You are looking for information, articles, knowledge about the topic nail salons open on sunday near me 갤럭시 화면 캡쳐 on Google, you do not find the information you need! Here are the best content compiled and compiled by the Toplist.maxfit.vn team, along with other related topics such as: 갤럭시 화면 캡쳐 갤럭시 화면캡쳐 안됨, 갤럭시 캡쳐 쉽게, 갤럭시 화면 캡쳐 툴바, 갤럭시 a23 화면 캡쳐, 갤럭시 버디 캡쳐, 갤럭시 화면 녹화, lg 스마트폰 화면캡쳐, 화면 캡처 툴바
- 캡처하려는 화면을 엽니다.
- 휴대전화에 따라 다음 방법 중 하나를 사용하면 됩니다. 전원 및 볼륨 다운 버튼을 동시에 누릅니다. …
- 왼쪽 하단에 스크린샷 미리보기가 표시됩니다. 일부 휴대전화에서는 화면 상단에 스크린샷 캡처
Android 기기에서 스크린샷을 찍거나 화면 녹화하기 – Android 고객센터
- Article author: support.google.com
- Reviews from users: 40081
Ratings
- Top rated: 4.2
- Lowest rated: 1
- Summary of article content: Articles about Android 기기에서 스크린샷을 찍거나 화면 녹화하기 – Android 고객센터 Updating …
- Most searched keywords: Whether you are looking for Android 기기에서 스크린샷을 찍거나 화면 녹화하기 – Android 고객센터 Updating 휴대전화 화면을 사진으로 촬영하거나(스크린샷) 동영상으로 녹화할 수 있습니다. 화면을 캡처한 후 이미지나 동영상을 확인, 수정, 공유하세요.
중요 - Table of Contents:
스크린샷 찍기
휴대전화 화면 녹화하기
관련 리소스
도움말

갤럭시 스크린샷 화면캡쳐 방법 3가지 (+ 화면 녹화) : 네이버 블로그
- Article author: m.blog.naver.com
- Reviews from users: 24951
Ratings
- Top rated: 4.0
- Lowest rated: 1
- Summary of article content: Articles about 갤럭시 스크린샷 화면캡쳐 방법 3가지 (+ 화면 녹화) : 네이버 블로그 먼저 갤럭시 특유의 방법부터 설명하자면, 손날을 화면에 대고 왼쪽이나 오른쪽으로 밀어서 캡처하는 방법이 있습니다. 일명 손으로 밀어서 캡처 기능 … …
- Most searched keywords: Whether you are looking for 갤럭시 스크린샷 화면캡쳐 방법 3가지 (+ 화면 녹화) : 네이버 블로그 먼저 갤럭시 특유의 방법부터 설명하자면, 손날을 화면에 대고 왼쪽이나 오른쪽으로 밀어서 캡처하는 방법이 있습니다. 일명 손으로 밀어서 캡처 기능 …
- Table of Contents:
카테고리 이동
김땍이의 놀이터
이 블로그
전자기기
카테고리 글
카테고리
이 블로그
전자기기
카테고리 글
삼성 갤럭시 스마트폰에서 스크린캡쳐(화면 캡쳐) 하는 방법[스마트폰 이용 팁]::트레브의 방랑
- Article author: travfotos.tistory.com
- Reviews from users: 8442
Ratings
- Top rated: 3.3
- Lowest rated: 1
- Summary of article content: Articles about 삼성 갤럭시 스마트폰에서 스크린캡쳐(화면 캡쳐) 하는 방법[스마트폰 이용 팁]::트레브의 방랑 볼륨내림 버튼과 · 전원 버튼을 · 동시에 눌러서 화면을 캡쳐하는 방법입니다. 버튼의 위치는 갤럭시 스마트폰의 모델에 따라서 차이가 있습니다. · 위쪽 … …
- Most searched keywords: Whether you are looking for 삼성 갤럭시 스마트폰에서 스크린캡쳐(화면 캡쳐) 하는 방법[스마트폰 이용 팁]::트레브의 방랑 볼륨내림 버튼과 · 전원 버튼을 · 동시에 눌러서 화면을 캡쳐하는 방법입니다. 버튼의 위치는 갤럭시 스마트폰의 모델에 따라서 차이가 있습니다. · 위쪽 … 삼성 갤럭시 스마트폰, 태블릿에서 화면을 캡춰하는 방법에는 여러가지가 있습니다. 보통 스마트폰의 버튼을 이용하는 방법을 많이 사용하는데 그 외에도 편리하게 이용할 수 있는 많은 방법들이 있습니다. 스마..세계방랑기와 여행, 사진 정보
- Table of Contents:
삼성 갤럭시 스마트폰에서 스크린캡쳐(화면 캡쳐) 하는 방법[스마트폰 이용 팁]
티스토리툴바
![삼성 갤럭시 스마트폰에서 스크린캡쳐(화면 캡쳐) 하는 방법[스마트폰 이용 팁]::트레브의 방랑](https://img1.daumcdn.net/thumb/R800x0/?scode=mtistory2&fname=https%3A%2F%2Fblog.kakaocdn.net%2Fdn%2FHWJDS%2FbtqWTXsXNpu%2FZJsiYlRIYp2oEEgxUi99B0%2Fimg.jpg)
간단한 갤럭시 스크린샷 캡쳐 방법 5가지 (2022년) – 테크앤칩
- Article author: technchip.com
- Reviews from users: 30099
Ratings
- Top rated: 4.3
- Lowest rated: 1
- Summary of article content: Articles about 간단한 갤럭시 스크린샷 캡쳐 방법 5가지 (2022년) – 테크앤칩 1 갤럭시 모바일에 있는 설정 아이콘을 탭하세요. · 2 설정에서 유용한 기능을 탭하세요. · 3 유용한 기능에서 모션 및 제스처 기능을 탭하세요. · 4 손으로 밀어서 캡처 모션 … …
- Most searched keywords: Whether you are looking for 간단한 갤럭시 스크린샷 캡쳐 방법 5가지 (2022년) – 테크앤칩 1 갤럭시 모바일에 있는 설정 아이콘을 탭하세요. · 2 설정에서 유용한 기능을 탭하세요. · 3 유용한 기능에서 모션 및 제스처 기능을 탭하세요. · 4 손으로 밀어서 캡처 모션 … 갤럭시 캡처 방법을 찾고 있나요? 이 가이드에서 총 5가지 다양한 갤럭시 스크린샷 캡쳐 방법을 기반으로 단계별로 쉽고 빠르게 소개합니다! 지금 바로 확인하세요!
- Table of Contents:
손으로 밀어서 캡쳐하는 방법
버튼을 통한 갤럭시 캡쳐 방법
보조메뉴를 통해 단축기능으로 갤럭시 스크린 캡쳐 방법
빅스비를 통해 간편하게 안드로이드 스크린샷 찍는 방법
갤럭시 스크롤 캡쳐 방법
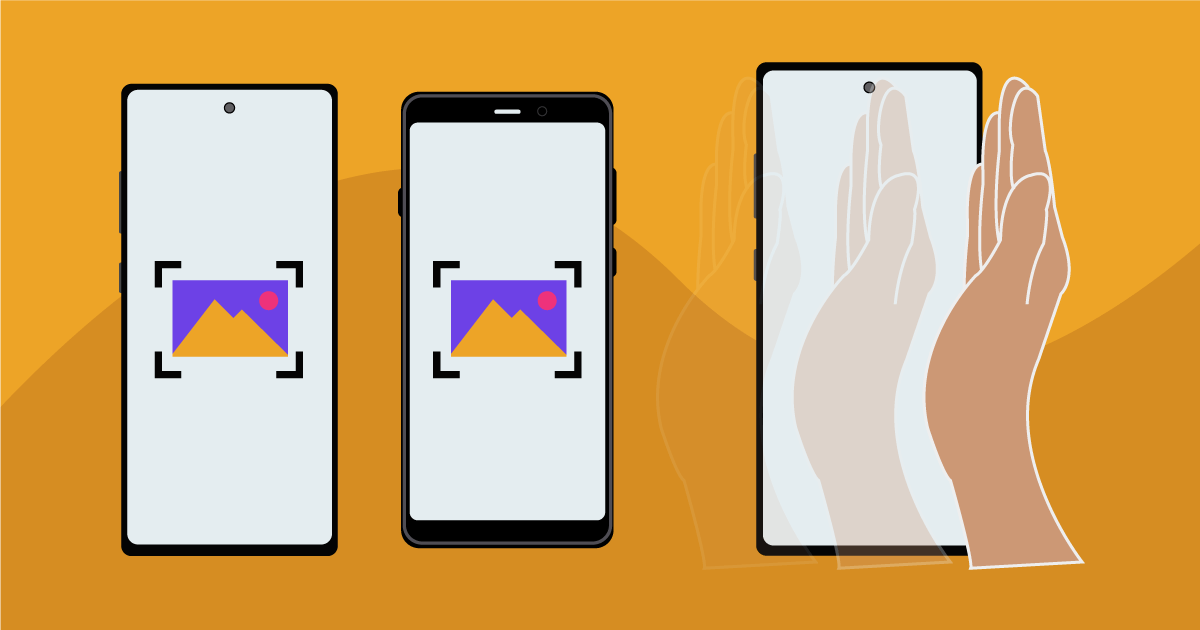
갤럭시 전 기종 화면 캡쳐 방법 2가지 :: 화면 전체 캡쳐까지도
- Article author: yeobie-kim.tistory.com
- Reviews from users: 19056
Ratings
- Top rated: 3.5
- Lowest rated: 1
- Summary of article content: Articles about 갤럭시 전 기종 화면 캡쳐 방법 2가지 :: 화면 전체 캡쳐까지도 방법은 간단합니다. 전원 버튼과 볼륨 하단 버튼을 동시에 눌러주면 역시 캡처가 됩니다. 평소에 웹서핑을 하실 때는 이 방법을 이용해서 캡처할 일 … …
- Most searched keywords: Whether you are looking for 갤럭시 전 기종 화면 캡쳐 방법 2가지 :: 화면 전체 캡쳐까지도 방법은 간단합니다. 전원 버튼과 볼륨 하단 버튼을 동시에 눌러주면 역시 캡처가 됩니다. 평소에 웹서핑을 하실 때는 이 방법을 이용해서 캡처할 일 … 지금 이 화면 너무 중요한데 화면 스크린샷 찍는 법을 몰라서 중요한 정보를 그냥 날린 경험이 있나요? 매번 들어도 매번 할 때마다 캡처하는 법을 다시 찾으신다고요? 오늘 여기서 해답을 드리겠습니다. 더 이상..
- Table of Contents:
Header Menu
Main Menu
갤럭시 전 기종 화면 캡쳐 방법 2가지 화면 전체 캡쳐까지도
지금 이 화면 너무 중요한데
1 화면 옆으로 쓸기
2 버튼으로 캡쳐하기
화면 전체 캡처
‘IT 나라갤럭시 꿀팁 대방출’ 관련 글
Sidebar – Right
Copyright © 우리 엄마도 이해하는 스마트폰 All Rights Reserved
Designed by JB FACTORY
티스토리툴바
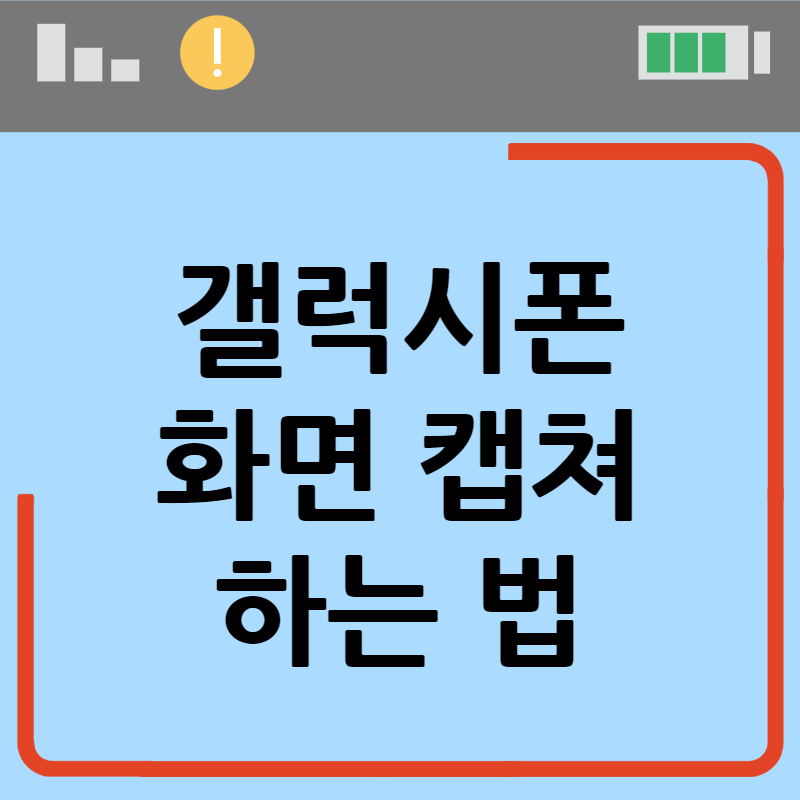
[갤럭시 활용하기] 전체화면 한번에 캡쳐하고 싶다면, ‘화면 캡처 툴바’
- Article author: it.donga.com
- Reviews from users: 10990
Ratings
- Top rated: 4.4
- Lowest rated: 1
- Summary of article content: Articles about [갤럭시 활용하기] 전체화면 한번에 캡쳐하고 싶다면, ‘화면 캡처 툴바’ 스마트폰 상단의 상태 알림창(상단바)을 끌어내려 우측 톱니바퀴 모양 ‘설정’을 누른다. ‘유용한 기능’탭에서 ‘화면캡쳐 및 화면녹화’ 항목을 선택하고 ‘ … …
- Most searched keywords: Whether you are looking for [갤럭시 활용하기] 전체화면 한번에 캡쳐하고 싶다면, ‘화면 캡처 툴바’ 스마트폰 상단의 상태 알림창(상단바)을 끌어내려 우측 톱니바퀴 모양 ‘설정’을 누른다. ‘유용한 기능’탭에서 ‘화면캡쳐 및 화면녹화’ 항목을 선택하고 ‘ …
- Table of Contents:
![[갤럭시 활용하기] 전체화면 한번에 캡쳐하고 싶다면, '화면 캡처 툴바'](/media/__sized__/images/2020/12/8/aed8b7fbcd6a431d-thumbnail-1920x1080-70.jpg)
갤럭시 화면캡쳐 하는 가장 쉬운 방법
- Article author: namsieon.com
- Reviews from users: 6275
Ratings
- Top rated: 4.5
- Lowest rated: 1
- Summary of article content: Articles about 갤럭시 화면캡쳐 하는 가장 쉬운 방법 원래 갤럭시 스마트폰에서 화면을 캡쳐하려면 전원버튼과 스피커 내리는 버튼을 동시에 눌러줘야합니다. 이런데 이게 양쪽으로 흩어져 있을 땐 이렇게 … …
- Most searched keywords: Whether you are looking for 갤럭시 화면캡쳐 하는 가장 쉬운 방법 원래 갤럭시 스마트폰에서 화면을 캡쳐하려면 전원버튼과 스피커 내리는 버튼을 동시에 눌러줘야합니다. 이런데 이게 양쪽으로 흩어져 있을 땐 이렇게 … 원래 갤럭시 스마트폰에서 화면을 캡쳐하려면 전원버튼과 스피커 내리는 버튼을 동시에 눌러줘야합니다. 이런데 이게 양쪽으로 흩어져 있을 땐 이렇게 캡쳐하는게 편하지만, 최신 모델들의 경우에는 오른쪽에 전..
- Table of Contents:
Header Menu
Main Menu
갤럭시 화면캡쳐 하는 가장 쉬운 방법
Sidebar – Right
Sidebar – Footer 1
Sidebar – Footer 2
Sidebar – Footer 3
Sidebar – Footer 4
Copyright © 남시언닷컴 All Rights Reserved
Designed by JB FACTORY
티스토리툴바
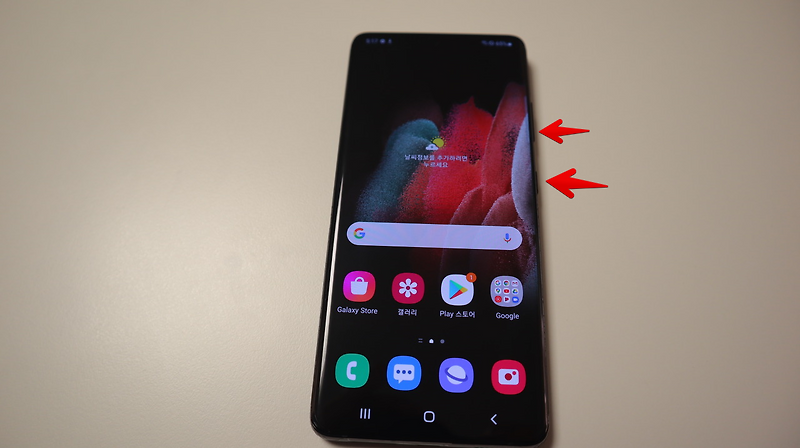
갤럭시 스크롤 캡쳐 방법 3가지 (전체 화면 길게 스크린샷 찍기)
- Article author: changwoos.tistory.com
- Reviews from users: 26210
Ratings
- Top rated: 4.1
- Lowest rated: 1
- Summary of article content: Articles about 갤럭시 스크롤 캡쳐 방법 3가지 (전체 화면 길게 스크린샷 찍기) 화면 캡처 툴바 기능 활성화하기 · 1. 설정 앱 들어가기. 먼저 갤럭시에 기본적으로 설치되어 있는 [설정] 앱에 들어가 줍니다. 갤럭시-기본-설정-앱 · 2. …
- Most searched keywords: Whether you are looking for 갤럭시 스크롤 캡쳐 방법 3가지 (전체 화면 길게 스크린샷 찍기) 화면 캡처 툴바 기능 활성화하기 · 1. 설정 앱 들어가기. 먼저 갤럭시에 기본적으로 설치되어 있는 [설정] 앱에 들어가 줍니다. 갤럭시-기본-설정-앱 · 2. 안녕하세요, it 관련 정보를 전달해 드리는 짱우이야기입니다. 이번 시간에는 갤럭시 스크롤 캡쳐 방법에 대해서 알아보도록 하겠습니다. 스마트폰을 사용하다 보면 스크롤이 이어지는 긴 화면을 캡쳐해야 하는 경..핸드폰, 버즈, 워치 등의 갤럭시 제품과 아이폰, 노트북, 컴퓨터, 카카오톡, 유튜브 등의 주제를 다루는 it 관련 블로그입니다.
- Table of Contents:
짱우이야기
화면 캡처 툴바 기능 활성화하기
갤럭시 스크롤 캡쳐 방법
마무리 및 정리
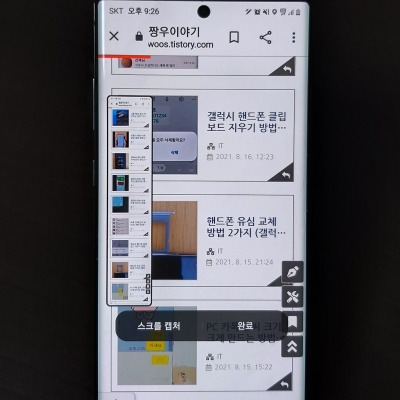
See more articles in the same category here: Top 287 tips update new.
Android 기기에서 스크린샷을 찍거나 화면 녹화하기
휴대전화 화면을 사진으로 촬영하거나(스크린샷) 동영상으로 녹화할 수 있습니다. 화면을 캡처한 후 이미지나 동영상을 확인, 수정, 공유하세요.
중요: 이 단계 중 일부는 Android 11 이상에서만 사용할 수 있습니다. Android 버전 확인 방법 알아보기
스크린샷 찍기
캡처하려는 화면을 엽니다. 휴대전화에 따라 다음 방법 중 하나를 사용하면 됩니다. 전원 및 볼륨 다운 버튼을 동시에 누릅니다.
및 버튼을 동시에 누릅니다. 스크린샷이 찍히지 않으면 전원 버튼을 몇 초 동안 길게 누른 다음 스크린샷 을 탭합니다.
버튼을 몇 초 동안 길게 누른 다음 을 탭합니다. 두 방법 모두 작동하지 않으면 휴대전화 제조업체의 지원 사이트로 이동하여 도움을 요청합니다. 왼쪽 하단에 스크린샷 미리보기가 표시됩니다. 일부 휴대전화에서는 화면 상단에 스크린샷 캡처 가 표시되기도 합니다.
스크롤 스크린샷 찍기
중요: 이 단계는 Android 12에서만 작동하며 스크롤할 수 있는 대부분의 화면에서 지원됩니다. 캡처하려는 화면을 엽니다. 전원 버튼과 볼륨 다운 버튼을 동시에 누릅니다. 하단에서 더 캡처하기를 탭합니다. 캡처할 콘텐츠를 선택하려면 자르기 안내선을 사용합니다.
스크린샷 찾기, 공유, 수정
도움말: 포토 앱이 없다면 이전 Android 버전을 사용 중일 가능성이 큽니다. 이 경우 휴대전화의 갤러리 앱을 열고 ‘앨범 보기’ ‘스크린샷 폴더’를 탭합니다.
휴대전화의 포토 앱 을 엽니다. ‘라이브러리’ ‘스크린샷’을 탭합니다. 스크린샷을 공유하려면 ‘공유’ 를 탭합니다.
‘공유’ 를 탭합니다. 스크린샷을 수정하려면 ‘수정’ 을 탭합니다.
휴대전화 화면 녹화하기
화면 상단에서 아래로 두 번 스와이프합니다. ‘화면 녹화’ 를 탭합니다. 화면 녹화를 찾으려면 오른쪽으로 스와이프해야 할 수도 있습니다.
화면 녹화가 보이지 않으면 ‘수정’ 을 탭한 후 ‘화면 녹화’ 를 ‘빠른 설정’으로 드래그합니다. 녹화하려는 내용을 선택하고 ‘시작’을 탭합니다. 카운트다운이 끝난 후 녹화가 시작됩니다. 녹화를 중지하려면 화면 상단에서 아래로 스와이프한 다음 화면 녹화 알림 을 탭합니다.
화면 녹화 파일 찾기
휴대전화의 포토 앱 을 엽니다. ‘라이브러리’ ‘영화’를 탭합니다.
관련 리소스
간단한 갤럭시 스크린샷 캡쳐 방법 5가지 (2022년)
갤럭시 스크린샷 캡쳐 방법에 대한 완벽가이드입니다.
이 가이드에서 아래와 같은 100% 확실한 정보를 얻을 수 있습니다.
손을 이용한 캡쳐하는 방법
버튼을 통한 캡쳐 방법
단축기능을 통한 갤럭시 스크린 캡쳐 방법
빅스비를 통해 스크린샷 찍는 방법
스크롤 캡쳐 방법
그럼 아래에서 바로 확인하세요!
목차
손으로 밀어서 캡쳐하는 방법
가장 보편적으로 많이 사용하는 캡쳐 방법 중 하나입니다. 우선 손으로 밀어서 캡쳐 방법을 사용하기 전에 사용할 수 있도록 설정하는 방법부터 자세하게 알아보도록 하겠습니다.
1 갤럭시 모바일에 있는 설정 아이콘을 탭하세요.
2 설정에서 유용한 기능을 탭하세요.
3 유용한 기능에서 모션 및 제스처 기능을 탭하세요.
4 손으로 밀어서 캡처 모션 옵션을 탭하세요.
5 사용 중이 아니라면 아래와 같이 사용 중으로 변경해주세요.
6 아래와 같이 스크린샷하길 원하는 화면 위에서 왼쪽 또는 오른쪽으로 손으로 밀어서 캡처하시면 됩니다.
참고링크: 캡쳐한 이미지 용량을 확 줄이고 싶다면 이미지 용량 줄이기 방법 확인하기!
버튼을 통한 갤럭시 캡쳐 방법
아래 갤럭시 20, 갤럭시 10, 갤럭시 노트, 갤럭시 A90, 갤럭시 A30, 갤럭시 A31등 각 핸드폰 기기 별로 사이드에 있는 버튼 위치와 구성이 다르기 때문에 버튼을 통한 안드로이드 화면 캡쳐 방법 또한 다소 차이가 있습니다.
아래 본인의 모바일 기기와 비슷한 형태를 찾아서, 표시한 것과 같이 해당 버튼을 눌러서 갤럭시 스크린샷을 찍어보시길 바랍니다. 그리고 화면 녹화하는 방법도 궁금하다면 갤럭시 화면 녹화 방법도 참고해보세요.
참고링크: 캡쳐한 사진에서 배경이 불필요하다면 이미지 배경 제거 방법을 참고하세요!
보조메뉴를 통해 단축기능으로 갤럭시 스크린 캡쳐 방법
보조메뉴를 활성화하면 갤럭시 모바일에서 항상 쉽고 빠르게 접근이 가능합니다. 그리고 이 보조메뉴 옵션 중에는 스크린샷이 포함되어 있어서, 원할 때 마다 총 2번의 탭으로 스크린샷을 쉽고 빠르게 캡쳐할 수 있습니다.
1 모바일에서 설정을 탭하세요.
2 설정에서 접근성을 탭하세요.
3 접근성에서 터치 방식과 기타 제어 기능을 변경할 수 있는 입력 및 동작을 탭하세요.
4 보조메뉴를 탭하세요.
5 사용 안 함이 설정되어 있는 보조메뉴를 활성화하세요.
6 하단에 새로 생긴 보조메뉴 아이콘을 탭하세요.
7 보조 메뉴에 나온 아이콘 중 스크린샷을 탭하면, 해당 화면을 바로 캡처하게 됩니다.
캡쳐한 사진 화질을 높이는 방법이 궁금하다면?
사진 화질 높이기 방법 3가지 확인하기!
빅스비를 통해 간편하게 안드로이드 스크린샷 찍는 방법
1 스크린샷을 찍으려는 화면으로 이동하세요.
2 모바일에서 인식할 수 있도록 “하이 빅스비“를 외쳐주세요.
3 “캡쳐해줘” 라는 음성 명령어를 외쳐주세요.
4 해당 화면이 성공적으로 핸드폰 화면 캡쳐된 것을 확인할 수 있습니다.
참고링크: 현재 사용하는 삼성 갤럭시 배터리 수명 확인 방법!
갤럭시 스크롤 캡쳐 방법
스크롤 캡쳐는 캡쳐하길 원하는 화면이 한 화면에 담기지 않을 때 스크롤하면 나오는 전체 화면을 스크린샷 찍을 수 있도록 하는 방법입니다. 갤럭시 캡쳐 어플 따로 설치 필요없이 이미 제공하고 있기 때문에 아래 사용 방법을 알려드립니다.
1 갤럭시 모바일에서 우선 설정을 탭하세요.
2 설정에 나온 옵션 중 유용한 기능을 탭하세요.
3 유용한 기능 중 스마트폰 화면 캡쳐 및 화면 녹화를 탭하세요.
4 아래 화면 캡처 툴바를 사용 중으로 활성화하세요.
이 곳에서는 갤럭시 안드로이드 캡처 설정 할 수 있는 곳으로, 스크린샷을 찍고난 후 해당 스크린샷을 공유하고 나면 바로 삭제되도록 설정하거나, 스크린샷이 저장되는 형식을 JPG 혹은 PNG로 설정하는등 다양한 설정이 가능하니 참고하시길 바랍니다.
연속으로 스크롤 캡쳐하는 방법
5 아래는 예제로 화면을 스크린샷 찍은 것입니다. 하단에 화면 캡처 툴바가 나온 것을 확인할 수 있고, 갤럭시 스크롤 캡처 아이콘을 탭하면 보시는 것과 같이 화면이 아래로 내려가면서 원하는 부분까지 연속으로 스크롤 캡처를 통해 스크린샷 붙이기가 가능합니다.
스크린샷 자르기 방법
6 화면 캡처 툴바에서 자르기 아이콘을 탭하면, 현재 캡쳐한 화면에서 자유롭게 원하는 부분만 자르기 가능합니다.
태그 추가하는 방법
7 화면 캡처 툴바에서 태그 아이콘을 탭하면, 아래와 같이 해당 스크린샷 이미지에 태그를 자유롭게 추가할 수 있고, 나중에 분별해서 원하는 이미지를 찾을 때 유용하게 활용할 수 있습니다.
함께 참고하면 유용한 글 모음
갤럭시 전 기종 화면 캡쳐 방법 2가지 :: 화면 전체 캡쳐까지도
지금 이 화면 너무 중요한데
화면 스크린샷 찍는 법을 몰라서 중요한 정보를 그냥 날린 경험이 있나요? 매번 들어도 매번 할 때마다 캡처하는 법을 다시 찾으신다고요? 오늘 여기서 해답을 드리겠습니다. 더 이상 다른 블로그로 들어가지 않아도 이해하기 쉽게 설명해드릴 테니 천천히 따라해 보세요.
1. 화면 옆으로 쓸기
첫 번째 방법은 화면을 왼쪽에서 오른쪽으로 쓸어넘기는 화면 제스처를 이용한 방법입니다. 지금 바로 왼쪽 손바닥을 펴고 새끼손가락 부분이 있는 손날이 스마트폰 화면을 향하게 한 채로 들어줍니다.
그리고 스마트폰 화면을 왼쪽에서 오른쪽으로 가볍게 쓸어주듯이 밀어 보세요. 그러면 아주 가볍게 캡처가 완료됩니다. 아직 어렵나요? 그럼 아래 사진을 보시겠어요?
화면을 쓸어서 화면 캡쳐
위와 같이 손날을 이용해 가볍게 쓸어주시면 화면 캡쳐가캡처가 됩니다. 하지만, 여러분들 중에서 간혹 이렇게 해도 캡처가 정상적으로 되지 않는다고 하시는 분들이 있습니다.
그렇다면 설정에 들어가서 화면을 쓸어서 캡쳐하는 옵션을 활성화해주어야 합니다. 아래를 참고해주세요.
설정 > 유용한 기능 > 모션 및 제스처 > 손으로 밀어서 캡처
위와 같이 [유용한 기능 > 손으로 밀어서 캡처]를 활성화해주면 정상적으로 캡처가 가능합니다. 이 방법은 물론 간단하고 좋습니다.
그러나, 캡쳐를캡처를 여러 번 해야 할 경우에는 매번 왼손을 세워서 쓸어줘야 할까요? 이보다 좀 더 작은 행동으로 캡처를 하는 방법도 있습니다.
2. 버튼으로 캡쳐하기
위와 다르게 이번에는 버튼으로 캡처하는 방법입니다. 우리가 사용하는 갤럭시 스마트폰의 측면에는 볼륨 버튼과 전원 버튼이 있습니다.
이 버튼들을 활용하면 좀 더 작은 액션으로 캡처를 할 수 있는데요. 우리가 활용할 버튼은 전원 버튼과 볼륨 하단 버튼입니다.
전원 버튼 + 볼륨 하단 버튼
방법은 간단합니다. 전원 버튼과 볼륨 하단 버튼을 동시에 눌러주면 역시 캡처가 됩니다. 평소에 웹서핑을 하실 때는 이 방법을 이용해서 캡처할 일이 더 많으리라 판단됩니다.
버튼을 이용한 캡쳐
보시는 것처럼 큰 손동작 때문에 어수선해 보이지 않기 때문입니다. 대신 단점이 있다면, 현재 사용하시는 스마트폰에 따라 볼륨 버튼과 전원 버튼의 위치가 달라서 적응하는 데 시간이 어느 정도 걸릴 수도 있다는 점 정도겠네요.
반응형
화면 전체 캡처
그렇다면 웹 서핑할 때 캡처는 어떤 식으로 해야 좀 더 효율적일까요? 여러분께서 현재 보고 계신 인터넷 상의 페이지가 스크롤을 한참 내려야 할 정도로 길다면, 그 양만큼 귀찮게 캡처를 해야 할까요?
정답은 “NO”입니다. 갤럭시 자체에 화면 전체를 캡처할 수 있는 기능이 있거든요. 위에 나온 두 예시 화면에서 캡처를 할 때의 모습을 다시 주목해주세요. 사진이 찍히는 모션이 나오고 화면 하단에 가로로 작은 바가 생기는 걸 보셨을 겁니다.
화면 전체 캡처의 비밀이 바로 여기 있는데요. 이걸 활용하기 위해서 우선 아래의 설정을 마쳐야 합니다.
설정 > 유용한 기능 > 화면 캡처 및 화면 녹화
위와 동일하게 [설정 > 유용한 기능]으로 들어가 주세요. 이번엔 [화면 캡처 및 화면 녹화] 탭으로 들어갑니다. 그다음 나오는 화면에서 [화면 캡처 툴바] 옵션을 활성화해주세요.
위 설정을 무사히 마쳤다면, 다시 긴 정보가 나오는 [설정] 앱의 메인 화면이나, 인터넷 웹서핑 화면을 띄워주세요. 그다음, 다시 캡처를 하면 하단에 나오는 툴바에서 다음과 같은 화살표 표시를 볼 수 있을 겁니다.
붉은색으로 표시된 화살표
이 화살표 표시를 누르면 화면 전체를 한 번에 싸그리 캡처할 수 있습니다. 너무 편하고 좋지 않나요?
앞으로는 힘들게 스크롤 내리면서 하나씩 캡처하지 마시고, 이 기능으로 여러분의 소중한 시간을 3배 절약하세요!
반응형
So you have finished reading the 갤럭시 화면 캡쳐 topic article, if you find this article useful, please share it. Thank you very much. See more: 갤럭시 화면캡쳐 안됨, 갤럭시 캡쳐 쉽게, 갤럭시 화면 캡쳐 툴바, 갤럭시 a23 화면 캡쳐, 갤럭시 버디 캡쳐, 갤럭시 화면 녹화, lg 스마트폰 화면캡쳐, 화면 캡처 툴바
