You are looking for information, articles, knowledge about the topic nail salons open on sunday near me 가상 윈도우 프로그램 on Google, you do not find the information you need! Here are the best content compiled and compiled by the Toplist.maxfit.vn team, along with other related topics such as: 가상 윈도우 프로그램 가상머신 프로그램 추천, 윈도우 가상머신, 가상 윈도우 XP, 가상 머신 플랫폼, 가상머신 소프트웨어, 가상머신 프로그램 종류, 윈도우11 가상머신, 가상컴퓨터 만들기
윈도우10 가상 머신 프로그램 버추얼박스(VirtualBox) 설치하기
- Article author: mainia.tistory.com
- Reviews from users: 34043
Ratings
- Top rated: 3.1
- Lowest rated: 1
- Summary of article content: Articles about 윈도우10 가상 머신 프로그램 버추얼박스(VirtualBox) 설치하기 버추얼박스(VirtualBox) 는 운영체지(OS) 안에 가상의 컴퓨터를 생성하고 실제 PC 의 운영체제와 자원을 일부 나눠 사용하는 프로그램입니다. …
- Most searched keywords: Whether you are looking for 윈도우10 가상 머신 프로그램 버추얼박스(VirtualBox) 설치하기 버추얼박스(VirtualBox) 는 운영체지(OS) 안에 가상의 컴퓨터를 생성하고 실제 PC 의 운영체제와 자원을 일부 나눠 사용하는 프로그램입니다. 버추얼박스(VirtualBox) 는 운영체지(OS) 안에 가상의 컴퓨터를 생성하고 실제 PC 의 운영체제와 자원을 일부 나눠 사용하는 프로그램입니다. 쉽게 말해서 OS 안에 OS 를 띄울 수 있는 프로그램입니다. 주로 OS 종..IT 관련 정보수록컴퓨터,윈도우,엑셀,안드로이드,워드,자바,한글,ITcomputer,windows,Internet,excel,word
- Table of Contents:
윈도우10 가상 머신 프로그램 버추얼박스(VirtualBox) 설치하기
티스토리툴바
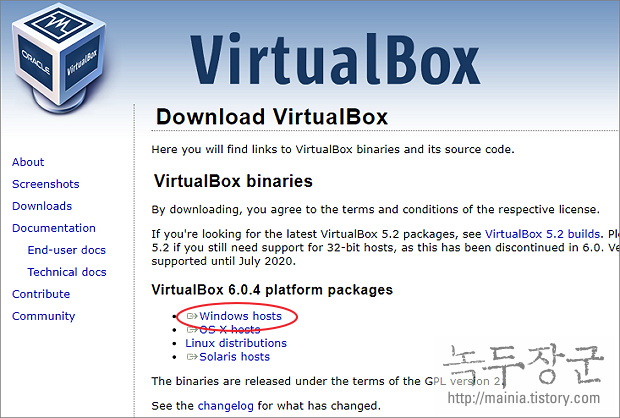
6 가지 최고의 가상 머신 소프트웨어 프로그램
- Article author: ko.eyewated.com
- Reviews from users: 6132
Ratings
- Top rated: 3.3
- Lowest rated: 1
- Summary of article content: Articles about 6 가지 최고의 가상 머신 소프트웨어 프로그램 6 가지 최고의 가상 머신 소프트웨어 프로그램 · VMware 워크 스테이션 · VMware Fusion · Oracle VM VirtualBox · Parallels Desktop · QEMU · 클라우드 기반 가상 시스템. …
- Most searched keywords: Whether you are looking for 6 가지 최고의 가상 머신 소프트웨어 프로그램 6 가지 최고의 가상 머신 소프트웨어 프로그램 · VMware 워크 스테이션 · VMware Fusion · Oracle VM VirtualBox · Parallels Desktop · QEMU · 클라우드 기반 가상 시스템.
- Table of Contents:
Alike posts
See Newest
Sapid posts

라즈이노 iOT :: 【 VMWare-가상OS 】 최고의 OS 가상머신 VM Ware ! (무료파일 다운로드 및 설치하기) – 최신버전
- Article author: rasino.tistory.com
- Reviews from users: 26377
Ratings
- Top rated: 4.4
- Lowest rated: 1
- Summary of article content: Articles about 라즈이노 iOT :: 【 VMWare-가상OS 】 최고의 OS 가상머신 VM Ware ! (무료파일 다운로드 및 설치하기) – 최신버전 윈도우 64bit운영체제가 설치된 PC에서, 윈도우 32bit 전용 응용 프로그램을 돌려야만 할 때. (만약 윈도우10을 설치할 때 애초에 64bit가 아닌 32bit … …
- Most searched keywords: Whether you are looking for 라즈이노 iOT :: 【 VMWare-가상OS 】 최고의 OS 가상머신 VM Ware ! (무료파일 다운로드 및 설치하기) – 최신버전 윈도우 64bit운영체제가 설치된 PC에서, 윈도우 32bit 전용 응용 프로그램을 돌려야만 할 때. (만약 윈도우10을 설치할 때 애초에 64bit가 아닌 32bit … 【 VMWare-가상OS 】 최고의 OS 가상머신 VM Ware ! (무료파일 다운로드 및 설치하기) [ 가상머신 사용의 목적 ] 1. 특정 OS가 설치된 PC에서 그것과 다른 OS를 사용하고자 할 때 VM Ware와 같은 가상머신을 설..
- Table of Contents:
【 VMWare-가상OS 】 최고의 OS 가상머신 VM Ware ! (무료파일 다운로드 및 설치하기) – 최신버전
티스토리툴바
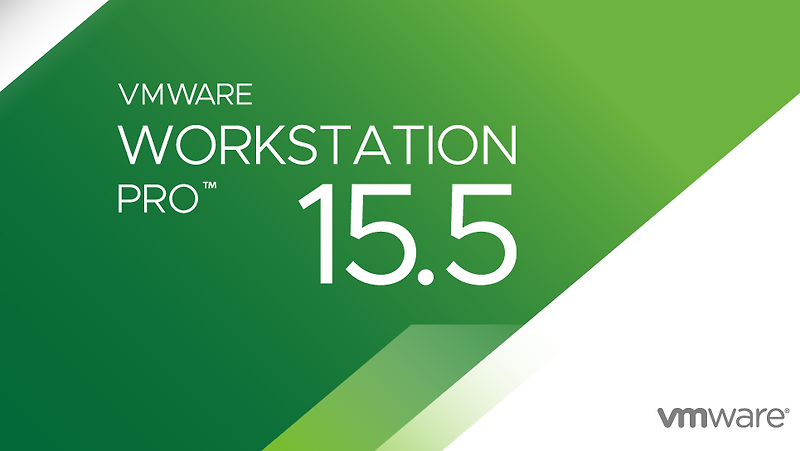
윈도우10 ‘Hyper-V’ 기능을 사용해 윈도우 안에 가상 컴퓨터 만들기
- Article author: zkim0115.tistory.com
- Reviews from users: 464
Ratings
- Top rated: 4.6
- Lowest rated: 1
- Summary of article content: Articles about 윈도우10 ‘Hyper-V’ 기능을 사용해 윈도우 안에 가상 컴퓨터 만들기 윈도우10 프로 버전 이상에서 지원되는 ‘Hyper-V’ 기능을 사용하면 ‘vmware’나 ‘VirtualBox’ 같은 프로그램으로 가상 컴퓨터를 생성해 윈도우 안에서 … …
- Most searched keywords: Whether you are looking for 윈도우10 ‘Hyper-V’ 기능을 사용해 윈도우 안에 가상 컴퓨터 만들기 윈도우10 프로 버전 이상에서 지원되는 ‘Hyper-V’ 기능을 사용하면 ‘vmware’나 ‘VirtualBox’ 같은 프로그램으로 가상 컴퓨터를 생성해 윈도우 안에서 … 윈도우10 프로 버전 이상에서 지원되는 ‘Hyper-V’ 기능을 사용하면 ‘vmware’나 ‘VirtualBox’ 같은 프로그램으로 가상 컴퓨터를 생성해 윈도우 안에서 다른 운영체제를 설치해 사용하듯이 윈도우 안에서 가상으로 P..
- Table of Contents:
관련글
댓글0
최근글
인기글
최근댓글
티스토리툴바
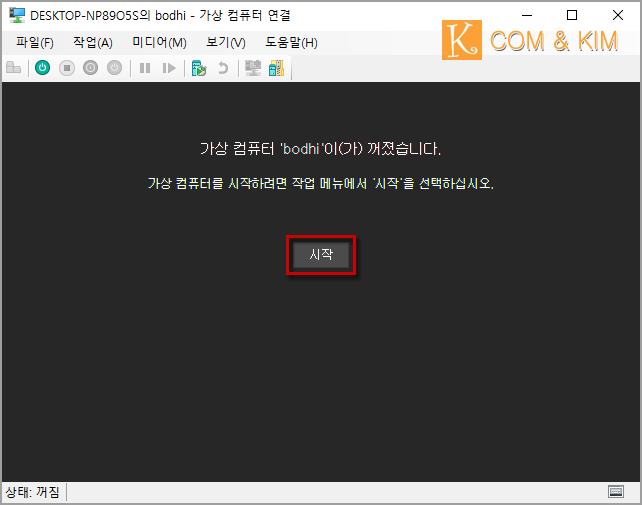
VMware 가상머신/가상컴퓨터를 설치해보자
- Article author: crone.tistory.com
- Reviews from users: 25029
Ratings
- Top rated: 4.0
- Lowest rated: 1
- Summary of article content: Articles about VMware 가상머신/가상컴퓨터를 설치해보자 이번에 소개할 프로그램은 VMWARE사에서 제공하는 VMware WorkStation 16 Player 에 대해서 알아보도록 하겠다. ※ 개인이나 가정용의 경우 무료로 사용할 … …
- Most searched keywords: Whether you are looking for VMware 가상머신/가상컴퓨터를 설치해보자 이번에 소개할 프로그램은 VMWARE사에서 제공하는 VMware WorkStation 16 Player 에 대해서 알아보도록 하겠다. ※ 개인이나 가정용의 경우 무료로 사용할 … 가상화 기술을 이용하여 한대의 시스템으로 여러개의 가상 데스크톱 환경을 구성하여 사용하는것을 가상머신이라고한다, 가상머신은 게스트라고 칭하여 본 시스템의 원본체는 호스트 와 게스트 로 구분한다. 가..
- Table of Contents:
태그
관련글
댓글0
공지사항
최근글
인기글
최근댓글
태그
전체 방문자
티스토리툴바

정말 무료? ‘윈도우 10 가상 머신 이미지’ 다운로드하는 방법! (MS 공식, 버추얼박스/VMware용)
- Article author: atsit.in
- Reviews from users: 33412
Ratings
- Top rated: 3.2
- Lowest rated: 1
- Summary of article content: Articles about 정말 무료? ‘윈도우 10 가상 머신 이미지’ 다운로드하는 방법! (MS 공식, 버추얼박스/VMware용) 가상 머신을 사용하면 현재 사용하고 있는 운영 체제가 아닌 다른 운영 체제를 실행할 수 있습니다. 개발 중인 프로그램을 테스트해야 하는 상황에서 … …
- Most searched keywords: Whether you are looking for 정말 무료? ‘윈도우 10 가상 머신 이미지’ 다운로드하는 방법! (MS 공식, 버추얼박스/VMware용) 가상 머신을 사용하면 현재 사용하고 있는 운영 체제가 아닌 다른 운영 체제를 실행할 수 있습니다. 개발 중인 프로그램을 테스트해야 하는 상황에서 … 가상 머신을 사용하면 현재 사용하고 있는 운영 체제가 아닌 다른 운영 체제를 실행할 수 있습니다. 개발 중인 프로그램을 테스트해야 하는 상황에서 각 운영 체제 환경 별로 별도의 컴퓨터를 구입할 여유가 부족..
- Table of Contents:
All Things IT
정말 무료 ‘윈도우 10 가상 머신 이미지’ 다운로드하는 방법! (MS 공식 버추얼박스VMware용) 본문
마이크로소프트에서 ‘윈도우 10 가상 머신 이미지’ 다운로드
컴퓨터의 윈도우 10을 가상 머신 이미지로

See more articles in the same category here: Top 287 tips update new.
윈도우10 가상 머신 프로그램 버추얼박스(VirtualBox) 설치하기
반응형
버추얼박스(VirtualBox) 는 운영체지(OS) 안에 가상의 컴퓨터를 생성하고 실제 PC 의 운영체제와 자원을 일부 나눠 사용하는 프로그램입니다. 쉽게 말해서 OS 안에 OS 를 띄울 수 있는 프로그램입니다. 주로 OS 종속적인 프로그램들을 테스트할 때 많이 사용합니다. 대표적인 가상화 솔루션인 VMware 은 유료이기 때문에 오라클의 VirtualBox를 많이 사용합니다.
▼ 최신 버전의 VirtualBox 를 다운 받기 위해서 아래 사이트에 접속합니다. 왼쪽 사이드에 Downloads 버튼을 눌러 파일을 다운받을 수 있는 화면으로 이동합니다.
https://www.virtualbox.org/wiki/Downloads
▼ 화면에서 VirtualBox platform packages 항목에 설치할 OS 를 선택합니다. 파일을 다운받아 가상 머신 설치를 진행합니다.
▼ 프로그램 설치하는 과정은 복잡하지 않습니다. 추가 유틸리티나 보안 프로그램을 설치하지 않기 때문에 부담없이 다음 버튼을 눌러 설치해 줍니다.
▼ 화면에는 버추얼박스와 호스트 운영체제간에 하드웨어 리소스 공유를 위한 드라이버를 설치할 것인지 묻는 메시지가 나타납니다.
◎ 확장 프로그램 설치
▼ 프로그램 설치가 끝나고 버추얼박스를 실행하면 버전 체크를 합니다. 항상 최신 버전을 다운받을 수 있는 것은 아닌가 봅니다. 최신 버전으로 업그레이드 하기 위해 다운로드 버튼을 클릭합니다.
▼ 다음은 버추얼박스 확장프로그램 팩을 설치해야 합니다. 하드웨어 USB2.0, USB3.0 과 RDP 및 네트워크 인터페이스 카드의 PXE 부팅, 디스크 암호화와 관련된 프로그램이 들어가 있기 때문입니다. 별도로 사이트에 접속하지 않고 화면에 뜨는 팝업창을 통해 받을 수 있습니다. 확장 패키지 설치를 끝내고 재시작합니다.
▼ 확장 패키지가 이전 버전이라는 메시지가 뜨면 당연히 업그레이드 해 줍니다.
▼ 이제 가상 머신을 만들기 위한 준비는 끝났습니다. 가상 머신을 처음 만든다면 새로 만들기를 클릭하고 기존에 만들어진 가상 머신이 있다면 추가 버튼을 눌러 진행합니다.
반응형
가장 인기있는 10 가지 가상화 소프트웨어
top 10 most popular virtualization software
Windows 및 Mac 시스템을위한 최고의 유료 오픈 소스 무료 가상화 소프트웨어 목록 :
가상화 개념은 단순히 다른 컴퓨터 내에서 하나의 컴퓨터로 간주 할 수 있습니다.
이를 통해 단일 컴퓨터 또는 컴퓨터에서 여러 운영 체제를 사용할 수 있습니다. 결과적으로 매번 요구 사항에 따라 운영 체제를 변경할 수 없으므로 작업이 훨씬 쉬워집니다. IT 전문가 또는 개발자에게는 가상화 소프트웨어를 사용하는 것이 더 쉬운 옵션이 될 것입니다.
가상화의 개념 :
개발자는 다양한 환경에서 서로 다른 시스템을 구축하기 위해 여러 운영 체제가 필요합니다. 테스터에게는 다른 환경에서 다른 시스템을 확인할 수 있으므로 더 쉬운 옵션이 될 것입니다.
Mac 사용자는 가상화 소프트웨어없이 Windows 응용 프로그램을 사용할 수 없습니다. 이는 다른 운영 체제에서도 마찬가지입니다.
또한 이것은 동일한 시스템에서 서로 다른 운영 체제를 사용하는 것뿐만 아니라 하나의 시스템에서 동일한 운영 체제의 다른 버전을 동시에 사용할 수 있습니다.
가상화 소프트웨어를 사용하면 몇 가지 이점이 있습니다. 가상화의 도움으로 두 시스템이 서로 다른 위치에있는 중앙 집중식 시스템에 설치된 애플리케이션 또는 운영 체제에 액세스 할 수 있습니다.
이것은 가상화의 운영 체제에 관한 것이지만 네트워킹 기능, 서버 및 데이터 공유를 위해 가상화를 사용할 수도 있습니다. 가상 머신 소프트웨어는 하이퍼 바이저라고도하는 하나의 하드웨어를 사용하여 환경을 시뮬레이션하는 데 도움이됩니다.
가상화 도구를 사용하면 머신의 이점을 최대한 활용할 수 있으며 가상 머신 하나 더와 함께 원래 머신을 사용할 수 있습니다.
또한 가상화 소프트웨어는 보안 옵션을 제공하고 데이터를 안전하게 유지하는 데 도움이됩니다. 이를 위해 시스템의 스냅 샷을 찍고 시스템을이 상태로 복원 할 수 있습니다. Sandbox는 가상화를위한 더 많은 보안 옵션을 제공합니다.
이제 가상 머신 소프트웨어는 속도 측면에서 성능을 향상 시켰으며 사용 편의성을 위해 더 많은 기능을 제공합니다.
=> 문의하기 여기에 목록을 제안합니다.
학습 내용 :
10 대 가상화 소프트웨어
아래에 나열된 것은 시장에서 사용할 수있는 10 대 가상화 소프트웨어입니다.
가상화 시스템 비교표
각각 자세히 살펴 보겠습니다 !!
# 1) SolarWinds 가상화 관리자
SolarWinds 가상화 관리자 가상 머신 모니터링을위한 플랫폼입니다. 성능 문제를 수정하고 최적화하는 데 도움이됩니다. 포괄적 인 가상 머신 모니터링, 성능 관리, 용량 계획 및 최적화를 수행합니다.
풍모:
온 프레미스, 하이브리드 또는 클라우드에 상관없이 VMware 및 Hyper-V에 대한 완전한 가시성을 제공 할 수 있습니다.
온-프레미스 또는 하이브리드 가상 환경 용과 동일한 대시 보드를 통해 Azure 및 AWS 인프라에서 경고하고 모니터링 할 수 있습니다.
별도의 도구를 사용하지 않고도 다양한 VM 모니터링 및 관리 작업을 실행할 수 있습니다.
리소스를 최적화하기 위해이 도구를 사용하면 사용자 지정 경고 또는 스크립트를 사용하여 이러한 작업을 수동으로 트리거 할 수 있습니다.
장점 :
SolarWinds Virtualization Manager는 온 프레미스, 하이브리드 또는 클라우드에서 관리 할 수 있습니다.
성능 향상을 돕기 위해 처리 및 스토리지 리소스를 확보 할 수있는 기회를 자동으로 식별합니다.
도구 비용 / 계획 세부 정보 : SolarWinds 가상화 관리자의 가격은 $ 2995부터 시작합니다. 30 일 동안 무료 평가판을 제공합니다. 소켓 수에 대한 요구 사항에 따라 라이센스를 선택할 수 있습니다. 가격은 $ 2995 (8 소켓)에서 $ 110395 (640 소켓)까지 가능합니다.
# 2) V2 클라우드
V2 클라우드 완전히 통합 된 데스크톱 가상화 제공 업체입니다. 이를 통해 20 분 안에 Windows 클라우드 데스크톱을 만들고 관리 할 수 있습니다. 그들의 VM은 정말 빠르며 소프트웨어는 사용하기 쉽습니다. V2 Cloud는 IT 기술이 필요하지 않으며 광적인 기술 지원을 제공하며 종량제 가격이 적용됩니다.
풍모:
Windows 10 다중 사용자
초고속 프로세서 및 드라이브.
광신적 인 기술 지원
Office365 및 AzureAD 통합
50GB 디스크 공간 (확장 가능)
단순화 된 사용자 협업
일일 백업 스냅 샷
전 세계 무제한 순간 이동 (미국, 유럽, 아시아, 호주).
장점 :
사용, 관리 및 설정의 용이성.
지원 품질
초고속 클라우드 데스크탑.
도구 비용 / 계획 세부 정보 : V2 Cloud에는 필요한 컴퓨팅 리소스에 따라 여러 계획이 있습니다. The Founder에서 The Enterprise로 이동합니다.
고객은 자신의 요구 사항 (RAM, CPU 및 스토리지)에 맞는 플랜을 선택하고이 플랜으로 사용자 당 월 10 달러를 지불합니다. 7 일의 위험 부담없는 평가판을 제공합니다.
# 3) VMware Fusion
이 소프트웨어는 Mac 사용자를위한 것입니다. VMware Fusion의 도움으로 Mac에서 Windows, Linux, NetWare, Solaris 및 기타 여러 OS를 사용할 수 있습니다. 첫 번째 버전은 2007 년 8 월에 출시되었으며 최신 버전 10.1.0은 2017 년 12 월에 출시되었습니다.
VMware는 Dell Technologies의 하위 회사입니다. 클라우드 컴퓨팅 및 가상화 소프트웨어로 유명합니다.
도구 기능
IT 전문가, 개발자 및 비즈니스를위한 솔루션을 제공합니다.
다른 OS에서 동시에 여러 응용 프로그램을 사용할 수 있습니다. 재부팅 할 필요가 없습니다.
Fusion Pro는 다양한 개발 도구와의 통합 기능을 제공합니다.
VMware Fusion은 VMware vSphere와 연결할 수 있습니다. vSphere는 가상화를위한 클라우드 기반 플랫폼을 제공합니다.
데이터 센터 토폴로지를 위해 타사 소프트웨어와 통합 할 수 있습니다. 이 기능은 Fusion Pro에서 사용할 수 있습니다.
장점
간단하고 사용하기 쉽습니다.
롤백 지점이있는 소프트웨어 또는 응용 프로그램의 실시간 데모를 지원합니다.
단점 : 드래그 앤 드롭 기능을 개선해야합니다.
도구 비용 / 계획 세부 정보 : 버전 10 라이선스 비용은 $ 79.99입니다. 이전 버전에서 버전 10으로 업그레이드하는 경우 $ 49.99의 비용이 듭니다.
공식 웹 사이트: VM웨어 퓨전
# 4) Parallels Desktop
Parallels Desktop은 1999 년에 출시되었습니다. 본사는 워싱턴 주 렌튼에 있습니다. 또한 유럽, 북미, 호주 및 아시아에 사무실이 있습니다. Parallels는 특히 비즈니스 용 제품 4 개와 개인용 제품 3 개를 제공합니다. 이 소프트웨어는 Mac 사용자가 Mac에서 Windows OS를 사용하기위한 것입니다.
도구 기능
Windows 10 및 Mac OS High Sierra 지원.
일상적인 작업을 수행하는 데 도움이되는 추가 도구를 제공합니다.
재부팅 할 필요가 없습니다.
엑셀, 파워 포인트, 시작 메뉴 등에 접근 할 수 있습니다.
Windows OS 용 디스플레이를 개선했습니다.
가상 머신을보다 쉽게 볼 수 있도록 새로운보기 모드를 제공합니다.
아래 이미지는 향상된보기 모드를 보여줍니다.
장점
추가 도구는 OS Windows 및 Mac 용입니다.
이전보다 빠르게 ‘Windows 파일’에 액세스 할 수 있으며이를 위해 성능이 향상되었습니다.
몇 가지 추가 도구 목록은 아래 이미지에 나와 있습니다.
단점 : 30 개 이상의 추가 도구를 제공하지만 단일 기능도 고유하지 않습니다.
도구 비용 / 계획 세부 정보 : 세 가지 계획이 있습니다. Standard Edition, Pro Edition 및 Business Edition . Standard 및 Pro 버전을 업그레이드 할 수 있습니다. 이러한 계획의 가격 세부 정보는 해당 업체에 문의해야합니다. 또한 14 일 동안 무료 평가판을 제공합니다.
공식 웹 사이트: Parallels Desktop
# 5) Oracle VM Virtual Box
현재 Oracle에서 개발했습니다. 첫 번째 버전은 2007 년 1 월에 출시되었으며 Innotek GmbH에서 개발했습니다. 나중에 Sun Microsystems와 이제 Oracle이 인수했습니다. Oracle 본사는 캘리포니아 주 레드 우드 시티에 있습니다.
도구 기능
이 시스템은 Windows, Mac, Linux 및 Solaris 용입니다. 이 시스템에서 여러 OS를 실행할 수 있습니다.
창 크기를 조정할 수 있습니다.
드래그 앤 드롭 기능을 지원합니다.
PC에서 모든 응용 프로그램을 실행할 수있는 유연성을 제공합니다.
장점
호스트로 4 개의 운영 체제를 지원합니다.
사용의 용이성.
단점
UI 개선이 필요합니다.
무료이지만 상업용으로 일부 기능을 구입해야합니다.
도구 비용 / 계획 세부 정보 : 비어 있는
공식 웹 사이트: Oracle 가상화
# 6) VMware 워크 스테이션
이 시스템의 도움으로 여러 OS를 실행할 수 있습니다. 이 시스템은 Linux 또는 Windows OS 사용자 용입니다. 이 시스템은 IT 전문가와 개발자를 위해 특별히 개발되었습니다. 개발자가 여러 OS / 플랫폼과 호환되는 소프트웨어를 개발하는 데 도움이됩니다.
도구 기능
Linux 또는 Windows PC에서 실행할 수있는 여러 OS를 지원합니다.
이 시스템은 클라우드와 함께 작동 할 수 있습니다. 이 기능은 ‘vSphere Connectivity’입니다. VMware vSphere는 가상화를위한 클라우드 기반 플랫폼입니다.
가상의 다른 PC에 대해 다른 개인 정보 설정 및 네트워크 구성을 유지할 수 있습니다.
가상 머신에서 PC로 데이터를 전송하는 것이 더 쉽습니다.
‘유용한 스냅 샷’기능은 소프트웨어 테스트에 도움이됩니다.
장점 : 타사 응용 프로그램과 통합 할 수 있습니다.
단점 : Linux 또는 Windows PC에서만 사용할 수 있습니다.
URL : VM Ware 워크 스테이션
# 7) QEMU
QEMU는 14에 최신 버전 3.0.0을 출시했습니다.일8 월 18 일. QEMU는 Quick Emulator의 짧은 형식입니다. 이 시스템은 C 언어로 작성되었습니다. 오픈 소스 시스템입니다.
도구 기능
모든 시스템 / OS에서 실행되는 여러 OS를 지원합니다.
하드웨어 가상화.
장점 : 모든 시스템에서 사용할 수 있습니다. 호스트 OS에 대한 제한이 없습니다.
단점 : 사용자 친화적이지 않습니다.
도구 비용 / 계획 세부 정보 : 비어 있는
URL : QEMU
# 8) Windows 가상 PC
Windows Virtual PC는 Microsoft Corporation의 가상화 소프트웨어입니다. 2009 년 9 월에 처음 출시되었습니다.이 시스템을 사용하면 여러 Windows OS를 동시에 실행하여 Windows 7 PC에서 작업을 수행 할 수 있습니다.
도구 기능
여러 OS를 동시에 실행할 수 있습니다.
호스트 OS는 Windows 7이어야합니다.
게스트 OS에서 인쇄 옵션을 사용할 수 있습니다.
여러 가상 머신을 동시에 실행할 수 있습니다.
장점 : 공짜 야.
단점 : Windows 운영 체제 전용입니다. 다른 OS는 지원되지 않습니다.
도구 비용 / 계획 세부 정보 : 비어 있는
URL : 가상 PC
# 9) Microsoft Hyper-V
Microsoft Hyper-V는 Windows Server 2008 이상에 포함되어 있습니다. PC에 설치하려면 몇 가지 단계 만 수행하면됩니다. Windows의 Home 버전에서는 사용할 수 없습니다.
도구 기능
하드웨어 가상화.
여러 가상 머신을 실행할 수 있습니다.
이러한 가상 머신은 Azure에서 사용할 수 있습니다. 따라서 Microsoft Hyper-V가 클라우드 기반 플랫폼을 지원한다고 말할 수 있습니다.
장점
다양한 버전의 Linux를 지원합니다.
Windows Server 2008, Windows 8 이상과 함께 제공됩니다. 따라서 별도로 다운로드 할 필요가 없습니다.
단점 : 일부 하드웨어 사양이 필요한 애플리케이션은 호스트 OS에서만 실행할 수 있으므로 가상 머신을 사용하여 실행할 수 없습니다.
도구 비용 / 계획 세부 정보 : 비어 있는
URL : Microsoft Hyper-V
# 10) RedHat 가상화
이 시스템은 Red Hat Software에서 개발했습니다. Java로 작성되었습니다. 첫 번째 버전은 2010 년 6 월에 출시되었습니다. Red Hat은 오픈 소스 소프트웨어를 개발하는 소프트웨어 회사입니다. Red Hat 본사는 노스 캐롤라이나 주 롤리에 있습니다.
도구 기능
응용 프로그램은 가상화에서도 빠르게 실행됩니다. 따라서 최고의 기능에서 향상된 성능을 약속합니다.
오픈 소스 시스템입니다. 따라서 요구 사항에 따라 시스템과 통합 할 수 있습니다.
사용, 설정 및 관리가 쉽습니다.
장점
사용의 용이성.
Windows OS를 지원합니다.
단점 : 유료 지원 가능.
도구 비용 / 계획 세부 정보 : 비어 있는. 그러나 유료 버전은 Redhat 또는 파트너를 통해 구매할 수 있습니다.
URL : Redhat 가상화
# 11) Mac 용 Veertu
Veertu에서 가상화를 위해 제공하는 제품은 Anka Hypervisor입니다. Veertu의 첫 번째 가상화 소프트웨어는 2016 년 9 월에 출시되었으며 Veertu Desktop이었습니다. 오픈 소스 시스템입니다.
도구 기능
Mac의 응용 프로그램으로 실행됩니다. 따라서 더 빨리 실행됩니다.
Anka는 시스템 개발을 돕는 도구 모음입니다.
스크린 샷 자체는이 시스템의 기능을 설명합니다.
장점 : 테스터와 개발자에게 유용합니다. 시스템은 개발 및 테스트에 필요한 세부 사항을 제공합니다.
단점 : 끌어서 놓기 기능을 사용할 수 없습니다.
도구 비용 / 계획 세부 정보 : 39.99 달러
URL : Veertu-for MAC
# 12) 부트 캠프
Boot Camp 소프트웨어는 Apple에서 개발했습니다. Mac에서 Windows OS를 사용하려는 Mac 사용자를위한 것입니다. 첫 번째 버전은 2006 년 4 월에 출시되었습니다.
도구 기능
외부에서 다운로드 할 필요가 없으며 Mac에 있습니다.
Windows 7, 8.1 및 10에 설치할 수 있습니다.
Apple과 Windows에 동일한 키보드를 사용할 수 있습니다.
장점 : 자기 설명 소프트웨어. 그것을 열고 지침을 따르기 만하면됩니다.
단점 : DVD 기반 Windows 설치의 경우 ISO 이미지가 필요합니다.
도구 비용 / 계획 세부 정보 : Mac과 함께 제공되는 무료
공식 웹 사이트: Apple-Boot Camp
# 13) Xen 데스크탑 : Xen Desktop은 가상화를위한 플랫폼입니다. 다른 위치에있는 사용자가 중앙 집중식 컴퓨터에 설치된 Windows OS에 액세스하는 데 도움이됩니다. 이 시스템은 Citrix Systems에서 개발했습니다.
공식 웹 사이트: Citrix-XenDesktop
# 14) Connectwise Automate : 이 시스템은 장치 및 사용자를 모니터링하기위한 것입니다. 모니터링뿐만 아니라 다른 작업 자동화에도 도움이됩니다. 무료 평가판을 제공합니다.
공식 웹 사이트: Connectwise Automate
# 15) 긴급 소프트웨어 : 이 시스템은 Wineskin에서 개발했으며 소프트웨어는 무료입니다. 이것은 Mac 사용자가 Mac에서 Windows OS를 사용하기위한 것입니다.
공식 웹 사이트: Wineskin Urge 소프트웨어
결론
우리는 최고의 가상화 소프트웨어에 대한 기사를 마쳤습니다.
VMware Fusion, Parallels Desktop, Oracle VM Virtual Box 및 VMware Workstation은 가상화에 정말 좋은 4 대 소프트웨어입니다.
Oracle VM Virtual Box는 무료로 멋진 기능을 제공합니다. Mac, Windows, Linux 및 Solaris에서도 사용할 수 있습니다.
또한 읽기 = >> VirtualBox 대 VMWare
윈도우10 ‘Hyper-V’ 기능을 사용해 윈도우 안에 가상 컴퓨터 만들기
윈도우10 프로 버전 이상에서 지원되는 ‘Hyper-V’ 기능을 사용하면 ‘vmware’나 ‘VirtualBox’ 같은 프로그램으로 가상 컴퓨터를 생성해 윈도우 안에서 다른 운영체제를 설치해 사용하듯이 윈도우 안에서 가상으로 PC를 만들어 다른 운영체제를 설치해 사용할 수가 있습니다.
‘Hyper-V’ 기능은 윈도우8 프로 이상 버전부터 지원이 되며 윈도우10 홈 버전의 경우에는 기본으로 제공되지 않지만 배포 이미지를 따로 설치해서 사용할 수는 있습니다.
▶ 윈도우10 홈 버전에 ‘Hyper-V’ 기능 추가하기
이 기능을 사용하기 위해서는 메인보드의 바이오스 옵션에서 가상화 기술(Virtualization Technology) 항목을 활성화해줘야 하며 활성화되지 않은 경우에는 32비트 운영체제만 설치가 가능합니다.
‘Hyper-V’ 기능을 사용해 가상 컴퓨터를 만들려면 먼저 해당 기능을 활성화시켜야 합니다.
‘windows 키 + R 키’를 눌러 실행창에 ‘control’ 을 입력하고 엔터 칩니다.
control
제어판이 실행되면 ‘프로그램 제거’를 클릭합니다.
프로그램 및 기능에서 ‘Windows 기능 켜기/끄기’를 클릭합니다.
‘Hyper-V’ 항목을 찾아 모두 체크 후 ‘확인’을 클릭합니다.
설치가 완료되면 ‘다시 시작’을 클릭합니다.
다시 시작 시 윈도우 기능 업데이트가 실행되어 시간이 조금 걸릴 수 있습니다.
윈도우가 재시작되면 시작 버튼을 눌러 ‘Windows 관리 도구’ 밑의 ‘Hyper-V 관리자’를 클릭합니다.
‘Hyper-V 관리자’가 실행되면 오른쪽의 ‘새로 만들기’를 눌러 ‘가상 컴퓨터’를 선택합니다.
새 가상 컴퓨터 마법사가 실행되면 ‘다음’을 클릭합니다.
가상 컴퓨터의 이름을 지정하고 ‘다음’을 클릭합니다.
가상 컴퓨터의 세대를 선택하는 창이 나오면 1세대를 선택하고 ‘다음’을 클릭합니다.
간단히 1세대는 메인보드 부팅 설정에서 MBR 부팅을 사용하는 경우에 선택하고 2세대는 UEFI 부팅을 사용하는 경우에 선택한다고 생각하면 됩니다.
가상 컴퓨터에서 사용할 메모리를 지정하는 항목이 나오는데 속도를 감안해 2G(2048MB) 정도 설정해주는 것이 좋으며 너무 많이 할당하면 기존의 PC 속도가 저하되므로 적당히 지정하면 됩니다.
네트워킹 구성에서는 ‘기본 스위치’를 지정하고 ‘다음’을 클릭합니다.
가상 컴퓨터에서 사용할 하드 디스크 할당 항목이 나오는데 여기서는 리눅스를 설치하므로 20GB를 할당하지만 윈도우10 64비트의 경우는 설치 용량을 감안해 30GB 이상 할당을 해줘야 합니다.
설치 옵션에서 ‘부팅 가능 CD/DVD-ROM에서 운영 체제 설치’를 선택하고 ‘찾아보기’를 클릭해 설치할 운영체제의 ISO 파일을 불러온 다음 ‘다음’을 클릭합니다.
가상 컴퓨터에 설치할 목록이 표시가 되면 ‘마침’을 클릭합니다.
‘Hyper-V 관리자’에 새로 생성된 가상 컴퓨터에 마우스 오른쪽 클릭 후 ‘연결’을 클릭합니다.
가상 컴퓨터 연결 화면이 뜨면 ‘시작’을 클릭합니다.
잠시 기다리면 선택한 운영체제의 설치가 진행됩니다.
▶ 저사양 PC에 가볍고 속도 빠른 ‘보리 리눅스(Bodhi Linux)’ 설치하기
선택한 리눅스 설치가 정상적으로 완료되고 잘 동작합니다.
윈도우를 선택한 경우는 바로 윈도우 설치 화면이 표시되고 일반 윈도우 설치를 진행하듯이 설치를 하면 됩니다.
설치된 가상 컴퓨터를 삭제하는 것은 굉장히 간단합니다.
‘Hyper-V 관리자’에서 사용 중인 가상 컴퓨터에 마우스 오른쪽 클릭 후 ‘끄기’를 선택한 후 다시 마우스 오른쪽 클릭해 ‘삭제’를 클릭하면 간단히 삭제가 됩니다.
▶ 윈도우XP Professional SP3 무인설치 ISO 파일 다운로드
▶ 순정 윈도우98 SE ISO 파일 다운로드
▶ ‘VMware’ 프로그램으로 윈도우안에 다른 버전의 운영체제 설치해 사용하기
▶ 윈도우 순간 복구 프로그램 ‘toolwiz time freeze’
▶ 한번 클릭으로 윈도우 복원 지점 간단히 생성하기 ‘Quick Restore Maker’
So you have finished reading the 가상 윈도우 프로그램 topic article, if you find this article useful, please share it. Thank you very much. See more: 가상머신 프로그램 추천, 윈도우 가상머신, 가상 윈도우 XP, 가상 머신 플랫폼, 가상머신 소프트웨어, 가상머신 프로그램 종류, 윈도우11 가상머신, 가상컴퓨터 만들기
