You are looking for information, articles, knowledge about the topic nail salons open on sunday near me 가상 시스템 디스크 를 통합 해야 합니다 on Google, you do not find the information you need! Here are the best content compiled and compiled by the Toplist.maxfit.vn team, along with other related topics such as: 가상 시스템 디스크 를 통합 해야 합니다 가상 시스템 디스크를 통합하지 못했습니다, vmware 파일이 잠겨 있기 때문에 액세스할 수 없음, VMware Snapshot 삭제, VMware 스냅샷 파일 위치, VMware 스냅샷 오류, Vmkfstools 사용법, vsphere 스냅샷
vmware esxi 5, 스냅 샷 생성 및 통합 실패, 오래된 리두 로그 삭제 또는 통합 방법? 오류로 실패하면 : – How IT
- Article author: qa.apthow.com
- Reviews from users: 14514
Ratings
- Top rated: 4.7
- Lowest rated: 1
- Summary of article content: Articles about vmware esxi 5, 스냅 샷 생성 및 통합 실패, 오래된 리두 로그 삭제 또는 통합 방법? 오류로 실패하면 : – How IT 따라서 VM의 스냅 샷 관리자로 이동하여 통합을 선택합니다 (스냅 샷 관리자에는 실제로는 스냅 샷이 없습니다). 이 오류로 실패하면 : 이 가상 머신 … …
- Most searched keywords: Whether you are looking for vmware esxi 5, 스냅 샷 생성 및 통합 실패, 오래된 리두 로그 삭제 또는 통합 방법? 오류로 실패하면 : – How IT 따라서 VM의 스냅 샷 관리자로 이동하여 통합을 선택합니다 (스냅 샷 관리자에는 실제로는 스냅 샷이 없습니다). 이 오류로 실패하면 : 이 가상 머신 …
- Table of Contents:

VMWare 오류: 잠겨 있기 때문에 파일에 액세스할 수 없음 – HeyAdvice.net
- Article author: heyadvice.net
- Reviews from users: 47271
Ratings
- Top rated: 3.3
- Lowest rated: 1
- Summary of article content: Articles about VMWare 오류: 잠겨 있기 때문에 파일에 액세스할 수 없음 – HeyAdvice.net 가상 디스크의 스냅샷이 잠겨 있으면 디스크를 통합할 수 없습니다. … 잠금의 소스를 찾아 해제하려면 먼저 잠긴 파일을 식별해야 합니다. SSH 클라이언트를 사용 … …
- Most searched keywords: Whether you are looking for VMWare 오류: 잠겨 있기 때문에 파일에 액세스할 수 없음 – HeyAdvice.net 가상 디스크의 스냅샷이 잠겨 있으면 디스크를 통합할 수 없습니다. … 잠금의 소스를 찾아 해제하려면 먼저 잠긴 파일을 식별해야 합니다. SSH 클라이언트를 사용 …
- Table of Contents:

ìì´ì í¸ ìë VMware VM ë§ì´ê·¸ë ì´ì ìì ë³µì 문ì í´ê²° – Azure Migrate | Microsoft Docs
- Article author: docs.microsoft.com
- Reviews from users: 47784
Ratings
- Top rated: 4.8
- Lowest rated: 1
- Summary of article content: Articles about ìì´ì í¸ ìë VMware VM ë§ì´ê·¸ë ì´ì ìì ë³µì 문ì í´ê²° – Azure Migrate | Microsoft Docs VM에 대한 복제가 시작되면 초기 복제 주기가 발생하며 이때 디스크의 전체 복사본이 … 다음 단계에 따라 가상 머신의 복제 상태를 모니터링합니다. …
- Most searched keywords: Whether you are looking for ìì´ì í¸ ìë VMware VM ë§ì´ê·¸ë ì´ì ìì ë³µì 문ì í´ê²° – Azure Migrate | Microsoft Docs VM에 대한 복제가 시작되면 초기 복제 주기가 발생하며 이때 디스크의 전체 복사본이 … 다음 단계에 따라 가상 머신의 복제 상태를 모니터링합니다. ë³µì 주기 ì¤ë¥ì ëí ëìë§ ì ê³µ
- Table of Contents:
Azure Portalì ì¬ì©íì¬ ë³µì ìí 모ëí°ë§
ì¼ë°ì ì¸ ë³µì ì¤ë¥
VMì ë³µì íë ëì Key Vault ìì ì¤í¨ ì¤ë¥
DisposeArtefactsTimedOut
DiskUploadTimedOut
ë³ê²½ë ë¸ë¡ì ê°ì ¸ì¤ë ëì ì¤ë¥ ë°ì
ë´ë¶ ì¤ë¥ ë°ì
ë³µì 주기 ì¤í¨
ë¤ì ë¨ê³

Access Denied
- Article author: www.veritas.com
- Reviews from users: 47640
Ratings
- Top rated: 4.2
- Lowest rated: 1
- Summary of article content: Articles about Access Denied VMware 전용 백업 제품은 전체 가상 시스템 상태의 포인트 인 타임 스냅샷을 캡처 … 시스템의 가상 디스크를 백업할 수 있는 백업 애플리케이션을 사용해야 합니다. …
- Most searched keywords: Whether you are looking for Access Denied VMware 전용 백업 제품은 전체 가상 시스템 상태의 포인트 인 타임 스냅샷을 캡처 … 시스템의 가상 디스크를 백업할 수 있는 백업 애플리케이션을 사용해야 합니다.
- Table of Contents:

vSphere Snapshot :: ma-you-ing
- Article author: ma-you-ing.tistory.com
- Reviews from users: 4260
Ratings
- Top rated: 3.3
- Lowest rated: 1
- Summary of article content: Articles about vSphere Snapshot :: ma-you-ing 스냅샷은 vSphere의 기능이며 vCenter 및 vSphere 클라이언트 창에서도 사용이 가능합니다. 스냅샷은 IT 인프라가 특정 시점의 시스템 상태를 저장 … …
- Most searched keywords: Whether you are looking for vSphere Snapshot :: ma-you-ing 스냅샷은 vSphere의 기능이며 vCenter 및 vSphere 클라이언트 창에서도 사용이 가능합니다. 스냅샷은 IT 인프라가 특정 시점의 시스템 상태를 저장 … 스냅샷은 vSphere의 기능이며 vCenter 및 vSphere 클라이언트 창에서도 사용이 가능합니다. 스냅샷은 IT 인프라가 특정 시점의 시스템 상태를 저장하여 이슈가 발생했을 때 원하는 시점으로 복구할 수 있는 기능을..
- Table of Contents:
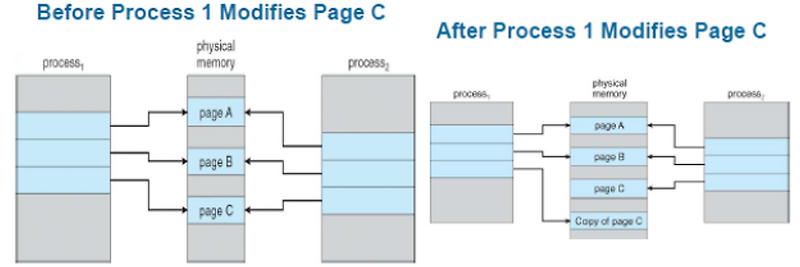
NetVault Plug-in for VMware 12.2 – 사용자 안내서
- Article author: support.quest.com
- Reviews from users: 11945
Ratings
- Top rated: 4.4
- Lowest rated: 1
- Summary of article content: Articles about NetVault Plug-in for VMware 12.2 – 사용자 안내서 개별 가상 드라이브 백업: 가상 시스템 노드를 열고 백업할 디스크를 선택합니다. 가상 드라이브는 “하드 디스크 1”, “하드 디스크 2”, … “하드 디스크 n”처럼 명명 … …
- Most searched keywords: Whether you are looking for NetVault Plug-in for VMware 12.2 – 사용자 안내서 개별 가상 드라이브 백업: 가상 시스템 노드를 열고 백업할 디스크를 선택합니다. 가상 드라이브는 “하드 디스크 1”, “하드 디스크 2”, … “하드 디스크 n”처럼 명명 …
- Table of Contents:

Linux 애플리케이션 일관성 영구 디스크 스냅샷 만들기 | Compute Engine 문서 | Google Cloud
- Article author: cloud.google.com
- Reviews from users: 46193
Ratings
- Top rated: 3.3
- Lowest rated: 1
- Summary of article content: Articles about Linux 애플리케이션 일관성 영구 디스크 스냅샷 만들기 | Compute Engine 문서 | Google Cloud Linux 가상 머신(VM) 인스턴스에 연결된 영구 디스크의 애플리케이션 일관성 스냅샷을 만들 … VM의 /etc/google/snapshots/ 디렉터리에 스크립트를 저장해야 합니다. …
- Most searched keywords: Whether you are looking for Linux 애플리케이션 일관성 영구 디스크 스냅샷 만들기 | Compute Engine 문서 | Google Cloud Linux 가상 머신(VM) 인스턴스에 연결된 영구 디스크의 애플리케이션 일관성 스냅샷을 만들 … VM의 /etc/google/snapshots/ 디렉터리에 스크립트를 저장해야 합니다.
- Table of Contents:
시작하기 전에
제한사항
사전 및 사후 스냅샷 스크립트 만들기
게스트 환경 구성 파일 수정
guest-flush가 사용 설정된 스냅샷 만들기
guest-flush가 사용 설정된 스냅샷 일정 만들기
문제 해결하기
다음 단계

리눅스를 다루는 기술 – 신재훈 – Google Sách
- Article author: books.google.com.vn
- Reviews from users: 21396
Ratings
- Top rated: 3.2
- Lowest rated: 1
- Summary of article content: Articles about 리눅스를 다루는 기술 – 신재훈 – Google Sách Updating …
- Most searched keywords: Whether you are looking for 리눅스를 다루는 기술 – 신재훈 – Google Sách Updating 현명한 시스템 관리자가 되기 위한 첫걸음!우분투는 접근성이 높고 기능이 뛰어나 전 세계적으로 가장 인기 있는 리눅스 배포판이다. 이 책은 Ubuntu 20.04 환경에서 다양한 네트워크 서버를 구축해 보고 시스템을 효율적으로 관리하는 방법을 설명한다. ‘우분투 설치 및 기본 명령 익히기 – 네트워크 서버 운영 – 관리 자동화 기술’ 3단계로 구성하여 리눅스에 입문한 사람들이 기초부터 실무까지 한 권으로 끝낼 수 있도록 구성했다. 전 과정이 모두 실습으로 이루어져 있어서 자연스럽게 개념을 습득할 수 있을 뿐만 아니라 실무에서 맞닥뜨릴 수 있는 문제 상황과 솔루션을 알려주기 때문에 실무 적응력도 기를 수 있다.
- Table of Contents:
See more articles in the same category here: Top 287 tips update new.
vmware esxi 5, 스냅 샷 생성 및 통합 실패, 오래된 리두 로그 삭제 또는 통합 방법? 오류로 실패하면 :
VM이 제대로 작동하는 것 같지만 VMWare DR (또는 I)이 스냅 샷을 만들려고하면 실패하고 VM의 요약 페이지를 볼 때 맨 위에 디스크가 있음을 나타내는 경고가 표시됩니다. 통합해야합니다.
따라서 VM의 스냅 샷 관리자로 이동하여 통합을 선택합니다 (스냅 샷 관리자에는 실제로는 스냅 샷이 없습니다). 이 오류로 실패하면 :
이 가상 머신에는 스냅 샷 트리의 단일 분기에 255 개 이상의 재실행 로그가 있습니다. 지원되는 최대 한도에 도달하여 새 스냅 샷을 만들 수 없습니다. 새 스냅 샷을 만들려면 기존 스냅 샷을 삭제하거나 다시 실행 로그를 통합하십시오.
vm 폴더에서 충분한 여유 공간이 있고 2TB 이고이 vm이 40gb 미만인 데이터 저장소를 탐색하면 실제로 0255까지 번호가 매겨진 많은 파일이 표시됩니다.
myvm-000255-ctk.vmdk
myvm-000255-delta.vmdk
myvm-000255.vmdk
이 모든 것을 어떻게 정리할 수 있습니까? SSH 명령 행 명령이 있거나 일부 파일을 안전하게 삭제할 수 있습니까? 감사!
VMWare 오류: 잠겨 있기 때문에 파일에 액세스할 수 없음
VMWare ESXi 호스트에서 실행되는 가상 머신의 스냅샷을 삭제하거나 디스크를 통합할 때 매우 자주 Unable to access a file since it is locked 오류. 이 빈번한 문제는 VM 백업 소프트웨어의 오류와 관련이 있습니다(Veeam, HPE/Micro Focus Data Protector, Veritas에서 문제를 발견했습니다.) 가상 디스크의 스냅샷이 잠겨 있으면 디스크를 통합할 수 없습니다. (오류가 표시되면 ‘Virtual machine disks consolidation is needed‘), Storage vMotion을 사용하여 디스크를 다른 데이터 저장소로 이동하거나 VM을 백업하거나 현재 스냅샷을 삭제합니다. 잠긴 가상 머신을 켤 수 없는 경우도 있습니다.
잠긴 가상 디스크 파일 또는 VMWare의 스냅샷에 대한 액세스 오류는 다음과 같습니다.
Unable to access file since it is locked. An error occurred while consolidating disks: One or more disks are busy.
또한 다음 오류가 표시될 수 있습니다.
An error occurred while consolidating disks: msg.snapshot.error-DISKLOCKED.
가장 자주 Unable to access file since it is locked 다음과 같은 경우 오류가 나타납니다.
전원이 켜진 가상 시스템의 일부 파일에는 다른 ESXi 호스트에 의해 잠겨 있음을 나타내는 태그가 포함되어 있습니다.
가상 디스크가 백업 어플라이언스에 추가되고 백업 세션이 실패하는 경우.
잠금의 소스를 찾아 해제하려면 먼저 잠긴 파일을 식별해야 합니다.
SSH 클라이언트를 사용하여 문제가 있는 VM이 등록된 ESXi 호스트에 연결합니다. 가상 머신 파일이 있는 디렉터리로 이동합니다. cd /vmfs/volumes/VMFS_DATASTORE_NAME/LOCKED_VM vmware.log에서 통합 및 파일 잠금 오류를 찾습니다. cat vmware.log | grep lock 로그에는 다음과 같은 오류가 포함됩니다. VigorSnapshotManagerConsolidateCallback: snapshotErr = Failed to lock the file (5:4008) 2020-09-09T05:07:11.432Z| vmx| I125: DISK: Cannot open disk “/vmfs/volumes/5121c3ff-2303a3a-33bb-12345678221/mun-web01/mun-web01_1-000002.vmdk”: Failed to lock the file (16392). 2020-09-09T05:07:11.432Z| Worker#1| I125: DISKLIB-LIB : Failed to open ‘/vmfs/volumes/5121c3ff-2303a3a-33bb-12345678221/mun-web01/mun-web01-000002.vmdk’ with flags 0xa Failed to lock the file (16392). 2020-09-09T05:07:11.432Z| Worker#1| I125: DISK: Cannot open disk “/vmfs/volumes/5121c3ff-2303a3a-33bb-12345678221/mun-web01/mun-web01-000002.vmdk”: Failed to lock the file (16392). 2020-09-09T05:07:11.432Z| vmx| I125: [msg.fileio.lock] Failed to lock the file 이 예에서 파일이 mun-web01_1-000002.vmdk 잠겨있다; 다음 명령을 사용하여 지정된 스냅샷 체인에서 시작하는 현재 스냅샷 체인을 플랫 디스크에 표시할 수 있습니다. vmkfstools -qv10 mun-web01_1-000002.vmdk 그런 다음 스냅샷 및 해당 소유자(RO 소유자)에 대한 정보를 가져옵니다. vmkfstools -D mun-web01-000001-delta.vmdk
Lock [type 10c000021 offset 242835456 v 856, hb offset 3153920 gen 3, mode 1, owner 5cbac61a-4b6e32b7-0480-d06726ae7900 mtime 5199410 num 0 gblnum 0 gblgen 0 gblbrk 0] RO Owner[0] HB Offset 3153920 5cbac61a-4b6e32b7-0480-d06726ae7900 Addr <4, 532, 83>, gen 859, links 1, type reg, flags 0, uid 0, gid 0, mode 600
그만큼 RO Owner 행은 스냅샷 파일을 잠근 ESXi 호스트 네트워크 어댑터의 MAC 주소를 보여줍니다(MAC 주소는 스크린샷에서 강조 표시됨). 또한 모드 값을 확인합니다.
mode 1 – 읽기/쓰기 잠금(예: 전원이 켜진 VM)
– 읽기/쓰기 잠금(예: 전원이 켜진 VM) mode 2 – 일반적으로 가상 디스크가 백업 애플리케이션에 의해 잠겨 있음을 의미합니다.
MAC 주소가 알려진 경우 ESXi 서버를 찾으려면 다음 PowerCLI 명령을 사용할 수 있습니다(이전에 가져온 MAC 주소를 콜론이 있는 형식으로 변환).
Import-Module VMware.VimAutomation.Core -ErrorAction SilentlyContinue
connect-viserver mun-vcenter
Get-VMHost | Get-VMHostNetworkAdapter | Where-Object {$_.Mac -like “d0:67:26:ae:79:00”} | Format-List -Property *
ESXi 호스트 이름은 VMHost.
또한 ESXi 호스트에서 직접 ARP 테이블을 표시하고 VMkernel 네트워크에 있는 다른 모든 ESXi 서버의 IP 및 MAC 주소를 가져올 수 있습니다.
esxcli network ip neighbor list
VM 파일의 잠금을 해제하려면 찾은 ESXi 호스트를 다시 시작하기만 하면 됩니다(미리 VMotion을 사용하여 모든 VM 마이그레이션). 호스트를 다시 시작할 수 없는 경우 호스트의 SSH 콘솔에서 유지 관리 모드로 관리 에이전트(hostd)를 다시 시작합니다.
services.sh restart
그런 다음 디스크를 통합하거나 VM 스냅샷을 다시 삭제해 보십시오.
에이전트 없는 VMware VM 마이그레이션에서 복제 문제 해결 – Azure Migrate
목차
에이전트 없는 VMware VM 마이그레이션에서 복제 문제 해결
아티클
08/06/2022
읽는 데 35분 걸림
기여자 10명
이 문서의 내용
이 문서에서는 Azure Migrate: 서버 마이그레이션 에이전트 없는 방법을 사용하여 온-프레미스 VMware VM을 복제할 때 발생할 수 있는 몇 가지 일반적인 문제와 특정 오류를 설명합니다.
에이전트 없는 복제 방법을 사용하여 VMware 가상 머신을 복제하면 가상 머신의 디스크(vmdk)의 데이터가 Azure 구독의 복제본 관리 디스크에 복제됩니다. VM에 대한 복제가 시작되면 초기 복제 주기가 발생하며 이때 디스크의 전체 복사본이 복제됩니다. 초기 복제를 완료한 후에는 증분 복제 주기가 주기적으로 예약되어 이전 복제 주기 이후에 발생한 변경 내용을 전송합니다.
VM의 복제 주기가 실패하는 경우가 있습니다. 이러한 오류는 온-프레미스 네트워크 구성의 문제부터 Azure Migrate 클라우드 서비스 백 엔드의 문제까지 다양한 이유로 인해 발생할 수 있습니다. 이 문서의 내용은 다음과 같습니다.
복제 상태를 모니터링하고 오류를 해결하는 방법을 보여줍니다.
일반적으로 발생하는 복제 오류 중 일부를 나열하고 수정 단계를 제안합니다.
Azure Portal을 사용하여 복제 상태 모니터링
다음 단계에 따라 가상 머신의 복제 상태를 모니터링합니다.
Azure Portal에서 Azure Migrate의 서버 페이지로 이동합니다. 서버 마이그레이션 타일에서 서버 복제를 선택하여 “컴퓨터 복제 ” 페이지로 이동합니다. 상태, 마지막 동기화 시간 등의 추가 정보와 함께 복제 서버 목록이 표시됩니다. 상태 열은 VM의 현재 복제 상태를 나타냅니다. 상태 열의 ‘위험’ 또는 ‘경고’ 값은 일반적으로 VM의 이전 복제 주기가 실패했음을 나타냅니다. 자세한 내용을 보려면 VM을 마우스 오른쪽 단추로 클릭하고 오류 세부 정보를 선택합니다. 오류 세부 정보 페이지에는 오류에 대한 정보와 문제 해결 방법에 대한 추가 세부 정보가 포함되어 있습니다. VM의 이벤트 페이지로 이동하는 데 사용할 수 있는 “최근 이벤트” 링크도 표시됩니다. 최근 이벤트를 선택하여 VM에 대한 이전 복제 주기 오류를 확인합니다. 이벤트 페이지에서 VM에 대한 복제 주기가 실패 했거나 디스크에 대한 복제 주기가 실패한 가장 최근의 이벤트를 찾습니다.” 이벤트를 선택하여 오류의 가능한 원인과 권장되는 수정 단계를 파악합니다. 제공된 정보를 사용하여 오류를 해결하고 수정합니다.
일반적인 복제 오류
이 섹션에서는 몇 가지 일반적인 오류와 이러한 오류를 해결하는 방법을 설명합니다.
VM을 복제하는 동안 Key Vault 작업 실패 오류
오류: “Key Vault 작업이 실패했습니다. 작업: 관리되는 스토리지 계정 구성, Key Vault: Key-vault-name, Storage 계정: 스토리지 계정 이름이 오류와 함께 실패했습니다.”
오류: “Key Vault 작업이 실패했습니다. 작업: 공유 액세스 서명 정의 생성, Key Vault: Key-vault-name, Storage 계정: 스토리지 계정 이름이 오류와 함께 실패했습니다.”
이 오류는 일반적으로 Key Vault에 대한 사용자 액세스 정책에서 현재 로그인한 사용자에게 스토리지 계정을 Key Vault 관리형으로 구성하는 데 필요한 권한을 제공하지 않기 때문에 발생합니다. 키 자격 증명 모음에 대한 사용자 액세스 정책을 확인하려면 키 자격 증명 모음에 대한 포털의 키 자격 증명 모음 페이지로 이동하여 액세스 정책을 선택합니다.
포털에서 키 자격 증명 모음을 만들 때 스토리지 계정을 Key Vault 관리하도록 구성하는 현재 로그인한 사용자 권한을 부여하는 사용자 액세스 정책도 추가합니다. 이 작업이 다음과 같은 두 가지 이유로 실패할 수 있습니다.
로그인한 사용자는 고객의 Azure 테넌트(CSP 구독)의 원격 보안 주체이며 로그인한 사용자는 파트너 관리자입니다. 이 경우 해결 방법은 키 자격 증명 모음을 삭제하고 포털에서 로그아웃한 다음 고객의 테넌트(원격 보안 주체 아님)에서 사용자 계정으로 로그인하고 작업을 다시 시도하는 것입니다. CSP 파트너는 일반적으로 고객 Azure Active Directory 테넌트에서 사용할 수 있는 사용자 계정이 있습니다. 그렇지 않은 경우 고객 Azure Active Directory 테넌트에서 직접 새 사용자 계정을 만들고 포털에 새 사용자로 로그인한 다음 복제 작업을 다시 시도할 수 있습니다. 사용되는 계정에는 리소스 그룹(Migrate 프로젝트 리소스 그룹)의 계정에 부여된 소유자 또는 기여자+사용자 액세스 관리자 권한이 있어야 합니다.
이 오류가 발생할 수 있는 다른 경우는 한 사용자(user1)가 처음에 복제를 설정하려고 시도했지만 오류가 발생했지만 키 자격 증명 모음이 이미 만들어졌으며 사용자 액세스 정책이 이 사용자에게 적절하게 할당된 경우입니다. 이제 나중에 다른 사용자(user2)가 복제를 설정하려고 하지만 키 자격 증명 모음에 user2에 해당하는 사용자 액세스 정책이 없으므로 관리되는 스토리지 계정 구성 또는 SAS 정의 생성 작업이 실패합니다.
해결 방법: 이 문제를 해결하려면 관리되는 스토리지 계정을 구성하고 SAS 정의를 생성할 수 있는 권한을 부여하는 keyvault에서 user2에 대한 사용자 액세스 정책을 만듭니다. User2는 Azure PowerShell에서 아래 cmdlet을 사용하여 이 작업을 수행할 수 있습니다.
$userPrincipalId = $(Get-AzureRmADUser -UserPrincipalName “user2_email_address”).Id
Set-AzureRmKeyVaultAccessPolicy -VaultName “keyvaultname” -ObjectId $userPrincipalId -PermissionsToStorage get, list, delete, set, update, regeneratekey, getsas, listas, deletesas, setsas, recover, backup, restore, purge
DisposeArtefactsTimedOut
오류 ID: 181008
오류 메시지: VM: VMName. 오류: ‘[‘Gateway.Service.StateMachine.SnapshotReplication.SnapshotReplicationEngine+WaitingForArtefactsDisposalPreCycle'(‘WaitingForArtefactsDisposalPreCycle’) 상태에서 &시간 제한 이벤트 ‘DisposeArtefactsTimeout’이 발생했습니다.
가능한 원인:
Azure에 데이터를 복제하려는 구성 요소가 다운되었거나 응답하지 않습니다. 가능한 원인은 다음과 같습니다.
Azure Migrate 어플라이언스에서 실행되는 게이트웨이 서비스가 다운되었습니다.
게이트웨이 서비스에 Service Bus/Event Hubs/Appliance Storage 계정에 대한 연결 문제가 발생합니다.
다음과 같이 DisposeArtefactsTimedOut의 정확한 원인과 해결 방법을 파악합니다.
Azure Migrate 어플라이언스가 실행 중인지 확인합니다. 다음과 같이 게이트웨이 서비스가 어플라이언스에서 실행 중인지 확인합니다. 원격 데스크톱을 사용하여 Azure Migrate 어플라이언스로 로그인하고 다음을 수행합니다. Microsoft 서비스 MMC 스냅인(services.msc 실행 > )을 열고 “Microsoft Azure Gateway 서비스”가 실행 중인지 확인합니다. 서비스가 중지되었거나 실행 중이 아니면 서비스를 시작합니다. 또는 명령 프롬프트 또는 PowerShell을 열고 ‘Net Start asrgwy’를 입력할 수 있습니다. 다음과 같이 Azure Migrate 어플라이언스와 어플라이언스 스토리지 계정 간의 연결 문제를 확인합니다. Azure Migrate 어플라이언스에서 azcopy를 다운로드한 후 다음 명령을 실행합니다. azcopy bench https://[account].blob.core.windows.net/[container]?SAS 성능 벤치마크 테스트를 실행하는 단계: azcopy를 다운로드합니다. 리소스 그룹에서 어플라이언스 스토리지 계정을 찾습니다. Storage 계정에는 migrategwsa********과 유사한 이름이 있습니다. 이 이름은 위의 명령에서 매개 변수 [계정]의 값입니다. Azure Portal에서 해당 스토리지 계정을 검색합니다. 검색에 사용하는 구독이 스토리지 계정이 만들어진 구독과 동일한 구독(대상 구독)인지 확인합니다. Blob Service 섹션의 컨테이너로 이동합니다. +컨테이너를 선택하고 컨테이너를 만듭니다. 공용 액세스 수준을 기본값으로 둡니다. 설정에서 공유 액세스 서명으로 이동합니다. 허용되는 리소스 종류에서 컨테이너를 선택합니다. SAS 및 연결 문자열 생성을 선택합니다. SAS 값을 복사합니다. 명령 프롬프트에서 계정, 컨테이너, SAS를 각각 2, 3, 4단계에서 얻은 값으로 바꿔 위의 명령을 실행합니다. 또는 어플라이언스에 Azure Storage Explore를 다운로드하고 스토리지 계정에 ~64MB Blob 10개를 업로드해 봅니다. 문제가 없으면 업로드에 성공해야 합니다. 해결 방법: 이 테스트가 실패하면 네트워킹 문제가 있는 것입니다. 이 경우 로컬 네트워킹 팀에 문의하여 연결 문제를 확인합니다. 일반적으로 방화벽 설정 때문에 오류가 발생할 수 있습니다. 다음과 같이 Azure Migrate 어플라이언스와 Service Bus 간의 연결 문제를 확인합니다. 이 테스트는 Azure Migrate 어플라이언스가 Azure Migrate Cloud Service 백 엔드와 통신할 수 있는지 확인합니다. 어플라이언스는 Service Bus 및 Event Hubs 메시지 큐를 통해 서비스 백 엔드와 통신합니다. 어플라이언스에서 Service Bus로 연결의 유효성을 검사하려면 Service Bus Explorer를 다운로드하고, 어플라이언스 Service Bus에 연결하여 메시지 보내기/메시지 받기를 수행합니다. 문제가 없으면 성공해야 합니다. 테스트를 실행하는 단계: Service Bus에서 Migrate 프로젝트에 생성된 연결 문자열을 복사합니다. Service Bus Explorer를 엽니다. 파일 > 연결로 이동합니다. 연결 문자열을 붙여넣고 연결을 선택합니다. 그러면 Service Bus 이름 공간이 열립니다. 스냅샷 관리자를 선택합니다. 스냅샷 관리자를 마우스 오른쪽 단추로 클릭하고 메시지> 수신피킹을 선택한 다음 확인을 선택합니다. 연결에 성공하면 콘솔 출력에 “[x] 메시지가 수신됨”이 표시됩니다. 연결에 실패하면 연결이 실패했음을 알리는 메시지가 표시됩니다. 해결 방법: 이 테스트가 실패하면 네트워킹 문제가 있는 것입니다. 이 경우 로컬 네트워킹 팀에 문의하여 연결 문제를 확인합니다. 일반적으로 방화벽 설정 때문에 오류가 발생할 수 있습니다. 다음과 같이 Azure Migrate 어플라이언스와 Azure Key Vault 간의 연결 문제를 확인합니다. 이 테스트는 Azure Migrate 어플라이언스와 Azure Key Vault 간의 연결 문제를 확인합니다. Key Vault는 복제에 사용되는 스토리지 계정 액세스를 관리하는 데 사용됩니다. 연결을 확인하는 단계는 다음과 같습니다. Azure Migrate 프로젝트에 해당하는 리소스 그룹의 리소스 목록에서 Key Vault URI를 가져옵니다. Azure Migrate 어플라이언스에서 PowerShell을 열고 다음 명령을 실행합니다. test-netconnection Key Vault URI -P 443 이 명령은 TCP 연결을 시도하고 출력을 반환합니다. 출력에서 “TcpTestSucceeded” 필드를 확인합니다. 값이 “True”이면 Azure Migrate 어플라이언스와 Azure Key Vault 간에 연결 문제가 없습니다. 값이 “False”이면 연결 문제가 있습니다. 해결 방법: 이 테스트가 실패하면 Azure Migrate 어플라이언스와 Azure Key Vault 간에 연결 문제가 있는 것입니다. 이 경우 로컬 네트워킹 팀에 문의하여 연결 문제를 확인합니다. 일반적으로 방화벽 설정 때문에 오류가 발생할 수 있습니다.
DiskUploadTimedOut
오류 ID: 1011
오류 메시지: DiskPath, 가상 머신 VMName의 DiskId에 대한 데이터 업로드 VMId가 예상 시간 내에 완료되지 않았습니다.
이 오류는 일반적으로 복제를 수행하는 Azure Migrate 어플라이언스가 Azure Cloud Services에 연결할 수 없거나 복제가 느리게 진행되어 복제 주기가 시간 초과됨을 나타냅니다.
가능한 원인은 다음과 같습니다.
Azure Migrate 어플라이언스가 다운되었습니다.
어플라이언스의 복제 게이트웨이 서비스가 실행되고 있지 않습니다.
복제 게이트웨이 서비스에서 복제에 사용되는 다음 Azure 서비스 구성 요소 중 하나에 대한 연결 문제가 발생합니다. Service Bus/Event Hubs/Azure cache Storage 계정/Azure Key Vault.
디스크를 읽으려고 할 때 게이트웨이 서비스가 vCenter 수준에서 제한됩니다.
다음과 같이 근본 원인을 파악하고 문제를 해결합니다.
Azure Migrate 어플라이언스가 실행 중인지 확인합니다. 다음과 같이 게이트웨이 서비스가 어플라이언스에서 실행 중인지 확인합니다. 원격 데스크톱을 사용하여 Azure Migrate 어플라이언스로 로그인하고 다음을 수행합니다. Microsoft 서비스 MMC 스냅인(services.msc 실행 > )을 열고 “Microsoft Azure Gateway 서비스”가 실행 중인지 확인합니다. 서비스가 중지되었거나 실행 중이 아니면 서비스를 시작합니다. 또는 명령 프롬프트 또는 PowerShell을 열고 ‘Net Start asrgwy’를 입력할 수 있습니다. 다음과 같이 Azure Migrate 어플라이언스와 캐시 스토리지 계정 간의 연결 문제를 확인합니다. Azure Migrate 어플라이언스에서 azcopy를 다운로드한 후 다음 명령을 실행합니다. azcopy bench https://[account].blob.core.windows.net/[container]?SAS 성능 벤치마크 테스트를 실행하는 단계: azcopy를 다운로드합니다. 리소스 그룹에서 어플라이언스 스토리지 계정을 찾습니다. Storage 계정에는 migratelsa********과 유사한 이름이 있습니다. 이 이름은 위의 명령에서 매개 변수 [계정]의 값입니다. Azure Portal에서 해당 스토리지 계정을 검색합니다. 검색에 사용하는 구독이 스토리지 계정이 만들어진 구독과 동일한 구독(대상 구독)인지 확인합니다. Blob Service 섹션의 컨테이너로 이동합니다. +컨테이너를 선택하고 컨테이너를 만듭니다. 공용 액세스 수준을 기본값으로 둡니다. 설정>공유 액세스 서명으로 이동합니다. 허용되는 리소스 종류에서 컨테이너를 선택합니다. SAS 및 연결 문자열 생성을 선택합니다. SAS 값을 복사합니다. 명령 프롬프트에서 계정, 컨테이너, SAS를 각각 2, 3, 4단계에서 얻은 값으로 바꿔 위의 명령을 실행합니다. 또는 어플라이언스에 Azure Storage Explore를 다운로드하고 스토리지 계정에 ~64MB Blob 10개를 업로드해 봅니다. 문제가 없으면 업로드에 성공해야 합니다. 해결 방법: 이 테스트가 실패하면 네트워킹 문제가 있는 것입니다. 이 경우 로컬 네트워킹 팀에 문의하여 연결 문제를 확인합니다. 일반적으로 방화벽 설정 때문에 오류가 발생할 수 있습니다. 다음과 같이 Azure Migrate 어플라이언스와 Azure Service Bus 간의 연결 문제를 확인합니다. 이 테스트는 Azure Migrate 어플라이언스가 Azure Migrate Cloud Service 백 엔드와 통신할 수 있는지 확인합니다. 어플라이언스는 Service Bus 및 Event Hubs 메시지 큐를 통해 서비스 백 엔드와 통신합니다. 어플라이언스에서 Service Bus로 연결의 유효성을 검사하려면 Service Bus Explorer를 다운로드하고, 어플라이언스 Service Bus에 연결하여 메시지 보내기/메시지 받기를 수행합니다. 문제가 없으면 성공해야 합니다. 테스트를 실행하는 단계: Azure Migrate 프로젝트에 해당하는 리소스 그룹에서 만든 Service Bus에서 연결 문자열을 복사합니다. Service Bus 탐색기를 엽니다. 파일>연결로 이동합니다. 1단계에서 복사한 연결 문자열을 붙여넣고 연결을 선택합니다. 그러면 Service Bus 네임스페이스가 열립니다. 네임스페이스에서 스냅샷 관리자를 선택합니다. 스냅샷 관리자를 마우스 오른쪽 단추로 클릭하고 메시지> 수신피킹을 선택한 다음 확인을 선택합니다. 연결이 성공하면 콘솔 출력에 “[x]개의 메시지가 수신”되었다고 표시됩니다. 연결이 실패하면 연결이 실패했다는 메시지가 표시됩니다. 해결 방법: 이 테스트가 실패하면 Azure Migrate 어플라이언스와 Service Bus 간에 연결 문제가 있는 것입니다. 이 경우 로컬 네트워킹 팀에 문의하여 연결 문제를 확인합니다. 일반적으로 방화벽 설정 때문에 오류가 발생할 수 있습니다. 다음과 같이 Azure Migrate 어플라이언스와 Azure Key Vault 간의 연결 문제를 확인합니다. 이 테스트는 Azure Migrate 어플라이언스와 Azure Key Vault 간의 연결 문제를 확인합니다. Key Vault는 복제에 사용되는 스토리지 계정 액세스를 관리하는 데 사용됩니다. 연결을 확인하는 단계는 다음과 같습니다. Azure Migrate 프로젝트에 해당하는 리소스 그룹의 리소스 목록에서 Key Vault URI를 가져옵니다. Azure Migrate 어플라이언스에서 PowerShell을 열고 다음 명령을 실행합니다. test-netconnection Key Vault URI -P 443 이 명령은 TCP 연결을 시도하고 출력을 반환합니다. 출력에서 “TcpTestSucceeded” 필드를 확인합니다. 값이 “True”이면 Azure Migrate 어플라이언스와 Azure Key Vault 간에 연결 문제가 없습니다. 값이 “False”이면 연결 문제가 있습니다. 해결 방법: 이 테스트가 실패하면 Azure Migrate 어플라이언스와 Azure Key Vault 간에 연결 문제가 있는 것입니다. 이 경우 로컬 네트워킹 팀에 문의하여 연결 문제를 확인합니다. 일반적으로 방화벽 설정 때문에 오류가 발생할 수 있습니다.
변경된 블록을 가져오는 동안 오류 발생
오류 메시지: ‘변경 블록을 가져오는 동안 오류가 발생했습니다.’
에이전트 없는 복제 방법은 VMware의 CBT(변경된 블록 추적) 기술을 사용하여 데이터를 Azure에 복제합니다. CBT를 사용하면 Server Migration 도구에서 마지막 복제 주기 이후에 변경된 블록만 추적하여 복제할 수 있습니다. 복제 가상 머신에 대한 변경된 블록 추적이 다시 설정되거나 변경된 블록 추적 파일이 손상된 경우 이 오류가 발생합니다.
이 오류는 다음과 같은 두 가지 방법으로 해결할 수 있습니다.
VM 복제를 트리거할 때 “예”를 선택하여 “자동으로 복제 복구”를 선택한 경우 이 도구가 자동으로 복구를 시도합니다. VM을 마우스 오른쪽 단추로 클릭하고 복제 복구를 선택합니다.
선택합니다. “자동으로 복제 복구”를 선택하지 않았거나 위의 단계가 작동하지 않는 경우 가상 머신에 대한 복제를 중지하고 가상 머신에서 변경된 블록 추적을 다시 설정한 다음 복제를 다시 구성합니다.
VMware vSphere 5.5에서 가상 머신의 CBT 재설정을 일으킬 수 있는 알려진 문제 중 하나는 VMware KB 1020128 설명되어 있습니다. vSphere 5.x의 스토리지 vMotion 작업 후 변경된 블록 추적이 다시 설정됩니다. VMware vSphere 5.5에 있는 경우 이 KB에 설명된 업데이트를 적용해야 합니다.
또는 가상 머신에서 VMware PowerCLI를 사용하여 VMware 변경된 블록 추적을 다시 설정할 수 있습니다.
내부 오류 발생
VMware 환경/API의 문제로 인해 오류가 발생하는 경우가 가끔 있습니다. 현재까지 확인된 VMware 환경 관련 오류는 다음과 같습니다. 이러한 오류의 형식은 고정되어 있습니다.
오류 메시지: 내부 오류가 발생했습니다. [오류 메시지]
예: 오류 메시지: 내부 오류가 발생했습니다. [잘못된 스냅샷 구성이 발견되었습니다.]
다음 섹션에는 자주 발생하는 몇 가지 VMware 오류와 이러한 오류를 완화하는 방법이 나열되어 있습니다.
오류 메시지: 내부 오류가 발생했습니다. [서버에서 연결을 거부했습니다.]
이 문제는 알려진 VMware 문제이며 VDDK 6.7에서 발생합니다. Azure Migrate 어플라이언스에서 실행되는 게이트웨이 서비스를 중지하고, VMware KB에서 업데이트를 다운로드하고, 게이트웨이 서비스를 다시 시작해야 합니다.
게이트웨이 서비스를 중지하는 단계는 다음과 같습니다.
Windows + R을 누르고 services.msc를 엽니다. Microsoft Azure Gateway 서비스를 선택하고 중지합니다. 또는 명령 프롬프트 또는 PowerShell을 열고 ‘Net Stop asrgwy’를 입력할 수 있습니다. 서비스가 더 이상 실행되지 않는 메시지가 나타날 때까지 기다려야 합니다.
게이트웨이 서비스를 시작하는 단계는 다음과 같습니다.
Windows + R 키를 누르고 services.msc를 엽니다. Microsoft Azure Gateway 서비스를 마우스 오른쪽 단추로 클릭하고 시작합니다. 또는 명령 프롬프트 또는 PowerShell을 열고 ‘Net Start asrgwy’를 입력할 수 있습니다.
오류 메시지: 내부 오류가 발생했습니다. [‘잘못된 스냅샷 구성이 발견되었습니다.’]
여러 디스크가 포함된 가상 머신이 있는 경우 가상 머신에서 디스크를 제거하면 이 오류가 발생할 수 있습니다. 이 문제를 해결하려면 이 VMware 문서의 단계를 참조하세요.
오류 메시지: 내부 오류가 발생했습니다. [스냅샷 생성이 중지되었습니다.]
이 문제는 스냅샷 생성이 응답을 중지할 때 발생합니다. 이 문제가 발생하면 스냅샷 만들기 작업이 95% 또는 99%에서 중지됩니다. 이 문제를 해결하려면 이 VMware KB를 참조하세요.
복제 주기가 끝날 때 디스크를 통합하면 작업이 실패합니다. 문제를 해결하려면 적절한 이유를 선택하여 VMware KB의 지침을 따릅니다.
VMware 스냅샷 관련 작업(디스크 만들기, 삭제 또는 통합)이 실패할 때 다음 오류가 발생합니다. 다음 섹션의 지침에 따라 오류를 수정합니다.
오류 메시지: 내부 오류가 발생했습니다. [다른 작업이 이미 진행 중입니다.]
이 문제는 백그라운드에서 실행 중인 가상 머신 작업이 충돌하거나 vCenter Server 내의 작업이 시간 초과될 때 발생합니다. 다음 VMware KB에 제공된 해결 방법을 따르세요.
오류 메시지: 내부 오류가 발생했습니다. [현재 상태에서 작업이 허용되지 않습니다.]
이 문제는 vCenter Server 관리 에이전트가 작동을 멈출 때 발생합니다. 이 문제를 해결하려면 다음 VMware KB의 해결 방법을 참조하세요.
오류 메시지: 내부 오류가 발생했습니다. [스냅샷 디스크 크기가 잘못되었습니다.]
스냅샷으로 표시된 디스크 크기가 0이 되는 알려진 VMware 문제입니다. VMware KB에 제공된 해결 방법을 따르세요.
오류 메시지: 내부 오류가 발생했습니다. [메모리 할당이 실패했습니다. 메모리가 부족합니다.]
이 문제는 NFC 호스트 버퍼의 메모리가 부족할 때 발생합니다. 이 문제를 해결하려면 사용 가능한 리소스가 있는 다른 호스트로 VM(컴퓨팅 vMotion)을 이동해야 합니다.
오류 메시지: 내부 오류가 발생했습니다. [파일이 지원되는 최대 파일 크기(1012384)보다 큽니다.]
이는 스냅샷을 만들 때 파일 크기가 지원되는 최대 파일 크기보다 클 때 발생합니다. VMware KB에 제공된 해결 방법을 따르세요.
오류 메시지: 내부 오류가 발생했습니다. [호스트에 연결할 수 없음(1004109)]
이 문제는 ESXi 호스트가 네트워크에 연결할 수 없는 경우에 발생합니다. VMware KB에 제공된 해결 방법을 따르세요.
오류 메시지: 스냅샷을 저장하는 동안 오류가 발생했습니다. 변경 추적기 오류 코드가 잘못되었습니다.
이 오류는 스냅샷이 저장되는 기본 데이터 저장소에 문제가 있는 경우에 발생합니다. VMware KB에 제공된 해결 방법을 따르세요.
오류 메시지: 스냅샷을 만드는 동안 오류가 발생했습니다. 스냅샷 파일을 열 수 없습니다.
이 오류는 생성된 스냅샷 파일의 크기가 VM이 있는 데이터 저장소의 사용 가능한 공간보다 클 때 발생합니다. 이 문서에 제공된 해결 방법을 따르세요.
복제 주기 실패
오류 ID: 181008
오류 메시지: VM: ‘VMName’. 오류: 스냅샷 ID가 ‘SnapshotID’인 스냅샷 복제에 대한 디스크 스냅샷이 없습니다.
가능한 원인:
포함된 디스크 중 하나 이상이 더 이상 VM에 연결되어 있지 않습니다.
권장 사항:
스토리지 vMotion을 사용하여 포함된 디스크를 원래 경로로 복원하고 복제를 다시 시도합니다.
다음 단계
VM 복제를 계속하고 마이그레이션 테스트를 수행합니다.
So you have finished reading the 가상 시스템 디스크 를 통합 해야 합니다 topic article, if you find this article useful, please share it. Thank you very much. See more: 가상 시스템 디스크를 통합하지 못했습니다, vmware 파일이 잠겨 있기 때문에 액세스할 수 없음, VMware Snapshot 삭제, VMware 스냅샷 파일 위치, VMware 스냅샷 오류, Vmkfstools 사용법, vsphere 스냅샷
