You are looking for information, articles, knowledge about the topic nail salons open on sunday near me 윈도우 키보드 command on Google, you do not find the information you need! Here are the best content compiled and compiled by the https://toplist.maxfit.vn team, along with other related topics such as: 윈도우 키보드 command 윈도우 키보드 맥처럼, 윈도우 키보드 맥 매핑, 커맨드 키보드, 윈도우 키보드 맥 fn 키, 맥북 윈도우 키보드 한영, 맥북 윈도우 키보드 설정, 맥 키보드 설정 변경, 맥북 유선 키보드 연결
윈도우 PC용 키보드 MAC에서 사용하는 방법 – Fall in IT.
- Article author: ithub.tistory.com
- Reviews from users: 38371
Ratings
- Top rated: 3.7
- Lowest rated: 1
- Summary of article content: Articles about 윈도우 PC용 키보드 MAC에서 사용하는 방법 – Fall in IT. 환경설정 > 키보드로 들어갑니다. · 보조키를 선택합니다. · 해당 키보드를 선택합니다. · option키는 command키로, command키는 option키로 서로 반대로 … …
- Most searched keywords: Whether you are looking for 윈도우 PC용 키보드 MAC에서 사용하는 방법 – Fall in IT. 환경설정 > 키보드로 들어갑니다. · 보조키를 선택합니다. · 해당 키보드를 선택합니다. · option키는 command키로, command키는 option키로 서로 반대로 … 안녕하세요. 오늘은 윈도우 PC용 키보드를 MAC에서 사용할때 편하게 사용하도록 설정하는 방법에 대해서 알아보겠습니다. 일반 키보드와 애플키보드의 차이점 애플키보드 – 컨트롤 / option(alt) / command 순..
- Table of Contents:
Fall in IT
윈도우 PC용 키보드 MAC에서 사용하는 방법 본문
티스토리툴바
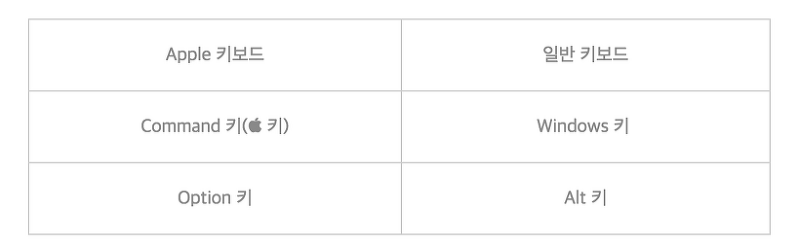
Window용 키보드를 Mac 맥 키보드로 설정하는 방법
- Article author: jsikim1.tistory.com
- Reviews from users: 34604
Ratings
- Top rated: 3.5
- Lowest rated: 1
- Summary of article content: Articles about Window용 키보드를 Mac 맥 키보드로 설정하는 방법 Window용 키보드 Mac 맥 키보드로 설정하는 방법 · 3. 보조 키 · 5. Option 키를 Command 키로, Cammand 키를 Option 키로 서로 반대로 변경하면 설정이 … …
- Most searched keywords: Whether you are looking for Window용 키보드를 Mac 맥 키보드로 설정하는 방법 Window용 키보드 Mac 맥 키보드로 설정하는 방법 · 3. 보조 키 · 5. Option 키를 Command 키로, Cammand 키를 Option 키로 서로 반대로 변경하면 설정이 … Window용 키보드를 Mac 맥 키보드로 설정하는 방법 Window용으로 나온 키보드를 Mac 키보드로 설정하여 사용하는 방법을 알려드리도록 하겠습니다. 맥에 Window용 키보드를 연결하여 사용할 때, Alt 키가 위..
- Table of Contents:
Window용 키보드를 Mac 맥 키보드로 설정하는 방법
태그
관련글
댓글6
공지사항
최근글
인기글
최근댓글
태그
티스토리툴바
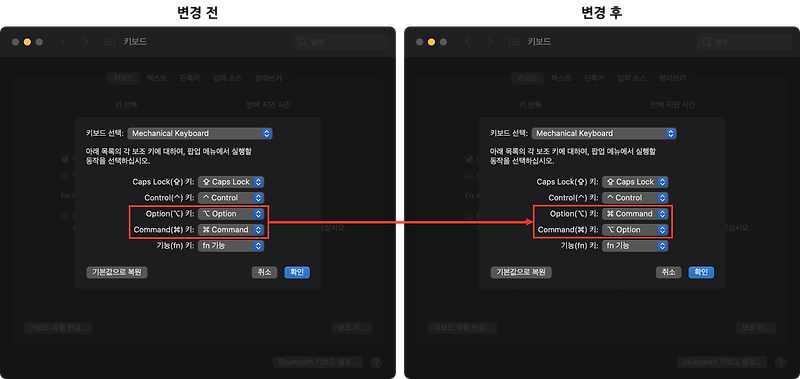
커맨드 키 – 위키백과, 우리 모두의 백과사전
- Article author: ko.wikipedia.org
- Reviews from users: 32270
Ratings
- Top rated: 3.8
- Lowest rated: 1
- Summary of article content: Articles about 커맨드 키 – 위키백과, 우리 모두의 백과사전 커맨드 키(영어:Command,약자:Cmd,⌘ cmd)는 애플 맥의 고유한 키이다.윈도우용 키보드(일반 키보드 (QWERTY 배열))키보드의 윈도우 키,또는 Ctrl 키 역할을 하는 키 … …
- Most searched keywords: Whether you are looking for 커맨드 키 – 위키백과, 우리 모두의 백과사전 커맨드 키(영어:Command,약자:Cmd,⌘ cmd)는 애플 맥의 고유한 키이다.윈도우용 키보드(일반 키보드 (QWERTY 배열))키보드의 윈도우 키,또는 Ctrl 키 역할을 하는 키 …
- Table of Contents:

Keyboard shortcuts in Windows
- Article author: support.microsoft.com
- Reviews from users: 35578
Ratings
- Top rated: 3.2
- Lowest rated: 1
- Summary of article content: Articles about Keyboard shortcuts in Windows Learn how to navigate Windows using keyboard shortcuts. Explore a full list of taskbar, command prompt, and general Windows shortcuts. …
- Most searched keywords: Whether you are looking for Keyboard shortcuts in Windows Learn how to navigate Windows using keyboard shortcuts. Explore a full list of taskbar, command prompt, and general Windows shortcuts. Learn how to navigate Windows using keyboard shortcuts. Explore a full list of taskbar, command prompt, and general Windows shortcuts.
- Table of Contents:
Copy paste and other general keyboard shortcuts
Windows logo key keyboard shortcuts
Command Prompt keyboard shortcuts
Dialog box keyboard shortcuts
File Explorer keyboard shortcuts
Virtual desktops keyboard shortcuts
Taskbar keyboard shortcuts
Settings keyboard shortcuts
Additional keyboard shortcuts
Copy paste and other general keyboard shortcuts
Windows logo key keyboard shortcuts
Command Prompt keyboard shortcuts
Dialog box keyboard shortcuts
File Explorer keyboard shortcuts
Virtual desktops keyboard shortcuts
Taskbar keyboard shortcuts
Settings keyboard shortcuts
Additional keyboard shortcuts
Top keyboard shortcuts
New keyboard shortcuts
General keyboard shortcuts
Windows logo key keyboard shortcuts
Dialog box keyboard shortcuts
File Explorer keyboard shortcuts
Taskbar keyboard shortcuts
Remote Desktop Connection on the desktop keyboard shortcuts
Windows Help viewer keyboard shortcuts
App rearranging shortcuts
Additional keyboard shortcuts
General keyboard shortcuts
Dialog box keyboard shortcuts
Windows logo key keyboard shortcuts
Windows Explorer keyboard shortcuts
Taskbar keyboard shortcuts
Remote Desktop Connection on the desktop keyboard shortcuts
Paint keyboard shortcuts
WordPad keyboard shortcuts
Calculator keyboard shortcuts
Windows Journal keyboard shortcuts
Windows Help viewer keyboard shortcuts
Additional keyboard shortcuts
Was this information helpful
Thank you for your feedback!

맥에서 윈도우 키보드 사용하기, Mac 보조키 변경
- Article author: tttap.tistory.com
- Reviews from users: 36091
Ratings
- Top rated: 4.5
- Lowest rated: 1
- Summary of article content: Articles about 맥에서 윈도우 키보드 사용하기, Mac 보조키 변경 그리고 가장 어려운 게 Command 키죠. 물론 맥 키보드에 익숙하신 분들은 윈도우 키가 어색하겠지만 Command 키는 맥을 처음 사용하는 사람에게는 … …
- Most searched keywords: Whether you are looking for 맥에서 윈도우 키보드 사용하기, Mac 보조키 변경 그리고 가장 어려운 게 Command 키죠. 물론 맥 키보드에 익숙하신 분들은 윈도우 키가 어색하겠지만 Command 키는 맥을 처음 사용하는 사람에게는 … 맥을 사고 제일 처음 고민되는 부분이 키보드입니다. 일단 한영키도 CapsLock 버튼으로 동작하고 Ctrl 키가 윈도우랑 역할이 조금 다릅니다. 그리고 가장 어려운 게 Command 키죠. 물론 맥 키보드에 익숙하신 분들..
- Table of Contents:
Main Menu
맥에서 윈도우 키보드 사용하기 Mac 보조키 변경
‘Computer맥’ 관련 글
Sidebar
Footer 1
Footer 2
Footer 3
Copyright © TAP 소프트 All Rights Reserved
Designed by JB FACTORY

윈도우 PC 키보드 MAC에서 사용하는 법
- Article author: cornswrold.tistory.com
- Reviews from users: 23954
Ratings
- Top rated: 4.2
- Lowest rated: 1
- Summary of article content: Articles about 윈도우 PC 키보드 MAC에서 사용하는 법 여기서 윈도우 키보드를 MAC북에 연결하게 되면 다음과 같이 매핑된다. MAC, Window(일반키보드). Command키, 윈도우키. Option키, Alt키. 맥북 … …
- Most searched keywords: Whether you are looking for 윈도우 PC 키보드 MAC에서 사용하는 법 여기서 윈도우 키보드를 MAC북에 연결하게 되면 다음과 같이 매핑된다. MAC, Window(일반키보드). Command키, 윈도우키. Option키, Alt키. 맥북 … 이 포스팅을 하는 이유는, MAC에 윈도우 PC 키보드를 연결하면 키보드배열이 달라서 무척 불편해서이다. 일단 차이점을 알아보자. 애플키보드 Fn / Control / Option / Command 순 (왼쪽 기준) 윈도우 키보드 Ctrl..초보개발자가 지식을 공유하는 장소
– 책 정리
– 생각 정리
– 끄적끄적 - Table of Contents:
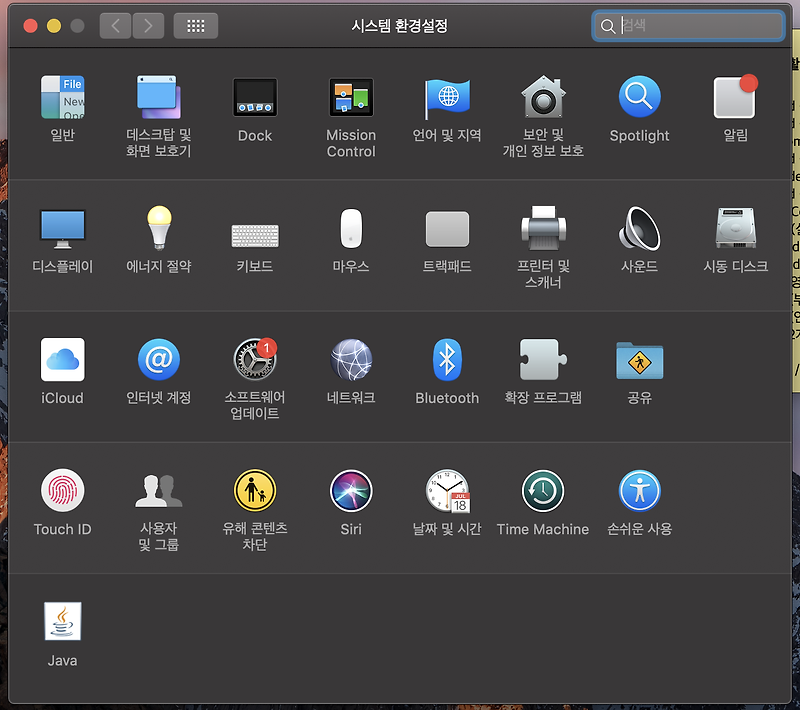
맥 기본 보조키 cmd,option,ctrl 키 위치 값 변경 – 윈도우 키보드 연동 – insideBOX
- Article author: comeinsidebox.com
- Reviews from users: 41508
Ratings
- Top rated: 4.1
- Lowest rated: 1
- Summary of article content: Articles about 맥 기본 보조키 cmd,option,ctrl 키 위치 값 변경 – 윈도우 키보드 연동 – insideBOX 맥과 윈도우 키보드의 가장 큰 차이점이라면 Cmd 키 입니다. 일반적으로 윈도우에서 사용 하는 Ctrl 키와 Win 로고 키를 합친 것과 유사한 기능을 하는 키 … …
- Most searched keywords: Whether you are looking for 맥 기본 보조키 cmd,option,ctrl 키 위치 값 변경 – 윈도우 키보드 연동 – insideBOX 맥과 윈도우 키보드의 가장 큰 차이점이라면 Cmd 키 입니다. 일반적으로 윈도우에서 사용 하는 Ctrl 키와 Win 로고 키를 합친 것과 유사한 기능을 하는 키 … 개인적으로 컴퓨터 사용 시 메인으로 이용 하는 운영체제는 Windows 이며 노트북 만 애플의 맥북을 사용 하고 있습니다. 이렇게 맥 과 윈도우 플랫폼을 왔다갔다 하면 가장 문제가 되는 것이 키보드 자판 입니다. 맥과 윈도우 키보드의가장 큰 차이점이라면 Cmd 키 입니다.
- Table of Contents:
맥 과 윈도우 같이 사용 시 문제 되는 부분
맥에서 기본 키 위치 변경 하기
마무리
참고
Site Usage Guide
Contact EZ

Attention Required! | Cloudflare
- Article author: websetnet.net
- Reviews from users: 25471
Ratings
- Top rated: 4.3
- Lowest rated: 1
- Summary of article content: Articles about Attention Required! | Cloudflare PC 키보드에서 Command 키는 Windows 키 또는 시작 키. 비 Apple 키보드. Cmd와 Ctrl의 차이점은 무엇입니까? Mac에서 Cmd 키는 기본적으로 PC에서 Ctrl … …
- Most searched keywords: Whether you are looking for Attention Required! | Cloudflare PC 키보드에서 Command 키는 Windows 키 또는 시작 키. 비 Apple 키보드. Cmd와 Ctrl의 차이점은 무엇입니까? Mac에서 Cmd 키는 기본적으로 PC에서 Ctrl …
- Table of Contents:
You are unable to access websetnetnet
Why have I been blocked
What can I do to resolve this

See more articles in the same category here: 180+ tips for you.
Window용 키보드를 Mac 맥 키보드로 설정하는 방법
Window용 키보드를 Mac 맥 키보드로 설정하는 방법
Window용으로 나온 키보드를 Mac 키보드로 설정하여 사용하는 방법을 알려드리도록 하겠습니다.
맥에 Window용 키보드를 연결하여 사용할 때,
Alt 키가 위치상 Command(⌘) 키여야 하고, Window키가 위치상 Option(⌥) 키여야 하는데 그 반대로 되어있어서 당황하셨을 겁니다.
그럼 해결방법을 알려드리도록 하겠습니다.
Window용 키보드 Mac 맥 키보드로 설정하는 방법
1. 우측 상단 Apple 메뉴를 클릭하여 시스템 환경설정을 열어줍니다.
2. 키보드를 클릭하여 키보드 설정으로 들어갑니다.
3. 보조 키 버튼을 클릭합니다.
4. 키보드 설정을 변경할 키보드를 선택합니다.
5. Option 키를 Command 키로, Cammand 키를 Option 키로 서로 반대로 변경하면 설정이 완료됩니다.
이제 설정이 완료 되었으니 Window 용 키보드에서 Alt키는 Command 키로, Window키는 Option 키로 변경되어,
기존에 맥용 키보드의 키 위치대로 사용하시는 것과 같이 사용하실 수 있으실 겁니다!
도움이 되셨다면 공감, 댓글 부탁드립니다!
궁금하신 점이나 요청사항은 언제든지 말씀해주세요!
피드백도 언제나 환영입니다!
감사합니다.
Keyboard shortcuts in Windows
To do this
Windows logo key + F1 Open Windows Help and Support
Windows logo key Display or hide the Start screen
Windows logo key + B Set focus in the notification area
Windows logo key + C Open the Charms
Windows logo key + D Display and hide the desktop
Windows logo key + E Open File Explorer
Windows logo key + F Open the Search charm and search for files
Windows logo key + H Open the Share charm
Windows logo key + I Open the Settings charm
Windows logo key + K Open the Devices charm
Windows logo key + L Lock your PC or switch people
Windows logo key + M Minimize all windows
Windows logo key + O Lock device orientation
Windows logo key + P Choose a presentation display mode
Windows logo key + Q Open the Search charm to search everywhere or within the open app (if the app supports app search)
Windows logo key + R Open the Run dialog box
Windows logo key + S Open the Search charm to search Windows and the web
Windows logo key + T Cycle through apps on the taskbar
Windows logo key + U Open Ease of Access Center
Windows logo key + V Cycle through notifications
Windows logo key + Shift + V Cycle through notifications in reverse order
Windows logo key + X Open the Quick Link menu
Windows logo key + Z Show the commands available in an app Note: You can also see some settings and options by going to the Settings charm when the app is open.
Windows logo key + , Temporarily peek at the desktop
Windows logo key + Pause Display the System Propertiesdialog box
Windows logo key + Ctrl + F Search for PCs (if you’re on a network)
Windows logo key + Shift + M Restore minimized windows on the desktop
Windows logo key + number Open the desktop and start the app pinned to the taskbar in the position indicated by the number. If the app is already running, switch to that app.
Windows logo key + Shift + number Open the desktop and start a new instance of the app pinned to the taskbar in the position indicated by the number
Windows logo key + Ctrl + number Open the desktop and switch to the last active window of the app pinned to the taskbar in the position indicated by the number
Windows logo key + Alt + number Open the desktop and open the Jump List for the app pinned to the taskbar in the position indicated by the number
Windows logo key + Ctrl + Shift + number Open the desktop and open a new instance of the app located at the given position on the taskbar as an administrator
Windows logo key + Tab Cycle through recently used apps (except desktop apps)
Windows logo key + Ctrl + Tab Cycle through recently used apps (except desktop apps)
Windows logo key + Shift + Tab Cycle through recently used apps (except desktop apps) in reverse order
Windows logo key + Ctrl + B Switch to the app that displayed a message in the notification area
Windows logo key + Up arrow Maximize the window
Windows logo key + Down arrow Remove current app from screen or minimize the desktop window
Windows logo key + Left arrow Maximize the app or desktop window to the left side of the screen
Windows logo key + Right arrow Maximize the app or desktop window to the right side of the screen
Windows logo key + Home Minimize all but the active desktop window (restores all windows on second stroke)
Windows logo key + Shift + Up arrow Stretch the desktop window to the top and bottom of the screen
Windows logo key + Shift + Down arrow Restore/minimize active desktop windows vertically, maintaining width
Windows logo key + Shift + Left arrow or Right arrow Move an app or window in the desktop from one monitor to another
Windows logo key + Spacebar Switch input language and keyboard layout
Windows logo key + Ctrl + Spacebar Change to a previously selected input
Windows logo key + Enter Open Narrator
Windows logo key + Shift + period (.) Cycle through open apps
Windows logo key + period (.) Cycle through open apps
Windows logo key + / Initiate IME reconversion
Windows logo key + Alt + Enter Open WindowsMedia Center
Windows logo key + plus (+) or minus (-) Zoom in or out using Magnifier
맥에서 윈도우 키보드 사용하기, Mac 보조키 변경
맥을 사고 제일 처음 고민되는 부분이 키보드입니다. 일단 한영키도 CapsLock 버튼으로 동작하고 Ctrl 키가 윈도우랑 역할이 조금 다릅니다. 그리고 가장 어려운 게 Command 키죠. 물론 맥 키보드에 익숙하신 분들은 윈도우 키가 어색하겠지만 Command 키는 맥을 처음 사용하는 사람에게는 조금 어렵게 느껴집니다. 불편하기도 하고요. 보통 이런 키 설정을 하려면 프로그램을 설치해야 하는데 맥에서는 보조키에 대해서 아주 간단하게 변경을 해줍니다. 그런데 흔히 하는 실수 중에 키보드를 정확히 선택하지 않아서 보조키가 안 바뀐다고 생각합니다. 맥북에도 키보드가 있고 새로운 물리 키보드 또는 블루투스 키보드를 사용하기 때문이죠.
키보드 설정 보조키 변경
지금 부터 간단하게 윈도 자판 배열의 키보드를 맥에서 사용할 수 있도록 변경하는 방법을 알아보겠습니다. 보통 맥을 사면 딸려오는 무선 키보드나 애플 전용 키보드를 쓰기도 하지만 윈도우 배열 자판의 키보드를 사용해야 하는 경우도 있기에 그에 맞게 보조키 버튼을 바꿔보겠습니다. 윈도우를 연결하면 보통 맥과 다르게 이 부분이 반대로 되어있습니다.
▼ 1. 맥의 [ 설정앱 ] 을 이용해서 설정 메뉴창을 켜줍니다.
1. Mac 설정 앱 실행
▼ 2. 맥 설정 전체 메뉴에서 [ 키보드 ] 하위 메뉴를 선택합니다.
2. 우측 하단 키보드 메뉴 실행
▼ 3. 키보드 메뉴의 [ 보조키 ] 설정을 눌러줍니다.
3. 키보드 > 보조 키
▼ 4. 사용 키보드를 설정하기 위해서 [ 키보드 선택 ] 드롭박스를 눌러줍니다. Apple Internal Keyboard / Trackpad는 맥북 전용 내장 키보드와 트랙패드를 의미합니다.
4. 키보드 종류 드롭박스
▼ 5. 실제 사용하기 원하는 [ 윈도우 전용 키보드 ] 를 선택해주고 드롭박스를 닫아줍니다.
5. 윈도우 키보드 선택
▼ 6. 윈도우는 옵션 키와 커맨드 키가 반대로 되어 있기 때문에 먼저 [ 옵션키 (Option) ] 를 [ 커맨드키 (Command) ] 로 변경해줍니다.
6. Option 키 > Command 키
▼ 7. 이번엔 반대로 [ 커맨드키 (Command) ] 를 [ 옵션키 (Option) ] 로 변경해줍니다.
7. Command 키 > Option 키
▼ 8. 마지막으로 [ 확인 ] 을 눌러서 설정을 종료합니다. 만약 설정이 잘못되었거나 실수를 했다면 [ 기본값으로 복원 ] 을 눌러서 초기화합니다.
8. 키보드 설정 종료
지금까지 윈도우 키보드를 맥용 자판 배열로 변경하는 방법을 알아봤습니다. 생각보다 간단합니다. 저는 맥을 오래 써왔지만 아직도 커맨드키가 불편합니다. 요즘 유독 윈도우 운영체제를 많이 쓰면서 더욱 불편합니다. 직업상 맥을 아주 안 쓸 수도 없고 해서 윈도우 키보드를 최대한 맥과 비슷하게 세팅하고 쓰고 있습니다. 맥은 키 배열 변경하는 프로그램이 딱히 좋지 않아서 입니다. 제 블로그 글 중에 윈도우에서 키 맵핑을 하는 내용이 있어서 링크 추가합니다. 맥 사용에 도움 되시길 바랍니다.
tttap.tistory.com/6
So you have finished reading the 윈도우 키보드 command topic article, if you find this article useful, please share it. Thank you very much. See more: 윈도우 키보드 맥처럼, 윈도우 키보드 맥 매핑, 커맨드 키보드, 윈도우 키보드 맥 fn 키, 맥북 윈도우 키보드 한영, 맥북 윈도우 키보드 설정, 맥 키보드 설정 변경, 맥북 유선 키보드 연결
