You are looking for information, articles, knowledge about the topic nail salons open on sunday near me 윈도우 에 맥 설치 on Google, you do not find the information you need! Here are the best content compiled and compiled by the Toplist.maxfit.vn team, along with other related topics such as: 윈도우 에 맥 설치 윈도우 PC에 mac OS 설치, 윈도우에서 맥 os 다운로드, 윈도우에서 맥으로 전환, 윈도우에서 맥 가상머신, 윈도우 Xcode 다운로드, 윈도우 노트북 macOS, VirtualBox 맥 설치, 윈도우 10 에 맥 os 설치하기
- 설치 준비하기
- Unibeast 다운로드하기
- macOS High Sierra 설치 프로그램 다운로드하기
- USB 드라이브 포맷하기
- Unibeast 설치 도구 만들기
- 윈도우의 부팅 순서 변경하기
- PC에 macOS 설치하기
윈도우 PC에 맥OS 설치하는 방법 (이미지 포함) – wikiHow
- Article author: ko.wikihow.com
- Reviews from users: 3274
Ratings
- Top rated: 3.8
- Lowest rated: 1
- Summary of article content: Articles about 윈도우 PC에 맥OS 설치하는 방법 (이미지 포함) – wikiHow Updating …
- Most searched keywords: Whether you are looking for 윈도우 PC에 맥OS 설치하는 방법 (이미지 포함) – wikiHow Updating 윈도우 PC에 맥OS 설치하는 방법. 이 위키하우 글을 읽고 윈도우 컴퓨터에서 macOS High Sierra를 가동할 수 있는 방법에 대해 알아보자. 가장 먼저 Unibeast라는 앱을 먼저 다운로드하고, 사용할 수 있는 맥 컴퓨터, 윈도우 컴퓨터, 빈 하드 드라이브를 준비한다. 컴퓨터 사양 확인하기. 윈도우 컴퓨터에 반드시 Intel i5 혹은 i7 프로세서, 최소 2GB의 RAM이 설치되어 있어야 macOS High…
- Table of Contents:
단계
팁
경고
관련 위키하우
출처
이 위키하우에 대하여
이 글이 도움이 되었나요

Vmware을 활용한 윈도우10에서 맥 OS 설치 방법
- Article author: osb114.com
- Reviews from users: 18874
Ratings
- Top rated: 3.5
- Lowest rated: 1
- Summary of article content: Articles about Vmware을 활용한 윈도우10에서 맥 OS 설치 방법 unlocker 압축을 풀고 win-install.cmd 파일을 실행합니다. 그러면 자동으로 맥 OS에 필요한 파일들을 설치할 것입니다. 윈도우 맥. 워크스테이션을 실행 … …
- Most searched keywords: Whether you are looking for Vmware을 활용한 윈도우10에서 맥 OS 설치 방법 unlocker 압축을 풀고 win-install.cmd 파일을 실행합니다. 그러면 자동으로 맥 OS에 필요한 파일들을 설치할 것입니다. 윈도우 맥. 워크스테이션을 실행 … 맥 OS는 원래는 MAC을 구매해야만 이용할 수 있는 OS입니다. 그래서 맥북 에어나 아이맥이 없으면 맥 OS를 이용할 수 없었죠. 해킨토시라는 대안이 있긴 했지만, 제한적이었고, 사용 방법이 어려워서 쓰는 분들은..
- Table of Contents:
Header Menu
Main Menu
Vmware을 활용한 윈도우10에서 맥 OS 설치 방법
맥 OS 설치 방법
Sidebar – Right
Sidebar – Footer 1
Sidebar – Footer 2
Sidebar – Footer 3
Sidebar – Footer 4
Copyright © 他山之石[타산지석] All Rights Reserved
Designed by JB FACTORY
티스토리툴바

ìëì° 10ìì? ë²ì¶ì¼ë°ì¤ë¡ 맥OS ì¹´í리ë를 ì¤ì¹/ì¬ì©íë íì¤í ë°©ë²! – ìì§ì¤ì @IT. ë¸ë¡ê·¸ 매거ì§.
- Article author: sergeswin.com
- Reviews from users: 32233
Ratings
- Top rated: 4.1
- Lowest rated: 1
- Summary of article content: Articles about ìëì° 10ìì? ë²ì¶ì¼ë°ì¤ë¡ 맥OS ì¹´í리ë를 ì¤ì¹/ì¬ì©íë íì¤í ë°©ë²! – ìì§ì¤ì @IT. ë¸ë¡ê·¸ 매거ì§. 먼저 버추얼박스를 엽니다. 다음으로 새로 만들기 버튼을 클릭하시고요. macOS를 입력합니다. 버추얼박스가 이름을 입력하는 즉시 내용을 인식하고 … …
- Most searched keywords: Whether you are looking for ìëì° 10ìì? ë²ì¶ì¼ë°ì¤ë¡ 맥OS ì¹´í리ë를 ì¤ì¹/ì¬ì©íë íì¤í ë°©ë²! – ìì§ì¤ì @IT. ë¸ë¡ê·¸ 매거ì§. 먼저 버추얼박스를 엽니다. 다음으로 새로 만들기 버튼을 클릭하시고요. macOS를 입력합니다. 버추얼박스가 이름을 입력하는 즉시 내용을 인식하고 … ìëì° 10(Windows 10)ë ë¶ëª íë¥í ì´ìì²´ì ì§ë§, ê·¸ë¼ìë 맥 OS(macOS)를 ì¬ì©íê³ ì¶ì ëê° ììµëë¤. íí ì¼ì ìëì§ë§ ì 무ë ì¼ê³¼ ê´ë ¨í´ì íìí íë¡ê·¸ë¨ì´ 맥 OS ì ì©ì¸ ê²½ì°ê°…
- Table of Contents:

윈도우 10에 MacOS 설치하기 : VMware, Unlocker, VMDK – 정보의 공유 사회
- Article author: ddolcat.tistory.com
- Reviews from users: 10532
Ratings
- Top rated: 4.5
- Lowest rated: 1
- Summary of article content: Articles about 윈도우 10에 MacOS 설치하기 : VMware, Unlocker, VMDK – 정보의 공유 사회 애플의 앱 스토어에 앱을 개발하여 올리는 작업을 하기 위해서는 반드시 맥북이나 마이맥, 맥미니등의 장비를 구입해야합니다. …
- Most searched keywords: Whether you are looking for 윈도우 10에 MacOS 설치하기 : VMware, Unlocker, VMDK – 정보의 공유 사회 애플의 앱 스토어에 앱을 개발하여 올리는 작업을 하기 위해서는 반드시 맥북이나 마이맥, 맥미니등의 장비를 구입해야합니다. 애플의 앱 스토어에 앱을 개발하여 올리는 작업을 하기 위해서는 반드시 맥북이나 마이맥, 맥미니등의 장비를 구입해야합니다. 그러나 Swift 언어를 공부하기 위해서라면 윈도우 환경에서 가상머신(VM웨어)를 이용..정보는 공유되어야한다.
- Table of Contents:
■ MacOS 설치를 위한 구성파일들의 다운로드하기
1 MacOS 1015 Catalina VMDK File 가상머신 파일을 다운로드합니다
2 Vmware Workstation Player 1557 다운로드
■ 환경 구성 시작하기
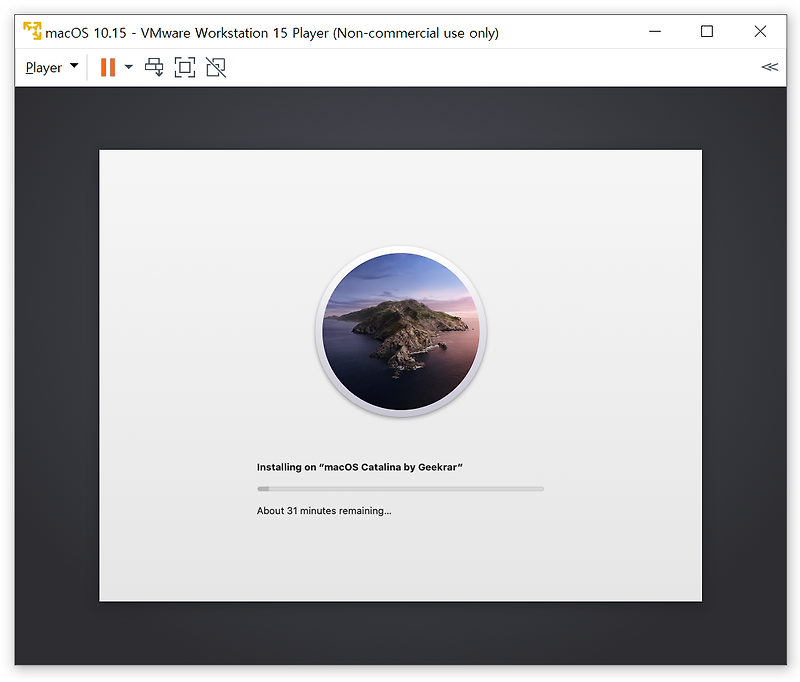
Tip) Window에서 Mac OS 설치하는 방법
- Article author: drehzr.tistory.com
- Reviews from users: 49315
Ratings
- Top rated: 3.8
- Lowest rated: 1
- Summary of article content: Articles about Tip) Window에서 Mac OS 설치하는 방법 Window에서 Mac OS 설치하는 방법 · 현재 사용하는 맥OS 기기에서 tonymac86.com의 다운로드 페이지로 이동해 현재 사용하고 있는 맥 OS 버전에 맞는 유니 … …
- Most searched keywords: Whether you are looking for Tip) Window에서 Mac OS 설치하는 방법 Window에서 Mac OS 설치하는 방법 · 현재 사용하는 맥OS 기기에서 tonymac86.com의 다운로드 페이지로 이동해 현재 사용하고 있는 맥 OS 버전에 맞는 유니 … Window에서 Mac OS 설치하는 방법 뉴스 기사를 보다 보니 Window에서 Mac OS를 설치하는 방법이 나와있어서 포스팅하게 되었다. 기본적으로 설치가 가능한 환경인지 확인을 해야 한다. 1. 호환 PC (64 비트 인..
- Table of Contents:
Window에서 Mac OS 설치하는 방법
태그
관련글
댓글2
공지사항
전체 방문자
티스토리툴바

Windows 10에 macOS를 설치하고 Mac 앱을 실행하는 방법 – GuideCycle.net
- Article author: guidecycle.net
- Reviews from users: 10438
Ratings
- Top rated: 4.0
- Lowest rated: 1
- Summary of article content: Articles about Windows 10에 macOS를 설치하고 Mac 앱을 실행하는 방법 – GuideCycle.net 이 가이드에서는 Windows 10에 macOS를 설치하여 PC에서 Mac 앱을 직접 실행하는 단계를 보여줍니다. 두 OS 중 어느 것이 가장 높은 순위를 차지할 것인지에 대한 끊임 … …
- Most searched keywords: Whether you are looking for Windows 10에 macOS를 설치하고 Mac 앱을 실행하는 방법 – GuideCycle.net 이 가이드에서는 Windows 10에 macOS를 설치하여 PC에서 Mac 앱을 직접 실행하는 단계를 보여줍니다. 두 OS 중 어느 것이 가장 높은 순위를 차지할 것인지에 대한 끊임 …
- Table of Contents:

See more articles in the same category here: toplist.maxfit.vn/blog.
Vmware을 활용한 윈도우10에서 맥 OS 설치 방법
맥 OS는 원래는 MAC을 구매해야만 이용할 수 있는 OS입니다. 그래서 맥북 에어나 아이맥이 없으면 맥 OS를 이용할 수 없었죠.
해킨토시라는 대안이 있긴 했지만, 제한적이었고, 사용 방법이 어려워서 쓰는 분들은 많지 않았습니다. 그런데 VMware를 이용해서 MAC OS를 구동할 있는 방법이 있더군요. 그래서 한번 해보았습니다.
이 방법을 사용하려면 CPU가 인텔이어야 합니다. AMD는 작동하지 않습니다. 그럼 윈도우 10 에서 맥 OS 설치 하는 방법 알아보시죠.
VMware unlocker 다운로드
윈도우에서 맥 OS를 설치하려면 VMware과 unlocker 가 있어야 합니다. VMware의 워크스테이션 다운, 설치 방법은 아래 링크를 참고 바랍니다.
https://osb114.com/430
맥 OS를 설치하려면 워크스테이션 뿐만 아니라, unlocker 도 필요합니다. 워크스테이션 16을 설치한 후, 아래 링크를 통해 unlocker 3.0.4 를 다운받습니다.
[ unlocker 3.0.4 다운로드 ]다음에 필요한 건 맥 OS ios 파일이 필요합니다. 아래 링크를 통해서 Mac OS Catalina 10.15.7.02 버전을 다운받습니다.
[ MacOS Catalina iso 다운로드 ]3개 파일을 다 다운받으면 준비는 끝났습니다.
맥 OS 설치 방법
unlocker 압축을 풀고 win-install.cmd 파일을 실행합니다. 그러면 자동으로 맥 OS에 필요한 파일들을 설치할 것입니다.
워크스테이션을 실행하고 Create a New Virtual Machine 을 클릭합니다.
Typical 을 선택하고 Next. I will install the operating later. 을 선택 후 Next를 클릭합니다.
가상머신 이름과 위치를 설정 후, Next를 클릭합니다. 설치할 운영체제를 Apple Mac OS X 로 설정하고 버전은 max OS 10.15로 설정합니다. Next를 클릭합니다.
HDD 설정입니다. 용량은 최소 40GB부터 가능합니다. 저는 60GB로 설정했습니다. store virtual disk as a single file로 설정하고 Next를 클릭합니다. 다음 Finish 를 클릭하는 게 아닌, Customize Hardware 로 갑니다. 네모 박스를 잘못 쳤네요.
램 용량은 8G로, CPU는 2개, 2개로 해서 총 4개로 설정합니다.
New CD/DVD로 가셔서 Mac iso 파일을 설정해 줍니다. 다운받은 맥 iso 파일을 설정하면 됩니다. 설정이 모두 끝났으면 Finish를 클릭합니다.
VM 머신이 설치된 폴더로 가서 (설정한 파일 이름).vmx 파일을 메모장으로 엽니다. 확장자가 .vmx인 파일만 찾으면 됩니다.
맨 아랫줄에 아래와 같은 텍스트를 추가합니다.
smbios.reflextHost = “TRUE”
hw.model = “MacBookPro14,3”
board-id = “MAC-551B86E5744E2388”
smc.version = “0”
여기까지 했으면 MAC OS 설치할 준비가 끝난 것입니다. 이제 설치를 해봅시다.
Power on this virtual machine 을 클릭합니다. 가상 컴퓨터가 부팅합니다. 낯선 사과 로고가 우릴 반깁니다.
맥 OS 설치 화면입니다. 언어는 한국어로 설정합니다. 설정한 후 디스크 유틸리티로 갑니다.
포맷은 AFFS로, 설계는 GUID 파티션 앱으로 설정 후 지우기 를 클릭합니다. 디스크 유틸리티를 종료합니다.
macOS설치를 클릭합니다. Caralina버전입니다. 계속을 클릭합니다.
약관에 동의 를 클릭하고 설치 를 클릭합니다. 설치하는 데에는 시간이 좀 걸립니다.
설치중… 설치가 끝나면 지역을 설정하고 계속 을 클릭합니다.
문자 및 음성 언어를 설정합니다. 계속을 클릭합니다. 애플 아이디로 로그인 후 계속 을 클릭합니다.
시간대, 계정을 생성합니다. 시간대는 한국 지역을 클릭한 후 원하는 지역을 설정하면 됩니다. 컴퓨터 계정은 비번 입력 안하면 안넘어갑니다. 윈도우 10은 비번 없어도 넘어갔었는데, 이런 차이가 있네요. 보기 모드까지 설정하면 맥 OS 설치는 끝납니다.
윈도우10에서 가상 컴퓨터로 MAC 설치에 성공했습니다.
더 알아보기
https://osb114.com/446
https://osb114.com/456
https://osb114.com/413
윈도우 10에서? 버추얼박스로 맥OS 카탈리나를 설치/사용하는 확실한 방법!
윈도우 10(Windows 10)도 분명 훌륭한 운영체제지만, 그럼에도 맥 OS(macOS)를 사용하고 싶을 때가 있습니다. 흔한 일은 아니지만 업무나 일과 관련해서 필요한 프로그램이 맥 OS 전용인 경우가 그렇고, 호기심에 맥 OS를 사용해 보고 싶을 때도 있죠. 이럴 때 맥북(MacBook)이나 아이맥(iMac)이 없다면 어떻게 해야 맥 OS를 사용할 수 있을까요?
몇 가지 방법이 있지만 이 가운데 가장 쉽고 간단한 방법은 ‘버추얼박스(VirtualBox)’를 활용하는 방법입니다. 버추얼박스는 일종의 ‘가상 컴퓨터 환경’을 만들 수 있는 프로그램인데요. ‘가상 머신’이라고도 불리고요. 윈도우 10에 버추얼박스를 설치한 다음 여기에 맥 OS를 설치해서 사용하는 방식입니다. 생각보다는 어렵지 않은데요.
아래에서 글 작성 시점 기준으로 가장 최신 맥 OS 버전인 ‘맥 OS 카탈리나(macOS Catalina)’를 버추얼박스에 설치해서 사용하는 방법을 살펴 보겠습니다!
버추얼박스로 맥 OS 카탈리나를 사용하는 방법 사전 준비
본격적인 설치 방법을 알아보기 전에 미리 다운로드해서 설치해 둬야 할 필수 프로그램 있습니다. 첫 번째가 버추얼박스 인데요. 아래 링크를 통해 버추얼박스를 다운로드한 다음 설치해 주세요. 글에서는 버추얼박스 6.1.6 버전을 사용했습니다.
버추얼박스(VirtualBox) 최신 버전 다운로드 (Windows hosts 링크 클릭): https://www.virtualbox.org/wiki/Downloads
다음으로는 버추얼박스 확장팩을 설치해야 합니다. 아래 링크를 통해 다운로드 페이지를 연 다음 ‘VirtualBox x.x.x(버전 번호) Oracle VM VirtualBox Extension Pack’ 부분의 ‘All supported platforms’ 링크를 클릭하여 다운로드 합니다. 버추얼박스를 설치한 상태에서 다운로드한 파일을 더블클릭하면 확장팩을 설치할 수 있습니다.
버추얼박스 확장팩 다운로드: https://www.virtualbox.org/wiki/Downloads#VirtualBox6.1.6OracleVMVirtualBoxExtensionPack
세 번째로 다운로드 해야 할 파일이 맥 OS를 담고 있는 이미지 파일입니다.
참고: 인텔 i5 CPU 환경에서 진행했습니다. AMD CPU 컴퓨터 환경에서는 직접 테스트 해보질 못했습니다.
버추얼박스로 맥 OS 카탈리나를 사용하는 방법 카탈리나 다운로드
글을 작성하고 있는 현재 최신 맥 OS 버전은 ‘맥 OS 카탈리나(macOS Catalina)’ 인데요. 아래에 있는 링크를 통해 맥 OS 카탈리나의 버추얼 박스 디스크 이미지를 다운로드하세요.
맥 OS 카탈리나 디스크 이미지 다운로드: https://drive.google.com/open?id=1_fNeHY11Svuvtc5SOMFzLKyd7C2mAnb3
‘다운로드 사용자가 너무 많다’ 등의 메시지를 표시하며 다운로드가 불가능할 경우에는 아래 링크를 클릭하여 맥 OS 카탈리나를 다운로드 해보세요.
맥 OS 카탈리나 이미지 다운로드 대체 링크: http://www.mediafire.com/file/j7sursyhyxvhrv6/macOS_Catalina.7z/file
파일을 다운로드 한 다음에는 반디집과 같은 프로그램을 사용해 압축을 풀어 주세요. 반디집을 사용하신다면 파일을 오른쪽 클릭한다음 ‘알아서 풀기’를 선택하시면 됩니다.
혹시 다운로드 링크를 클릭한 이후 ‘파일이 없다’거나 ‘404’ 오류가 발생한다면 댓글로 알려주세요. 링크를 바로 수정하도록 하겠습니다.
버추얼박스로 맥 OS 카탈리나를 사용하는 방법 설치 방법
드디어 본격적으로 버추얼박스에 맥 OS 카탈리나를 설치하고 사용할 때가 왔군요. 아래에서 설치와 설정 방법을 하나씩 알아보겠습니다!
맥 OS 카탈리나 가상 시스템(머신) 생성
먼저 버추얼박스를 엽니다. 다음으로 새로 만들기 버튼을 클릭하시고요. macOS를 입력합니다.
버추얼박스가 이름을 입력하는 즉시 내용을 인식하고 운영체제 종류를 Mac OS X로 자동 설정합니다. 가상 시스템(머신)의 이름은 기억하기 쉽고 키보드로 입력하기 쉽도록 짧을수록 좋습니다. 이후 단계에서 몇 번 정도에 걸쳐 명령어를 입력할 일이 있는데요. 이때 가상 머신의 이름을 입력해야 합니다. 이름이 길면 입력하기가 번거롭겠죠?
다음으로 맥 OS 가상 머신에서 사용할 메모리 용량을 설정해야 합니다. 4GB(4,096MB) 이상으로 설정해 주시는 것이 좋은데요. 컴퓨터 메모리 용량이 넉넉하다면 좀 더 크게 설정 하셔도 무방합니다. 녹색 막대 영역 이내라면 높게 잡아 줄수록 맥 OS를 쾌적하게 사용할 수 있습니다.
이제 앞서 다운로드한 맥 OS 카탈리나 디스크 이미지를 지정해줘야 하는데요. 기존 가상 하드디스크 파일 사용 항목을 선택한 다음 폴더 모양 버튼을 클릭하세요. 새롭게 열린 창에서는 추가 버튼을 클릭한 다음 다운로드 이후 압축을 푼 VMDK 파일을 선택해 주시고요. 아래 스크린샷처럼 파일이 잘 선택 되었다면 만들기 버튼을 클릭합니다.
가상 머신 설정 변경
아직은 가상 머신의 전원을 켜시면 안 됩니다. 그 전에 설정해 줄 것이 몇 가지 있는데요. macOS 가상 머신을 오른쪽 클릭한 다음 설정을 클릭하세요.
시스템 메뉴에서 부팅 순서의 Floppy 항목을 제거해 주시고요. 칩셋은 ICH9로 설정되어 있는지 꼭 확인해 주세요.
다음으로 프로세서 탭으로 이동한 다음 프로세서 개수로 ‘2’를 지정합니다. 인텔 코어 i7이나 i9 CPU와 같이 성능과 사양이 높은 CPU를 장착한 컴퓨터를 사용하고 계신다면 이보다 더 높은 숫자를 지정해주시면 좋은데요. 필수는 아닙니다. PAE/NX 사용하기가 체크 되어 있는지도 확인해 주세요.
디스플레이 메뉴에서는 비디오 메모리를 128MB로 설정합니다.
저장소 메뉴에서는 호스트 I/O 캐시 사용하기를 반드시 체크해 주세요. USB 메뉴에서는 USB 3.0 항목을 선택합니다. 다 체크하셨다면 확인 버튼을 눌러 주세요.
마지막 마무리! 명령어 실행
지금 현 상태에서는 맥 OS 카탈리나 가상 머신을 켜도 제대로 사용할 수가 없습니다. 마지막으로 명령어를 몇 개 실행해 줘야 하는데요. 아래 과정대로 따라하시면 쉽게 적용하실 수 있습니다.
우선, 버추얼박스 프로그램 창을 닫아 줍니다. 버추얼박스 프로그램이 실행 중인 상태에서는 아래 명령을 실행하거나 적용할 수가 없습니다.
버추얼박스 창을 닫은 이후에는 윈도우 로고 + X 키를 누른 다음 메뉴에서 Windows PowerShell(관리자) 항목을 클릭합니다. 참고로 아래 명령어는 버추얼박스 5.x나 6.x 버전에서 적용 가능합니다.
파란색 배경의 윈도우 파워쉘(Windows PowerShell) 창에 아래 명령을 입력한 다음 엔터 키를 눌러 버추얼박스가 설치된 폴더로 이동합니다. 명령어 복사 링크를 클릭하여 새롭게 열린 창에서 명령어를 복사한 다음, 파워쉘 창에 Ctrl + V 키로 붙여 넣은 다음 엔터 키를 누르시면 편합니다.
이제, 아래 명령어를 줄마다 한 번에 하나씩 실행해 주세요. 첫 번째 줄의 명령어를 복사한 다음 파워쉘 창에 붙여 놓고 엔터 키를 누르시고요. 다시 두 번째 줄의 명령어를 복사해서 파워쉘 창에 붙여 넣은 다음 엔터 키를 누르는 방식으로 진행하시면 됩니다.
여기서 “macOS” 부분은 실제 가상 머신의 이름으로 바꿔 주세요. 본문 내용과 동일한 이름으로 진행하셨다면 따로 바꿔 줄 필요 없이 그대로 실행해 주세요.
.VBoxManage.exe modifyvm “macOS” –cpuidset 00000001 000106e5 00100800 0098e3fd bfebfbff
.VBoxManage setextradata “macOS” “VBoxInternal/Devices/efi/0/Config/DmiSystemProduct” “iMac11,3”
.VBoxManage setextradata “macOS” “VBoxInternal/Devices/efi/0/Config/DmiSystemVersion” “1.0”
.VBoxManage setextradata “macOS” “VBoxInternal/Devices/efi/0/Config/DmiBoardProduct” “Iloveapple”
.VBoxManage setextradata “macOS” “VBoxInternal/Devices/smc/0/Config/DeviceKey” “ourhardworkbythesewordsguardedpleasedontsteal(c)AppleComputerInc”
.VBoxManage setextradata “macOS” “VBoxInternal/Devices/smc/0/Config/GetKeyFromRealSMC” 1 [명령어 복사]
명령어를 모두 문제없이 잘 실행했고 어떤 오류도 발생하지 않았다면 이제 파워쉘 창을 닫아 주세요.
가상 머신 전원 켜기
마지막으로 버추얼박스를 다시 엽니다. 목록의 맥 OS 가상 머신을 더블 클릭하여 전원을 켜 주시고요. 전원을 켜면 한 동안 화면에 영문 문자열이 주르륵- 지나갈 텐데요. 잠시 인내심을 가지고 느긋하게 기다려 주세요. 약 10분 정도 기다리면 반가운 사과 로고와 함께 회색 바탕 화면이 나옵니다. 진행 막대가 모두 찰 때까지 잠시 기다립니다.
사과 로고 준비 화면이 사라지면 맥 OS 카탈리나(macOS Catalina)의 설치 과정이 시작됩니다. 설치는 약 10분에서 15분 정도 걸리네요(사양에 따라 최대 1시간 소요). 설치가 끝나면 5초 이후 자동으로 재시작 됩니다.
혹시 설치 완료 이후 자동 재시작 화면에서 영어 문자열이 있는 화면으로 빠져 나온 이후 10~15분 이상 아무런 변화나 반응이 없다면 메뉴에서 머신 → 초기화 → 초기화 버튼을 클릭해서 맥을 직접 재시작해 주세요.
설치를 마친 후 가상 머신이 재시작 되면 마침내 맥 OS “환영 인사” 화면이 나오고 비로소 카탈리나를 사용할 수 있게 됩니다.
환영 인사(Welcome) 화면부터는 “South Korea 선택 → Continue 클릭 → Continue 클릭 → Continue 클릭 → Terms and… 화면에서 Agree, Agree 클릭 → Transfer Information… 화면에서 Don’t transfer any information now 선택, Continue 클릭 → Sign In with Your Apple ID 화면에서 Set Up Later 클릭 → Create a Computer Account 화면에서 영어로 이름(Full name), 아이디(Account name), 암호(Password) 입력 → Time Zone 화면에서 Seoul – South Korea 선택 → Screen Time 화면에서 Continue 클릭 → Choose Your Look 화면에서 Light 혹은 Dark 테마 선택, Continue 클릭” 순으로 진행합니다.
지금부터는 맥 OS 카탈리나를 자유롭게 마음껏 사용하는 일만 남았네요.
사용하기 전에 혹시라도 문제가 생기면 설치 직후 상태로 바로 되돌릴 수 있도록 메뉴의 머신 → 스냅샷 찍기를 클릭하여 스냅샷을 찍어 두는 거, 잊지 마세요!
잠깐만! 우리~ 이제~ 한 번 해봐요~♪ 맥 OS에 렉이 생각 보다 많이 발생한다면? ‘게스트 확장’ 설치로 문제를 해결할 수 있어요! 아래 링크의 글 내용대로 진행해 보세요! 렉이 발생한다면? 이렇게 해결해 보세요!
버추얼박스로 맥 OS 카탈리나를 사용하는 방법 드디어, 성공!
윈도우 10에서도 버추얼박스로 맥 OS 카탈리나를 자유롭게 사용할 수 있습니다. 맥 OS 전용 프로그램이 필요하셨던 분도, 호기심에 맥 OS를 사용해 보고 싶었던 분도 이제 맥 OS 카탈리나를 맘껏 만끽해 보세요! 물론, 실제 맥북이나 아이맥과 동일한 성능을 기대할 수는 없겠지만 이 정도면 충분히 만족할 만한 수준이라고 생각합니다.
덧붙여서 AMD CPU를 장착한 컴퓨터가 없어서 직접 시험해 보질 못했는데요. AMD CPU 컴퓨터를 사용하시는 분은 시도해보시고 오류가 발생할 경우 댓글로 알려주시길 바랍니다. 해결 방법까지 알려주시면 더욱 감사하고요.
애플의 맥북이나 아이맥을 부러운 눈으로 바라보면서도 단 한 번도 사용해 볼 기회가 없었던 분이라면 지금 바로 맥 OS를 사용해 보시면 어떨까요?
윈도우 10에 MacOS 설치하기 : VMware, Unlocker, VMDK
728×90
애플의 앱 스토어에 앱을 개발하여 올리는 작업을 하기 위해서는 반드시 맥북이나 마이맥, 맥미니등의 장비를 구입해야합니다. 그러나 Swift 언어를 공부하기 위해서라면 윈도우 환경에서 가상머신(VM웨어)를 이용하여 MacOS를 설치할 수 있습니다. 그런다음 Xcode를 다운받고 설치해서 Swift언어 공부를 위한 환경을 구성할 수 있습니다.
■ MacOS 설치를 위한 구성파일들의 다운로드하기
1. MacOS 10.15 Catalina VMDK File 가상머신 파일을 다운로드합니다.
아래 다운로드를 클릭하여 다운받으세요.
다운로드 용량은 8GB 입니다. VMware에서 MacOS를 설치하기위한 VMware virtual disk file(.vmdk)파일입니다. 네트워크 환경에 따라 속도 차이가 있을 수 있습니다. 제 컴퓨터에서는 다운로드 하는데 15분정도 걸린다고 나옵니다. 만약 다운로드 경로가 존재하지 않거나 다운로드가 불가능한 경우, “MacOS 10.15 Catalina VMDK File 가상머신 파일 다운로드” 라는 키워드로 구글에서 검색하시면 다운로드를 제공하는 사이트들이 많이 있습니다.
2. Vmware Workstation Player 15.5.7 다운로드
다운로드
다운로드 사이트를 방문 후 Vmware Workstation 15.5.7 Player GO TO DOWNLOADS를 클릭합니다. 그런 다음 윈도우용을 선택하여 다운로드를 시작합니다. 설치파일의 용량은 약 150메가 입니다. Unlocker V3.0프로그램이 VMware 버전 15까지만 지원합니다. 최신버전은 다운 받지 마세요.
3. macOS Unlocker V3.0 for VMware Workstation 다운로드
다운로드
위 3개의 파일을 모두 다운 받았다면 이제 설치를 시작해봅니다.
■ 환경 구성 시작하기
첫번째로, VMware 설치를 시작합니다. VMware-player-15.5.7-17171714.exe 실행파일을 클릭하여 설치하세요.
두번째로, Unlocker를 실행하여 macOS VMDK파일을 VMware에서 불러올 수 있도록 패치를 시작합니다.
Windows에서는 cmd.exe를 관리자로 실행하거나 탐색기를 사용하여 명령 파일을 마우스 오른쪽 버튼으로 클릭하고 “관리자 권한으로 실행”을 선택해야 합니다.
win-install.cmd – VMware 패치
win-uninstall.cmd – VMware 복원
win-update-tools.cmd – 최신 macOS 게스트 도구 검색
win-install.cmd를 실행
이제 모든 준비는 끝났습니다.
Vmware를 실행 후 Create a New Virtual Machine를 클릭합니다.
그런다음, I will Install the operating syteom later. The virtual machine will be created with a blank hard disk.를 선택하고 Next> 클릭합니다.
Unlocker를 실행해서 패치했기 때문에 Apple Mac OS X를 선택할 수 있는 옵션이 생성됩니다. Unlocker를 실행하지않으면 존재하지 않는 항목입니다.
설치경로를 선택 후 Next> 클릭합니다.
하드디스크 공간이 부족하여 추천하는 사이즈 40GB로 지정하고 Store virtual disk as a single file 선택 후 Next>클릭합니다.
Customzie Hardware…를 클릭하여 변경가능합니다. 저는 메모리를 4기가로 늘렸습니다. Finish클릭합니다.
설정을 완료하면 아래와 같이 macOS 10.15가 생성됩니다. Edit virtual machine settings 을 클릭합니다.
다음으로
Add…버튼을 클릭 후
Hard Disk 선택 >
SATA(Recommended) 선택 >
Use an existing virtual disk를 선택>
위에서 다운받은 가상머신 파일을 선택>
Finish 버튼 클릭 >
OK버튼 클릭합니다.
Play virtual machine를 클릭하여 실행합니다.
드디어 설치가 시작됩니다. 설치되는 하드 디스크 위치는 vmdk파일을 선택한 드라이브입니다.
30분 정도 소요됩니다. 그 동안에 다른 작업을 합시다. AppleID 애플아이디가 없다면 미리 생성합니다. 생성하는 사이트 링크는 아래와 같습니다. 아이폰을 한번이라도 사용한 적이 있다면 애플 ID는 존재할 확률이 높습니다. 아래 사이트에서 Apple ID찾기를 먼저 해보세요. 통합 프로그래밍 개발환경(IDE)인 Xcode 개발도구를 를 설치할때 애플 앱스토어에 로그인해야함으로 반드시 필요합니다.
https://appleid.apple.com/
설치가 완료되면 macOS가 재시작되며, 국가설정이 나옵니다. 한국을 선택했어요. Contine 버튼을 클릭합니다.
사용언어 및 키보드 등의 정보를 설정합니다.
인터넷 연결 여부를 선택합니다.
맥 정보 전송 여부를 선택합니다.
약관에 동의합니다.
로그인할 계정을 생성합니다.
타임존을 선택합니다.
Siri설정은 스킵했습니다.
테마를 선택합니다.
드디어 구동완료!!
[REFERENCE]https://tigerteam.postype.com/post/3224012
#Catalina VMDK, #Mac os Catalina final vmdk download, #Catalina 10.15, #macOS Catalina 10.15 5 VMDK, #Mac OS,
728×90
So you have finished reading the 윈도우 에 맥 설치 topic article, if you find this article useful, please share it. Thank you very much. See more: 윈도우 PC에 mac OS 설치, 윈도우에서 맥 os 다운로드, 윈도우에서 맥으로 전환, 윈도우에서 맥 가상머신, 윈도우 Xcode 다운로드, 윈도우 노트북 macOS, VirtualBox 맥 설치, 윈도우 10 에 맥 os 설치하기
