You are looking for information, articles, knowledge about the topic nail salons open on sunday near me 윈도우 7 복구 on Google, you do not find the information you need! Here are the best content compiled and compiled by the Toplist.maxfit.vn team, along with other related topics such as: 윈도우 7 복구 윈도우7 부팅 복구, 윈도우7 복원지점 없을때, 윈도우7 시동복구 무한, 윈도우7 복구 usb, 윈도우7 시스템 파일 복구, 윈도우7 시동복구 진입방법, 윈도우7 복구모드, 윈도우 7 시동복구 안될 때
시작을 클릭합니다. 검색 필드에 “백업 및 복원”을 입력하고 Enter 키를 클릭합니다. 내 파일 복원을 클릭합니다. 지시에 따라 복원을 완료합니다.
How to Backup and Restore Files using Windows 7 | Dell Vietnam
- Article author: www.dell.com
- Reviews from users: 5361
Ratings
- Top rated: 4.4
- Lowest rated: 1
- Summary of article content: Articles about How to Backup and Restore Files using Windows 7 | Dell Vietnam Updating …
- Most searched keywords: Whether you are looking for How to Backup and Restore Files using Windows 7 | Dell Vietnam Updating This article contains information about using Backup and Restore in Windows 7backup, back, up, files, folders, Windows, 7, data, pictures, document, documents, restore
- Table of Contents:

Step by Step: 복구 메뉴를 사용하여 Windows 7을 재설치하는 방법
- Article author: support.microsoft.com
- Reviews from users: 31981
Ratings
- Top rated: 4.7
- Lowest rated: 1
- Summary of article content: Articles about Step by Step: 복구 메뉴를 사용하여 Windows 7을 재설치하는 방법 [시작] · 제어판 화면의 보기 기준에서 [큰 아이콘]을 클릭하세요. · 큰 아이콘 보기 화면에서 [복구]를 클릭하세요. · 이 컴퓨터를 이전 지점으로 복원 화면에서 [고급 복구 … …
- Most searched keywords: Whether you are looking for Step by Step: 복구 메뉴를 사용하여 Windows 7을 재설치하는 방법 [시작] · 제어판 화면의 보기 기준에서 [큰 아이콘]을 클릭하세요. · 큰 아이콘 보기 화면에서 [복구]를 클릭하세요. · 이 컴퓨터를 이전 지점으로 복원 화면에서 [고급 복구 … Windows 7의 복구 메뉴를 사용하여 Windows 7을 재설치하고, 자동적으로 복원하는 방법에 대하여 알아보겠습니다.
- Table of Contents:
개요
방법
동영상 보기
이 정보가 유용한가요
의견 주셔서 감사합니다!

간단하게 윈도우7 시스템 복원하는 방법
- Article author: mudnji.tistory.com
- Reviews from users: 17859
Ratings
- Top rated: 3.7
- Lowest rated: 1
- Summary of article content: Articles about 간단하게 윈도우7 시스템 복원하는 방법 간단하게 윈도우7 시스템 복원하는 방법 ; 우선 시작 – 제어판으로 가서 위의 그림에 보이는 ①시스템 및 보안을 클릭합니다. 그리고 ; 백업 및 복원 메뉴에 … …
- Most searched keywords: Whether you are looking for 간단하게 윈도우7 시스템 복원하는 방법 간단하게 윈도우7 시스템 복원하는 방법 ; 우선 시작 – 제어판으로 가서 위의 그림에 보이는 ①시스템 및 보안을 클릭합니다. 그리고 ; 백업 및 복원 메뉴에 … 컴퓨터가 이상이 생겼을 때 이 방법 저 방법을 전부 해보고 그래도 안될 경우 포맷하기에는 시간이 오래 걸리고 부담스럽고 바이러스나 악성코드 백신을 사용해서 치료를 했는데도 파일이 깨져서 프로그램들이..
- Table of Contents:
태그
‘IT컴퓨터IT’ Related Articles
공지사항
최근 포스트
태그
검색
전체 방문자
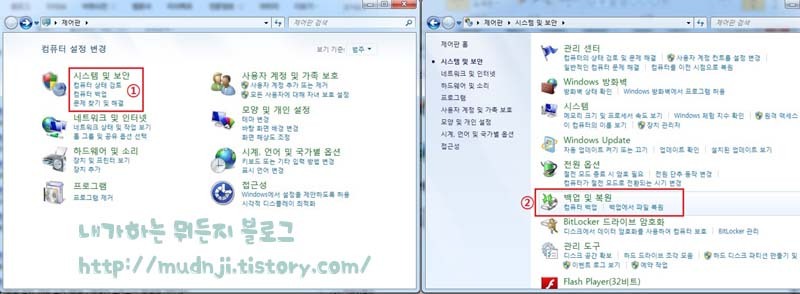
윈도우7(Windows7) 컴퓨터 백업 및 복원하는 방법
- Article author: prolite.tistory.com
- Reviews from users: 32703
Ratings
- Top rated: 3.8
- Lowest rated: 1
- Summary of article content: Articles about 윈도우7(Windows7) 컴퓨터 백업 및 복원하는 방법 윈도우7(Windows7) 컴퓨터 복원하기 · 1) 컴퓨터를 끄고 켜자마자 F8 키를 연타하여 고급 부팅 옵션이 뜨면 컴퓨터 복구 메뉴를 선택합니다. · 2) 시스템 … …
- Most searched keywords: Whether you are looking for 윈도우7(Windows7) 컴퓨터 백업 및 복원하는 방법 윈도우7(Windows7) 컴퓨터 복원하기 · 1) 컴퓨터를 끄고 켜자마자 F8 키를 연타하여 고급 부팅 옵션이 뜨면 컴퓨터 복구 메뉴를 선택합니다. · 2) 시스템 … 보통 윈도우를 설치 시 나중에 재설치가 번거로워 외부 프로그램인 트루 이미지나 AOMEI Backupper 등 프로그램을 쓰는 경우가 있습니다. 하지만 윈도우7(Windows7) 에서도 이런 외부 프로그램이 없이 백업하고 복..
- Table of Contents:
윈도우7(Windows7) 컴퓨터 백업하기
윈도우7(Windows7) 컴퓨터 복원하기
댓글을 남겨주세요
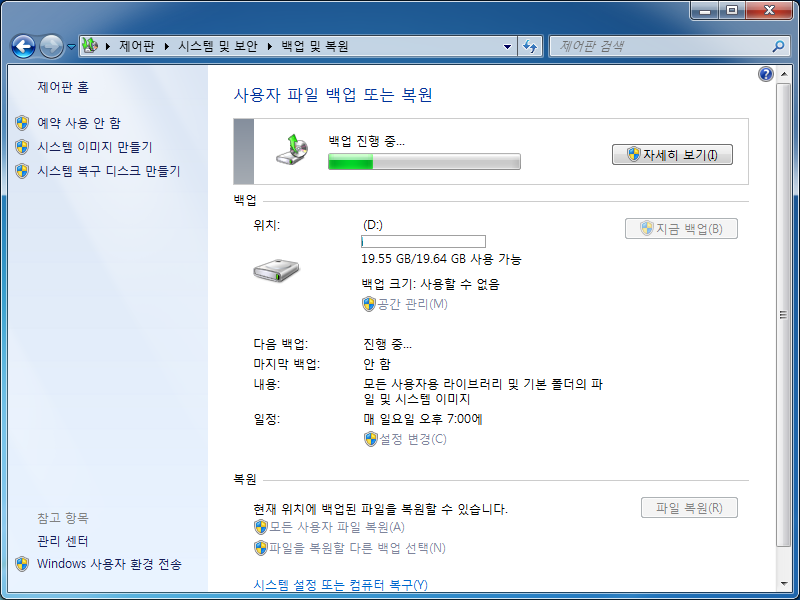
Windows 7 : 컴퓨터 복구 모드와 안전 모드 : 네이버 블로그
- Article author: m.blog.naver.com
- Reviews from users: 2892
Ratings
- Top rated: 4.0
- Lowest rated: 1
- Summary of article content: Articles about Windows 7 : 컴퓨터 복구 모드와 안전 모드 : 네이버 블로그 Windows 7 운영체제 사용중 문제가 발생하였다면 Windows 7 부팅 시작 전에 F8 키를 눌러서 컴퓨터 복구 모드와 안전 모드(Safe Mode) 실행 화면으로 … …
- Most searched keywords: Whether you are looking for Windows 7 : 컴퓨터 복구 모드와 안전 모드 : 네이버 블로그 Windows 7 운영체제 사용중 문제가 발생하였다면 Windows 7 부팅 시작 전에 F8 키를 눌러서 컴퓨터 복구 모드와 안전 모드(Safe Mode) 실행 화면으로 …
- Table of Contents:
카테고리 이동
촌철살인(寸鐵殺人)
이 블로그
Windows 7
카테고리 글
카테고리
이 블로그
Windows 7
카테고리 글
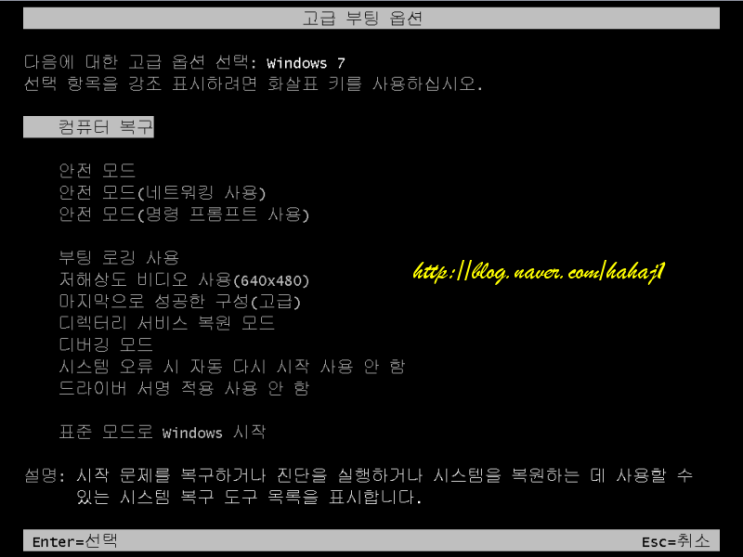
윈도우7 부팅usb를 이용해 윈도우 복구하기
- Article author: zkim0115.tistory.com
- Reviews from users: 41394
Ratings
- Top rated: 4.3
- Lowest rated: 1
- Summary of article content: Articles about 윈도우7 부팅usb를 이용해 윈도우 복구하기 윈도우7 부팅usb를 이용해 윈도우 복구하기 · ‘컴퓨터 복구’를 선택합니다. · ‘Windows 시작 문제를 해결하는 데 유용한 복구 도구를 사용하고 복구할 운영 … …
- Most searched keywords: Whether you are looking for 윈도우7 부팅usb를 이용해 윈도우 복구하기 윈도우7 부팅usb를 이용해 윈도우 복구하기 · ‘컴퓨터 복구’를 선택합니다. · ‘Windows 시작 문제를 해결하는 데 유용한 복구 도구를 사용하고 복구할 운영 … 윈도우가 부팅이 안 될 경우 윈도우7 부팅usb를 만들어 윈도우를 복원하거나 복구하는 방법입니다. 아래 페이지를 따라 윈도우7 부팅usb를 만듭니다. 윈도우7 부팅usb 만들기 윈도우7을 설치하기 위한 부팅usb를 r..
- Table of Contents:
관련글
댓글0
최근글
인기글
최근댓글
티스토리툴바
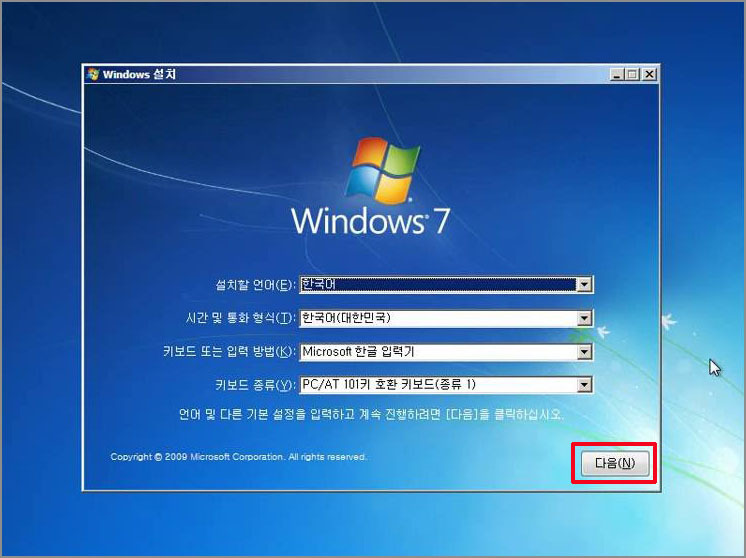
윈도우7 시스템 이미지를 사용하여 컴퓨터 복구하는 방법
- Article author: ojji.wayful.com
- Reviews from users: 7632
Ratings
- Top rated: 3.3
- Lowest rated: 1
- Summary of article content: Articles about 윈도우7 시스템 이미지를 사용하여 컴퓨터 복구하는 방법 윈도우7 시스템 이미지를 사용하여 컴퓨터 복구하는 방법 · 1. 제어판 열기: >> 윈도우 > 검색창에 “제어판” 입력 > 제어판 클릭하여 창을 연다 · 2. 백업 및 복원 창 열기. …
- Most searched keywords: Whether you are looking for 윈도우7 시스템 이미지를 사용하여 컴퓨터 복구하는 방법 윈도우7 시스템 이미지를 사용하여 컴퓨터 복구하는 방법 · 1. 제어판 열기: >> 윈도우 > 검색창에 “제어판” 입력 > 제어판 클릭하여 창을 연다 · 2. 백업 및 복원 창 열기. 사용법,HTML,HTML5,자바스크립트,HTML태그,HTML소스,웹디자인,JavaScript,CSS,메타트레이더,MT4,MT5
- Table of Contents:
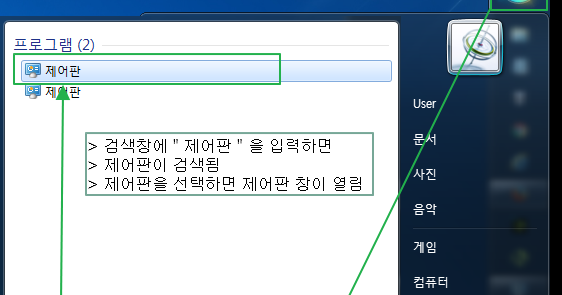
손쉽게 윈도우 7을 다시 설치하는 방법 :: 아크세븐 :: 아크몬드의 윈도우 7 블로그
- Article author: arch7.net
- Reviews from users: 3295
Ratings
- Top rated: 5.0
- Lowest rated: 1
- Summary of article content: Articles about 손쉽게 윈도우 7을 다시 설치하는 방법 :: 아크세븐 :: 아크몬드의 윈도우 7 블로그 ▽ 시작 메뉴에서 ‘복구’를 입력한 후, 나타나는 항목 중에 [복구]를 클릭합니다. ※ ‘시작 -> 제어판 -> 시스템 및 보안 -> 컴퓨터를 이전 시점으로 복원’ … …
- Most searched keywords: Whether you are looking for 손쉽게 윈도우 7을 다시 설치하는 방법 :: 아크세븐 :: 아크몬드의 윈도우 7 블로그 ▽ 시작 메뉴에서 ‘복구’를 입력한 후, 나타나는 항목 중에 [복구]를 클릭합니다. ※ ‘시작 -> 제어판 -> 시스템 및 보안 -> 컴퓨터를 이전 시점으로 복원’ … 이미 윈도우 7이 설치되어 있는 PC에서, 성능 저하 등의 이유로 운영체제를 다시 설치하고 싶다면 어떻게 해야 할까요? 윈도우 7 설치 디스크로 부팅해서 설치하거나, Windows 상에서 윈도우 7 설치 디스크를 넣어..손쉽게 윈도우 7을 다시 설치하는 방법, Arch7, Arch7.net, 아크세븐, Windows 7, 윈도우즈 7, Screenshot, 스크린샷, Tip, 팁, TatterTools, 태터 툴즈손쉽게 윈도우 7을 다시 설치하는 방법, Arch7, Arch7.net, 아크세븐, Windows 7, 윈도우즈 7, Screenshot, 스크린샷, Tip, 팁, TatterTools, 태터 툴즈
- Table of Contents:
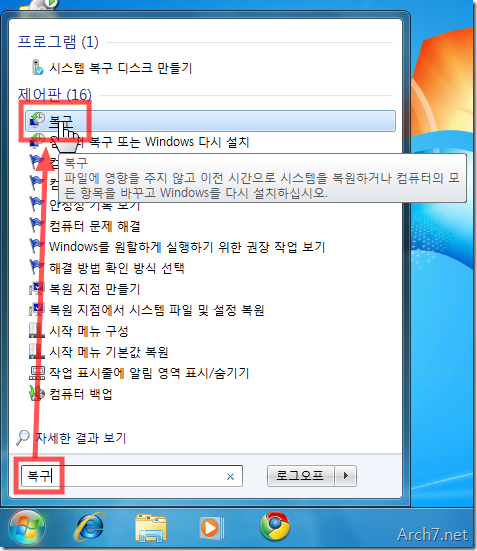
See more articles in the same category here: toplist.maxfit.vn/blog.
How to Backup and Restore Files using Windows 7
This article contains information about using Backup and Restore in Windows 7 to backup and restore data files
You can use Windows 7 to create a backup of your files. You can schedule the backups for data retention, in case of an issue resulting in a loss of the operating system. This article will assist with the steps to create this backup and some tips for success. Additionally, it will cover the steps to recover the data in different versions of Windows.
Backup Data in Windows 7
Click on Start Type “Backup and Restore” in the search field and Click Enter Click on Set up backup, the Set up program starts A choice of backup destinations are shown, if you plug in an HDD or USB Flash memory at this point, press Refresh to see them on the list Choose a location to store the backup and click Next A choice of Let Windows choose, or Let me choose is offered, select your option and click Next Follow the prompts to complete the backup
Note: To ensure that you have a backup, in the event of a hardware, or operating system failure, you should choose a location other than the hard disk where the operating system is stored. You can use a disk, a USB Drive, or an external hard drive to store the backup To ensure that you have a backup, in the event of a hardware, or operating system failure, you should choose a location other than the hard disk where the operating system is stored. You can use a disk, a USB Drive, or an external hard drive to store the backup
Back to Top
It is possible to restore the files that were backed up in multiple versions of Windows and on completely different systems. Below you will find instructions on how to restore files that you backed up from Windows 7 to either Windows 7 or Windows 8.1.
Restoring Backed Up Files in Windows 7 on the Same System
Click on Start Type “Backup and Restore” in the search field and click Enter Click on Restore my files Follow the instructions to complete the restore
Restoring Backed Up Files in Windows 7 on a Different System
Click on Start Type “Backup and Restore” in the search field and Click Enter Click on Select another backup to restore files from Follow the instructions to complete the restore
Note: The restored files, when restored to a different computer, will be placed into a folder with the user name from the system the backup was created from The restored files, when restored to a different computer, will be placed into a folder with the user name from the system the backup was created from
Restoring Files from Windows 7 to Windows 8.1
Press the Windows key to bring up the tiled “Metro” screen. Start Typing “File Recovery” and windows will offer suggestions Click or tap Windows 7 File Recovery from the list on the screen Click on Select another backup to restore files from Follow the instructions to complete the restore
For more detailed information on the backup and recovery process via Windows, please refer to the Microsoft articles below:
Back to Top
Step by Step: 복구 메뉴를 사용하여 Windows 7을 재설치하는 방법
[시작] , [제어판]을 차례대로 클릭하세요.제어판 화면의 보기 기준에서 [큰 아이콘]을 클릭하세요.
큰 아이콘 보기 화면에서 [복구]를 클릭하세요.
이 컴퓨터를 이전 지점으로 복원 화면에서 [고급 복구 방법]을 클릭하세요.
고급 복구 방법 선택 화면에서 [Windows 다시 설치(Windows 설치 디스크 필요)]를 클릭하세요.
Windows 설치 디스크가 있습니까? 화면에서 [예]를 클릭하세요.
파일을 백업하시겠습니까? 화면에서 [지금 백업]을 클릭하세요.
Windows 7을 다시 설치하는 경우에 기존 데이터의 백업이 필요 없다면 파일 백업은 [건너뛰기]를 선택해도 되는 선택 옵션입니다.
백업을 저장할 위치를 선택하십시오 화면에서 백업을 저장할 하드 드라이브 위치를 선택 후 [다음] 클릭하세요.
백업 대상을 선택하십시오 화면에서 [자동 선택] 선택하고 [다음]을 클릭하세요. 하지만 [직접 선택]을 하면 사용자가 백업을 원하는 위치에 지정 할 수 있습니다.
백업 설정을 검토하십시오 화면에서 [설정 저장 및 백업 실행]을 클릭하세요.
사용자 파일 백업이 진행됩니다.
백업이 완료되면 컴퓨터 다시 시작 및 복구 계속 화면이 나타납니다. 컴퓨터 다시 시작 및 복구 계속 화면에서 [다시 시작]을 클릭하세요.
컴퓨터가 다시 시작되면 자동적으로 Windows 복구 환경으로 부팅이 진행되고 키보드 입력 방법 선택을 하고 [다음] 클릭하세요.
Windows 다시 설치 화면의 ‘Windows를 다시 설치하시겠습니까? 화면에서 [예]를 클릭하세요.
Windows 설치 디스크가 있습니까? 화면에서 [예]를 클릭하면 Windows 7 설치가 진행됩니다.
Windows 7 설치가 완료 후 로그온하면 자동적으로 실행되는 복구가 완료되었습니다. 사용자파일을 복원하시겠습니까? 화면에서 [파일 복원] 클릭하세요. 이 부분은 앞에서 파일 파일 복원을 진행 했다면 [파일 복원]을 클릭하여 백업해 놓은 파일을 복원 할 수 있습니다
파일을 복원할 백업 원본 선택 화면에서 백업위치를 선택 후 [다음]을 클릭하세요.
복원할 파일과 폴더의 백업 찾아보기 또는 검색 화면에서 이 백업에 있는 모든 파일 선택을선택하고 [다음]을 클릭하세요.
파일을 복원할 위치 화면에서 [원래 위치]를 선택한 후 [복원]을 클릭하세요.
복원 도중에 동일 위치에 동일 이름의 파일이 존재하는 경우에 나타나는 메시지 화면에서 모든 충돌에 대해 이 작업 수행을 선택한 후 [복사하는 파일로 대상 파일 덮어쓰기]를 클릭하세요.
간단하게 윈도우7 시스템 복원하는 방법
컴퓨터가 이상이 생겼을 때 이 방법 저 방법을 전부 해보고 그래도 안될 경우 포맷하기에는 시간이 오래 걸리고 부담스럽고 바이러스나 악성코드 백신을 사용해서 치료를 했는데도 파일이 깨져서 프로그램들이 실행이 안될 때 할 수 있는 가장 빠르고 정확한 방법이 시스템 복구가 아닐까 합니다. 시스템 복구는 윈도의 시스템 파일들을(시작 시 필요한 파일) 이전의 상태로 되돌리는 기능을 하는데 가장 좋은 방법은 포맷을 하고 윈도우를 다시 깔았을 때 이미지 파일을 만들어 놓는 것입니다. 아래에서 간단하게 설명하겠지만 이미지 파일을 만들어 놓을 경우 포맷으로 하드에 무리를 줄 필요 없이 윈도를 새로 인스톨 한 효과를 가져올 수 있기 때문입니다. 하지만 이미지 파일을 불러와서 복원시키는 방법은 기존에 그것을 만들어 놔야 하기 때문에 약간의 번거로움이 있습니다. 이제부터 설명할 복원 방법은 이미지 파일 없이 간단하게 시스템 복원을 하는 방법으로 컴퓨터를 잘 모르는 초보자분들도 쉽게 따라 할 수 있습니다.
우선 시작 – 제어판으로 가서 위의 그림에 보이는 ①시스템 및 보안을 클릭합니다. 그리고 ②백업 및 복원을 클릭합니다. 이 백업 및 복원 메뉴 안에는 이미지 파일을 만들 수 있는 백업과 그 이미지 또는 지금 설명하고 있는 간단한 복원을 할 수 있는 기능이 있습니다.
백업 및 복원 메뉴에 들어갔으면 ③시스템 설정 또는 컴퓨터 복구(Y)를 눌러 복원을 하러 가보겠습니다. 복구 메뉴에 왔다면 ④시스템 복원 열기를 클릭합니다. 아래에 고급 복구 방법을 클릭할 경우에는 위의 그림에서 보는 것과 같이 왼쪽 그림의 백업 설정으로 만들어 놓은 이미지 파일을 불러드려서 시스템 복원을 하는 방법입니다.
복원 열기를 클릭했다면 위와 같은 화면이 나옵니다. 설정에 대한 설명을 읽은 후 ⑤다음(N) 버튼을 누릅니다. 그다음 선택한 이벤트 전의 상태로 컴퓨터 복원이라는 메시지와 함께 창이 하나 뜨는데 여기에서 ⑥추가 복원 지점 표시(M)을 체크하여 복원 시간을 좀 더 다양하게 선택할 수 있습니다.
체크를 했다면 ⑦의 박스 안에 보이는 것과 같이 복원 시점이 시스템에 영향을 준 시점별로 날짜가 나오게 됩니다. 저 같은 경우에는 윈도우 업데이트를 하고 난 시점부터 컴퓨터가 이상이 생겼기 때문에 4월 15일로 복원을 하겠습니다. 선택한 후에 다음을 누르고 복원 지점을 확인 한 후에 ⑧마침을 누르면 시스템 복원이 진행되고 완료 후에는 자동으로 재부팅이 됩니다.
포스팅을 마치며…
요즘 인터넷에서 프리웨어나 기타 프로그램을 생각 없이 인스톨하게 되면 광고나 악성코드 때문에 한 번씩 컴퓨터가 이상해지는 경우가 있습니다. 그때마다 포맷을 한다면 하드디스크의 수명이 남아나질 않을 것입니다. 그리고 위에서 설명한 추가 복원 지점이 항상 있는 것이 아니라 기간이 지나고 프로그램을 지웠다 깔았다 한 경우에는 어느 시점부터 이상이 생겼는지 알 수 없기 때문에 간혹가다 추가 복원 시점으로 복원이 불가능한 경우가 있습니다. 그렇기 때문에 평소에 시스템 복원 이미지를 만들어서 불가능할 때를 대비하는 것이 좋은 방법이라 할 수 있을 것입니다.
So you have finished reading the 윈도우 7 복구 topic article, if you find this article useful, please share it. Thank you very much. See more: 윈도우7 부팅 복구, 윈도우7 복원지점 없을때, 윈도우7 시동복구 무한, 윈도우7 복구 usb, 윈도우7 시스템 파일 복구, 윈도우7 시동복구 진입방법, 윈도우7 복구모드, 윈도우 7 시동복구 안될 때
