You are looking for information, articles, knowledge about the topic nail salons open on sunday near me 윈도우 10 프로그램 제거 on Google, you do not find the information you need! Here are the best content compiled and compiled by the Toplist.maxfit.vn team, along with other related topics such as: 윈도우 10 프로그램 제거 제어판 프로그램 제거 안될때, 윈도우10 불필요한 프로그램 삭제, 완전삭제 프로그램, 윈도우10 앱 제거 프로그램, 윈도우10 프로그램 삭제 안됨, 필요없는 프로그램 삭제, 프로그램 제거 프로그램, 불필요한 프로그램 삭제 프로그램
작업 표시줄의 검색 상자에 제어판을 입력하고, 결과에서 제어판을 선택합니다. 프로그램 > 프로그램 및 기능을 선택합니다. 제거할 프로그램을 길게 누르거나 마우스 오른쪽 단추로 클릭하고 제거 또는 제거/변경을 선택합니다.
Windows에서 앱 및 프로그램 제거 또는 제거
- Article author: support.microsoft.com
- Reviews from users: 43002
Ratings
- Top rated: 3.6
- Lowest rated: 1
- Summary of article content: Articles about Windows에서 앱 및 프로그램 제거 또는 제거 Updating …
- Most searched keywords: Whether you are looking for Windows에서 앱 및 프로그램 제거 또는 제거 Updating 설정 앱에서 앱 및 프로그램을 제거하거나 제거합니다.
- Table of Contents:
이 정보가 유용한가요
의견 주셔서 감사합니다!

윈도우 10 | 프로그램 제거하는 세 가지 방법
- Article author: jb-skin-139.tistory.com
- Reviews from users: 2347
Ratings
- Top rated: 3.4
- Lowest rated: 1
- Summary of article content: Articles about 윈도우 10 | 프로그램 제거하는 세 가지 방법 Windows 설정에서 앱을 클릭합니다. (윈도우 설정으로 가는 단축키는 Win + I입니다.) 프로그램을 선택한 후 제거를 클릭합니다 … …
- Most searched keywords: Whether you are looking for 윈도우 10 | 프로그램 제거하는 세 가지 방법 Windows 설정에서 앱을 클릭합니다. (윈도우 설정으로 가는 단축키는 Win + I입니다.) 프로그램을 선택한 후 제거를 클릭합니다 … 윈도우 10에 설치된 프로그램을 제거하는 방법 세 가지를 알려드립니다. 시작 메뉴에서 제거하는 것이 가장 쉽고, 제어판에서 제거하는 것이 가장 손이 많이 갑니다. 따라서 시작 메뉴에 나오지 않는 앱(금융 사이..
- Table of Contents:
Main Menu
윈도우 10 프로그램 제거하는 세 가지 방법
‘윈도우’ 관련 글
Sidebar
Copyright © JB SKIN 139 All Rights Reserved
Designed by JB FACTORY

윈도우10 프로그램 제거. 완벽하게 하기 : 네이버 블로그
- Article author: m.blog.naver.com
- Reviews from users: 18308
Ratings
- Top rated: 4.4
- Lowest rated: 1
- Summary of article content: Articles about 윈도우10 프로그램 제거. 완벽하게 하기 : 네이버 블로그 삭제할 프로그램에 마우스 커서를 놓고 마우스 우측 버튼을 눌러준다. 그 후 제거를 눌러주면 프로그램이 삭제된다. . …
- Most searched keywords: Whether you are looking for 윈도우10 프로그램 제거. 완벽하게 하기 : 네이버 블로그 삭제할 프로그램에 마우스 커서를 놓고 마우스 우측 버튼을 눌러준다. 그 후 제거를 눌러주면 프로그램이 삭제된다. .
- Table of Contents:
카테고리 이동
미유해피 정보나눔
이 블로그
PC모바일 TIP
카테고리 글
카테고리
이 블로그
PC모바일 TIP
카테고리 글

윈도우 10 / 프로그램, 앱 제거하는 방법 – MANUAL FACTORY
- Article author: www.manualfactory.net
- Reviews from users: 43230
Ratings
- Top rated: 4.2
- Lowest rated: 1
- Summary of article content: Articles about 윈도우 10 / 프로그램, 앱 제거하는 방법 – MANUAL FACTORY [WIN + I]를 눌러서 [Windows 설정]으로 갑니다. [앱] 메뉴에서 프로그램과 관련된 여러 작업을 할 수 있는데, 그 중 하나가 앱 제거입니다. 제거하려는 프로그램을 … …
- Most searched keywords: Whether you are looking for 윈도우 10 / 프로그램, 앱 제거하는 방법 – MANUAL FACTORY [WIN + I]를 눌러서 [Windows 설정]으로 갑니다. [앱] 메뉴에서 프로그램과 관련된 여러 작업을 할 수 있는데, 그 중 하나가 앱 제거입니다. 제거하려는 프로그램을 … 컴퓨터를 사용하다보면 여러 가지 프로그램을 설치하게 됩니다. 계속 사용해야 하는 것도 있지만, 일시적으로만 필요한 것도 있습니다. 사용하지 않는 프로그램을 그대로 두면 컴퓨터 속도가 느려지기도 하고, 시작 화면이 지저분해집니다. 어떻게 프로그램을 제거할 수 있는지 알아보겠습니다. 방법 1 시작 화면에서 제거하는 방법입니다. 제거하려는 프로그램에 마우스를 올리고 우클릭을 합니다. 팝업 메뉴 중 [제거]를 […]
- Table of Contents:
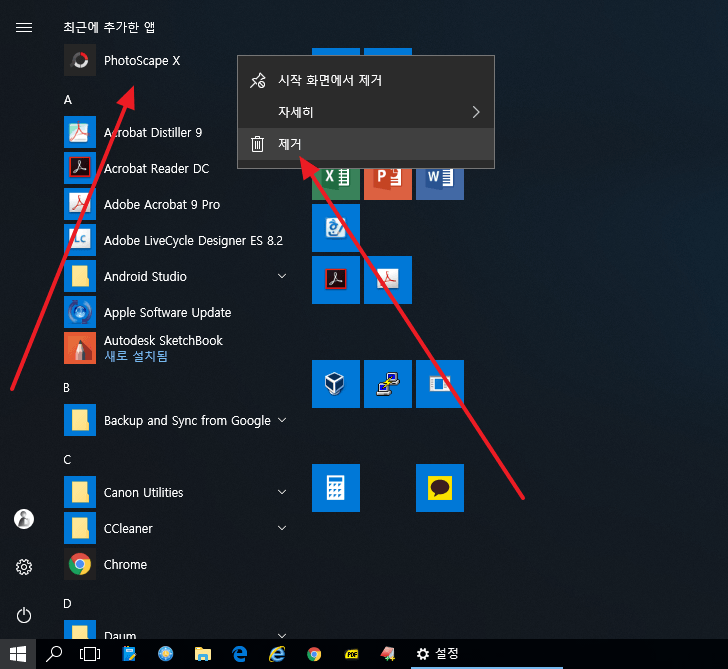
Revo Uninstaller: 강력한 프로그램 제거기 :: 아크윈 :: 아크몬드의 윈도우 블로그
- Article author: archwin.net
- Reviews from users: 3701
Ratings
- Top rated: 4.0
- Lowest rated: 1
- Summary of article content: Articles about Revo Uninstaller: 강력한 프로그램 제거기 :: 아크윈 :: 아크몬드의 윈도우 블로그 저는 쓸모 없는 앱/파일 제거용으로 오래전부터 CCleaner를 추천해 왔었는데, 윈도우 10에서는 저장소 센스 기능을 통해 어느 정도 하드디스크를 청정 … …
- Most searched keywords: Whether you are looking for Revo Uninstaller: 강력한 프로그램 제거기 :: 아크윈 :: 아크몬드의 윈도우 블로그 저는 쓸모 없는 앱/파일 제거용으로 오래전부터 CCleaner를 추천해 왔었는데, 윈도우 10에서는 저장소 센스 기능을 통해 어느 정도 하드디스크를 청정 … 저는 쓸모 없는 앱/파일 제거용으로 오래전부터 CCleaner를 추천해 왔었는데, 윈도우 10에서는 저장소 센스 기능을 통해 어느 정도 하드디스크를 청정하게 만들 수 있다고 생각해서 그간 별도의 프로그램을 사용하..Revo Uninstaller: 강력한 프로그램 제거기, ArchWin, ArchWin.net, 아크윈, Windows, 윈도우즈, Screenshot, 스크린샷, Tip, 팁, TatterTools, 태터 툴즈Revo Uninstaller: 강력한 프로그램 제거기, ArchWin, ArchWin.net, 아크윈, Windows, 윈도우즈, Screenshot, 스크린샷, Tip, 팁, TatterTools, 태터 툴즈
- Table of Contents:
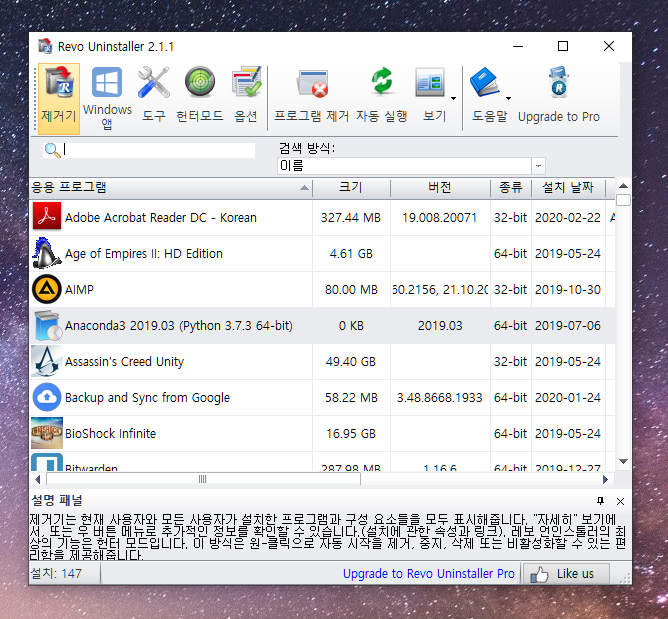
[컴퓨터팁] 윈도우10 프로그램 제거(삭제) 방법 (제어판)
- Article author: gent.tistory.com
- Reviews from users: 45511
Ratings
- Top rated: 3.6
- Lowest rated: 1
- Summary of article content: Articles about [컴퓨터팁] 윈도우10 프로그램 제거(삭제) 방법 (제어판) 윈도우10 프로그램 제거 방법 윈도우10에서는 구 윈도우에서 사용하는 제어판 메뉴가 사라져서 프로그램 제거 메뉴를 찾기 위해서 조금 헤매야 한다. …
- Most searched keywords: Whether you are looking for [컴퓨터팁] 윈도우10 프로그램 제거(삭제) 방법 (제어판) 윈도우10 프로그램 제거 방법 윈도우10에서는 구 윈도우에서 사용하는 제어판 메뉴가 사라져서 프로그램 제거 메뉴를 찾기 위해서 조금 헤매야 한다. 윈도우10 프로그램 제거 방법 윈도우10에서는 구 윈도우에서 사용하는 제어판 메뉴가 사라져서 프로그램 제거 메뉴를 찾기 위해서 조금 헤매야 한다. 아래의 두가지 방법을 이용하여 윈도우에 설치된 프로그램을..
- Table of Contents:
Header Menu
Main Menu
[컴퓨터팁] 윈도우10 프로그램 제거(삭제) 방법 (제어판)‘유용한팁컴퓨터(PC)’ 관련 글
Sidebar – Right
Sidebar – Footer 1
Sidebar – Footer 2
Sidebar – Footer 3
Copyright © 젠트의 프로그래밍 세상 All Rights Reserved
Designed by JB FACTORY
![[컴퓨터팁] 윈도우10 프로그램 제거(삭제) 방법 (제어판)](https://img1.daumcdn.net/thumb/R800x0/?scode=mtistory2&fname=https%3A%2F%2Ft1.daumcdn.net%2Fcfile%2Ftistory%2F996B60465BB0DAD802)
윈도우10에서 프로그램 또는 앱이 삭제 안됨, 강제 제거 방법 » 팁릴레이
- Article author: tiprelay.com
- Reviews from users: 43558
Ratings
- Top rated: 4.1
- Lowest rated: 1
- Summary of article content: Articles about 윈도우10에서 프로그램 또는 앱이 삭제 안됨, 강제 제거 방법 » 팁릴레이 방법 1: 일반적인 프로그램 삭제 · 시작 > 검색 > 제어판 입력 후 검색 결과에서 클릭합니다. · 여기에서 프로그램 추가 또는 제거를 클릭해야 합니다. …
- Most searched keywords: Whether you are looking for 윈도우10에서 프로그램 또는 앱이 삭제 안됨, 강제 제거 방법 » 팁릴레이 방법 1: 일반적인 프로그램 삭제 · 시작 > 검색 > 제어판 입력 후 검색 결과에서 클릭합니다. · 여기에서 프로그램 추가 또는 제거를 클릭해야 합니다. 윈도우10에서 프로그램 또는 앱이 삭제 안됨, 강제 제거 방법 에 대해서 찾고 계신가요? 그렇다면 이 문서에서 필요한 정보를 확인할 수 있습니다. 윈도우10에서 프로그램 또는 앱이 삭제 안됨, 강제 제거 방법 을 소개하고 있으니, 참고해주세요.
- Table of Contents:
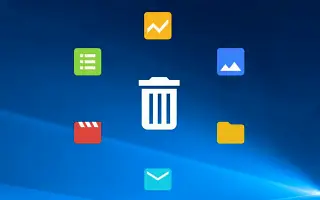
윈도우 10/11 에서 프로그램을 강제로 삭제하는 4가지 방법은? – It 정보 공유
- Article author: stormhong.com
- Reviews from users: 41497
Ratings
- Top rated: 4.7
- Lowest rated: 1
- Summary of article content: Articles about 윈도우 10/11 에서 프로그램을 강제로 삭제하는 4가지 방법은? – It 정보 공유 본문 · 1) 윈도우 키와 R키 동시에 누르고 살행 상자를 누릅니다. · 2) appwiz.cpl 을 입력하고 Enter (엔터) 버튼을 눌러 줍니다. · 3) 프로그램 및 기능 … …
- Most searched keywords: Whether you are looking for 윈도우 10/11 에서 프로그램을 강제로 삭제하는 4가지 방법은? – It 정보 공유 본문 · 1) 윈도우 키와 R키 동시에 누르고 살행 상자를 누릅니다. · 2) appwiz.cpl 을 입력하고 Enter (엔터) 버튼을 눌러 줍니다. · 3) 프로그램 및 기능 … Windows 10(윈도우 10) Windows 11 (윈도우 11)에서 프로그램을 삭제하는 4가지 방법은? 필요에 따라서는 프로그램을 삭제하는 일이 필요합니다. 그리고 자주 사용하지 않거나 필요하지 않는 프로그램으로 인하여..It 자료 공유
- Table of Contents:
고정 헤더 영역
메뉴 레이어
검색 레이어
상세 컨텐츠
태그
추가 정보
페이징
티스토리툴바

[1분 꿀팁]윈도우10 프로그램 추가/제거 사용하기 #프로그램삭제 #단축키
- Article author: kowal.tistory.com
- Reviews from users: 40303
Ratings
- Top rated: 4.0
- Lowest rated: 1
- Summary of article content: Articles about [1분 꿀팁]윈도우10 프로그램 추가/제거 사용하기 #프로그램삭제 #단축키 △[윈도우키]+[R키]를 동시에 눌러 실행창을 연 뒤 프로그램 추가/제거 실행명령어인 appwiz.cpl 을 입력하고 확인 버튼을 클릭하면 첫번째 방법과 동일 … …
- Most searched keywords: Whether you are looking for [1분 꿀팁]윈도우10 프로그램 추가/제거 사용하기 #프로그램삭제 #단축키 △[윈도우키]+[R키]를 동시에 눌러 실행창을 연 뒤 프로그램 추가/제거 실행명령어인 appwiz.cpl 을 입력하고 확인 버튼을 클릭하면 첫번째 방법과 동일 … 오늘은 윈도우10 에서 프로그램 추가/제거 창을 사용해서 설치 프로그램 및 응용 프로그램 삭제방법에 대해 알아보겠습니다. 윈도우10 프로그램 추가/제거 열기 및 단축키 알아보기 (1)프로그램 추가/제거는 제어..
- Table of Contents:
Header Menu
Main Menu
[1분 꿀팁]윈도우10 프로그램 추가제거 사용하기 #프로그램삭제 #단축키‘알쓸신넷윈도우10’ 관련 글
Sidebar – Right
Sidebar – Footer 1
Sidebar – Footer 2
Sidebar – Footer 3
Copyright © 코와리 인터라이프 All Rights Reserved
Designed by JB FACTORY
티스토리툴바
![[1분 꿀팁]윈도우10 프로그램 추가/제거 사용하기 #프로그램삭제 #단축키](https://img1.daumcdn.net/thumb/R800x0/?scode=mtistory2&fname=https%3A%2F%2Ft1.daumcdn.net%2Fcfile%2Ftistory%2F990C6D495F0B0C2B28)
See more articles in the same category here: toplist.maxfit.vn/blog.
윈도우 10 / 프로그램, 앱 제거하는 방법
컴퓨터를 사용하다보면 여러 가지 프로그램을 설치하게 됩니다. 계속 사용해야 하는 것도 있지만, 일시적으로만 필요한 것도 있습니다.
사용하지 않는 프로그램을 그대로 두면 컴퓨터 속도가 느려지기도 하고, 시작 화면이 지저분해집니다. 어떻게 프로그램을 제거할 수 있는지 알아보겠습니다.
방법 1
시작 화면에서 제거하는 방법입니다.
제거하려는 프로그램에 마우스를 올리고 우클릭을 합니다. 팝업 메뉴 중 [제거]를 클릭하면 프로그램이 제거됩니다.
방법 2
[WIN + I]를 눌러서 [Windows 설정]으로 갑니다. [앱] 메뉴에서 프로그램과 관련된 여러 작업을 할 수 있는데, 그 중 하나가 앱 제거입니다.제거하려는 프로그램을 클릭한 다음 [제거]를 클릭하면 프로그램이 제거됩니다.
어떤 앱은 제거가 불가능하기도 합니다. 주로 윈도우에 포함된 필수앱이 그렇습니다. 제거는 불가능하지만…
[고급 옵션]을 클릭해서 초기화는 가능합니다. 앱이 제대로 작동하지 않을 때 초기화로 해결할 수 있습니다.방법 3
제어판을 검색하여 실행합니다.
[프로그램 제거]를 클릭합니다.윈도우 구버전의 인터페이스에서 프로그램을 제거할 수 있습니다.
윈도우10에서 프로그램 또는 앱이 삭제 안됨, 강제 제거 방법
Windows 10은 Windows OS 라인업에서 가장 인기 있는 운영 체제입니다. 2015년 7월 공개용으로 출시된 Microsoft Corporation에서 개발 및 유지 관리합니다. 시간이 많이 지났지만 여전히 많은 사용자가 Windows 10에서 프로그램이나 앱을 제거하거나 제거하는 데 어려움을 겪고 있습니다.
이 문서에서 Windows 10에서 앱을 강제로 제거하는 방법에 대한 이 가이드를 확인해보세요.
프로그램을 삭제할 수 없거나 완전히 제거할 수 없기 때문에 타사 프로그램이나 앱을 제거하는 것은 Windows OS에서 골치 아픈 일이 될 수 있습니다. 여기에서는 Windows에서 원치 않는 모든 타사 응용 프로그램을 쉽게 삭제할 수 있는 모든 방법을 다룹니다. 우선, Windows PC/노트북에서 프로그램을 제거하는 기본적이고 가장 일반적으로 사용되는 방법부터 시작하겠습니다.
Windows 10: 프로그램 또는 앱을 제거하는 쉬운 방법
방법 1: 일반적인 프로그램 삭제
시작 > 검색 > 제어판 입력 후 검색 결과에서 클릭합니다. 여기에서 프로그램 추가 또는 제거를 클릭해야 합니다. 그런 다음 시스템에서 제거하려는 프로그램을 찾습니다. 프로그램을 마우스 오른쪽 버튼으로 클릭하고 제거를 선택합니다. 메시지가 표시되면 화면의 지시에 따라 앱을 쉽게 삭제할 수 있습니다. 앱/앱 데이터를 완전히 제거하기 위해 PC/노트북을 다시 시작해야 하는 경우가 있습니다.
프로그램을 쉽게 제거하는 또 다른 방법이 있습니다. 아래를 확인하십시오.
방법 2: 일반적인 앱 삭제
시작 > 설정으로 이동(톱니바퀴 아이콘)을 클릭합니다. 앱을 선택하고 왼쪽 창에서 앱 및 기능을 클릭합니다. 제거하려는 특정 프로그램을 클릭하십시오. 마지막으로 제거를 선택합니다. 필요한 경우 화면의 지시에 따라 제거 프로세스를 완료합니다.
방법 3: 레지스트리 편집기 사용
Windows + R 키 를 눌러 실행 대화 상자를 엽니다. ” regedit “를 입력하고 Enter 키를 누릅니다. 레지스트리 편집기 가 실행됩니다. 왼쪽 창에서 ” HKEY_LOCAL_MACHINE > SOFTWARE > Microsoft > Windows > CurrentVersion > Uninstall “경로로 이동합니다. 제거할 응용 프로그램을 클릭하여 선택합니다. 이제 마우스 오른쪽 버튼을 클릭하고 삭제를 선택합니다. 메시지가 표시되면 예를 클릭하여 확인합니다. 완료되면 레지스트리 편집기를 닫고 컴퓨터를 다시 시작하십시오.
방법 4: 안전 모드로 부팅하여 프로그램 제거
Windows + R 키를 눌러 실행 대화 상자를 엽니다. ” msconfig “를 입력하고 Enter 키를 누릅니다. 시스템 구성 이 시작됩니다. 부팅으로 이동 > 안전 부팅을 클릭하여 상자를 선택합니다. 적용을 클릭 한 다음 확인을 선택합니다. 마지막으로 대화 상자에서 다시 시작을 클릭하여 PC를 재부팅합니다. 시스템이 안전 모드로 부팅되면 첫 번째 방법에 따라 간단히 타사 앱을 제거합니다.
방법 5: 제거 전용 프로그램 사용
위의 방법 중 어느 것도 효과가 없으면 온라인을 통해 PC에 강력하고 고급스러운 타사 앱 제거 프로그램을 설치해 보십시오. 여기에서는 무료로 얻을 수 있는 Revo Uninstaller를 사용하는 것이 좋습니다.
다운로드 링크 : Revo Uninstaller
먼저 PC에 Revo Uninstaller 앱을 다운로드하여 설치합니다. 프로그램 실행 > 제거하려는 프로그램을 검색합니다. 제거를 클릭하기만 하면 원치 않는 앱이나 프로그램을 강제로 삭제할 수 있습니다. 또한 PC에서 유용하지 않을 수 있는 앱 데이터를 제거할 수도 있습니다. 완료되면 PC를 다시 시작합니다.
이것이 윈도우10에서 프로그램 또는 앱이 삭제가 안될 때, 강제 제거를 위해 사용할 수 있는 삭제 방법이었습니다.
끝.
이 문서는 2022년 05월 03일에 마지막으로 수정되었습니다.
It 정보 공유
반응형
Windows 10(윈도우 10) Windows 11 (윈도우 11)에서 프로그램을 삭제하는 4가지 방법은?
필요에 따라서는 프로그램을 삭제하는 일이 필요합니다. 그리고 자주 사용하지 않거나 필요하지 않는 프로그램으로 인하여 공간을 차지하거나 문제를 일으킬 수 있기 때문에 이를 삭제해 주는 것은 필요합니다. 종종 삭제를 하지 않은 프로그램이 발목을 잡는 경우입니다. 그리고 삭제를 하기 위해 Windows (윈도우) 에서 지워지지 않아 수동으로 강제 삭제를 해야 하는 일이 생깁니다.
강제 삭제 전 Windows 7 (윈도우 7) 미만에서는 별도의 프로그램을 설치하지 않고도 쉽게 프로그램을 삭제할 수 있는 프로그램을 바로 볼 수 있는 제어판이라는 아이콘이 존재했습니다. 그러나 Windows 10 (윈도우 10) 이상 , Windows 11 (윈도우 11) 에서는 이와 같은 작업을 할 수 있는 제어판 아이콘이 숨겨져 있어 직접 찾아서 프로그램을 삭제해야 합니다. 그렇다고 숨겨져 있는 것이 아니기 때문에 찾아서 아이콘을 만들거나 직접 명령어를 이용하여, 삭제를 진행하면 됩니다. 이 내용은 다음과 같습니다.
[ Windows 10 (윈도우 10) , Windows 11 (윈도우 11) 프로그램을 강제 삭제하는 방법은? ]* 첫 번째, 제어판을 이용하는 삭제 방법
이는 1차적인 삭제 방법이며, 프로램을 지울 때, 가장 많이 사용하는 방법 중 하나입니다. 이 작업은 ‘강제 삭제’ 를 하나로 묶어 놓을 뿐만 아니라 손쉽게 삭제할 수 있는 방법 중 하나입니다.
1) 윈도우 키와 R키 동시에 누르고 살행 상자를 누릅니다.
↑실행 입력기를 실행한 화면
2) appwiz.cpl 을 입력하고 Enter (엔터) 버튼을 눌러 줍니다.
↑실행 입력기에 명령어를 입력한 화면
3) 프로그램 및 기능 창이 열리면 삭제하려는 프로그램을 찾아줍니다.
4) 마우스 오른쪽 버튼으로 클릭하고 삭제를 실행합니다. (옵션에서 Windows 10 <윈도우 10> 컴퓨터에서 제거/변경으로 나타납니다.)
5) 화면의 지시에 따라 삭제를 완료하면 됩니다.
* 두 번째, ‘명령어 프롬프트’ 를 이용하는 삭제 방법
이 방법은 첫 번째 방법이 통하지 않을 때, 사용하는 방법입니다.
1) 시작 표시줄의 돋보기 모양 또는 윈도우 키와 R키를 누르고 살행 상자를 누릅니다.
돋보기 버튼에서 명령어 프롬프트 사진이 나오면 오른쪽 마우스를 눌러 관리자 권한으로 실행을 하거나 오른쪽 편에 있는 명령어 프롬프트 사진 밑의 관리자 권한으로 실행을 눌러줍니다.
↑작업 표시줄에 돋보기를 누른 화면 ↑실행 입력기를 실행한 화면 ↑실행 입력기에 실행 명령어를 입력한 화면
위 두 가지 방법 중 한 가지를 선택하여 CMD를 띠웁니다.
2) 메시지가 나타나는 경우 (메시지 : 이 앱 기기 변경을 허용하시겠습니까?) 라는 메시지가 나오고 Yes 또는 예를 클릭해 줍니다.
3) 다음 화면에 wmic를 입력 후 Enter (엔터) 키를 눌러주면 다음과 같은 화면이 나타납니다.
4) 나타난 화면에 product get name 를 눌러줍니다. (시간이 소요되며 설치된 이름이 나오게 됩니다.)
6) 시스템에 설치된 다양한 프로그램의 이름을 얻은 후, 제거하려는 프로그램의 이름을 복사하거나 기록을 해둡니다.
7) 시스템에 설치된 다양한 프로그램의 이름을 얻은 후, 제거하려는 프로그램의 이름을 복사하거나 기록을 해둡니다.
8) 다음 화면에서 product where name=”ABC” call uninstall 를 입력하기 전 ABC에 이름을 복사한 이름 또는 적어놓은 이름을 입력해 줍니다.
9) 이후 선택 확인하라는 메시지가 나타납니다. 입력된 이때 Y를 누른 다음 Enter (엔터) 키를 눌러 입력합니다.
이후 완료가 되면 ‘Method execution successfully.’ 메시지가 나타나며 완료가 됩니다.
* 세 번째, 레지스트리 편집기를 통한 프로그램 강제 삭제
이 방법을 사용하기 전 주의할 점이 있습니다. 레지스트리는 운영 체제의 중요한 부분입니다. 이 부분을 사용할 경우 잘못 지우거나 삭제할 경우 Windows (윈도우) 자체가 부팅이 안될 수 있습니다. 이에 대해 사용하기 전 시스템 복원 지점을 생성을 먼저 진행해 주시기 바랍니다. – 이 방법은 숙련자 전용이며, 잘못할 경우 문제가 있으므로 초심자는 사용을 금하며, 다른 방법을 시도하시기 바랍니다.
1) 윈도우 키와 R키 동시에 누르고 살행 상자를 누릅니다.
↑실행 입력기를 실행한 화면
2) regedit 를 입력하고 Enter (엔터) 키를 눌러 줍니다.
3) 메시지가 나타나는 경우 (메시지 : 이 앱 기기 변경을 허용하시겠습니까?) 라는 메시지가 나오고 Yes 또는 예를 클릭해 줍니다.
4) 편집기 상단의 주소 표시줄에 Computer\HKEY_LOCAL_MACHINE\SOFTWARE\Microsoft\Windows\CurrentVersion\Uninstall 를 입력하고 Enter (엔터) 키를 눌러줍니다.
5) 왼쪽에 있는 이름 중 제거하려는 프로그램을 찾아줍니다. 프로그램을 찾으면 마우스 오른쪽 버튼을 클릭한뒤 ‘삭제’ 를 눌러줍니다.
6) 시스템을 다시 재부팅시켜 줍니다.
* 네 번째, 안전 모드 부팅 후 삭제하는 방법
프로그램의 PC 성능을 방해하는 설치 프로그램을 삭제하는 도중 오류가 발생할 수 있습니다. 이때 안전모드를 이용하여 시스템에서 다음 방법을 사용하여 프로그램을 제거할 수 있습니다. 안전 모드로 부팅하는 방법을 모르는 경우 다음 단계를 수행한 다음 방법을 이용하여 ‘삭제’ 를 합니다.
1) 윈도우 키와 i 키를 동시에 눌러 설정을 열어줍니다. 시작 메뉴를 클릭한 다음 ‘설정’ 을 눌러 Windows (윈도우) 설정을 열 수도 있습니다. (Windows 11 (윈도우 11)의 경우 작업 표시줄에서 Windows icon (윈도우 아이콘) 을 클릭한 다음 설정 톱니바퀴를 클릭하면 됩니다. )
2) ‘업데이트 및 보안’을 선택합니다. (Windows 11 (윈도우 11) 의 왼쪽 창에서 Windows Update를 클릭한 다음 오른쪽 창에서 고급옵션을 클릭합니다.)
3) 왼쪽 창에서 ‘복구’를 선택합니다. (Windows 11의 경우 오른쪽 창의 추가 옵션 아래에 복구 옵션이 표시됩니다. 이를 클릭해 줍니다.)
4) 오른쪽 창에서 ‘고급 시작’ 옵션을 누른 후 ‘지금 다시 시작’을 클릭해 줍니다.
5) 문제 해결을 선택합니다. / 6) 고급 선택 / 7) 시작 설정 선택 / 8) 문제 해결을 선택합니다.
9) 시작 메뉴가 나타나면 키 (4번 또는 5번, 6) 를 눌러 안전 모드로 부팅합니다.
안전 모드에서 위에 있는 3가지 방법으로 프로그램을 제거하면 됩니다.
* 문재 해결을 통한 해결 시도
이 경우에는 Microsoft 문재해결 유틸리티는 제거 프로세스에서 오류를 일으키는 문제를 해결하는데 도움이 될 수 있습니다. 이때 문재 해결사를 다운로드하고 화면의 지시에 따라 도구를 실행하면 됩니다. 제거 오류가 수정될 수 있으나 일부 크리티컬 한 문제는 해결되지 않을 수 있습니다.
* 시스템 복원
이 시스템 복원은 앱을 설치하기 전의 시스템 복원 지점으로 문제를 해결하는 방법입니다. 현재 새로운 설치를 진행했을 경우 이전 시점으로 복원을 하게 될 경우 복원 지점의 설치된 시점에 맞추어 복구되게 됩니다. 그 시점에 설치되지 않은 파일들은 삭제되게 됩니다.
* Windows (윈도우) 자체에 있는 프로그램 외에 다른 프로그램 사용
이 경우에는 설치된 프로그램마다 차이가 있을 수 있습니다. 다양한 프로그램이 작업을 수행할 수 있습니다. 취양에 맞는 ‘삭제’ 프로그램을 사용하시기 바랍니다.
* 중요한 점 은 Windows 에서 강제로 삭제를 하는 방법입니다. 이는 제거하고자 하는 프로그램을 지우는 방법이며, 이 Microsoft 자체 앱이 아닌 다른 제조사의 프로그램을 이용해서 삭제가 가능하기도 합니다. 하지만 안전하게 삭제를 하기 위해서는 Windows 내에 있는 삭제 프로그램을 이용하는 방법입니다.
위에서 설명한 4가지 방법 * 첫 번째, 제어판을 이용하는 삭제 방법 / * 두 번째, ‘명령어 프롬프트’ 를 이용하는 삭제 방법 / * 세 번째, 레지스트리 편집기를 통한 프로그램 강제 삭제 / * 네 번째, 안전 모드 부팅 후 삭제하는 방법을 통해 ‘강제 삭제’ 를 진행하기 바랍니다.
* 댓글 창 로그인이 되지 않거나 구독 버튼이 작동하지 않은 분은 1차 주소로 접속하여 주시기 바랍니다. ->티스토리 공지사항 내용은 이곳을 참조하시기 바랍니다.
* 참고할 만한 내용
↑Windows 10 (윈도우 10) 에서 제어판 들어가는 방법
So you have finished reading the 윈도우 10 프로그램 제거 topic article, if you find this article useful, please share it. Thank you very much. See more: 제어판 프로그램 제거 안될때, 윈도우10 불필요한 프로그램 삭제, 완전삭제 프로그램, 윈도우10 앱 제거 프로그램, 윈도우10 프로그램 삭제 안됨, 필요없는 프로그램 삭제, 프로그램 제거 프로그램, 불필요한 프로그램 삭제 프로그램
