You are looking for information, articles, knowledge about the topic nail salons open on sunday near me 와이파이 5g 안잡 힘 on Google, you do not find the information you need! Here are the best content compiled and compiled by the https://toplist.maxfit.vn team, along with other related topics such as: 와이파이 5g 안잡 힘 휴대폰 와이파이 5g 안잡힘, 노트북 5G 와이파이 연결 안됨, 핸드폰 5g 안잡힘, 5GHz 와이파이 설정, 아이폰 와이파이 5g 안잡힘, 핸드폰 와이파이 5G, iptime 5g 연결안됨, 와이파이 2.4 안잡힘
네트워크 카드가 5GHz를 지원하는 경우 네트워크 어댑터를 확인하십시오. 네트워크 어댑터에서 실수로 5GHz를 비활성화할 수 있습니다. 솔루션은 간단합니다. 네트워크 어댑터 모드를 변경하면 문제가 해결됩니다.
노트북에서 5GHz Wi-Fi를 활성화하는 방법 – Tricktap.com
- Article author: tricktap.com
- Reviews from users: 40044
Ratings
- Top rated: 3.1
- Lowest rated: 1
- Summary of article content: Articles about 노트북에서 5GHz Wi-Fi를 활성화하는 방법 – Tricktap.com Updating …
- Most searched keywords: Whether you are looking for 노트북에서 5GHz Wi-Fi를 활성화하는 방법 – Tricktap.com Updating
- Table of Contents:
처음으로 5GHz에 연결
이전에는 액세스할 수 있었지만 지금은 인식하지 못합니다

Windows 10/11에서 5GHz WiFi가 표시되지 않는 문제 수정 [Resolved] – GeekingUp
- Article author: geekingup.org
- Reviews from users: 42715
Ratings
- Top rated: 4.2
- Lowest rated: 1
- Summary of article content: Articles about Windows 10/11에서 5GHz WiFi가 표시되지 않는 문제 수정 [Resolved] – GeekingUp WiFi 라우터는 5GHz 대역폭을 지원하지 않습니다. 3. 5GHz가 PC나 WiFi 공유기에 제대로 설정되지 않았습니다. 4. 컴퓨터에 오래되거나 부적절한 WiFi 어댑터 드라이버가 … …
- Most searched keywords: Whether you are looking for Windows 10/11에서 5GHz WiFi가 표시되지 않는 문제 수정 [Resolved] – GeekingUp WiFi 라우터는 5GHz 대역폭을 지원하지 않습니다. 3. 5GHz가 PC나 WiFi 공유기에 제대로 설정되지 않았습니다. 4. 컴퓨터에 오래되거나 부적절한 WiFi 어댑터 드라이버가 …
- Table of Contents:
“Windows 1011에서 5GHz WiFi가 표시되지 않는 문제 수정” 방법
#1 – 컴퓨터에서 5GHz WiFi 지원 확인
#2 – 라우터가 5GHz 대역폭을 지원하는지 확인
#3 – WiFi 어댑터에서 80211n 모드 활성화
#4 – 장치 관리자를 통해 대역폭을 5GHz로 설정
#5 – WiFi 드라이버 자동 업데이트
#6 – 수동으로 WiFi 드라이버 업데이트
#7 – WiFi 드라이버 업데이트 롤백
#8 – 라우터 설정 편집
![Windows 10/11에서 5GHz WiFi가 표시되지 않는 문제 수정 [Resolved] - GeekingUp](https://geekingup.org/wp-content/uploads/2021/10/1633064409_28_Fix-5GHz-WiFi-Not-Showing-Up-In-Windows-1011-Resolved.png)
핸드폰에서 5G 와이파이 연결 안될 때
- Article author: herbplus.tistory.com
- Reviews from users: 17235
Ratings
- Top rated: 3.7
- Lowest rated: 1
- Summary of article content: Articles about 핸드폰에서 5G 와이파이 연결 안될 때 5G 와이파이가 지원되는 모델이라 동영상을 볼 때도 끊김이 없고 심지어 … 왼쪽에 무선 설정/보안으로 들어간 후 5GHz 기본 무선 네트워크를 선택 … …
- Most searched keywords: Whether you are looking for 핸드폰에서 5G 와이파이 연결 안될 때 5G 와이파이가 지원되는 모델이라 동영상을 볼 때도 끊김이 없고 심지어 … 왼쪽에 무선 설정/보안으로 들어간 후 5GHz 기본 무선 네트워크를 선택 … 잘 쓰던 5G 와이파이가 갑자기 먹통 얼마 전에 공유기를 새로 구입했어요. 5G 와이파이가 지원되는 모델이라 동영상을 볼 때도 끊김이 없고 심지어 집 밖에 나가서도 안테나나 풀로 잡힐 정도로 신호가 빵빵해서..
- Table of Contents:
잘 쓰던 5G 와이파이가 갑자기 먹통
와이파이 채널 변경하기
핸드폰 네트워크를 5G 우선모드로
그래도 연결이 안 될 때 꿀팁
태그
‘생활 정보’ Related Articles
티스토리툴바

Windows 10에서 5GHz WIFI가 표시되지 않는 문제 수정 – DuckDesk
- Article author: duckdesk.net
- Reviews from users: 24127
Ratings
- Top rated: 3.5
- Lowest rated: 1
- Summary of article content: Articles about Windows 10에서 5GHz WIFI가 표시되지 않는 문제 수정 – DuckDesk 따라서 Windows 10이 5GHz 무선 어댑터 문제를 제거하여 5GHz WIFI 네트워크를 인식하지 못하는 문제를 해결하려면 지금 시작하는 것이 좋습니다. …
- Most searched keywords: Whether you are looking for Windows 10에서 5GHz WIFI가 표시되지 않는 문제 수정 – DuckDesk 따라서 Windows 10이 5GHz 무선 어댑터 문제를 제거하여 5GHz WIFI 네트워크를 인식하지 못하는 문제를 해결하려면 지금 시작하는 것이 좋습니다.
- Table of Contents:
5G 와이파이란 WIFI 5GHz 또는 24GHz를 사용하시겠습니까
컴퓨터 용량이 5GHz를 표시하지 않고 24GHz 문제만 표시되는 문제 수정

윈도우 5GHz WiFi는 보이지 않고 2.4GHz만 보인다면?
- Article author: forbes.tistory.com
- Reviews from users: 1351
Ratings
- Top rated: 3.9
- Lowest rated: 1
- Summary of article content: Articles about 윈도우 5GHz WiFi는 보이지 않고 2.4GHz만 보인다면? 2.4GHz와 5GHz, 두 개의 대역폭을 지원하는 WiFi를 사용하고 있지만 2.4GHz 신호만 보인다면 Wireless Network Interface Driver 문제일 가능성이 … …
- Most searched keywords: Whether you are looking for 윈도우 5GHz WiFi는 보이지 않고 2.4GHz만 보인다면? 2.4GHz와 5GHz, 두 개의 대역폭을 지원하는 WiFi를 사용하고 있지만 2.4GHz 신호만 보인다면 Wireless Network Interface Driver 문제일 가능성이 … HowTo – 윈도우에서 2.4GHz WiFi만 보인다면? 2.4GHz와 5GHz, 두 개의 대역폭을 지원하는 WiFi를 사용하고 있지만 2.4GHz 신호만 보인다면 Wireless Network Interface Driver 문제일 가능성이 높습니다. 이런 문..
- Table of Contents:
티스토리 뷰
HowTo – 윈도우에서 24GHz WiFi만 보인다면
WiFi Network Mode 확인 방법
티스토리툴바

와이파이 5g 안잡 힘
- Article author: www.youtube.com
- Reviews from users: 43022
Ratings
- Top rated: 3.2
- Lowest rated: 1
- Summary of article content: Articles about 와이파이 5g 안잡 힘 아이피타임(ipTime) 공유기 기본설정(DHCP, WiFi, 관리자설정, 펌웨어 업그레이드) 00:00 … …
- Most searched keywords: Whether you are looking for 와이파이 5g 안잡 힘 아이피타임(ipTime) 공유기 기본설정(DHCP, WiFi, 관리자설정, 펌웨어 업그레이드) 00:00 …
- Table of Contents:

Redirecting
- Article author: answers.microsoft.com
- Reviews from users: 14985
Ratings
- Top rated: 4.3
- Lowest rated: 1
- Summary of article content: Articles about Redirecting 답변에 대한 응답 감사합니다. 해당 대역 설정 관련 문의는 네트워크 장치 제조사에 따라 다양한 옵션 명으로 제공될 수 있습니다. 일반적으로 대역을 나타내는 “band” … …
- Most searched keywords: Whether you are looking for Redirecting 답변에 대한 응답 감사합니다. 해당 대역 설정 관련 문의는 네트워크 장치 제조사에 따라 다양한 옵션 명으로 제공될 수 있습니다. 일반적으로 대역을 나타내는 “band” …
- Table of Contents:

:: 노트북 인터넷 연결 안 됨 (wifi 못 잡는 문제) 해결
- Article author: zekesnote.tistory.com
- Reviews from users: 23783
Ratings
- Top rated: 4.5
- Lowest rated: 1
- Summary of article content: Articles about :: 노트북 인터넷 연결 안 됨 (wifi 못 잡는 문제) 해결 데스크탑에서는 잘 잡히는 [ 5G WIFI ] 가,. 노트북에서는 인터넷 연결이 안 돼요ㅠ. 해결방법1. 노트북 무선랜 드라이브 업데이트. 노트북 무선랜카드가 옛날 버전 … …
- Most searched keywords: Whether you are looking for :: 노트북 인터넷 연결 안 됨 (wifi 못 잡는 문제) 해결 데스크탑에서는 잘 잡히는 [ 5G WIFI ] 가,. 노트북에서는 인터넷 연결이 안 돼요ㅠ. 해결방법1. 노트북 무선랜 드라이브 업데이트. 노트북 무선랜카드가 옛날 버전 … “노트북 인터넷 연결이 안 될 때 해결방법 2가지 소개입니다!” 저희 집 무선인터넷은 ‘KT_GIGA_5G’라는 것을 잡아서 쓰고 있는데요, 며칠 전 구매한 윈도우10 노트북에서는 ‘KT_GIGA_5G’ 이 인터넷이 아래 보시는..
- Table of Contents:
노트북 인터넷 연결 안 됨 (wifi 못 잡는 문제) 해결
티스토리툴바
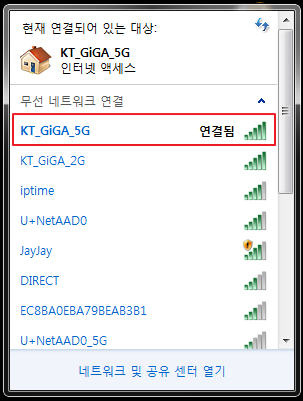
노트북 5g 와이파이가 안잡혀요 : 지식iN
- Article author: kin.naver.com
- Reviews from users: 2957
Ratings
- Top rated: 4.8
- Lowest rated: 1
- Summary of article content: Articles about
노트북 5g 와이파이가 안잡혀요 : 지식iN
노트북문제가 아니라 원래 공유기랑 거리가 멀면 5Ghz 와이파이는 잘 안잡힙니다. 거리가 좀 있다면 2.4Ghz 와이파이를 쓰세요. 공유기랑 노트북이 같은방 … … - Most searched keywords: Whether you are looking for
노트북 5g 와이파이가 안잡혀요 : 지식iN
노트북문제가 아니라 원래 공유기랑 거리가 멀면 5Ghz 와이파이는 잘 안잡힙니다. 거리가 좀 있다면 2.4Ghz 와이파이를 쓰세요. 공유기랑 노트북이 같은방 … - Table of Contents:
지식iN
연관 Q&A
많이 본 Q&A
하위영역
See more articles in the same category here: toplist.maxfit.vn/blog.
노트북에서 5GHz Wi-Fi를 활성화하는 방법
당신은 2.4GHz와 5GHz의 두 가지 대역폭을 가진 모뎀을 사용하는 것과 같은 이상한 일을 접했을 수 있습니다. 컴퓨터에는 2.4GHz 중 하나만 표시됩니다.
상황을 선택하고 솔루션을 확인하십시오.
처음으로 5GHz에 연결
5GHz 무선 기능이 있는 새로운 듀얼 밴드 라우터를 구입했거나 라우터를 5GHz로 설정하는 것이 처음이지만 컴퓨터에 5GHz WiFi가 표시되지 않는 경우 다음 수정 사항이 도움이 될 수 있습니다.
그것들을 모두 시도할 필요는 없으며, 자신에게 맞는 것을 찾을 때까지 계속 진행하십시오.
1. 네트워크 어댑터 기능 확인
가능한 한 가지 이유는 네트워크 카드에 5GHz 대역폭 기능이 없기 때문입니다. 아래 단계에 따라 확인할 수 있습니다.
클릭 Start. 눌러 Windows logo 그리고 R 동시에 키. 실행 상자에 다음을 입력합니다. cmd 클릭 OK. 명령 프롬프트 창에서 다음을 입력하십시오. netsh wlan show drivers 를 누르고 Enter.
찾고있다 Radio types supported.
네트워크 어댑터가 지원한다고 표시되는 경우 802.11g 그리고 802.11n 네트워크 모드는 컴퓨터에 2.4GHz 네트워크 기능만 있음을 의미합니다.
어댑터가 지원한다고 표시되는 경우 802.11a 그리고 802.11g , 802.11n, 그리고 802.11ac 네트워크 모드는 컴퓨터에 2.4GHz 및 5GHz 네트워크 기능이 있음을 의미합니다.
그것이 말한다면 802.11n 802.11g 그리고 802.11b 네트워크 모드는 컴퓨터에 2.4GHz 네트워크 기능만 있음을 의미합니다.
네트워크 카드가 5GHz를 지원하지 않는다는 것을 알게 되면 새 제품을 구입해야 합니다. 네트워크 카드, 또는 구입 USB 와이파이 어댑터.
2. 네트워크 어댑터 모드 변경
네트워크 카드가 5GHz를 지원하는 경우 네트워크 어댑터를 확인하십시오. 네트워크 어댑터에서 실수로 5GHz를 비활성화할 수 있습니다. 솔루션은 간단합니다. 네트워크 어댑터 모드를 변경하면 문제가 해결됩니다.
눌러 Windows logo 그리고 R 동시에 키. 실행 상자에 다음을 입력합니다. devmgmt.msc 클릭 OK.
이동 Network adapters 네트워크 어댑터를 마우스 오른쪽 버튼으로 클릭합니다. 딸깍 하는 소리 Properties.
딸깍 하는 소리 Advanced > Wireless Mode > Auto > OK.
메모: 무선 모드는 5GHz를 지원하는 네트워크 카드에서만 사용할 수 있습니다. 찾을 수 없으면 네트워크 카드가 5GHz를 지원하지 않는다는 의미입니다.
에서 Advanced, 이동 Preferred Band, 세트 5G first을 클릭한 다음 OK.
그러면 5GHz를 볼 수 있습니다.
3. 드라이버 업데이트
드라이버 문제로 인해 발생할 수 있습니다. 계속 진행하기 전에 먼저 드라이버를 업데이트하는 것이 좋습니다.
제조업체 공식 웹사이트에서 네트워크 드라이버를 다운로드할 수 있습니다. 가지고 있는 모델을 검색하고 특정 운영 체제에 맞는 올바른 드라이버를 찾으십시오. 그런 다음 드라이버를 수동으로 다운로드합니다.
드라이버를 수동으로 업데이트할 시간, 인내심 또는 컴퓨터 기술이 없는 경우 다음을 사용하여 자동으로 업데이트할 수 있습니다. Driver Easy.
Driver Easy는 자동으로 시스템을 인식하고 올바른 드라이버를 찾습니다. 컴퓨터가 실행 중인 시스템이 무엇인지 정확히 알 필요가 없고, 잘못된 드라이버를 다운로드하여 설치할 위험이 없으며, 설치할 때 실수할 염려가 없습니다.
다음 중 하나를 사용하여 드라이버를 자동으로 업데이트할 수 있습니다. FREE 아니면 그 Pro 드라이버 이지 버전. 그러나 Pro 버전을 사용하면 단 2번의 클릭으로 완료됩니다(그리고 완전한 지원과 30-day money back guarantee):
Download 그리고 Driver Easy를 설치합니다. Driver Easy를 실행하고 Scan Now 단추. Driver Easy는 컴퓨터를 스캔하고 문제가 있는 드라이버를 감지합니다.
클릭 Update 플래그가 지정된 드라이버 옆에 있는 버튼을 클릭하여 해당 드라이버의 올바른 버전을 자동으로 다운로드한 다음 수동으로 설치할 수 있습니다(무료 버전을 사용하여 이 작업을 수행할 수 있음).
또는 클릭 Update All 의 올바른 버전을 자동으로 다운로드하고 설치하려면 모두 시스템에 없거나 오래된 드라이버. (이를 위해서는 Pro version 전폭적인 지원과 30일 환불 보장이 함께 제공됩니다. 모두 업데이트를 클릭하면 업그레이드하라는 메시지가 표시됩니다.)
메모: Driver Easy를 사용하는 동안 문제가 발생하면 언제든지 당사 지원 팀에 문의하십시오. [email protected]
보다 신속하고 효율적인 안내가 필요한 경우 이 글의 URL을 반드시 첨부해주시기 바랍니다.
이전에는 액세스할 수 있었지만 지금은 인식하지 못합니다.
컴퓨터 시스템을 업그레이드한 다음 장치가 동일하게 유지되는 동안 컴퓨터가 WiFi 5GHz를 인식하지 못하는 경우 아래 수정 사항이 도움이 될 수 있습니다.
이 문제는 드라이버와 매우 관련이 있습니다. 먼저 네트워크 드라이버를 업데이트하는 것이 좋습니다. Windows 10이 항상 최신 버전을 제공하는 것은 아닙니다. 그러나 오래되었거나 잘못된 드라이버를 사용하면 이 문제가 발생할 수 있습니다.
드라이버를 업데이트하는 방법에는 수동과 자동의 두 가지가 있습니다.
Option 1 – Manually– 이 방법으로 드라이버를 업데이트하려면 약간의 컴퓨터 기술과 인내심이 필요합니다. 온라인에서 정확히 올바른 드라이버를 찾아 다운로드하고 단계별로 설치해야 하기 때문입니다.
또는
Option 2 – Automatically (Recommended)– 가장 빠르고 쉬운 옵션입니다. 마우스 클릭 몇 번으로 모든 작업이 완료됩니다. 컴퓨터 초보자라도 쉽게 수행할 수 있습니다.
Option 1 – Download and install the driver manually
제조업체 공식 웹사이트에서 그래픽 드라이버를 다운로드할 수 있습니다. 가지고 있는 모델을 검색하고 특정 운영 체제에 맞는 올바른 드라이버를 찾으십시오. 그런 다음 드라이버를 수동으로 다운로드합니다.
Option 2 – Automatically update drivers
그래픽 드라이버를 수동으로 업데이트할 시간이나 인내심이 없는 경우 다음을 사용하여 자동으로 업데이트할 수 있습니다. Driver Easy.
Driver Easy는 자동으로 시스템을 인식하고 올바른 드라이버를 찾습니다. 컴퓨터가 실행 중인 시스템이 무엇인지 정확히 알 필요가 없고, 잘못된 드라이버를 다운로드하여 설치할 위험이 없으며, 설치할 때 실수할 염려가 없습니다.
다음 중 하나를 사용하여 드라이버를 자동으로 업데이트할 수 있습니다. FREE 아니면 그 Pro 드라이버 이지 버전. 그러나 Pro 버전을 사용하면 단 2번의 클릭으로 완료됩니다(그리고 완전한 지원과 30-day money back guarantee):
Download 그리고 Driver Easy를 설치합니다. Driver Easy를 실행하고 Scan Now 단추. Driver Easy는 컴퓨터를 스캔하고 문제가 있는 드라이버를 감지합니다.
클릭 Update 플래그가 지정된 드라이버 옆에 있는 버튼을 클릭하여 해당 드라이버의 올바른 버전을 자동으로 다운로드한 다음 수동으로 설치할 수 있습니다(무료 버전을 사용하여 이 작업을 수행할 수 있음).
또는 클릭 Update All 의 올바른 버전을 자동으로 다운로드하고 설치하려면 모두 시스템에 없거나 오래된 드라이버. (이를 위해서는 Pro version 전폭적인 지원과 30일 환불 보장이 함께 제공됩니다. 모두 업데이트를 클릭하면 업그레이드하라는 메시지가 표시됩니다.)
The Pro version of Driver Easy 완전한 기술 지원이 제공됩니다.
도움이 필요하시면 연락주세요 Driver Easy’s support team ~에 [email protected]
2. 드라이버 재설치
드라이버 업데이트가 작동하지 않으면 드라이버를 다시 설치하면 도움이 될 수 있습니다. 무선 네트워크 어댑터용 드라이버를 다시 설치하는 것은 매우 쉽습니다. 방법은 다음과 같습니다.
눌러 Windows logo 그리고 R 동시에 키. 실행 상자에 다음을 입력합니다. devmgmt.msc 클릭 OK.
장치 관리자에서 무선 네트워크 어댑터를 마우스 오른쪽 버튼으로 클릭하고 Uninstall device.
확인하다 Delete the driver software for this device 클릭 Uninstall.
완료되면 무선 네트워크 어댑터가 disappear 목록에서 Network adapters. 딸깍 하는 소리 Action > Scan for hardware changes. 그러면 Windows에서 무선 네트워크 어댑터의 누락된 드라이버를 감지하고 자동으로 다시 설치합니다.
드라이버가 목록에 나타나야 합니다.
3. 라우터 채널 변경
이것이 최종 솔루션이어야 합니다. 일반적으로 라우터의 기본 설정은 일반적으로 로컬 요구 사항을 충족하며 라우터의 채널 설정은 자동 모드입니다.
라우터의 채널 번호가 변경되면 라우터가 다른 국가의 채널 번호를 사용하고 있으므로 휴대전화나 컴퓨터가 5G WiFi를 감지할 수 없습니다. 따라서 라우터 채널 번호를 수동으로 변경하면 문제를 해결할 수 있습니다.
메모: 엉망이면 라우터를 공장 기본 설정으로 수동으로 재설정해야 합니다.
라우터 채널을 변경하는 방법
눌러 Windows key + R 함께 열기 위해 Run. 유형 cmd 그리고 누르다 Enter. 유형 ipconfig 그리고 누르다 Enter. 기본 게이트웨이 주소는 라우터 IP 주소입니다.
PC에서 웹 브라우저를 열고 주소 표시줄에 IP 주소를 붙여넣습니다. 을 치다 Enter. 사용자 이름과 암호를 입력합니다. 열려있는 Wireless Settings. 찾기 Channel 섹션을 선택하고 번호를 변경합니다. 변경 사항을 저장합니다.
여기에 힌트가 있습니다. 채널 번호를 수동으로 변경할 때 36-48 또는 149-165 사이에서 설정하는 것이 좋습니다. 채널(50-144)인 동적 주파수 선택(DFS)을 피해야 하기 때문입니다. 기상 레이더는 동일한 채널을 사용하므로 근처에 사용 중인 기상 레이더가 있으면 장비가 자동으로 다른 채널로 전환됩니다.
출처: 802.11 Wi-Fi 물리 계층 및
송신기 측정 포스터 — 텍트로닉스 (2014)
그게 다야! 이 게시물이 문제를 해결하는 데 도움이 되기를 바랍니다. 질문이나 제안 사항이 있으면 아래에 의견을 남길 수 있습니다.
Windows 10/11에서 5GHz WiFi가 표시되지 않는 문제 수정 [Resolved]
Windows 10 또는 Windows 11 컴퓨터에 5GHz WiFi가 표시되지 않는 것은 매우 일반적인 문제입니다. 5G Wi-Fi가 표시되지 않는 이유, 5G Wi-Fi를 활성화하는 방법, 5G Wi-Fi에 연결할 수 없는 이유 등을 묻는 말 그대로 수천 개의 쿼리가 있습니다. 이러한 문제는 일반적으로 사용자가 WiFi 라우터를 변경하거나, OS를 업데이트하거나, WiFi와 관련된 PC의 하드웨어 구성 요소를 변경하거나, 장치 드라이버를 업데이트할 때 발생합니다. 가장 일반적인 것은 사용자가 새 라우터를 구입하는 경우입니다. 라우터가 설정되면 PC의 WiFi 어댑터가 2.4GHz 및 5GHz 대역폭 신호를 모두 감지하는 대신 2.4GHz 대역폭 신호만 감지합니다.
Windows 10 또는 Windows 11에서 5GHz WiFi가 표시되지 않는 문제가 발생하는 데에는 여러 가지 이유가 있습니다. 다음 문제 중 하나일 수 있습니다.
1. 컴퓨터의 하드웨어는 5GHz 대역폭을 지원하지 않습니다.
2. WiFi 라우터는 5GHz 대역폭을 지원하지 않습니다.
3. 5GHz가 PC나 WiFi 공유기에 제대로 설정되지 않았습니다.
4. 컴퓨터에 오래되거나 부적절한 WiFi 어댑터 드라이버가 설치되어 있습니다.
이 글에서는 5G WiFi가 표시되지 않는 문제의 원인과 해결 방법을 찾는 다양한 방법에 대해 설명합니다. 이러한 방법 중 일부는 탐색 목적으로만 사용되며 PC 또는 WiFi 라우터가 5GHz Wi-Fi 또는 5G Wi-Fi와 호환되는지 여부만 알려줍니다. 다른 방법은 “5G WiFi가 표시되지 않음” 문제를 해결하기 위해 5GHz WiFi를 활성화하는 방법을 알려줍니다. 5GHz WiFi를 활성화하는 기본 방법이 작동하지 않는 경우에도 WiFI 드라이버로 작업할 것입니다.
“Windows 10/11에서 5GHz WiFi가 표시되지 않는 문제 수정” 방법
가장 먼저 할 일은 PC와 WiFi 라우터가 5GHz WiFi를 지원하는지 여부를 확인하는 것입니다.
#1 – 컴퓨터에서 5GHz WiFi 지원 확인
첫 번째 단계는 PC가 5GHz 대역폭과 호환되는지 확인하는 것입니다. 동일한 것을 확인하는 단계는 다음과 같습니다.
Step 1: 키보드에서 Windows + R 키를 한 번에. 이것은 열 것이다 Run dialog box.
Step 2: 유형 cmd 에서 Run 상자를 누르고 Enter 열기 위해 Command Prompt.
Step 3: 명령 프롬프트 창에서 다음 명령을 입력합니다.
netsh wlan show drivers
그러면 컴퓨터의 무선 LAN 드라이버 속성이 표시됩니다.
Step 4: 명령 프롬프트 창에 열리는 결과에서 다음을 찾습니다. Radio types supported.
이 섹션에서는 3개의 네트워크 모드를 볼 수 있습니다. 다음은 네트워크 모드가 의미하는 바입니다.
NS) 802.11g 802.11n: 귀하의 컴퓨터는 2.4GHz 대역폭만 지원합니다.
NS) 802.11n 802.11g 802.11b: 귀하의 컴퓨터는 2.4GHz 대역폭만 지원합니다.
씨) 802.11a 802.11g 802.11n: 귀하의 컴퓨터는 2.4GHz 및 5GHz 대역폭을 모두 지원합니다.
당신이 얻을 경우 Radio types supported 처음 두 개 중 하나로 WiFi 어댑터 하드웨어를 업그레이드해야 합니다. 호환되는 PC가 있는 경우 5g WiFfi not showing up 문제가 발생한 후 다음 단계로 이동하여 WiFi 라우터가 5GHz를 지원하는지 확인하십시오.
Note: 컴퓨터가 5.4GHz를 지원하지 않는 사람들을 위해 랩톱/PC에서 5.4GHz를 활성화할 수 있습니다. 외부 USB WiFi 어댑터 구매.
#2 – 라우터가 5GHz 대역폭을 지원하는지 확인
라우터가 6GHz 대역폭 또는 5G를 지원하는지 확인하려면 인터넷 조사를 해야 합니다. 그러나 Google에 이 정보를 요청하기 전에 라우터가 들어 있던 상자를 찾으십시오. 라우터가 5GHz를 지원하는 경우 정보가 있습니다.
상자에서 정보를 찾을 수 없거나 상자 자체를 찾을 수 없는 경우 라우터 제조업체 이름과 모델 번호를 찾으십시오. 일반적으로 WiFi 라우터 장치 아래에 언급되어 있습니다.
이제 라우터의 제조업체 웹 사이트로 이동하여 정확히 동일한 모델 이름의 제품을 찾습니다. 웹사이트를 찾을 수 없으면 Google의 도움을 받으세요. 사용 중인 라우터 모델에 대한 설명으로 리소스를 조사하고 찾으십시오. 여기에서 라우터가 5GHz 대역폭 또는 2.4GHz 대역폭을 지원하는지 확인할 수 있습니다.
그렇다면 다음 단계로 진행하여 해결하십시오. 5GHz WiFi not showing up 문제.
#3 – WiFi 어댑터에서 802.11n 모드 활성화
PC와 WiFi 라우터가 모두 5GHz 대역폭 또는 5G를 지원하는 경우 이 섹션에 도달한 것입니다. can’t connect to 5GHz WiFi. 이 단계에서는 다음 단계에 따라 5GHz WiFi 대역폭을 활성화하려고 합니다.
Step 1: 누르다 Windows + X 그리고 클릭 Device Manager 표시되는 옵션 목록에서
Step 2: 에 Device Manager, 찾다 Network adapters 메뉴를 확장하려면 클릭하십시오. 확장된 메뉴에서 Wireless adapter. 무선 어댑터 드라이버를 마우스 오른쪽 버튼으로 클릭하고 Properties.
Step 3: 새로운 Wireless adapter properties 창이 열립니다. 여기로 이동 Advanced 탭. 찾다 802.11n mode 그리고 그것을 선택하십시오. 선택 후 오른쪽의 값을 다음으로 변경합니다. Enable. 딸깍 하는 소리 Ok.
Step 4: Restart 컴퓨터에서 찾을 수 있는지 확인하십시오. 5GHz or 5G WiFi network 목록에서 Wireless Network Connections.
이 방법이 효과가 없으면 다음 방법을 시도하여 5GHz WiFi 또는 5G WiFi를 활성화하십시오.
#4 – 장치 관리자를 통해 대역폭을 5GHz로 설정
5GHz WiFi를 활성화하고 “5GHz WiFi not showing up in Windows 11” 문제.
Step 1: 로부터 Method #3 위에서 언급한, 따르다 Step 1 and 2.
Step 2: 고급 탭으로 이동합니다. Wireless Adapter Properties. 에서 Property 상자, 선택 Preferred Band 옵션. 이제 오른쪽에서 Value 드롭다운에서 선택 Prefer 5.2 GHz band 옵션. 그런 다음 Ok.
Step 3: Restart PC에서 감지할 수 있는지 확인하십시오. 5GHz 또는 5G WiFi 지금 네트워크.
문제가 표시되지 않는 5G WiFi를 수정하는 이 방법이 작동하지 않으면 다음 단계에서 WiFi 드라이버를 조정해야 합니다.
Note: 사용 중인 PC가 5GHz를 지원하지 않으면 찾을 수 없습니다. Band 속성 상자의 옵션입니다.
#5 – WiFi 드라이버 자동 업데이트
때때로 WiFi 드라이버를 업데이트하면 문제가 해결됩니다. WiFi 드라이버를 자동으로 업데이트하려면 다음 단계를 따르세요.
Step 1: 열기 Device Manager 도구. 이렇게 하려면 Windows + X 그리고 Device Manager 옵션.
Step 2: 장치 관리자 창에서 Network adapters 옵션. 그것을 확장하려면 클릭하십시오. 확장된 메뉴에서 Wireless Adapter 운전사. 오른쪽 클릭 Wireless Adapter 옵션을 선택하고 상황에 맞는 메뉴에서 Update Driver Software 옵션.
Step 3: 새로운 업데이트 창이 열립니다. 여기에 두 가지 옵션이 있습니다. 하나는 드라이버를 자동으로 업데이트하는 것이고 다른 하나는 드라이버를 수동으로 업데이트하는 것입니다. 클릭 Search automatically for updated driver software 자동 드라이버 업데이트 프로세스를 시작합니다.
Step 4: 화면의 지시에 따라 업데이트를 완료하세요. 완료되면 PC를 다시 시작하고 PC가 5GHz 또는 5G 네트워크를 감지할 수 있는지 확인합니다.
Step 5: 그렇지 않은 경우 수행할 수 있습니다. methods 4 and 5 확인하기 위해 다시 한 번.
이것은 아마도 대부분 해결될 것입니다 can’t connect to 5GHz WiFi 문제.
Note: 자동 업데이트를 시도할 때 PC에서 WiFi 드라이버가 최신 상태이며 최신 드라이버가 설치되어 있다고 알릴 가능성이 있습니다. 이 경우 WiFi 드라이버를 수동으로 업데이트하십시오.
#6 – 수동으로 WiFi 드라이버 업데이트
WiFi 드라이버를 수동으로 업데이트하고 수정하려면 5GHz WiFi not showing up in Windows 1o 문제가 발생하면 PC에 최신 WiFi 드라이버를 수동으로 다운로드해야 합니다. 이렇게 하려면 먼저 PC 또는 랩톱 제조업체의 웹 사이트로 이동합니다. 거기에서 운영 체제와 호환되는 최신 WiFi 드라이버를 다운로드하십시오.
완료되면 다음 단계를 따르세요.
Step 1: 방법 #5에서 다음을 따르십시오. Step 1 and Step 2.
Step 2: 열리는 업데이트 창에서 Browse my computer for driver software 옵션.
Step 3: 이제 다운로드한 WiFi 드라이버가 있는 폴더를 찾아 선택하거나 다운로드한 드라이버를 직접 찾아 선택합니다. 완료되면 클릭 Next. WiFi 드라이버 설치가 완료될 때까지 화면의 지시를 따릅니다.
Step 4: Restart 컴퓨터에서 5GHz WiFi를 활성화할 수 있는지 확인합니다.
Step 5: PC가 5GHz 대역폭을 감지하지 못하는 경우 3번과 4번 방법을 다시 시도하여 5GHz WiFi 지원을 활성화하십시오.
#7 – WiFi 드라이버 업데이트 롤백
Windows 10 또는 Windows 11에서 5GHz WiFi가 표시되지 않는 문제를 해결하는 이 방법은 이전에는 5G 네트워크에 액세스할 수 있었지만 지금은 액세스할 수 없는 사용자를 위한 것입니다. Windows 10/Windows 11이 업그레이드되고 WiFi 드라이버도 업데이트되었을 가능성이 있습니다. 최신 드라이버에 문제가 있는 것이므로 PC에서 5GHz 대역폭에 연결하거나 이를 감지할 수 없습니다.
WiFi 드라이버 업데이트를 롤백하는 단계는 다음과 같습니다.
Step 1: 반복하다 Step 1 그리고 Step 2 ~로부터 Method #3 위에 언급했듯이.
Step 2: 열리는 속성 창에서 Driver 탭. 저기, 찾아봐 Roll Back Driver 그리고 그것을 클릭하십시오. 그런 다음 지침에 따라 드라이버를 이전 버전으로 롤백합니다.
Step 3: 완료되면, Restart PC에서 이 프로세스가 효과가 있는지 확인하십시오.
#8 – 라우터 설정 편집
1. 라우터 설정 패널에 로그인합니다.
2. 찾기 5G 무선 설정 및 채널 변경 36.
3. 저장하면 5g를 검색할 수 있습니다.
마침내,
이러한 방법은 5GHz WiFi not showing up 귀하의 PC에 대한 문제.
PC 하드웨어가 5GHz WiFi 대역폭과 호환되지 않는 경우 PC 제조업체의 헬프 데스크에 문의하여 업그레이드할 수 있는지 알아보십시오.
핸드폰에서 5G 와이파이 연결 안될 때
반응형
잘 쓰던 5G 와이파이 가 갑자기 먹통
얼마 전에 공유기를 새로 구입했어요. 5G 와이파이가 지원되는 모델이라 동영상을 볼 때도 끊김이 없고 심지어 집 밖에 나가서도 안테나나 풀로 잡힐 정도로 신호가 빵빵해서 대만족 하면서 잘 쓰고 있습니다. 제가 구입한 공유기는 ipTIME A804NS-MU 제품입니다.
그런데 언제부턴가 스마트폰에서 5G에 연결은 되는데 몇 초만에 끊겨버리고 2.5G 와이파이로 전환되어 버리더라고요. 공유기 문젠가 싶어 보니 노트북은 5G에 연결되어 빵빵한 속도로 잘 작동했습니다. 그래서 곰곰 생각해보니 최근에 채널을 최근에 한번 바꾼 적이 있었어요(재미로). 그때부터 5G 와이파이가 끊기기 시작했던 것 같아요. 그래서 찾아보니 와이파이 연결이 안 될 때는 채널을 바꾸라고 하네요. 전 이미 채널을 바꿨는데 말이죠.
와이파이 채널 변경하기
와이파이가 불안정하거나 속도가 느려진 경우에는 채널을 바꿔주는 것이 해결방법인 것은 맞습니다. 다만 이때 채널에 사용중인 AP가 없거나 적은 채널을 선택하는 것이 아무래도 신호 간섭이 적어 속도가 빠르겠죠.
데스크톱 컴퓨터에서는 http://192.168.0.1/를 치고 iptime 관리자 페이지로 접속합니다. iptime 은 모두 이 주소로 접속할 수 있어요. 초기 이름/암호는 admin/admin인데요, 이건 관리 도구에서 변경해주시고 로그인한 후, 관리 도구로 들어갑니다.
왼쪽에 무선 설정/보안으로 들어간 후 5GHz 기본 무선 네트워크를 선택하고, 채널 검색을 클릭합니다. 보통은 ‘최적의 채널’을 선택하면 되는데 검색된 AP(0개)인 채널을 선택하는 것이 좋습니다. 그런데 보통 가정집에서는 사용중인 AP가 1-2개 있는 채널이라도 속도에 큰 영향은 없는 것 같아요. 인증 및 암호화는 ‘권장’이라고 표시되어 있는 것을 선택하면 되고, ‘적용’을 클릭합니다.
채널 변경은 모바일에서도 가능합니다. 와이파이에서 설정으로 들어가면,
공유기 관리 > 관리자 로그인 > 시스템 요약 정보에서 무선 정보 5 GHz 바로가기를 클릭합니다.
5 GHz 기본 무선 네트워크에서 아래 왼쪽 사진의 화살표를 클릭하면 아래 오른쪽 사진처럼 채널 검색을 할 수 있습니다. 데스크톱에서와 마찬가지로 최적의 채널을 선택하고 ‘적용’을 클릭해주세요.
핸드폰 네트워크를 5G 우선모드로
5G가 빨라서 한번 써보니 2.5G는 못 쓰겠더라고요. 공유기를 바꾼 이유이기도 합니다.
핸드폰에서는(갤럭시 기준입니다) 설정 > 연결 > 모바일 네트워크 > 데이터 네트워크 방식으로 들어간 후,
5G 우선 모드로 바꿔줍니다. 그러면 2.5G 와이파이도 작동 중이지만 5G 와이파이가 우선적으로 연결됩니다. : )
그래 도 연결이 안 될 때 꿀팁
저는 위 과정까지 다 했는데 계속 5G 연결이 유지가 안 되더라고요.
채널 변경을 한 후에는 wifi를 온오프 하고, 공유기도 꼭 리부팅해야 합니다. 이게 가장 중요한 꿀팁입니다. 공유기는 그냥 전원을 뽑았다 다시 꽂으면 되어요. 저는 몇 주를 해도 안되네 포기하고 살다가 이 방법으로 허무할 정도로 간단하게 바로 해결이 되었답니다. : )
반응형
So you have finished reading the 와이파이 5g 안잡 힘 topic article, if you find this article useful, please share it. Thank you very much. See more: 휴대폰 와이파이 5g 안잡힘, 노트북 5G 와이파이 연결 안됨, 핸드폰 5g 안잡힘, 5GHz 와이파이 설정, 아이폰 와이파이 5g 안잡힘, 핸드폰 와이파이 5G, iptime 5g 연결안됨, 와이파이 2.4 안잡힘
