You are looking for information, articles, knowledge about the topic nail salons open on sunday near me 우분투 화면 녹화 on Google, you do not find the information you need! Here are the best content compiled and compiled by the Toplist.maxfit.vn team, along with other related topics such as: 우분투 화면 녹화 Kazam, 우분투 화면 캡쳐, 우분투 녹음 프로그램, 윈도우 화면 녹화, 우분투 동영상 플레이어
데비안 / 우분투 기반에서 아래와 같이 설치해 주면 된다. Screencast : 화면 녹화기능이며 아래 옵션을 설정한 후 Capture를 선택하면 녹화가 시작된다. Screenshot : 화면 캡쳐기능이며 아래 옵션을 설정한 후 Capture를 선택하면 캡쳐가 된다.
리눅스 : 화면 녹화프로그램 : kazam
- Article author: semotube.tistory.com
- Reviews from users: 23441
Ratings
- Top rated: 4.8
- Lowest rated: 1
- Summary of article content: Articles about 리눅스 : 화면 녹화프로그램 : kazam Updating …
- Most searched keywords: Whether you are looking for 리눅스 : 화면 녹화프로그램 : kazam Updating kazam은 화면을 녹화해 주는 프로그램이다. 데비안 / 우분투 기반에서 아래와 같이 설치해 주면 된다. ubuntu-18.04 기준 업데이트 $ sudo apt update 설치 $ sudo apt -y install kazam 실행 $ kazam Screencast..
- Table of Contents:
세모튜브
리눅스 화면 녹화프로그램 kazam 본문
티스토리툴바
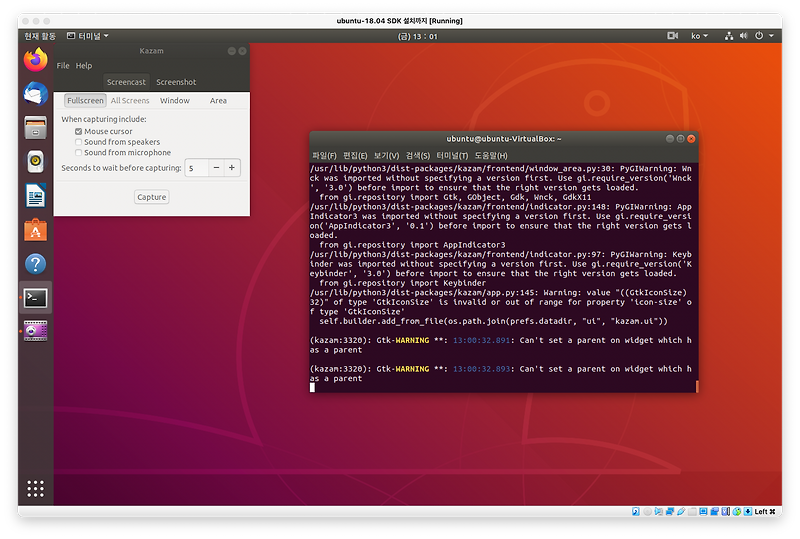
[Tips] 우분투 화면 캡쳐 및 화면 녹화
- Article author: kibua20.tistory.com
- Reviews from users: 9537
Ratings
- Top rated: 4.5
- Lowest rated: 1
- Summary of article content: Articles about [Tips] 우분투 화면 캡쳐 및 화면 녹화 1. 화면 캡쳐. 우분투에서 화면 캡쳐 단축키는 3개만 있으면 해결된다. 클립보드로 *전체 화면* 스크린샷 복사 : Ctrl + PrintScn … …
- Most searched keywords: Whether you are looking for [Tips] 우분투 화면 캡쳐 및 화면 녹화 1. 화면 캡쳐. 우분투에서 화면 캡쳐 단축키는 3개만 있으면 해결된다. 클립보드로 *전체 화면* 스크린샷 복사 : Ctrl + PrintScn … 1. 화면 캡쳐 우분투에서 화면 캡쳐 단축키는 3개만 있으면 해결된다. 클립보드로 *전체 화면* 스크린샷 복사 : Ctrl + PrintScn 클립보드로 *활성화 상태의 창* 스크린샷 복사: Ctrl + Alt + PrintScn 클립보..
- Table of Contents:
댓글0
최근글
인기글
최근댓글
전체 방문자
티스토리툴바
![[Tips] 우분투 화면 캡쳐 및 화면 녹화](https://img1.daumcdn.net/thumb/R800x0/?scode=mtistory2&fname=https%3A%2F%2Fblog.kakaocdn.net%2Fdn%2FeeShEN%2FbtqEOaKsH1b%2FpORlNM5gfOQOKFdszK8e8k%2Fimg.png)
코딩처음입니다만 | [리눅스] 우분투 화면녹화 simplescreen recorder로 해결!
- Article author: bigbigpark.tistory.com
- Reviews from users: 10595
Ratings
- Top rated: 3.7
- Lowest rated: 1
- Summary of article content: Articles about 코딩처음입니다만 | [리눅스] 우분투 화면녹화 simplescreen recorder로 해결! 오늘은 우분투, 리눅스 환경에서 화면 녹화 하는 방법을 알아보겠습니다! 여러가지 툴이 있습니다. 본문에서는 제가 애용하는 ‘simplescreen … …
- Most searched keywords: Whether you are looking for 코딩처음입니다만 | [리눅스] 우분투 화면녹화 simplescreen recorder로 해결! 오늘은 우분투, 리눅스 환경에서 화면 녹화 하는 방법을 알아보겠습니다! 여러가지 툴이 있습니다. 본문에서는 제가 애용하는 ‘simplescreen … [블로그 이전 관련!!] 더나은 환경에서 양질의 게시글을 제공하기 위해 블로그를 옮겼습니다 아래쪽 주소로 들어가지면 게시글을 새로 정리해놓았습니다! https://bigbigpark.github.io/install/install-simplescr..
- Table of Contents:
![코딩처음입니다만 | [리눅스] 우분투 화면녹화 simplescreen recorder로 해결!](https://img1.daumcdn.net/thumb/R800x0/?scode=mtistory2&fname=https%3A%2F%2Fblog.kakaocdn.net%2Fdn%2FEnbe0%2FbtqVzSFRoi8%2FYgwibepA894k8Sxm1fD4F0%2Fimg.png)
Ubuntu 18.04 데스크탑을 녹화하거나 데스크탑에서 비디오를 만드는 방법 | 우분 로그
- Article author: ubunlog.com
- Reviews from users: 44579
Ratings
- Top rated: 3.8
- Lowest rated: 1
- Summary of article content: Articles about Ubuntu 18.04 데스크탑을 녹화하거나 데스크탑에서 비디오를 만드는 방법 | 우분 로그 데스크탑 녹화를 시작하려면 Ctrl + Alt + Shift + R 키를 동시에 누르면됩니다.. 이 조합은 녹음을 시작하고 중지하는 데 모두 사용됩니다. 그렇지만, 이 그놈 도구에는 … …
- Most searched keywords: Whether you are looking for Ubuntu 18.04 데스크탑을 녹화하거나 데스크탑에서 비디오를 만드는 방법 | 우분 로그 데스크탑 녹화를 시작하려면 Ctrl + Alt + Shift + R 키를 동시에 누르면됩니다.. 이 조합은 녹음을 시작하고 중지하는 데 모두 사용됩니다. 그렇지만, 이 그놈 도구에는 … 인터넷 연결이나 다른 소프트웨어 또는 프로그램 설치없이 Ubuntu 18.04의 데스크탑을 기록하는 간단하지만 매우 유용한 트릭 …
- Table of Contents:
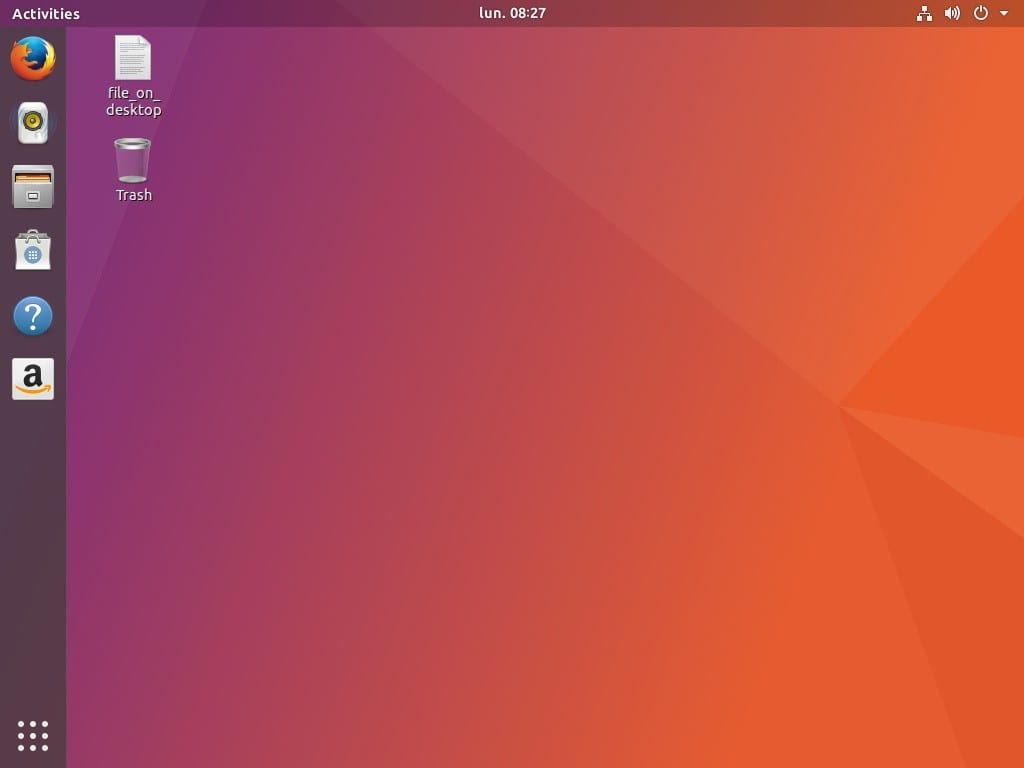
[리눅스] 우분투 화면녹화 simplescreen recorder로 해결! – 코딩처음입니다만
- Article author: bigbigpark.github.io
- Reviews from users: 42794
Ratings
- Top rated: 4.6
- Lowest rated: 1
- Summary of article content: Articles about [리눅스] 우분투 화면녹화 simplescreen recorder로 해결! – 코딩처음입니다만 설치 · 실행 · 프로그램 사용방법. 첫 화면; Veo input/ Audio input; 녹화 경로 지정; 녹화 시작; 결과 확인. …
- Most searched keywords: Whether you are looking for [리눅스] 우분투 화면녹화 simplescreen recorder로 해결! – 코딩처음입니다만 설치 · 실행 · 프로그램 사용방법. 첫 화면; Veo input/ Audio input; 녹화 경로 지정; 녹화 시작; 결과 확인. 우분투, 리눅스 환경에서 화면 녹화하는 방법을 알아보자
- Table of Contents:
설치
실행
프로그램 사용방법
![[리눅스] 우분투 화면녹화 simplescreen recorder로 해결! - 코딩처음입니다만](https://bigbigpark.github.io/assets/img/bio/bio-photo.png)
리눅스용 무료 화면 녹화 프로그램 – SimpleScreenRecorder – 멈춤보단 천천히라도
- Article author: webnautes.tistory.com
- Reviews from users: 21966
Ratings
- Top rated: 4.3
- Lowest rated: 1
- Summary of article content: Articles about 리눅스용 무료 화면 녹화 프로그램 – SimpleScreenRecorder – 멈춤보단 천천히라도 SimpleScreenRecorder는 리눅스에서 사용할 수 있는 화면 녹화 프로그램입니다. 우분투에서 화면 캡쳐를 해보려고 찾은 프로그램인데 사용법이 단순 … …
- Most searched keywords: Whether you are looking for 리눅스용 무료 화면 녹화 프로그램 – SimpleScreenRecorder – 멈춤보단 천천히라도 SimpleScreenRecorder는 리눅스에서 사용할 수 있는 화면 녹화 프로그램입니다. 우분투에서 화면 캡쳐를 해보려고 찾은 프로그램인데 사용법이 단순 … SimpleScreenRecorder는 리눅스에서 사용할 수 있는 화면 녹화 프로그램입니다. 우분투에서 화면 캡쳐를 해보려고 찾은 프로그램인데 사용법이 단순해서 좋은 듯 합니다. 우분투 외의 리눅스 배포판에서는 아래 링..
- Table of Contents:

우분투를 위한 8가지 최고의 스크린 레코더 – Besolve.net
- Article author: besolve.net
- Reviews from users: 10425
Ratings
- Top rated: 4.7
- Lowest rated: 1
- Summary of article content: Articles about 우분투를 위한 8가지 최고의 스크린 레코더 – Besolve.net Ubuntu에는 Ctrl+Shift+Alt+R을 눌렀을 때 트리거되는 기본 스크린 레코더가 함께 제공됩니다. 전체 화면 녹화를 자동으로 시작합니다. 같은 단축키를 다시 누르면 스크린 … …
- Most searched keywords: Whether you are looking for 우분투를 위한 8가지 최고의 스크린 레코더 – Besolve.net Ubuntu에는 Ctrl+Shift+Alt+R을 눌렀을 때 트리거되는 기본 스크린 레코더가 함께 제공됩니다. 전체 화면 녹화를 자동으로 시작합니다. 같은 단축키를 다시 누르면 스크린 …
- Table of Contents:

우분투 스크린 캡쳐 : 네이버 블로그
- Article author: m.blog.naver.com
- Reviews from users: 45690
Ratings
- Top rated: 3.1
- Lowest rated: 1
- Summary of article content: Articles about 우분투 스크린 캡쳐 : 네이버 블로그 :Ctrl + Alt + Shift + R키를 누르면 전체 화면을 동영상 녹화할 수 있습니다. 한번 더 Ctrl + Alt + Shift + R 키를 누르면 녹화가 중지됩니다. 결과 … …
- Most searched keywords: Whether you are looking for 우분투 스크린 캡쳐 : 네이버 블로그 :Ctrl + Alt + Shift + R키를 누르면 전체 화면을 동영상 녹화할 수 있습니다. 한번 더 Ctrl + Alt + Shift + R 키를 누르면 녹화가 중지됩니다. 결과 …
- Table of Contents:
카테고리 이동
ARISONG
이 블로그
Ubuntu
카테고리 글
카테고리
이 블로그
Ubuntu
카테고리 글

반달가면 : kazam – 리눅스용 화면 녹화 프로그램
- Article author: bahndal.egloos.com
- Reviews from users: 11873
Ratings
- Top rated: 4.1
- Lowest rated: 1
- Summary of article content: Articles about 반달가면 : kazam – 리눅스용 화면 녹화 프로그램 kazam(카잠)은 바탕화면에서 이루어지는 작업을 녹화하여 동영상 파일로 저장해 주는 프로그램이다. 데비안/우분투 기반 배포판일 경우 아래와 같이 … …
- Most searched keywords: Whether you are looking for 반달가면 : kazam – 리눅스용 화면 녹화 프로그램 kazam(카잠)은 바탕화면에서 이루어지는 작업을 녹화하여 동영상 파일로 저장해 주는 프로그램이다. 데비안/우분투 기반 배포판일 경우 아래와 같이 … 반달가면
- Table of Contents:

리눅스(우분투) – 화면 녹화하기
- Article author: open-support.tistory.com
- Reviews from users: 45200
Ratings
- Top rated: 3.5
- Lowest rated: 1
- Summary of article content: Articles about 리눅스(우분투) – 화면 녹화하기 리눅스(우분투) – 화면 녹화하기 ; 좌측 하단 ‘메뉴 > 음악과 비디오 > 화면 녹화’ 실행 ; 하단 Continue 클릭 ; Veo input 메뉴에서 녹화할 화면을 설정 … …
- Most searched keywords: Whether you are looking for 리눅스(우분투) – 화면 녹화하기 리눅스(우분투) – 화면 녹화하기 ; 좌측 하단 ‘메뉴 > 음악과 비디오 > 화면 녹화’ 실행 ; 하단 Continue 클릭 ; Veo input 메뉴에서 녹화할 화면을 설정 … 좌측 하단 ‘메뉴 > 음악과 비디오 > 화면 녹화’ 실행 하모니카OS 나 우분투에서 화면 녹화를 위해 하기의 링크에서 찾아볼 수 있습니다. :=> https://screenrec.com/screen-recorder/linux-screen-recorders/ 여..
- Table of Contents:
태그
‘오늘의 앱’ Related Articles
티스토리툴바
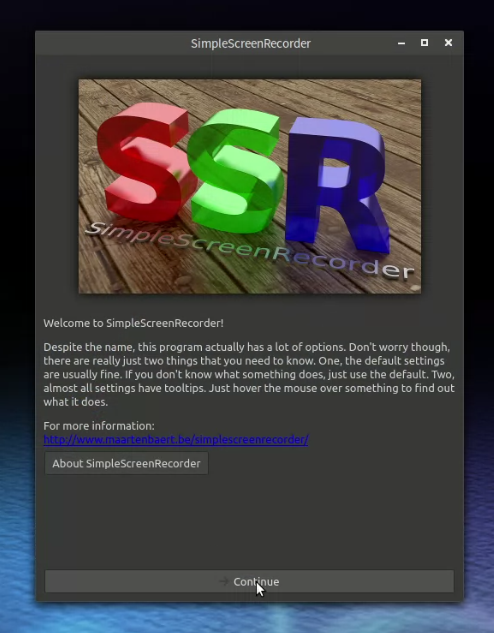
See more articles in the same category here: toplist.maxfit.vn/blog.
[Tips] 우분투 화면 캡쳐 및 화면 녹화
728×170
1. 화면 캡쳐
우분투에서 화면 캡쳐 단축키는 3개만 있으면 해결된다.
클립보드로 *전체 화면* 스크린샷 복사 : Ctrl + PrintScn
클립보드로 *활성화 상태의 창* 스크린샷 복사: Ctrl + Alt + PrintScn
클립보드로 *선택 영역* 스크린샷 복사: Shift + Ctrl + PrintScn
* 출처: https://playthegame00.tistory.com/38
2. 화면 녹화
화면 녹화 시작 : Ctrl +Alt+Shift+ R 녹화 종료할때 도 동일하게 Ctrl+Alt+Shift+R
녹화를 시작하면 오른쪽 화면 상단에 레코딩 아이콘 표시됨.
표시됨. 본인 계정의 Home 의 Video 폴더에 저장 (Video 폴더가 없으면 홈 폴더에 저장됨)
Ctrl+Alt+Shift+R 키로 화면 레코딩
Ctrl+Alt+Shift+R 화면레코딩 (상단에 아이콘 확인)
3. Gnome Screenshot Tool [6/15일 update]
그놈의 디폴트 화면 캡쳐(gnome-screenshot)를 Tool인 ‘스크린 샷’ 잘 사용하고 있지만, 이미지를 카피하는 경우 Clipboard 에 절대 경로가 copy되는 버그가 있어서 그놈 Screenshot Tool을 설치하였다. “Auto Copy to Clipboard ” 옵션 및 “단축키 설정” 옵션을 지정가능하다.
설치 위치: https://extensions.gnome.org/extension/1112/screenshot-tool/
출처: https://extensions.gnome.org/extension/1112/screenshot-tool/
Gnome capture extension : Auto Copy to clipboard 옵션 단축키 설정
4. 스크린 동영상 레코딩 Tool
gnome-screenshot 에서도 화면의 동영상 레코딩 (단축키 Ctrl+Alt+Shift+R )을 지원하지만 특정 윈도우또는 영역을 지정할 수 없다. 특정 윈도우/영역만을 레코딩하기 위해서 SimpleScreenRecorder 를 설치한다.
$ sudo apt install simplescreenrecorder
Simple Screen Recorder는 입력영역 선택 (전체화면, 영역, cursor, OPENGL) 과 Audio 저장 여부를 옵션으로 선택할 수 있고, 결과 동영상에 대해서는 codec, 화질, 컨테이너를 선택할 수 있다. 여러 가지 옵션을 제공해서 다양한 목적으로 사용할 수 있지만 매번 화면 레코딩 할때 마다 옵션을 선택해야 해야 한다.
Simple Screen Recorder
★관련 글
[개발환경 만들기][Tips] 우분투 단축키 (화면 캡쳐, 화면 녹화) [개발환경 만들기][Tips] Ubuntu 20.04 키 모음 잠금 풀기 (부팅 후에 표시하지 않도록) [개발환경 만들기][Tips] Windows XP 제품 키로 Windows 10 정품 인증 [개발환경] – [Tips] 우분투20.04에서 한글 오타 방지 (UIM ‘벼루’ 설치기) [개발환경] – Ubuntu 20.04에서 sshfs 를 이용한 원격 폴더 마운트 [개발환경] – 15. Git 사용하기#2 (bat, git-fuzzy, git-delta) [개발환경] – 14. 우분투 터미널에 Putty 스타일 Copy&Paste 적용 (Terminator) [개발환경] – 8. Ubuntu 테마 설치 (맥분투 만들기) [개발환경] – 10. Ubuntu에서 Microsoft 365 ‘무료’로 사용하기그리드형
[리눅스] 우분투 화면녹화 simplescreen recorder로 해결!
728×90
반응형
[블로그 이전 관련!!]더나은 환경에서 양질의 게시글을 제공하기 위해 블로그를 옮겼습니다
아래쪽 주소로 들어가지면 게시글을 새로 정리해놓았습니다!
https://bigbigpark.github.io/install/install-simplescreenrecorder/
오늘은 우분투, 리눅스 환경에서 화면 녹화 하는 방법을 알아보겠습니다!
여러가지 툴이 있습니다.
본문에서는 제가 애용하는 ‘simplescreen recorder’를 이용하겠습니다
설치
$sudo apt install simplescreenrecorder
위의 명령어를 터미널 창에 입력해주세요~
실행
1. 터미널 창에서
2. 어플리케이션 실행
프로그램 설명
처음 실행했을 때 화면입니다.
별 거 없으니 Continue 눌러서 넘어가주시고요.
Video input과 Audio input이 존재합니다
Video input에서는 (모니터가 여러대일 경우) 녹화할 모니터를 선택할 수 있구요,
전체화면, 고정된 사각형 , 혹은 커서를 따라서 녹화를 할 지 설정할 수 있습니다.
바로 밑에 Frame rate 는 동영상 프레임을 뜻합니다. 높을수록 부드럽지만 용량이 큰 동영상을 녹화할 수 있어요
Audio input은 말 그대로 오디오 설정입니다. 별 거 없으니 default로 설정합니다.
녹화한 파일을 저장할 경로를 설정합니다
컨테이너는 MP4, 우리가 아는 확장자명입니다.
그리고 비디오 코덱은 H.264로 해주세요 <= 요즘 영상계에서 핫한 코덱이랍니다 맨 위에 Start recording을 누르시면 녹화가 시작되고, 따로 단축키(Hotkey)를 누르셔서 녹화 실행/중단도 가능합니다. ※주의 녹화를 하고 난 후 반드시 밑에 Save recording을 눌러주셔야 저장이됩니다! 가끔 이것을 까먹고 있다가 저장이 안 됐던 경험이 있네요 ㅠㅠ 여러분들은 꼭 누르시길 바랍니다! 자! 이렇게 아까 지정한 경로에 동영상 파일이 저장된 결과를 볼 수 있습니다. Simplescreen recorder는 많은 사람들이 쓰고 다루기도 쉬워서 누구나 손쉽게 이용할 수 있는 장점이 있습니다! 반응형
Ubuntu 18.04 데스크탑을 녹화하거나 데스크탑에서 비디오를 만드는 방법
데스크톱 또는 애플리케이션에서 비디오를 캡처하거나 만드는 것이 점점 더 필요합니다. 다행히 Gnu / Linux 및 Ubuntu에는 전문 소프트웨어 비용을 지불하지 않고도이를 수행 할 수있는 많은 응용 프로그램이 있습니다. 최신 버전의 Ubuntu, Ubuntu 18.04는 추가 소프트웨어 없이도 데스크탑에서 비디오를 만들 수있는 가능성을 제공합니다.
Ubuntu 18.04에서 데스크탑을 기록하려면 키 조합 만 수행하면됩니다. Ubuntu는 우리가하는 일을 기록하고 홈 폴더의 비디오 폴더에 저장합니다.
데스크탑 녹화를 시작하려면 Ctrl + Alt + Shift + R 키를 동시에 누르면됩니다.. 이 조합은 녹음을 시작하고 중지하는 데 모두 사용됩니다. 그렇지만, 이 그놈 도구에는 30 초 제한이 있습니다.즉, 비디오 30 초 후 녹화가 중지됩니다.
이것은 다음과 같이 수정할 수 있습니다. dconf 도구이 도구를 설치하려면 터미널을 열고 다음을 작성해야합니다.
sudo apt install dconf-tools
이를 실행하면 dconf 편집기가 응용 프로그램 메뉴에 나타납니다. 이를 실행하고 검색 엔진에«Screencast»라는 단어를 작성하면 다음과 유사한 창이 나타납니다.
옵션에서 “30”이라는 숫자가 있습니다. 녹화하고자하는 시간 동안 수정합니다.. 시간은 초 단위입니다. 즉, “1”로 수정하면 XNUMX 분이 아닌 XNUMX 초가됩니다.
이 Gnome 도구는 전체 데스크톱을 기록하고 데스크톱의 일부를 기록하지 않으므로이 작업을 수행하려면 다음으로 이동해야합니다. Simple Screen recorder 또는 VLC와 같은 더 완전한 도구.
Ubuntu 18.04 데스크톱의이 기능은 더 무거운 데스크톱을 만들면서도 더 많은 기능을 제공하므로 사용자는 더 많은 소프트웨어를 설치할 필요없이 첫날부터 모든 옵션을 사용할 수 있습니다.
So you have finished reading the 우분투 화면 녹화 topic article, if you find this article useful, please share it. Thank you very much. See more: Kazam, 우분투 화면 캡쳐, 우분투 녹음 프로그램, 윈도우 화면 녹화, 우분투 동영상 플레이어
