You are looking for information, articles, knowledge about the topic nail salons open on sunday near me 팀 스피크 on Google, you do not find the information you need! Here are the best content compiled and compiled by the Toplist.maxfit.vn team, along with other related topics such as: 팀 스피크 팀스피크 나무위키, 팀스피크 서버, 팀스피크3, 팀스피크 사용법, 팀스피크 다운로드, 팀스피크3 서버 만들기, 팀스피크 서버 만들기, 팀스피크 설정
Home | TeamSpeak
- Article author: www.teamspeak.com
- Reviews from users: 419
Ratings
- Top rated: 3.7
- Lowest rated: 1
- Summary of article content: Articles about Home | TeamSpeak TEAMSPEAK®. YOUR TEAM. YOUR RULES. Use crystal clear sound to communicate with your team mates cross-platform with military-grade security, … …
- Most searched keywords: Whether you are looking for Home | TeamSpeak TEAMSPEAK®. YOUR TEAM. YOUR RULES. Use crystal clear sound to communicate with your team mates cross-platform with military-grade security, … TeamSpeak is the number one choice VoIP communication system for Online Gaming
- Table of Contents:
Why TeamSpeak®
NOW IN BETA!

Teamspeak3 다운로드, 팀스피크3 다운로드
- Article author: gaesae.com
- Reviews from users: 10589
Ratings
- Top rated: 4.4
- Lowest rated: 1
- Summary of article content: Articles about Teamspeak3 다운로드, 팀스피크3 다운로드 팀스피크3는 음성채팅 프로그램입니다. 음성채팅 프로그램은 여러 프로그램들이 있고 없어진 프로그램도 있지만 해외 게이머들이 많이 사용하는 … …
- Most searched keywords: Whether you are looking for Teamspeak3 다운로드, 팀스피크3 다운로드 팀스피크3는 음성채팅 프로그램입니다. 음성채팅 프로그램은 여러 프로그램들이 있고 없어진 프로그램도 있지만 해외 게이머들이 많이 사용하는 … 팀스피크3는 음성채팅 프로그램입니다. 음성채팅 프로그램은 여러 프로그램들이 있고 없어진 프로그램도 있지만 해외 게이머들이 많이 사용하는 프로그램 중 하나입니다. 국내에는 알려지지 않았다는게 단점이죠…
- Table of Contents:
댓글
이 글 공유하기
다른 글
이클립스 다운로드
윈도우 클리너 다운로드 KCleaner 다운로드
UTorrent 343 다운로드 유토렌트 343 다운로드
넥슨게임매니저 다운로드 NGM 다운로드

팀스피크3 다운및 설치방법 : 네이버 블로그
- Article author: m.blog.naver.com
- Reviews from users: 25295
Ratings
- Top rated: 4.4
- Lowest rated: 1
- Summary of article content: Articles about 팀스피크3 다운및 설치방법 : 네이버 블로그 Overwolf는 게임과 팀스피크를 좀더 편리하게 해주는 프로그램임으로 원하시는 분들만 다운받으시면됩니다. 원하시는 분들만 체크하시고 그외 분들은 … …
- Most searched keywords: Whether you are looking for 팀스피크3 다운및 설치방법 : 네이버 블로그 Overwolf는 게임과 팀스피크를 좀더 편리하게 해주는 프로그램임으로 원하시는 분들만 다운받으시면됩니다. 원하시는 분들만 체크하시고 그외 분들은 …
- Table of Contents:
카테고리 이동
소원하나
이 블로그
정신집중
카테고리 글
카테고리
이 블로그
정신집중
카테고리 글
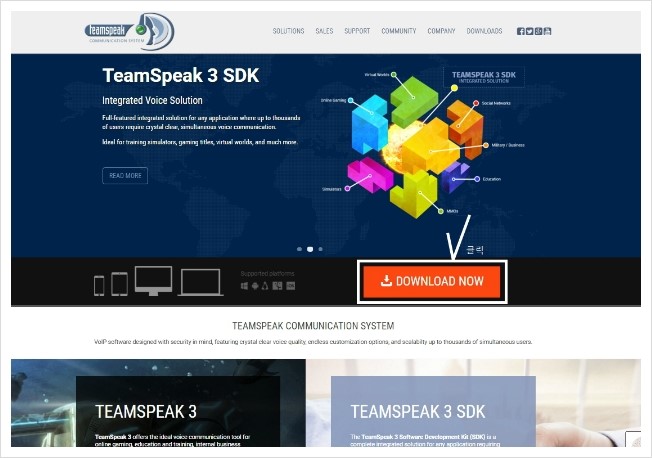
팀스피크 – 위키백과, 우리 모두의 백과사전
- Article author: ko.wikipedia.org
- Reviews from users: 20684
Ratings
- Top rated: 3.0
- Lowest rated: 1
- Summary of article content: Articles about 팀스피크 – 위키백과, 우리 모두의 백과사전 팀스피크(TeamSpeak, TS)는 마치 전화 콘퍼런스 콜처럼 채팅 채널에서 사용자들 간 음성 대화를 할 수 있는 사유 VoIP 애플리케이션이다. 사용자들은 보통 마이크로폰 … …
- Most searched keywords: Whether you are looking for 팀스피크 – 위키백과, 우리 모두의 백과사전 팀스피크(TeamSpeak, TS)는 마치 전화 콘퍼런스 콜처럼 채팅 채널에서 사용자들 간 음성 대화를 할 수 있는 사유 VoIP 애플리케이션이다. 사용자들은 보통 마이크로폰 …
- Table of Contents:
같이 보기[편집]
외부 링크[편집]

방송TIP – 팀스피크 설치 및 세팅 방법 – 트게더
- Article author: tgd.kr
- Reviews from users: 14080
Ratings
- Top rated: 3.9
- Lowest rated: 1
- Summary of article content: Articles about 방송TIP – 팀스피크 설치 및 세팅 방법 – 트게더 -옵션에서는 포괄적으로 설정이 가능하며 개개인마다 따로 설정해줄 수도 있습니다. Sound Pack Volume은 팀스피크 자체 소리(채널에 접속했습니다, 나갔습니다, 누가 들어 … …
- Most searched keywords: Whether you are looking for 방송TIP – 팀스피크 설치 및 세팅 방법 – 트게더 -옵션에서는 포괄적으로 설정이 가능하며 개개인마다 따로 설정해줄 수도 있습니다. Sound Pack Volume은 팀스피크 자체 소리(채널에 접속했습니다, 나갔습니다, 누가 들어 … 혹시 필요한 분이 계실까봐 한번 올려봅니다~ 설명이 좀 미흡할 수 있으니 수정할 점은 댓글로 알려주세요! 1. 아래 링크로 들어가 설치파일을 다운로드 받습니다. http://www.teamspeak.com/downloads# 자신의 운영체제에 맞는 파일을 받으시면 됩니다.다운로드버튼 위에 있는 선택하는 버튼(4Netplayers)은 파일 다운로드서버를 선택하는 것입니다. 만약 다운로드가 원활하지 않다면 다른 서버를 선택하여 다운로드를 시도해보시기 바랍니다. 2. 팀스피크 클라이언트를 설치합니다. 중간 과정에 필수적으로 설정해야 하는 부분은 없습니다. 혹시라도 초반에 동의하는 부분에서 체크박스가 활성화 되어있지 않다면약관 내용의 스크롤바를 가장 아래로 내려보시기 바랍니다. 3. 프로그램을 실행합니다! 처음 프로그램 실행 시 아래와 같은 약관 동의 내용이 나오는데 스크롤 쭉 내리시고 동의 하시면 됩니다. 자신이 원하는 닉네임 입력해주시면 됩니다. 닉네임은 언제든지 바로바로 바꿀 수 있습니다. 4. Alt + P를 누르면 옵션설정 화면이 뜹니다. 서버에 접속하기 전에 세팅을 한번 해보겠습니다. 옵션 목록에서 크게 신경써야 할 부분은 Playback 부분과 Capture 부분입니다. Playback은 내가 듣는 소리를 설정해주는 부분입니다. Profiles라는 목록창이 있는데 옵션설정을 저장해둘 수 있습니다. Playback Mode는 건드리지 마시고 Playback Device는 기본(Default)으로해두셔도 되고 클릭하셔서 원하는 출력 장치를 선택해주셔도 됩니다. -저는 스피커와 헤드셋 둘 다 연결해놓고 사용하고있어서 -스피커를 사용할때는 스피커로, 헤드셋을 사용할땐 헤드셋으로 출력하도록 설정을 바꿔주고 있습니다. Voice Volume Adjustment는 다른 사람의 마이크 소리를 조정할 수 있습니다. -옵션에서는 포괄적으로 설정이 가능하며 개개인마다 따로 설정해줄 수도 있습니다. Sound Pack Volume은 팀스피크 자체 소리(채널에 접속했습니다, 나갔습니다, 누가 들어왔습니다 같은 시스템 소리)를 조정할 수 있습니다. 그 외에 아래 있는 옵션들은 궂이 건들이지 않으셔도 되는 부분입니다. Capture는 내가 입력하는 소리 즉 마이크를 설정하는 부분입니다. Capture Mode는 역시 안건드리셔도 됩니다. Capture Device는 자기가 사용하는 마이크장치로 선택해주시면 됩니다. 이미지에는 Default로 되어있지만 꼭 눌러서 바꿔주시기 바랍니다. 마이크 작동 방식에는 3가지 방법이 있습니다 1. Push-To-Talk : 특정 버튼을 눌렀을때 마이크가 켜지도록 하는것 2. Contimuous Transmission : 항상 마이크가 켜져있도록 하는 것 3. Voice Activation Detection : 마이크로 입력되는 소리의 크기에 따라 마이크가 자동으로 켜졌다 꺼졌다 하는것 상황에 따라 3가지중 하나를 체크하셔서 사용하시면 됩니다. Push-To-Talk 방식은 따로 버튼을 설정해주셔야 합니다. 위 이미지처럼 Push-To-Talk를 체크하면 우측에 No Hotkey Assigned(단축키가 지정되어있지 않습니다) 버튼이 활성화 됩니다. 이 버튼을 클릭하시면 중앙의 회색 화면이 뜨는데 이때 바로 원하시는 마이크 단축키를 살포시 눌러주시면 됩니다.(키보드, 마우스, 조이스틱 가리지않고 설정하실 수 있습니다.) Voice Activation Detection 방식도 따로 설정이 필요합니다. Voice Activation Detection 방식은 자신의 목소리 크기가 어느정도로 크게 들어갈때만 마이크가 활성화 되도록 하는 방식입니다. 위 이미지에 빨간색으로 표시된것이 기준점이며 마우스로 드래그하여 움직일 수 있습니다. 아래 마이크 테스트 버튼을 눌러 직접 마이크로 이야기를 하면 좌측 게이지가 우측으로 왔다갔다하며 소리의 크기를 나타냅니다. 마이크 소리의 크기가 기준점을 넘어서 오른쪽으로 올라가면 마이크가 활성화되어서 아랫쪽 Stop Test 오른쪽의 파란색 원이 하늘색으로 바뀌는 것을 볼 수 있습니다. (마이크 비활성화 : 진한 청색, 마이크 활성화 : 하늘색) 5. 서버로 접속해 봅시다! Ctrl + B 혹은 상단 메뉴의 Bookmarks -> Manage Bookmarks 를 누릅니다. 위와 같은 화면이 뜨면 가장 상단의 [Add Bookmark]버튼을 눌러 북마크(즐겨찾기)를 하나 만듭니다. 생성된 북마크를 아래 리스트에서 클릭하시고 가장 아래의 Label, Address, Nickname, Server Password 를 입력해주시면 됩니다. Label은 아무렇게나 입력하셔도 됩니다. 들어가려는 서버가 어떤 곳인지 적어두시면 편리합니다! Address는 접속할 서버 주소를 적어주시면 됩니다.(필수! 중요!) Nickname은 접속할 서버에서 사용할 닉네임을 적어주시면 됩니다. Server Password는 접속할 서버에 비밀번호가 걸려 있는 경우 비밀번호를 입력해주시면 되고 비밀번호가 없는 서버는 비워두시면 됩니다. 이제 Bookmarks 탭에 추가된 서버를 클릭하시면 서버에 접속하실 수 있습니다!
- Table of Contents:

TeamSpeak는 무엇이며 어떻게 사용합니까? – Onlyhow
- Article author: onlyhow.net
- Reviews from users: 14864
Ratings
- Top rated: 4.2
- Lowest rated: 1
- Summary of article content: Articles about TeamSpeak는 무엇이며 어떻게 사용합니까? – Onlyhow 팀스피크 데스크톱 및 모바일용 VoIP(Voice-over-Internet Protocol) 응용 프로그램입니다. 주요 기능은 Zoom, Google Meet 등과 같은 회의 애플리케이션을 사용할 때 … …
- Most searched keywords: Whether you are looking for TeamSpeak는 무엇이며 어떻게 사용합니까? – Onlyhow 팀스피크 데스크톱 및 모바일용 VoIP(Voice-over-Internet Protocol) 응용 프로그램입니다. 주요 기능은 Zoom, Google Meet 등과 같은 회의 애플리케이션을 사용할 때 …
- Table of Contents:
TeamSpeak는 무엇입니까
어떻게 Discord와 비슷합니까
TeamSpeak와 Discord의 차이점
누가 TeamSpeak를 사용합니까
TeamSpeak 사용 방법
TeamSpeak 서버를 만드는 방법
TeamSpeak 오버레이를 사용하는 방법
자주 묻는 질문

[ KOREA ] MJO 공식 팀스피크 [ts3] TeamSpeak 3
- Article author: www.gametracker.com
- Reviews from users: 19005
Ratings
- Top rated: 3.3
- Lowest rated: 1
- Summary of article content: Articles about
[ KOREA ] MJO 공식 팀스피크 [ts3] TeamSpeak 3
Vultr.com – Instant Cloud Server Deployment. TeamSpeak 3 [ KOREA ] MJO 공식 팀스피크 104.156.239.29:9110 – TeamSpeak 3 Server in Japan. … - Most searched keywords: Whether you are looking for
[ KOREA ] MJO 공식 팀스피크 [ts3] TeamSpeak 3
Vultr.com – Instant Cloud Server Deployment. TeamSpeak 3 [ KOREA ] MJO 공식 팀스피크 104.156.239.29:9110 – TeamSpeak 3 Server in Japan. - Table of Contents:
![[ KOREA ] MJO 공식 팀스피크 [ts3] TeamSpeak 3](https://i0.wp.com/wpsites.net/wp-content/uploads/2014/06/icon-after-more-link.png)
중력의 키스: 중력파의 직접 검출 – 해리 콜린스 – Google Sách
- Article author: books.google.com.vn
- Reviews from users: 11124
Ratings
- Top rated: 4.0
- Lowest rated: 1
- Summary of article content: Articles about 중력의 키스: 중력파의 직접 검출 – 해리 콜린스 – Google Sách Updating …
- Most searched keywords: Whether you are looking for 중력의 키스: 중력파의 직접 검출 – 해리 콜린스 – Google Sách Updating 콜린스가 중력파 검출의 과정을 세세히 기록하는 가장 중요한 이유는 이러한 절차가 민주주의를 위해 잠재적으로 엄청나게 중요하기 때문이다. 콜린스는 민주주의 사회에서 과학 실현의 과정이야말로 집단적인 가치의 등대로 구실할 수 있는 유력한 대안이라고 본다. 과학 지식은 논리적으로 완벽한 것이 아니라 최선인 절차의 집합이기 때문이다. 과학 실행의 절차에 요구되는 덕목들이 민주주의 가치들과 많이 겹친다는 점을 강조하며, 콜린스는 거대 공동체가 발견해낸 중력파 검출의 세부적인 과정이 과학 실행의 현장을 보여줄 뿐 아니라 민주주의 사회가 참조할 수 있는 합의 과정을 포함하고 있다고 믿는다. 콜린스는 토머스 쿤의 ‘본질적 긴장’을 인용하여, 주류 과학의 중요한 특성이 ‘참신한 주장의 수용과 과학적 규제 사이의 긴장’임을 말한다. 즉 과학은 새로운 주장을 수용해야 하지만, 그것이 과학적 방법론이나 가치에서 너무 많이 벗어난 것이어서는 안된다. 본질적 긴장은 유사 과학을 과학으로부터 분리시키면서도, 참신한 과학적 발견이 계속 이루어질 수 있도록 견제하는 도구인 것이다. 특정한 가치를 기조로 하면서도 개개인의 권리와 의견을 존중해야 하는 민주주의가 현대 과학의 집단적 실행에서 주요한 힌트를 얻을 수 있으리라고 이 책은 강조한다.
- Table of Contents:
중력의 키스: 중력파의 직접 검출 – 해리 콜린스 – Google Sách
- Article author: pgr21.com
- Reviews from users: 48705
Ratings
- Top rated: 3.6
- Lowest rated: 1
- Summary of article content: Articles about 중력의 키스: 중력파의 직접 검출 – 해리 콜린스 – Google Sách 팀스피크는 만들어진지 17년(2001년)이 되었으며 디스코드처럼 웹앱을 래핑한것이 아닌 네이티브로 제작된 프로그램이라 안정성과 성능이 우수합니다. …
- Most searched keywords: Whether you are looking for 중력의 키스: 중력파의 직접 검출 – 해리 콜린스 – Google Sách 팀스피크는 만들어진지 17년(2001년)이 되었으며 디스코드처럼 웹앱을 래핑한것이 아닌 네이티브로 제작된 프로그램이라 안정성과 성능이 우수합니다. 콜린스가 중력파 검출의 과정을 세세히 기록하는 가장 중요한 이유는 이러한 절차가 민주주의를 위해 잠재적으로 엄청나게 중요하기 때문이다. 콜린스는 민주주의 사회에서 과학 실현의 과정이야말로 집단적인 가치의 등대로 구실할 수 있는 유력한 대안이라고 본다. 과학 지식은 논리적으로 완벽한 것이 아니라 최선인 절차의 집합이기 때문이다. 과학 실행의 절차에 요구되는 덕목들이 민주주의 가치들과 많이 겹친다는 점을 강조하며, 콜린스는 거대 공동체가 발견해낸 중력파 검출의 세부적인 과정이 과학 실행의 현장을 보여줄 뿐 아니라 민주주의 사회가 참조할 수 있는 합의 과정을 포함하고 있다고 믿는다. 콜린스는 토머스 쿤의 ‘본질적 긴장’을 인용하여, 주류 과학의 중요한 특성이 ‘참신한 주장의 수용과 과학적 규제 사이의 긴장’임을 말한다. 즉 과학은 새로운 주장을 수용해야 하지만, 그것이 과학적 방법론이나 가치에서 너무 많이 벗어난 것이어서는 안된다. 본질적 긴장은 유사 과학을 과학으로부터 분리시키면서도, 참신한 과학적 발견이 계속 이루어질 수 있도록 견제하는 도구인 것이다. 특정한 가치를 기조로 하면서도 개개인의 권리와 의견을 존중해야 하는 민주주의가 현대 과학의 집단적 실행에서 주요한 힌트를 얻을 수 있으리라고 이 책은 강조한다.
- Table of Contents:
See more articles in the same category here: https://toplist.maxfit.vn/blog/.
Teamspeak3 다운로드, 팀스피크3 다운로드
반응형
팀스피크3는 음성채팅 프로그램입니다.
음성채팅 프로그램은 여러 프로그램들이 있고 없어진 프로그램도 있지만
해외 게이머들이 많이 사용하는 프로그램 중 하나입니다.
국내에는 알려지지 않았다는게 단점이죠.
팀스피크3는 무료로 회원가입 없이 프로그램만 설치하면 이용할 수 있습니다.
하지만 팀스피크3는 서버를 구매하거나 직접 운영해야하죠.
팀스피크3 제작사에서 대신 음성서버를 돌려주는 것이 아닙니다.
그렇다면 자신의 서버가 없으면 다른 사람과 음성 채팅을 하지 못 할 까요?
그건 아닙니다 공개 서버를 이용하여 다른 사람과 음성 채팅을 할 수 있습니다.
서버의 불편함만 감수하신다면 음성 채팅 프로그램으로써의 성능은 이미 최상입니다.
이 번 강좌는 설치 후 기본 설정까지 포함되어있기에 스크롤 압박이 좀 있습니다.
팀스피크를 설치하여 기본 설정까지 하자!
1. 일단 팀스피크3를 다운로드 받기 위해 공식 사이트로 접속해봅시다.
팀스피크3는 공식사이트가 아래 주소이므로 꼭 주소를 확인하고 접속합시다.
http://teamspeak.com/
위 사이트 말고는 공식사이트는 없습니다.
다른 사이트는 서버 대행 업체이거나 낚시 사이트입니다.
2. 팀스피크3 사이트에 접속하셨다면 위와 같은 페이지를 보실 수 있습니다.
위 페이지에 접속하시면 DOWNLOADS 라는 메뉴가 보이실 겁니다.
DOWNLOADS 메뉴를 클릭합시다.
3. 다운로드 페이지로 들어오면 위와 같이 운영체제 버전별, 운영체제 비트별 다운로드 링크가 제공됩니다.
자신의 운영체제와 비트수를 맞춰서 DOWNLOAD 버튼을 누릅시다.
4. 다운로드를 받은 설치프로그램을 오른쪽 마우스 클릭하여 관리자 권한으로 실행합시다.
5. 설치프로그램이 시작되었다면 위와 같은 화면을 만나실 수 있는데요.
NEXT를 누릅시다.
6. I accept the terms of the License Agreement에 체크할 수 없게 비활성이 되어있고
NEXT 버튼도 비활성화 되어있습니다.
이 것은 라이선스 정책을 읽지 않아서 그런 문제인데요.
라이선스를 스크롤 맨 아래로 내려주시면 해결됩니다.
7. 맨 아래로 내리면 비활성화 되었던 체크버튼이 활성화되었습니다.
I accept the terms of the License Agreement에 체크합시다.
8. 체크가 되었다면 NEXT를 누릅시다.
9. Install for anyone using this computer는 이 컴퓨터의 모든 사용자가 사용하도록 설치할 것인지
Install just for me는 이 컴퓨터의 현재 설치하는 사용자만 사용하도록 설치할 것인지입니다.
이건 그냥 기본값으로 두고 NEXT를 누르시면 됩니다.
설정하셔도 되구요.
10. 팀스피크3 클라이언트가 설치될 위치를 지정할 수 있습니다.
C드라이브에 용량이 넘친다면 굳이 바꾸지 않으셔도 됩니다.
바꾸시려면 Browse를 누르셔야합니다.
설정하셨다면 NEXT를 누릅시다.
11. 팀스피크3 설정 파일이 저장될 위치를 선택하는 겁니다.
Recommended: Save in user own files는 이 컴퓨터의 사용자마다 설정을 다르게 하기 위한 것인데요.
설정파일은 사용자의 USERHOME에 저장됩니다.
Save inside the installation folder는 팀스피크3가 설치된 폴더에 설정파일이 저장되어 이 컴퓨터의 모든 사용자가 공통된
설정을 적용하도록 하는 겁니다.
기본값을 권장하도록 되어있네요.
설정하셔도 됩니다.
다 하셨다면 NEXT를 누릅시다.
12. Overwolf는 오버레이를 그래픽 적으로 보여주는 팀스피크3 플러그인 같은 프로그램입니다.
게임을 하는 도중에 팀스피크3 채팅도 할 수 있고 누가 말했는지 표시 해주는 기능도 합니다.
하지만 굳이 팀스피크3를 설치하면서 같이 설치할 필요는 없습니다.
나중에 필요하면 따로 설치하도록 하죠.
NEXT를 누릅시다.
13. 시작메뉴에 어떤 폴더 이름으로 바로가기 아이콘 폴더를 만들 것인지에 대한 겁니다.
기본값으로 두시길 권장합니다.
Install을 누릅시다.
14. 설치가 다 되었네요.
Run TeamSpeak 3 Client에 체크해두시고 Finish를 누릅시다.
프로그램이 잘 작동되는지 테스트하기 위함이기도 하고
첫 설치 후 기본 설정을 위해서이기도 합니다.
15. 설치 시에도 라이선스에 동의했었는데
기본 설정 시에도 라이선스에도 동의해야하네요.
스크롤을 맨 아래로 내리면 I accept의 버튼이 활성화 됩니다.
16. 스크롤을 맨 아래로 내려서 버튼이 활성화 되셨다면
I accept를 누릅시다.
17. 기본 설정을 위한 화면이 떳습니다.
NEXT를 누릅시다.
18.팀스피크3에서 사용할 닉네임을 지정하는 화면입니다.
지금 지정한 닉네임을 지속적으로 사용해야하는 것은 아니고
나중에 수정할 수 있으니 오래 고민하지 않으셔도 됩니다.
한글도 지원합니다.
19. 닉네임을 적으시고 NEXT를 누릅시다.
20. 마이크 설정에 대한 메뉴입니다.
Voice Activation Detection은 마이크를 통해 들어온 음성을 인식하여 자동으로 마이크가 켜지고 꺼지도록 하는 설정입니다.
Push-To-Talk는 키보드의 특정 키를 설정하고 해당 키가 눌려지고 있을 때만 마이크가 켜지는 설정입니다.
여기서는 2가지 밖에 선택할 수 없지만
환경설정을 따로 들어가면 3가지 선택이 있습니다.
마이크가 계속 켜져있도록 하는 것이죠.
지금은 기본값으로 두고 NEXT를 누릅시다.
21. 마이크에 대고 말을 하고 있지 않으시면 게이지가 일정 만큼 계속 오르락 내리락 하실 겁니다.
그 경계면에 게이지바를 가져다 놓으시고 NEXT를 누릅시다.
그 경계면보다 소리가 크게 들어오면 마이크가 켜져서 상대방한테 해당 음성을 보내도록 하는겁니다.
솔직히 설명으로 하기엔 애매합니다.
사용하다 보시면 쉽게 익힐 수 있는 부분입니다.
22. 마이크 음소거, 스피커 음소거 핫키 설정 부분입니다.
핫키는 키보드의 특정 키를 등록하여 해당 키가 눌리면 작동되도록 하는 설정입니다.
딱히 핫키를 자주 사용하는 분이 아니라면 핫키를 설정하지 않고 NEXT 하시는 것을 추천합니다.
실수로 눌렸을 때를 방지하기 위함이죠.
23. 사용자가 채널에 접속하거나 채널에서 나가거나 서버에 접속하거나 서버에서 나가거나
귓속말이 오거나 할 때 특정 음성메시지로 사용자에게 알려줍니다.
그 음성메시지가 여성의 목소리이냐 남성의 목소리이냐를 설정할 수 있는 메뉴입니다.
이 것도 환경설정을 통해서 끌 수 있습니다.
NEXT를 누릅시다.
24. 설정이 끝났습니다.
기본값으로는 Open public server list와 Rent your own TeamSpeak server에 체크가 되어있습니다.
Rent your own TeamSpeak server의 체크를 해제하세요.
서버를 유료로 빌릴 수 있는 정보를 안내하는 겁니다.
25. Open public server list에만 체크가 되어있다면 Finish를 누르세요.
26. 기본 설정이 모두 끝났습니다.
공개 서버를 이용하면 무료로 음성채팅을 즐기실 수 있습니다.
이 강좌에서 사용한 프로그램은 아래 링크에서 다운로드 받으실 수 있습니다.
32비트 운영체제는 아래 링크 중 아무거나 고르시면 됩니다.
http://dl.4players.de/ts/releases/3.0.17/TeamSpeak3-Client-win32-3.0.17.exe
http://teamspeak.gameserver.gamed.de/ts3/releases/3.0.17/TeamSpeak3-Client-win32-3.0.17.exe
아래는 32비트 3.0.16버전(다운로드 속도는 빠름)
http://download.light-speed.com/TeamSpeak3/3.0.16/TeamSpeak3-Client-win32-3.0.16.exe
64비트 운영체제는 아래 링크 중 아무거나 고르시면 됩니다.
http://dl.4players.de/ts/releases/3.0.17/TeamSpeak3-Client-win64-3.0.17.exe
http://teamspeak.gameserver.gamed.de/ts3/releases/3.0.17/TeamSpeak3-Client-win64-3.0.17.exe
아래는 64비트 3.0.16버전(다운로드 속도는 빠름)
http://download.light-speed.com/TeamSpeak3/3.0.16/TeamSpeak3-Client-win64-3.0.16.exe
반응형
팀스피크3 다운및 설치방법
팀스피크3 설치 방법입니다.
1. 사이트에 입장합니다.
www.teamspeak.com
2. 다운로드 클릭
3. 컴퓨터에 맞는 설정에 맞춰 다운로드를 합니다.
4. 혹시 시스템종류를 모르실 경우
내컴퓨터 마우스 우클릭 – 속성
을 보시면 나와있습니다.
5. 선택해서 다운을 받으면 걍 넥스트만 열심히 클릭하면 됩니다;
6. 우측 바를 내리면 버튼이 활성화 되니 클릭후 넥스트
7. 의심하지말고 계속 넥스트 ㄱㄱ
8. 원하시는 저장위치를 정해주세요
9. ㄱㄱㄱ 넥스트
10. Overwolf는 게임과 팀스피크를 좀더 편리하게 해주는 프로그램임으로 원하시는 분들만 다운받으시면됩니다.
원하시는 분들만 체크하시고 그외 분들은 체크를 지워주세요
(참고로 전 다운받아놓고 사용않해요)
11. 프로그램이 다운받아지고있어요.
12. 다운을 마무리합니다.
13. 우측바를 젤 마지막까지 내리면 버튼이 활성화 됩니다. 클릭!
14. 다운이 완료되었습니다. 닉네임을 정해줍니다.
한글, 영어 모두 가능합니다.
15. 입장이 되었습니다.
16. 팀스피크를 본격적으로 연결을 해야합니다.
앞서는 설치하는 방법이었다면 이제는 사용하는 법이라고 생각하시면됩니다.
17. 저희 공대도 다른공대님의 서버를 같이 쓰는 상황이라
서버주소는 이미지상 삭제했고 서버주소 부분에 서버명을 적어주고
닉넴은 저절로 기입이됩니다. 그리고 연결을 클릭하면됩니다.
18. 입장했습니다. 저 상태는 공개방에 있는거라고 보면되고
보이스를 듣고 하려면 정해진 룸에서 해야합니다.
19. 원하는 룸에 더블클릭하면 비밀번호를 입력하라고 팝업이 되며
비밀번호를 적고 OK
20. 완료. 이제 끈김없는 오더를 들으며 이용하시면됩니다.
각자의 서버가 있으므로 다른 보이스 프로그램보다 편안한 보이스를 제공합니다.
팀스피크 설치 및 세팅 방법
혹시 필요한 분이 계실까봐 한번 올려봅니다~
설명이 좀 미흡할 수 있으니 수정할 점은 댓글로 알려주세요!
1. 아래 링크로 들어가 설치파일을 다운로드 받습니다.
http://www.teamspeak.com/downloads#
자신의 운영체제에 맞는 파일을 받으시면 됩니다.
다운로드버튼 위에 있는 선택하는 버튼(4Netplayers)은 파일 다운로드서버를 선택하는 것입니다.
만약 다운로드가 원활하지 않다면 다른 서버를 선택하여 다운로드를 시도해보시기 바랍니다.
2. 팀스피크 클라이언트를 설치합니다.
중간 과정에 필수적으로 설정해야 하는 부분은 없습니다.
혹시라도 초반에 동의하는 부분에서 체크박스가 활성화 되어있지 않다면
약관 내용의 스크롤바를 가장 아래로 내려보시기 바랍니다.
3. 프로그램을 실행합니다!
처음 프로그램 실행 시 아래와 같은 약관 동의 내용이 나오는데
스크롤 쭉 내리시고 동의 하시면 됩니다.
자신이 원하는 닉네임 입력해주시면 됩니다.
닉네임은 언제든지 바로바로 바꿀 수 있습니다.
4. Alt + P를 누르면 옵션설정 화면이 뜹니다.
서버에 접속하기 전에 세팅을 한번 해보겠습니다.
옵션 목록에서 크게 신경써야 할 부분은 Playback 부분과 Capture 부분입니다.
Playback은 내가 듣는 소리를 설정해주는 부분입니다.
Profiles라는 목록창이 있는데 옵션설정을 저장해둘 수 있습니다.
Playback Mode는 건드리지 마시고
Playback Device는 기본(Default)으로해두셔도 되고 클릭하셔서 원하는 출력 장치를 선택해주셔도 됩니다.
-저는 스피커와 헤드셋 둘 다 연결해놓고 사용하고있어서
-스피커를 사용할때는 스피커로, 헤드셋을 사용할땐 헤드셋으로 출력하도록 설정을 바꿔주고 있습니다.
Voice Volume Adjustment는 다른 사람의 마이크 소리를 조정할 수 있습니다.
-옵션에서는 포괄적으로 설정이 가능하며 개개인마다 따로 설정해줄 수도 있습니다.
Sound Pack Volume은 팀스피크 자체 소리(채널에 접속했습니다, 나갔습니다, 누가 들어왔습니다 같은 시스템 소리)를 조정할 수 있습니다.
그 외에 아래 있는 옵션들은 궂이 건들이지 않으셔도 되는 부분입니다.
Capture는 내가 입력하는 소리 즉 마이크를 설정하는 부분입니다.
Capture Mode는 역시 안건드리셔도 됩니다.
Capture Device는 자기가 사용하는 마이크장치로 선택해주시면 됩니다.
이미지에는 Default로 되어있지만 꼭 눌러서 바꿔주시기 바랍니다.
마이크 작동 방식에는 3가지 방법이 있습니다
1. Push-To-Talk : 특정 버튼을 눌렀을때 마이크가 켜지도록 하는것
2. Contimuous Transmission : 항상 마이크가 켜져있도록 하는 것
3. Voice Activation Detection : 마이크로 입력되는 소리의 크기에 따라 마이크가 자동으로 켜졌다 꺼졌다 하는것
상황에 따라 3가지중 하나를 체크하셔서 사용하시면 됩니다.
Push-To-Talk 방식은 따로 버튼을 설정해주셔야 합니다.
위 이미지처럼 Push-To-Talk를 체크하면 우측에
“No Hotkey Assigned(단축키가 지정되어있지 않습니다)” 버튼이 활성화 됩니다.
이 버튼을 클릭하시면 중앙의 회색 화면이 뜨는데
이때 바로 원하시는 마이크 단축키를 살포시 눌러주시면 됩니다.(키보드, 마우스, 조이스틱 가리지않고 설정하실 수 있습니다.)
Voice Activation Detection 방식도 따로 설정이 필요합니다.
Voice Activation Detection 방식은 자신의 목소리 크기가 어느정도로 크게 들어갈때만 마이크가 활성화 되도록 하는 방식입니다.
위 이미지에 빨간색으로 표시된것이 기준점이며 마우스로 드래그하여 움직일 수 있습니다.
아래 마이크 테스트 버튼을 눌러 직접 마이크로 이야기를 하면
좌측 게이지가 우측으로 왔다갔다하며 소리의 크기를 나타냅니다.
마이크 소리의 크기가 기준점을 넘어서 오른쪽으로 올라가면 마이크가 활성화되어서
아랫쪽 “Stop Test” 오른쪽의 파란색 원이 하늘색으로 바뀌는 것을 볼 수 있습니다.
(마이크 비활성화 : 진한 청색, 마이크 활성화 : 하늘색)
5. 서버로 접속해 봅시다!
Ctrl + B 혹은 상단 메뉴의 Bookmarks -> Manage Bookmarks 를 누릅니다.
위와 같은 화면이 뜨면 가장 상단의 [Add Bookmark]버튼을 눌러 북마크(즐겨찾기)를 하나 만듭니다.
생성된 북마크를 아래 리스트에서 클릭하시고
가장 아래의 Label, Address, Nickname, Server Password 를 입력해주시면 됩니다.
Label은 아무렇게나 입력하셔도 됩니다. 들어가려는 서버가 어떤 곳인지 적어두시면 편리합니다!
Address는 접속할 서버 주소를 적어주시면 됩니다.(필수! 중요!)
Nickname은 접속할 서버에서 사용할 닉네임을 적어주시면 됩니다.
Server Password는 접속할 서버에 비밀번호가 걸려 있는 경우 비밀번호를 입력해주시면 되고
비밀번호가 없는 서버는 비워두시면 됩니다.
이제 Bookmarks 탭에 추가된 서버를 클릭하시면 서버에 접속하실 수 있습니다!
So you have finished reading the 팀 스피크 topic article, if you find this article useful, please share it. Thank you very much. See more: 팀스피크 나무위키, 팀스피크 서버, 팀스피크3, 팀스피크 사용법, 팀스피크 다운로드, 팀스피크3 서버 만들기, 팀스피크 서버 만들기, 팀스피크 설정
