You are looking for information, articles, knowledge about the topic nail salons open on sunday near me 테스트 디스크 on Google, you do not find the information you need! Here are the best content compiled and compiled by the https://toplist.maxfit.vn team, along with other related topics such as: 테스트 디스크 테스트디스크 사용법, TestDisk 다운로드, PhotoRec, 테스트디스크 read error, TestDisk 7, testdisk 외장하드 복구, TestDisk 파일 복구, USB TestDisk 사용법
TestDisk – 다운로드
- Article author: testdisk.softonic.kr
- Reviews from users: 9620
Ratings
- Top rated: 4.6
- Lowest rated: 1
- Summary of article content: Articles about TestDisk – 다운로드 Softonic 리뷰. 디스크 파티션을위한 강력한 복구 도구. TestDisk는 손실 된 데이터를 복구하려고 시도했을 수도있는 다른 응용 프로그램과 매우 다를 수 있습니다 . …
- Most searched keywords: Whether you are looking for TestDisk – 다운로드 Softonic 리뷰. 디스크 파티션을위한 강력한 복구 도구. TestDisk는 손실 된 데이터를 복구하려고 시도했을 수도있는 다른 응용 프로그램과 매우 다를 수 있습니다 . TestDisk, 무료 및 안전한 다운로드. TestDisk 최신 버전.
- Table of Contents:
디스크 파티션을위한 강력한 복구 도구
앱 사양
이전 버젼
다른 플랫폼에서도 사용 가능
프로그램은 다른 언어로 제공됩니다
PC를위한 TestDisk
TestDisk에 대한 사용자 리뷰
유틸리티 및 도구 Windows용 가장 많이 다운로드
TestDisk의 대체 앱
앱 탐색
TestDisk에 대한 사용자 리뷰
TestDisk에 대한 사용자 리뷰
이런! 난처한 상황입니다

복구박사의 recovery archive : 네이버 블로그
- Article author: blog.naver.com
- Reviews from users: 17291
Ratings
- Top rated: 3.4
- Lowest rated: 1
- Summary of article content: Articles about 복구박사의 recovery archive : 네이버 블로그 Freeware 데이터복구 프로그램. 주요 기능은 파티션복구, 파일시스템 복구. . . [주요 기능]. – 파티션 테이블 수정, 삭제 파티션 복구. …
- Most searched keywords: Whether you are looking for 복구박사의 recovery archive : 네이버 블로그 Freeware 데이터복구 프로그램. 주요 기능은 파티션복구, 파일시스템 복구. . . [주요 기능]. – 파티션 테이블 수정, 삭제 파티션 복구.
- Table of Contents:

테스트디스크(TestDisk) v7.0 (강력한 무료 파티션/데이터 복구 프로그램) | 케이벤치 다운로드
- Article author: kbench.com
- Reviews from users: 7079
Ratings
- Top rated: 3.4
- Lowest rated: 1
- Summary of article content: Articles about 테스트디스크(TestDisk) v7.0 (강력한 무료 파티션/데이터 복구 프로그램) | 케이벤치 다운로드 테스트디스크(TestDisk)는 강력한 파티션, 데이터 복구 소프트웨어입니다. 바이러스 감염됐거나 사용자 실수로 파티션 삭제, 또는 부트 섹터가 삭제돼 … …
- Most searched keywords: Whether you are looking for 테스트디스크(TestDisk) v7.0 (강력한 무료 파티션/데이터 복구 프로그램) | 케이벤치 다운로드 테스트디스크(TestDisk)는 강력한 파티션, 데이터 복구 소프트웨어입니다. 바이러스 감염됐거나 사용자 실수로 파티션 삭제, 또는 부트 섹터가 삭제돼 … 테스트디스크(TestDisk)는 강력한 파티션, 데이터 복구 소프트웨어입니다. 바이러스 감염됐거나 사용자 실수로 파티션 삭제, 또는 부트 섹터가 삭제돼 부팅이 되지 않는 디스크를 복구하기 위해 만들어졌습니다. [주요기능] 파티션 테이블 오류 수정, 삭제된 파티션 복구백업으로부터 FAT32 / NTFS 부트 섹터 복구FAT12 / FAT16 / FAT32 / NTFS 부트 섹터 재설정(rebuild)FAT 테이블 오류 수정MFT 미러를 통한 MFT 오류 수정ext2 / ext3 / ext4 백업 수퍼블럭(Backup SuperBlock) 설정(locate)FAT, NTFS / ext2 파티션의 삭제 파일 복구삭제된 FAT, NTFS이나 ext2 / ext3 / ext4 파티션에서 파일 복사 이 프로그램은 프리웨어입니테스트디스크, TestDisk, 파티션, 복구, 데이터
- Table of Contents:

무료 파티션 데이터 복구 프로그램 ‘TestDisk’ 다운로드와 사용법
- Article author: zkim0115.tistory.com
- Reviews from users: 47427
Ratings
- Top rated: 4.5
- Lowest rated: 1
- Summary of article content: Articles about 무료 파티션 데이터 복구 프로그램 ‘TestDisk’ 다운로드와 사용법 바이러스나 기타 이유로 파티션이 손상되었을 경우나 부트 섹터가 손상되었을 경우에 사용 가능한 강력한 파티션 데이터 복구 프로그램인 ‘TestDisk’ … …
- Most searched keywords: Whether you are looking for 무료 파티션 데이터 복구 프로그램 ‘TestDisk’ 다운로드와 사용법 바이러스나 기타 이유로 파티션이 손상되었을 경우나 부트 섹터가 손상되었을 경우에 사용 가능한 강력한 파티션 데이터 복구 프로그램인 ‘TestDisk’ … 바이러스나 기타 이유로 파티션이 손상되었을 경우나 부트 섹터가 손상되었을 경우에 사용 가능한 강력한 파티션 데이터 복구 프로그램인 ‘TestDisk’입니다. 이 프로그램은 무료 오픈소스 프로그램이며 도스(명령..
- Table of Contents:
관련글
댓글0
최근글
인기글
최근댓글
티스토리툴바
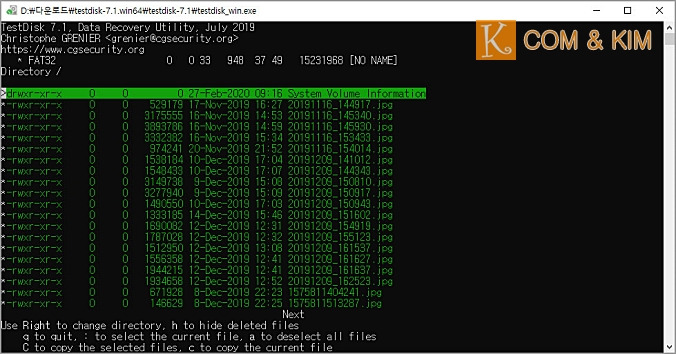
파티션 복구 프로그램 TESTDISK 다운로드 사용법
- Article author: jab-guyver.co.kr
- Reviews from users: 38878
Ratings
- Top rated: 4.4
- Lowest rated: 1
- Summary of article content: Articles about 파티션 복구 프로그램 TESTDISK 다운로드 사용법 TestDisk는 무료 오픈 소스 데이터 복구 유틸리티로 이 소프트웨어는 결함이있는 소프트웨어, 특정 유형의 바이러스 또는 사람의 오류로 인해 이러한 증상 … …
- Most searched keywords: Whether you are looking for 파티션 복구 프로그램 TESTDISK 다운로드 사용법 TestDisk는 무료 오픈 소스 데이터 복구 유틸리티로 이 소프트웨어는 결함이있는 소프트웨어, 특정 유형의 바이러스 또는 사람의 오류로 인해 이러한 증상 … 파티션 복구 프로그램 TESTDISK 다운로드 사용법 외장하드나 USB 기타 내장 스토리지가 있는 하드디스크 등을 사용하기 위해서는 원하는 형태로 파티션을 설정해서 사용하게 되는데 내 외부적인 충격을 받게..
- Table of Contents:
파티션 복구 프로그램 TESTDISK 다운로드 사용법
태그
관련글
댓글2
티스토리툴바

TestDisk을 위한 Windows – Uptodown에서 무료로 다운로드하세요
- Article author: testdisk.kr.uptodown.com
- Reviews from users: 29005
Ratings
- Top rated: 4.3
- Lowest rated: 1
- Summary of article content: Articles about TestDisk을 위한 Windows – Uptodown에서 무료로 다운로드하세요 TestDisk는 PC의 오류를 해결하기 위한 최고의 파트너가 될 것입니다. 지금까지는 컴퓨터의 치명적인 오류가 발생하거나 원하는 대로 실행되지 않을 경우, … …
- Most searched keywords: Whether you are looking for TestDisk을 위한 Windows – Uptodown에서 무료로 다운로드하세요 TestDisk는 PC의 오류를 해결하기 위한 최고의 파트너가 될 것입니다. 지금까지는 컴퓨터의 치명적인 오류가 발생하거나 원하는 대로 실행되지 않을 경우, … TestDisk을 위한 Windows을 무료로 다운로드하세요. 여러분 PC의 오류를 확인하고 복구하세요. 여러분의 HD에 오류가 있나요? TestDisk는 PC의 오류를 해결하기 위한 최고의 파트너가 될 것입니다. 지금까지는 컴퓨터의 치명적인 오류가 발생하거나 원하는 대로 실행되지…testdisk, 다운로드 testdisk, 다운로드 testdisk 무료
- Table of Contents:
여러분 PC의 오류를 확인하고 복구하세요
추가 정보
구 버전
앱에 평점주기
평가
코멘트
TestDisk와 유사한 앱 및 프로그램
찾아보기 시스템 앱

DISC성격유형검사
- Article author: disc.aiselftest.com
- Reviews from users: 37333
Ratings
- Top rated: 3.0
- Lowest rated: 1
- Summary of article content: Articles about DISC성격유형검사 DISC성격유형검사를 간편하게 할 수 있습니다. …
- Most searched keywords: Whether you are looking for DISC성격유형검사 DISC성격유형검사를 간편하게 할 수 있습니다. DISC성격유형검사, DISC행동유형검사, DISC성격유형DISC성격유형검사를 간편하게 할 수 있습니다.
- Table of Contents:

테스트 디스크 문제 해결사를 사용하여 부트 섹터 복구 – How To Troubleshoot
- Article author: howtotroubleshoot.net
- Reviews from users: 18265
Ratings
- Top rated: 3.3
- Lowest rated: 1
- Summary of article content: Articles about 테스트 디스크 문제 해결사를 사용하여 부트 섹터 복구 – How To Troubleshoot TestDisk는 항상 얼마나 좋았습니까? Related posts: 지난 주 동안 많은 독자들이 testdisk로 각 부트 섹터를 복원하는 동안 알려진 오류 코드 … …
- Most searched keywords: Whether you are looking for 테스트 디스크 문제 해결사를 사용하여 부트 섹터 복구 – How To Troubleshoot TestDisk는 항상 얼마나 좋았습니까? Related posts: 지난 주 동안 많은 독자들이 testdisk로 각 부트 섹터를 복원하는 동안 알려진 오류 코드 …
- Table of Contents:
승인됨
NTFS 및 부트 섹터 복구
TestDisk가 원시 파티션을 복구할 수 있습니까
NTFS MFT 복구
1 검색 섹션
승인됨
2 시작 섹터 재건
3 복구된 파티션 테이블

See more articles in the same category here: 89+ tips for you.
TestDisk
Softonic 리뷰
디스크 파티션을위한 강력한 복구 도구
TestDisk는 손실 된 데이터를 복구하려고 시도했을 수도있는 다른 응용 프로그램과 매우 다를 수 있습니다 … 주로 그래픽 인터페이스가 없기 때문에 주로.
TestDisk는 분실 한 파티션을 복구하고 비 부팅 디스크를 다시 부팅 할 수 있도록 돕기 위해 개발되었습니다. 전에 말했듯이, 멋지게 디자인 된 창문이 없습니다. 프로그램의 모든 도구와 기능은 명령 줄 컨트롤을 통해 DOS 창에서 관리됩니다.
TestDisk를 사용하면 파티션 테이블을 수정하고 삭제 된 파티션을 복구하고, 부트 섹터를 재구성하고, FAT, NTFS 및 ext2 파일 시스템 및 기타 디스크 관련 복구 작업에서 삭제 된 파일을 복구 할 수 있습니다.
TestDisk는 확실히 강력한 도구이지만 어느 정도의 컴퓨터 지식을 가진 사용자에게만 적합합니다. 당신이하고있는 일을 확신 할 수 있다면, 여기에서 벗어나십시오 : 디스크 파티션과 부트 섹터는 심각한 문제입니다!
TestDisk는 손실 된 파티션을 복구하고, 파티션 테이블을 수정하고, 부트 섹터를 재구성하는 강력한 도구입니다.
PhotoRec 서명 데이터베이스를 공유하는 작은 유틸리티 fidentify는 기본적으로 빌드됩니다. 파일에 포함 된 데이터 유형을 식별하고 PhotoRec에 표시된 확장을보고합니다. Unix file 명령과 유사합니다.
변경
무료 파티션 데이터 복구 프로그램 ‘TestDisk’ 다운로드와 사용법
바이러스나 기타 이유로 파티션이 손상되었을 경우나 부트 섹터가 손상되었을 경우에 사용 가능한 강력한 파티션 데이터 복구 프로그램인 ‘TestDisk’입니다.
이 프로그램은 무료 오픈소스 프로그램이며 도스(명령 프롬프트) 창에서 실행되는 명령줄 프로그램이라 사용하기가 조금 불편하지만 항목 선택 후 엔터만 치면 간단히 사용을 할 수 있기에 그렇게 큰 불편함은 없을 거라는 생각 듭니다.
윈도우가 부팅이 불가능한 상태이면 USB로 ▶윈도우PE를 만든 다음 ‘TestDisk’ 프로그램을 복사해 USB에 붙여넣고 PE로 부팅 후 해당 프로그램을 이용해 부트섹터 복구작업을 해야 합니다.
▶ TestDisk 다운로드 정식 사이트
윈도우10 기준으로 위 사이트로 접속 후 맨 위의 베타 버전 말고 바를 조금 내려 7.1 버전 ‘Windows64-bit’ 를 클릭해 다운로드합니다.
(윈도우7이하 32비트는 바로 위의 ‘Windows’ 를 클릭해 다운로드해야 합니다.)
직접 다운로드한 ‘Windows64-bit 7.1버전’을 첨부합니다.
testdisk-7.1.z01 10.00MB testdisk-7.1.z02 10.00MB testdisk-7.1.zip 1.63MB
압축을 풀고 ‘testdisk_win’ 파일에 마우스 오른쪽 클릭해 ‘관리자 권한으로 실행’을 선택합니다.
실행 시 로그 파일 생성에 관한 선택이 나오면 키보드의 화살표로 이동이 가능하므로 ‘Create’ 를 선택 후 엔터 칩니다.
로그 파일이 필요없으면 맨 하단의 ‘No Log’를 선택합니다.
복구할 드라이브를 선택 후 엔터 칩니다.
복구할 드라이브의 파티션을 설정하는 항목인데 밑에 Hint를 보면 ‘TestDisk’ 프로그램이 자동으로 알려주므로 ‘intel’을 선택해 진행합니다.
MBR 형식의 파티션은 Intel을 선택하면 되고 UEFI형식이면 EFI GPT를 선택합니다.
파티션 구조를 체크하고 손상된 파티션을 복구하기 위해 기본값인 ‘Analyse’ 를 선택하면 됩니다.
밑의 항목들은 고급 옵션으로 프로그램의 구조를 잘 아는 분들이 선택적으로 사용할 수 있는 옵션이며 부트섹터 손상 시는 ‘MBR Code’ 항목을 선택해 부트섹터를 복원할 수가 있습니다.
‘Quick Search’ 를 선택 후 엔터 칩니다.
찾아낸 파티션이 표시가 되면 드라이브 자체를 복구하기 위해서 엔터 칩니다.
‘Write’ 를 선택해 엔터를 누르면 손상된 드라이브에 복구가 시작됩니다.
‘Write’ 항목이 보이지 않는다면 ‘Deeper Search’ 를 선택해 한번 더 검색을 해야 합니다.
복구가 완료되고 PC를 리부팅해야 한다는 메시지가 뜨면 엔터 칩니다.
다시 초기화면으로 돌아오면 ‘Quit’ 를 선택해 프로그램을 종료합니다.
윈도우 탐색기를 열어보면 파티션이 손상되거나 삭제되어 읽을 수 없었던 드라이브와 데이터들이 완벽하게 복구가 되어 정상적으로 사용이 가능하게 됩니다.
▶ 해당 드라이브가 아닌 다른 장소에 데이터 백업하는 법
‘testdisk_win’ 을 관리자 권한으로 실행해 ‘Create’ 를 선택 후 엔터 칩니다.
복구할 드라이브를 선택 후 엔터 칩니다.
위에서 이야기했듯이 복구할 드라이브의 파티션을 설정하는 항목이며 밑에 Hint를 보면 ‘TestDisk’ 프로그램이 자동으로 드라이브 파티션을 알려주므로 ‘intel’을 선택해 진행하면 됩니다.
(MBR 형식의 파티션은 Intel을 선택하면 되고 UEFI형식이면 EFI GPT를 선택합니다.)
파티션 구조를 체크하고 손상된 파티션을 복구하기 위해 기본값인 ‘Analyse’ 를 선택합니다.
‘Quick Search’ 를 선택 후 엔터 칩니다.
손상된 드라이브에 파일을 복구하지 않고 다른 폴더에 데이터를 복구하기 위해 ‘P’ 키를 눌러 파일 리스트를 확인합니다.
복구해낸 파일들이 보이면 ‘a’ 키를 눌러 모두 선택합니다.
선택된 모든 파일들이 초록색으로 바뀌면 저장 경로를 지정하기 위해 대문자 ‘C’ 키를 입력합니다.
기본 저장 경로인 ‘TestDisk’ 폴더에 백업하려면 바로 소문자 ‘c’ 키를 입력합니다.
대문자 ‘C’ 키를 입력하면 저장 경로를 지정하는 화면이 나옵니다.
두 번째 drwxrwx 항목(맨 뒤에.. 이 최상위 경로를 표시합니다)을 선택하면 최상위 경로로 이동합니다.
계속해서 .. 경로로 올라가 아래 그림과 같이 d, e 드라이브가 나타나면 저장할 드라이브를 선택하고 엔터 칩니다.
백업 파일을 저장할 폴더를 선택 후 ‘c’ 키를 누르면 해당 폴더에 바로 복구가 진행이 됩니다.
복구가 완료되었다는 초록색 메시지가 보이면 ‘esc’ 키를 눌러 파티션을 찾아낸 이전 상태로 돌아갑니다.
파티션을 찾은 처음 상태로 돌아오면 종료하기 위해 ‘Q’ 를 입력합니다.
다시 ‘Quit’ 를 선택해 엔터 칩니다.
다시 초기화면으로 돌아오면 ‘Quit’ 를 선택해 프로그램을 종료합니다.
‘TestDisk’ 종료 후 탐색기를 열어보면 지정한 경로의 폴더에 파일들이 복구되어 있는 것을 확인할 수가 있습니다.
‘TestDisk’는 강력한 복구 프로그램으로 파티션을 지우고 포맷을 한 경우에도 이전 데이터을 거의 완벽하게 복구할 수 있는 아주 유용한 프로그램입니다.
▶ 윈도우10 디스크 읽기 전용으로 설정하기
▶ 윈도우10 문제 해결 프로그램 ‘FixWin for Windows 10’ 한글 사용법
▶ 윈도우10 사용자 계정 복구하기 ‘Account Profile Fixer’
파티션 복구 프로그램 TESTDISK 다운로드 사용법
반응형
파티션 복구 프로그램 TESTDISK 다운로드 사용법
외장하드나 USB 기타 내장 스토리지가 있는 하드디스크 등을 사용하기 위해서는 원하는 형태로 파티션을 설정해서 사용하게 되는데 내 외부적인 충격 을 받게 되면 이러한 파티션에 손상 을 입게 됩니다.
그래서 다양한 파티션 복구 프로그램 존재하는데 그중에서도 가장 흔히 사용하는 프로그램 중 하나인 TESTDISK 프로그램 에 대해 다운로드 파일 및 사용법을 알아보고자 합니다.
파티션 복구 프로그램 TESTDISK 다운로드 사용법
TestDisk는 무료 오픈 소스 데이터 복구 유틸리티 로 이 소프트웨어는 결함이있는 소프트웨어, 특정 유형의 바이러스 또는 사람의 오류로 인해 이러한 증상이 발생할 때 손실된 데이터 스토리지 파티션을 복구하거나 부팅할 수 없는 디스크를 다시 부팅할 수 있도록 설계된 프로그램입니다.
윈도우에서 무료로 제공하는 CHKDSK 를 이용해 배드섹터 치료 를 통해 파티션을 복구할 수 있으며 해당 방법으로 진행되지 않는 분들은 테스트디스크를 이용해 파티션 복구 를 진행해보시길 바랍니다.
TestDisk 다운로드
testdisk-7.1-WIP.z01 10.00MB testdisk-7.1-WIP.zip 7.91MB
해당 파일은 18메가정도로 분할 압축해서 업로드합니다.
다운로드 후 반디집이나 알집 등을 이용해 압축을 해제합니다.
현재 업로드한 테스트디스크의 버전은 7.1 버전입니다.
Testdisk 기능
파티션 테이블 수정, 삭제된 파티션 복구
백업으로부터 FAT32 부트 섹터 복구
FAT12/FAT16/FAT32부트 섹터 다시 만들기
FAT 테이블 수정
NTFS 부트 섹터 다시 만들기
백업으로부터 NTFS 부트 섹터 복구
MFT 미러를 사용하여 MFT 수정
ext2/ext3 Backup SuperBlock 위치 시키기
Testdisk 사양
DOS (리얼모드, Windows 9x DOS 포함),
Windows (NT4, 2000, XP, 2003),
Linux,
FreeBSD, NetBSD, OpenBSD,
SunOS
MacOS
파티션 복구 프로그램 TestDisk 사용법
압축을 해제 후 보이는 testdisk_win.exe파일을 실행합니다.
이때 중요한 점은 관리자권한 으로 실행을 해야합니다.
그럼 3가지 선택창이 보입니다.
Create – 로그파일을 만들어 진행
Append – 로그파일에 정보를 덧붙여서 진행
No Log – Log – 로그파일을 기록하지 않고 진행
무엇을 선택하든 상관은 없는데 제 경우는 가장 상단에 있는 Create 선택합니다.
그럼 해당 폴더에 TXT 확장자로 로그파일이 생성됩니다.
파티션을 복구하고 싶은 드라이브를 선택합니다.
그리고 하단의 Proceed 선택합니다.
현재 사용 중인 기기를 선택하는 부분입니다.
인텔 EFI GPT Humax Mac OSX None Sun Xbox Return
애플의 OSX 제품이나 엑스박스 게임기가 아닌 컴퓨터의 하드디스크의 파티션이라면 가장 상단에 있는 Intel 인텔을 선택합니다.
파티션 복구 기능
Analyse – 파티션을 구조 분석 및 손상된 파티션을 찾음
Advanced – 파일 시스템 유틸리티
Geometry – 디스크의 지오메트리 “구조” 변경
Options – 옵션 설정
MBR Code – 첫 섹터를 MBR CODE로 사용
Delete – 파티션 테이블을 삭제
Quit – 종료
손상된 파티션을 찾기 위해서는 가장 상단에 있는 Analyse 선택합니다.
하단에 보면 단축키 P : List Files를 볼 수 있습니다.
단축키 P를 눌러 해당 파티션의 파일 리스트 를 확인합니다.
그럼 해당 파티션에 있는 파일 등이 정상적으로 있는 것을 확인할 수 있습니다.
저처럼 파티션이 나온 분들은 하단에 Write기능 이 활성화됩니다. 그리고 파티션이 제대로 나오지 않는 분들은 Deeper Search 로 다시 한번 복구할 파티션을 검색합니다.
Write 기능을 해주면 자동으로 컴퓨터가 재부팅되면서 파티션에 문제가 있던 외장하드 드라이브인 H드라이브를 검사 및 복구 가 진행되는 것을 볼 수 있습니다.
파티션 데이터 복구 프로그램
반응형
So you have finished reading the 테스트 디스크 topic article, if you find this article useful, please share it. Thank you very much. See more: 테스트디스크 사용법, TestDisk 다운로드, PhotoRec, 테스트디스크 read error, TestDisk 7, testdisk 외장하드 복구, TestDisk 파일 복구, USB TestDisk 사용법
