You are looking for information, articles, knowledge about the topic nail salons open on sunday near me 손상된 파일 복구 on Google, you do not find the information you need! Here are the best content compiled and compiled by the Toplist.maxfit.vn team, along with other related topics such as: 손상된 파일 복구 USB 손상된 파일 복구, 손상된 파일 복구 무료 프로그램, 손상된 파일 복구 사이트, 손상된 파일 복구 프로그램, PDF 손상된 파일 복구, 모바일 손상된 파일 복구, 윈도우 손상된 파일 복구, 한글 손상된 파일 복구
- 파일 > 열기를 클릭합니다.
- 손상된 통합 문서가 있는 위치 및 폴더를 클릭합니다.
- 열기 대화 상자에서 손상된 통합 문서를 선택합니다.
- 열기 단추 옆의 화살표를 클릭하고 열기 및 복구를 클릭합니다.
- 통합 문서 데이터를 최대한 많이 복구하려면 복구를 선택합니다.
손상된 통합 문서 복구
- Article author: support.microsoft.com
- Reviews from users: 13163
Ratings
- Top rated: 4.6
- Lowest rated: 1
- Summary of article content: Articles about 손상된 통합 문서 복구 Updating …
- Most searched keywords: Whether you are looking for 손상된 통합 문서 복구 Updating Excel에서 파일 복구 모드를 자동으로 시작할 수 없을 때 손상된 통합 문서를 수동으로 복구하고 백업 및 복구 파일 저장 방법을 익혀 작업이 손실되지 않도록 합니다.
- Table of Contents:
손상된 통합 문서에서 데이터 복구
자동으로 통합 문서 백업 복사본 저장
일정 간격으로 복구 파일 자동으로 만들기
이 정보가 유용한가요
의견 주셔서 감사합니다!

Windows 10/8/7에서 손상된 파일을 복구하는 5 가지 방법
- Article author: 4ddig.tenorshare.com
- Reviews from users: 13186
Ratings
- Top rated: 3.7
- Lowest rated: 1
- Summary of article content: Articles about Windows 10/8/7에서 손상된 파일을 복구하는 5 가지 방법 파일 손상은 여러 가지 이유로 발생할 수 있습니다. 아마도 당신은 소프트웨어를 설치했고 그것이 나쁜 것으로 판명되었고 컴퓨터의 파일을 감염 … …
- Most searched keywords: Whether you are looking for Windows 10/8/7에서 손상된 파일을 복구하는 5 가지 방법 파일 손상은 여러 가지 이유로 발생할 수 있습니다. 아마도 당신은 소프트웨어를 설치했고 그것이 나쁜 것으로 판명되었고 컴퓨터의 파일을 감염 … 손상된 파일 복원, 손상된 파일 수정, 손상된 파일 복구, 손상된 파일 복구, 손상된 파일 수정on : Windows PC의 파일이 손상된 경우이 가이드는 Windows 10/8/7에서 손상된 파일을 복구하는 방법을 보여줍니다.
- Table of Contents:
1 부 손상된 파일에 대한 일반적인 오류 메시지
2 부 Windows 1087에서 손상된 파일을 수정하는 방법
좋아할 수도 있는 인기글
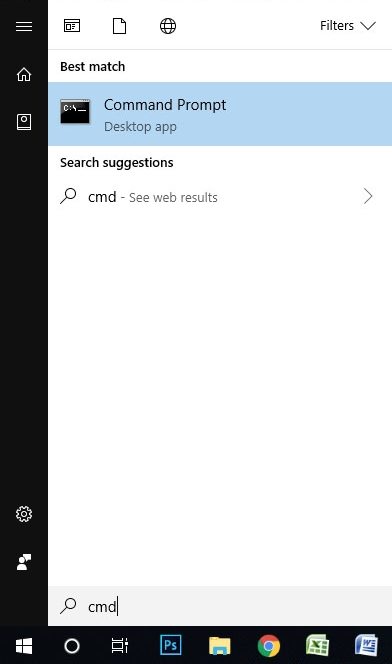
ìëì°ìì ììë íì¼ì 복구íë ë°©ë²
- Article author: recoverit.wondershare.kr
- Reviews from users: 43444
Ratings
- Top rated: 4.7
- Lowest rated: 1
- Summary of article content: Articles about ìëì°ìì ììë íì¼ì 복구íë ë°©ë² 이 글에서는 시스템, USB 하드 드라이브 등에서 삭제된 손상된 파일을 복구하는 데 도움이 되는 최상의 파일 복구 소프트웨어를 소개합니다. …
- Most searched keywords: Whether you are looking for ìëì°ìì ììë íì¼ì 복구íë ë°©ë² 이 글에서는 시스템, USB 하드 드라이브 등에서 삭제된 손상된 파일을 복구하는 데 도움이 되는 최상의 파일 복구 소프트웨어를 소개합니다. Widowsìì ììë íì¼ì 복구íë ë°©ë²? Recoverit Data Recovery를 ë¤ì´ë¡ëíì¬ 3ë¨ê³ì ê°ë¨í ë°©ë²ì¼ë¡ ììë íì¼ì 복구íììì¤.
- Table of Contents:
ì´ ê¸ììë ìì¤í USB íë ëë¼ì´ë¸ ë±ìì ìì ë ììë íì¼ì 복구íë ë° ëìì´ ëë ìµìì íì¼ ë³µêµ¬ ìíí¸ì¨ì´ë¥¼ ìê°í©ëë¤
íí¸ 1 ê°ì¥ ì¢ì ìì íì¼ ë³µêµ¬ íë¡ê·¸ë¨ – Recoverit File Recovery
íí¸ 2 íì¼ ë³µêµ¬ ë구를 ì¬ì©íì¬ ììë íì¼ì 복구íë ë°©ë²
ìµê³ ìì íì¼ ë³µêµ¬ ë구 í¤í¸
íí¸ 3 íì¼ ììì ë°©ì§íë ë°©ë²
ë보기
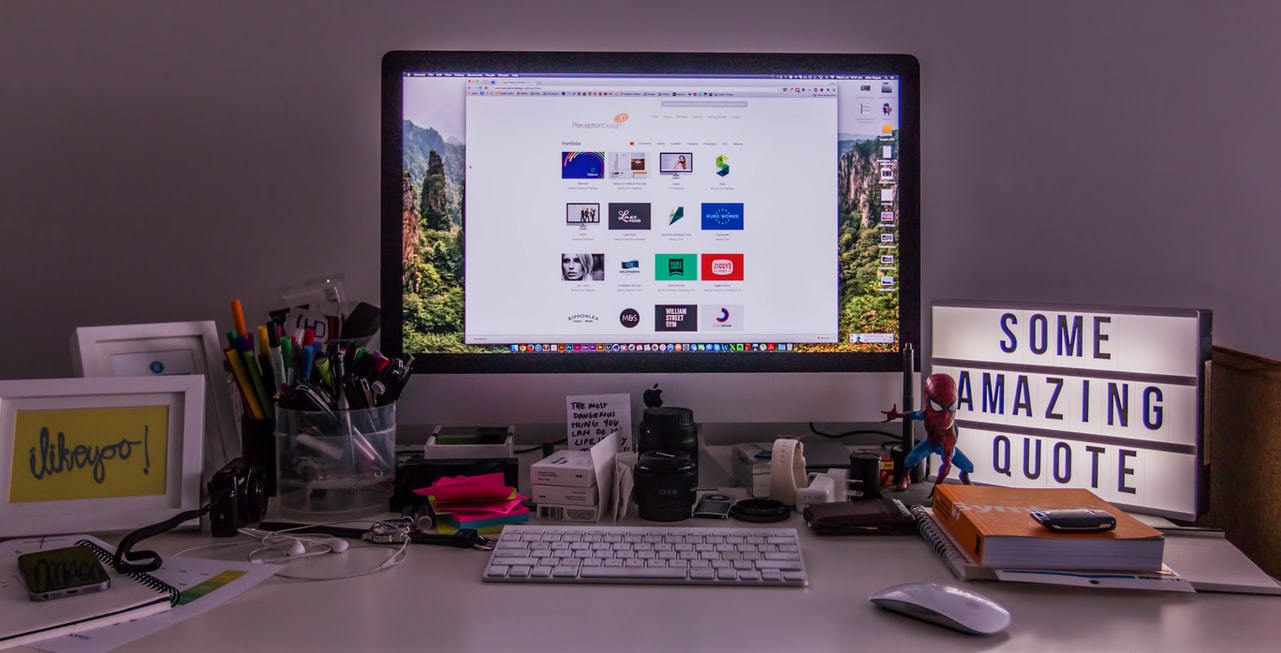
502 Bad Gateway
- Article author: kr.bitwar.net
- Reviews from users: 32549
Ratings
- Top rated: 3.4
- Lowest rated: 1
- Summary of article content: Articles about 502 Bad Gateway 삭제된 손상된 데이터를 복구하는 방법 · 1 단계. 중요한 데이터가 손실된 파티션을 선택하고 “다음”을 클릭하십시오. · 2 단계. 삭제된 파일을 복구하려면 “빠른 스캔 모드” … …
- Most searched keywords: Whether you are looking for 502 Bad Gateway 삭제된 손상된 데이터를 복구하는 방법 · 1 단계. 중요한 데이터가 손실된 파티션을 선택하고 “다음”을 클릭하십시오. · 2 단계. 삭제된 파일을 복구하려면 “빠른 스캔 모드” …
- Table of Contents:

File Repair – 다운로드
- Article author: file-repair.softonic.kr
- Reviews from users: 38789
Ratings
- Top rated: 3.9
- Lowest rated: 1
- Summary of article content: Articles about File Repair – 다운로드 Softonic 리뷰. 더 이상 손상되지 않는 파일. 파일 복구 는 손상된 파일 을 복구 하는 데 유용한 도구입니다. 바이러스가 일부 파일을 파괴 했습니까? …
- Most searched keywords: Whether you are looking for File Repair – 다운로드 Softonic 리뷰. 더 이상 손상되지 않는 파일. 파일 복구 는 손상된 파일 을 복구 하는 데 유용한 도구입니다. 바이러스가 일부 파일을 파괴 했습니까? File Repair, 무료 및 안전한 다운로드. File Repair 최신 버전.
- Table of Contents:
더 이상 손상되지 않는 파일
앱 사양
프로그램은 다른 언어로 제공됩니다
PC를위한 File Repair
File Repair에 대한 사용자 리뷰
유틸리티 및 도구 Windows용 가장 많이 다운로드
File Repair의 대체 앱
앱 탐색
File Repair에 대한 사용자 리뷰
File Repair에 대한 사용자 리뷰
이런! 난처한 상황입니다

손실 및 손상된 파일 복구
- Article author: docs.oracle.com
- Reviews from users: 30221
Ratings
- Top rated: 4.1
- Lowest rated: 1
- Summary of article content: Articles about 손실 및 손상된 파일 복구 손실 및 손상된 볼륨 오버플로우 파일 복원. 매체에서 복사본을 복구할 때 예상하는 정확한 위치로 파일을 복원하지 못할 수 있습니다. 파일은 아카이브 복사본이 만들어진 … …
- Most searched keywords: Whether you are looking for 손실 및 손상된 파일 복구 손실 및 손상된 볼륨 오버플로우 파일 복원. 매체에서 복사본을 복구할 때 예상하는 정확한 위치로 파일을 복원하지 못할 수 있습니다. 파일은 아카이브 복사본이 만들어진 …
- Table of Contents:
복구 지점 파일을 사용하여 파일 복구
아카이버 로그 항목을 사용하여 파일 복구
손상된 아카이브 복사본 복구

온라인으로 PDF 파일 복구. 무료 PDF 복구 도구
- Article author: www.ilovepdf.com
- Reviews from users: 18363
Ratings
- Top rated: 3.9
- Lowest rated: 1
- Summary of article content: Articles about 온라인으로 PDF 파일 복구. 무료 PDF 복구 도구 PDF 파일을 분석하고 복구하십시오. 손상된 PDF를 업로드하면 수정을 시도합니다. 손상된 파일의 내용과 데이터를 쉽게 복구합니다. …
- Most searched keywords: Whether you are looking for 온라인으로 PDF 파일 복구. 무료 PDF 복구 도구 PDF 파일을 분석하고 복구하십시오. 손상된 PDF를 업로드하면 수정을 시도합니다. 손상된 파일의 내용과 데이터를 쉽게 복구합니다. PDF 파일을 분석하고 복구하십시오. 손상된 PDF를 업로드하면 수정을 시도합니다. 손상된 파일의 내용과 데이터를 쉽게 복구합니다.PDF 병합, PDF 분리, PDF 합치기, PDF 추출, PDF 압축, PDF 변환, 워드에서 PDF로, 엑셀에서 PDF로, 파워포인트에서 PDF로, PDF에서 JPG로, JPG에서 PDF로
- Table of Contents:

See more articles in the same category here: toplist.maxfit.vn/blog.
원도우에서 손상된 파일을 복구하는 방법
“안녕하세요, 어제 내가 컴퓨터에서 내 일부 문서를 열 때, 그들이 열릴 수 없습니다. 모두 손상됐기 때분에 “파일이 손상되어 열릴 수 없습니다”라는 오류 메시지가 나타났습니다. 나는 왜 이렇게 된지 잘 모르겠지만 정말로 그들을 필요합니다. 손상된 파일을 복구하는 방법은 무엇입니까?알려주시기 바랍니다.””
시스템 그래시,바이러스 공격 혹은 잘못된 작업으로 인하여 파일이 손상될 경우가 있습니다. 손상된 파일은 항상 사용할 수 없고 작동되지 않습니다.이런 경우 에는 먼저 그들을 복구하거나 바이러스 검색 프로그램을 실행해보기도 합니다. 그러나 이런 방법들이 안 된다면 제 세자 파일 복구 – Recoverit Data Recovery로 원도우에서 손상된 파일을 복구하는데 도움이 됩니다. 컴퓨터 사용을 중지하고 파일 문서를 열지 마십시오.
파트 1. 가장 좋은 손상 파일 복구 프로그램 – Recoverit File Recovery
Recoverit Data Recovery는 효과적이고 안전적인 파일 복구 소프트웨어입니다.Recoverit 파일 복구로 쉽게 Windows에 있는 저장 장치나 USB 하드 드라이브에서 손상된 파일을 복구할 수 있습니다.
Windows에서 손상된 파일을 복구하는 단계
Recoverit Data Recovery를 무료로 다운로드하고 컴퓨터에 설치합니다.Recoverit의 원도우 버전을 통하여 간단한 단계를 거쳐 손상된 파일을 복구할 수 있습니다. 손상된 파일이 USB 하드 드라이브에 저장된 경우에는 컴퓨터에 연결하십시오. USB에서 손상된 파일을 복구를 위해 다음 동영상을 따르십시오.
단계 1. USB 하드 드라이브 선택
USB 하드 드라이브가 컴퓨터에 연결됐는지 확인하십시오.목록에서 USB 드라이브를 선택하고 “시작”버튼을 클릭하십시오.
단계 2. USB 하드 드라이브를 스캔하십시오.
Recoverit Corrupted File Recovery USB 하드 드라이브를 검색하기 위해 첫 번째 스캔을 시작할 것입니다. 스캔 후에 일부 복구된 파일을 보기가 가능합니다. 파일을 찾지 못하는 경우에는 “모두 복구”모드로 다시 스캔하십시오.USB 하드 드라이브에서 더 많은 파일을 깊이 스캔하고 검색하지만 스캔하는 시간이 더 많이 걸릴 것입니다.
단계 3. 손상 파일 복구 미리보기
스캔 후, 당신은 스캔 결과에 모든 복구 파일을 확인할 수 있습니다, 당신은 이미지 파일 (JPEG, JPG, GIF, PNG)와 같은 일부 특정 파일을 미리 볼 수 있습니다. 복구하려는 파일을 선택하고 “복구” 버튼을 클릭하여 파일을 다시 복원하게 될 겁니다.
데이터 손실을 초래할 수 있는 데이터 덮어쓰기를 방지하려면 데이터를 복구할 때 다른 저장 위치를 선택해야 합니다.
파트 2. 파일 복구 도구를 사용하여 손상된 파일을 복구하는 방법
Recoverit Data Recovery USB 하드 드라이브에서 손상된 파일을 쉽게 복구할 수 있습니다. 그러나 워드, 엑셀 및 파워 포인트와 같은 사무적인 문서 파일이 손상되면 어떻게 해야 합니까?이런 경우에는 걱정할 필요가 없습니다.손상된 파일을 복구에는 최고의 파일 복구 도구를 사용할 수 있습니다.스텔라 파일 복구 도구 키트는 강한 파일 복구 도구로써 손상된 사무적인 문서 파일을 북구할 수 있습니다.
최고 손상 파일 복구 도구 키트 원드,엑셀,파워 포인트및 압축파일,이 네 가지 유형의 파일을 복구할 수 있습니다.
키트를 이용하여 누구나도 쉽게 손상된 파일을 북구할 수 있습니다.
손상된 파일을 빠르게 찾을 수 있는 여러가지 우수한 검색 옵션을 제공합니다.
특히 복구할 파일의 내용을 볼 수 있는 미리보기 기능도 제공합니다.
손상된 파일에 포함된 모든 데이터를 복구할 수 있습니다. 다운로드 Windows 버전
파일 복구 도구를 사용하여 손상된 파일을 복구하는 방법의 절차
컴퓨터에서 Stellar 파일 복구 도구를 다운로드하여 설치합니다. 다음에는 튜토리얼에 따라 손상된 원드 문서 복구를 시작할 것입니다.
단계 1. Stellar 손상 파일 복구를 작동하고 “워드 파일 복구”옵션을 선택하여 시작할 것입니다. 하드 디스크 드라이브에서 손상된 워드 파일을 모두 선택합니다.
단계 2. 파일 복구 도구는 선택한 모든 워드 파일을 가져오고,모두 혹은 일부 워드 파일을 선택하여 복구를 시작할 수 있습니다.
단계 3. 완벽하게 복구한 뒤에 복구된 워드 파일을 미리 볼 수 있습니다. “저장” 버튼을 클릭하여 파일을 복구할 것입니다.
복구된 모든 파일을 안전한 위치에 저장합니다. 엑셀 및 파워 포인트 파일이 손상된다면 비슷한 절차로 복구할 수 있습니다.
파트 3. 파일 손상을 방지하는 방법
파일이 손상되는 것을 방지하는 방법에서 데이터를 더 안전하고 좋게 보존할 수 있는 몇 가지 예방 조치가 있습니다.데이터 손상의 각 원인에 대해 논의해 보겠습니다.
1. 고장난 섹터
섹터는 컴퓨터가 데이터를 저장하는 작은 저장소로 생각할 수 있습니다. 고장나는 섹터는 드라이브의 물리적 손상 또는 놀리적 오류로 인한 것입니다(예: 전원 격증으로 인한 원인). 전원 격증을 입거든 드라이브를 떨어뜨리거든 고온 환경에 보관하는 등 물리적인 손상을 피하십시오.오류를 발견하기 위해 항상 드라이브를 스캔하고 외부 드라이브를 안전하게 제거하는 것입니다.고장난 하드 드라이브 섹터를 복구를 위한 모든 솔루션을 얻을 수 있습니다.
2.시스텸 충돌
원도우에서 블루 스크린을 본 다음 시스탬이 종료된 경우이라면 시스템 크래시가 발생한 것입니다.이는 일부 프로그램 또는 잘못 및 새로 설치된 하드웨어로 인해 발생하게 됩니다.크래시가 발생되는 순간에 저장되는 파일이라면 손상을 당할 것입니다. 컴퓨터 시스템 크래시가 발생하다면 부트 드라이브를 만들어 시스템 크래시 후 중요한 데이터를 복구할 수 있으며 .크래시가 발생하기 전에 데이터를 쉽게 복구 할 수 있습니다. 충돌된 하드웨어 삭제 프로그램을 다시 설치할 수 있습니다.
3.바이러스 감염 파일
가장 일반적인 데이터 손상 원인 중에 하나는 바이러스 감염입니다. 안전하지 않은 출처에서 파일을 다운로드하거나 공용 인터넷 카페에서 플래시 드라이브를 연결하여 캡처할 수 있습니다.업데이트된 바이러스 백신 소프트웨어로 문서를 스캔한 뒤 당신은 이 문서를 다시 열 수 있습니다.바이러스를 예방하기 위해 드라이브를 자주 스캔하는 것을 잊지 마십시오.
4. 상호 연결된 파일 또는 손실된 클러스터
클러스터는 컴퓨터가 데이터를 저장하는 가장 작은 스토리지 비트입니다. 어떤 경우에는 컴퓨터가 실수로 두 가지 다른 파일을 동일한 클러스터 안에 저장함으로 인해 파일이 상호 연결하게 되어서 오류가 발생되었습니다. 또한 바이러스나 데이터 손상으로 인해 파일을 잘못 삭제하면 관련 클러스터를 사용할 수 없거나 손실될 가능성이 큽니다. 손상된 데이터는 Recoverit Data Recovery와 같은 소프트웨어로 복구할 수 있으며 시스템 스캔 디스크를 실행하여 클러스터 오류를 수정할 수 있습니다.
드라이브,특히 USB 플래시 드라이브 손상된 파일을 복구하는 방법을 아시기 바랍니다. 예방 조치를 가지면 데이터 손상 문제를 당할 수 없습니다. 그러나 이러한 상황이 발생하면 파일 복구 소프트웨어를 사용하여 데이터를 쉽게 복구할 수 있음을 아시기 바랍니다.
File Repair
Softonic 리뷰
더 이상 손상되지 않는 파일
파일 복구 는 손상된 파일 을 복구 하는 데 유용한 도구입니다.
바이러스가 일부 파일을 파괴 했습니까? 네트워크 중단 또는 예기치 않은 또 다른 이벤트는 어떻게됩니까? 바이러스 백신 프로그램 은 컴퓨터에서 멀웨어를 찾아 제거 할 수 있지만 손상된 파일을 복구하는 데 도움이되는 다른 도구가 필요할 수 있습니다.
파일 복구는 이러한 도구 중 하나입니다. 매우 간단한 인터페이스로 대부분의 사용자는 파일 복구를 쉽게 탐색하고 사용할 수 있습니다. 본질적으로 프로그램이하는 일은 PC에서 파일을 스캔하여 손상된 부분을 찾아 가능한 한 많은 데이터를 추출 할 수있는 새롭고 유용한 파일을 만드는 것입니다.
파일 복구는 손상된 Microsoft Word , Excel 및 PowerPoint 파일, Access 데이터베이스, Zip 또는 RAR 보관 파일, 이미지, PDF 문서, 비디오 및 일부 음악 파일에서도 작동합니다. 컴퓨터에서 인식 할 수있는 형식이 아니거나 읽거나 액세스 할 수없는 파일 및 문제의 응용 프로그램이 파일 형식을 열 수없는 파일은 파일 복구에서 가장 좋은 수정 방법입니다.
사실, 일부 사용자가 파일 복구에 관해 가질 수있는 진정한 불만은 인터페이스가 아주 단순하다는 것입니다. 일부 파일은 스캔하는 데 많은 시간이 걸리고 일부 파일은 전혀 고칠 수 없을 수도 있습니다.
파일 복구는 손상된 파일을 복구하는 데 도움이되는 유용한 프리웨어입니다.
손실 및 손상된 파일 복구
손상된 아카이브 복사본은 디스크 캐시로 다시 스테이징할 수 없는 파일의 복사본입니다. 때로는 간헐적인 하드웨어 관련 I/O 문제로 인해 파일이 단순히 스테이징을 실패하고 쉽게 해결할 수도 있습니다. 그렇지 않은 경우 손상된 복사본은 손상되고 데이터를 복구할 수 없습니다. 이러한 경우 유일한 옵션은 대체 복사본에서 파일을 복구하는 것입니다.
손상된 복사본을 식별하고 관리하려면 다음과 같이 수행하십시오.
손상된 아카이브 복사본이 있는 파일을 식별합니다. sfind mountpoint -any_copy_d 명령을 사용합니다. 여기서 mountpoint 는 복구된 파일 시스템이 마운트된 디렉토리입니다. 이 예에서는 /samqfs1 디렉토리에서 검색을 시작하고 손상된 복사본이 있는 3개의 파일을 찾습니다. root@solaris:~# sfind /samqfs1 -any_copy_d ./genfiles/ab09 ./genfiles/ab11 ./genfiles/ay12 root@solaris:~#
찾은 각 파일에 대해 손상된 복사본을 식별합니다. sls -D file 명령을 사용합니다. 여기서 file 은 확인할 경로와 파일 이름입니다. 손상된 복사본은 D 로 플래그가 표시됩니다. 이 예에서는 /samqfs1/genfiles/ab09 의 copy 2 및 /samqfs1/genfiles/ab11 의 copy 1 이 손상되었습니다. root@solaris:~# sls -D /samqfs1/genfiles/ab09 /samqfs1/genfiles/ab09: mode: -rw-r—– links: 1 owner: root group: other length: 306581 admin id: 0 inode: 11748.11 project: system(0) copy 1: —- Mar 11 13:52 76f.421bc li VOL011 copy 2 : — D Mar 31 14:02 286.1324f li VOL021 access: Mar 11 13:50 modification: Mar 11 13:50 changed: Mar 11 13:50 attributes: Mar 11 13:50 creation: Mar 11 13:50 residence: Mar 11 13:50 root@solaris:~# sls -D /samqfs1/genfiles/ab11 /samqfs1/genfiles/ab11: mode: -rw-r—– links: 1 owner: root group: other length: 380051 admin id: 0 inode: 1460.1 project: system(0) copy 1 : — D Mar 01 10:21 431.21bc6 li VOL024 access: Mar 01 10:21 modification: Mar 01 10:21 changed: Mar 01 10:21 attributes: Mar 01 10:21 creation: Mar 01 10:21 residence: Mar 01 10:21 root@solaris:~#
대체 복사본이 있는 경우 손상된 복사본을 아카이브 해제합니다. unarchive -c CopyNumber file 명령을 사용합니다. 여기서 CopyNumber 는 복사본 번호를 나타내는 정수이고 file 은 손상된 파일의 경로와 파일 이름입니다. 여기에서 중지합니다. 손상된 복사본을 아카이브 해제할 경우 Oracle HSM는 나머지 복사본에서 스테이징하고 다음에 아카이버 프로세스가 실행될 때 추가 아카이브 복사본을 만듭니다. 이 예에서는 /samqfs1/genfiles/ab09 의 다른 손상되지 않은 복사본이 있으므로 손상된 복사본인 copy 2 를 아카이브 해제합니다. root@solaris:~# unarchive -c 2 /samqfs1/genfiles/ab09 root@solaris:~#
다른 복사본이 없는 경우 손상된 복사본을 손상 해제합니다. undamage -c CopyNumber file 명령을 사용합니다. 여기서 CopyNumber 는 복사본 번호를 나타내는 정수이고 file 은 손상된 파일의 경로와 파일 이름입니다. 때로는 간헐적인 하드웨어 관련 I/O 오류로 인해 파일이 스테이징을 실패합니다. 손상 플래그를 지우고 다시 스테이징하면 문제가 해결될 수 있습니다. 이 예에서는 /samqfs1/genfiles/ab11 의 복사본이 하나만 있습니다. root@solaris:~# undamage -c 1 /samqfs1/genfiles/ab11
복사본 스테이징을 시도합니다. stage -c CopyNumber -I file 명령을 사용합니다. 여기서 CopyNumber 는 복사본 번호를 나타내는 정수이고 file 은 파일의 경로와 파일 이름입니다. 선택적 -I (immediate) 매개변수는 스테이징 작업을 대기열의 맨 위로 올립니다. root@solaris:~# stage -c 1 -I /samqfs1/genfiles/ab11
스테이징을 성공할 경우 여기에서 중지합니다.
스테이징을 다시 실패할 경우 Oracle HSM는 손상 플래그를 다시 설정합니다. 손상된 복사본에 대한 sls -D 명령 출력에서 주요 inode 번호를 메모합니다. 이 예에서는 /samqfs1/genfiles/ab11 파일의 inode 번호가 1460 입니다. root@solaris:~# sls -D /samqfs1/genfiles/ab11 /samqfs1/genfiles/ab11: mode: -rw-r—– links: 1 owner: root group: other length: 380051 admin id: 0 inode: 1460 .1 project: system(0) copy 1: —D Mar 01 10:21 431.21bc6 li VOL024 … root@solaris:~#
가능한 원인을 찾습니다. 먼저, Oracle HSM /var/adm/sam-log 파일에서 손상된 복사본이 있는 파일의 inode에 해당하는 스테이징 관련 메시지를 찾습니다. 검색은 다양한 방법으로 수행할 수 있습니다. 이 예에서는 Solaris cat 명령을 사용하여 로그 파일의 내용을 나열하고 출력을 grep 및 inode 번호와 일치하는 정규 표현식에 연결합니다. 두 가지 메시지를 찾았습니다. 둘 다 I/O 오류를 나타내고 하나는 테이프 드라이브 중 하나인 장비( eq ) 서수 번호 804 를 명시적으로 나타냅니다. root@solaris:~# cat /var/adm/sam-log | grep “inode 1460” Mar 11 15:35:44 server1 genu-20[8899]: Stage request canceled for inode 1460 (eq 804 ): I/O error. Jan 11 15:35:44 server1 samfs[8894]: /sam4 inode 1460 .1 – Archive copy 1 marked damaged: I/O error
/var/adm/sam-log 파일에서 특정 Oracle HSM 장비 서수 번호를 나타낼 경우 장치 로그 /var/opt/SUNWsamfs/devlog/ drive-equipment-number 를 검사합니다. 여기서 drive-equipment-number 는 /var/adm/sam-log 파일에 나열된 서수 번호입니다.
문제가 특정 드라이브와 관련된 것으로 보일 경우 samcmd unavail drive-equipment-number 명령을 사용하여 스테이징 프로세스에서 해당 드라이브를 사용하지 못하도록 합니다. 그런 다음 복사본을 손상 해제하고 다시 스테이징을 시도합니다. root@solaris:~# samcmd unavail 804 root@solaris:~# stage -c 1 -I /samqfs1/genfiles/ab11 root@solaris:~# undamage -c 1 /samqfs1/genfiles/ab11 root@solaris:~#
스테이징을 다시 실패하거나 결함이 있는 드라이브가 하나가 아닌 것으로 보이는 경우 아카이버 로그 항목을 사용하여 파일 복구에 설명된 대로 request 및 star 명령 또는 tar 및 dd 와 같은 Solaris 유틸리티를 사용하여 복사본 복구를 시도합니다.
그래도 파일을 복구할 수 없고 데이터 값이 이를 보증하는 경우 데이터 복구 서비스를 받습니다. Oracle StorageTek 테이프 매체에 대한 지원이 필요한 경우 Oracle StorageTek 엔터프라이즈 테이프 데이터 복구 서비스를 받습니다. My Oracle Support( support.oracle.com) 에 로그인합니다. 서비스 요청을 열고 요청 범주 아래에 있는 목록에서 테이프 드라이브 모델을 선택한 다음 하위 범위 아래에 있는 목록에서 Media Issues(매체 문제)를 선택합니다.
복구할 수 없는 파일일 경우 손상된 복사본을 아카이브 해제합니다. unarchive -c CopyNumber file 명령을 사용합니다. 여기서 CopyNumber 는 복사본 번호를 나타내는 정수이고 file 은 손상된 파일의 경로와 파일 이름입니다. root@solaris:~# unarchive -c 1 /samqfs1/genfiles/ab11 root@solaris:~#
로그 파일에 나타난 모든 드라이브 또는 매체 문제를 해결합니다.
이전 단계에서 아카이브, 스테이징 및 재활용 프로세스를 사용 안함으로 설정할 경우 지금 다시 사용으로 설정합니다. 아카이브 파일 시스템을 일반 작업으로 복원으로 이동합니다.
So you have finished reading the 손상된 파일 복구 topic article, if you find this article useful, please share it. Thank you very much. See more: USB 손상된 파일 복구, 손상된 파일 복구 무료 프로그램, 손상된 파일 복구 사이트, 손상된 파일 복구 프로그램, PDF 손상된 파일 복구, 모바일 손상된 파일 복구, 윈도우 손상된 파일 복구, 한글 손상된 파일 복구
