You are looking for information, articles, knowledge about the topic nail salons open on sunday near me 스프레드 시트 단축키 on Google, you do not find the information you need! Here are the best content compiled and compiled by the Toplist.maxfit.vn team, along with other related topics such as: 스프레드 시트 단축키 구글 스프레드시트 단축키 모음, 스프레드시트 단축키 셀병합, 스프레드시트 단축키 지정, 스프레드시트 테두리 단축키, 스프레드시트 셀병합 단축키 맥, 맥북 스프레드시트 단축키, 구글 스프레드시트 단축키 추가, 구글 스프레드시트 메뉴 바
| 대표적인 작업 | |
|---|---|
| 값만 붙여넣기 | Ctrl + Shift + v |
| 대표적인 단축키 표시 | Ctrl + / |
| 새 시트 삽입 | Shift + F11 |
| 컨트롤 숨기기 | Ctrl + Shift + f |
Google 스프레드시트용 단축키 – 컴퓨터 – Google Docs 편집기 고객센터
- Article author: support.google.com
- Reviews from users: 37346
Ratings
- Top rated: 3.9
- Lowest rated: 1
- Summary of article content: Articles about Google 스프레드시트용 단축키 – 컴퓨터 – Google Docs 편집기 고객센터 Updating …
- Most searched keywords: Whether you are looking for Google 스프레드시트용 단축키 – 컴퓨터 – Google Docs 편집기 고객센터 Updating Google 스프레드시트의 단축키를 사용하여 이동하고, 서식을 지정하고, 수식을 사용할 수 있습니다.
참고: 일부 단축키는 일부 언어 또는 키보드에서 작 - Table of Contents:
PC 단축키
Mac 단축키
Chrome OS 단축키
다른 스프레드시트 단축키 사용
도구

구글 스프레드 시트 단축키 모음♥ by 원티드 : 네이버 포스트
- Article author: m.post.naver.com
- Reviews from users: 31496
Ratings
- Top rated: 3.6
- Lowest rated: 1
- Summary of article content: Articles about 구글 스프레드 시트 단축키 모음♥ by 원티드 : 네이버 포스트 구글 스프레드 시트 단축키 모음♥ by 원티드 ; 열기. Ctrl + o ; 인쇄. Ctrl + p ; 복사. Ctrl + c ; 잘라내기. Ctrl + x ; 붙여넣기. Ctrl + v. …
- Most searched keywords: Whether you are looking for 구글 스프레드 시트 단축키 모음♥ by 원티드 : 네이버 포스트 구글 스프레드 시트 단축키 모음♥ by 원티드 ; 열기. Ctrl + o ; 인쇄. Ctrl + p ; 복사. Ctrl + c ; 잘라내기. Ctrl + x ; 붙여넣기. Ctrl + v.
- Table of Contents:
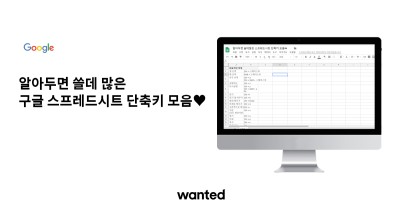
편리한 프로그램 배우자 :: 구글 스프레드시트 단축키 모음
- Article author: program8.tistory.com
- Reviews from users: 49227
Ratings
- Top rated: 3.6
- Lowest rated: 1
- Summary of article content: Articles about 편리한 프로그램 배우자 :: 구글 스프레드시트 단축키 모음 구글 스프레드시트 단축키 모음 ; 열기, Ctrl + o ; 인쇄, Ctrl + p ; 복사, Ctrl + c ; 잘라내기, Ctrl + x ; 붙여넣기, Ctrl + v. …
- Most searched keywords: Whether you are looking for 편리한 프로그램 배우자 :: 구글 스프레드시트 단축키 모음 구글 스프레드시트 단축키 모음 ; 열기, Ctrl + o ; 인쇄, Ctrl + p ; 복사, Ctrl + c ; 잘라내기, Ctrl + x ; 붙여넣기, Ctrl + v. 구글 스프레드시트 단축키 모음 엑셀을 하면서 단축키를 그렇게 많이 안써도 되었는데 구글은 대부분 마우스로 움직이다 보니깐 단축키에 대해서 정말 필요성이 많이 느껴집니다. 단축키 모음 공유드리니 내려받..
- Table of Contents:
구글 스프레드시트 단축키 모음
티스토리툴바
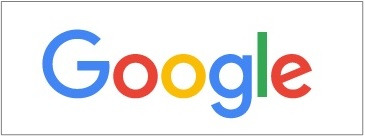
구글 스프레드 시트 – 유용한 단축키 10개
- Article author: jeongje.github.io
- Reviews from users: 10044
Ratings
- Top rated: 4.9
- Lowest rated: 1
- Summary of article content: Articles about 구글 스프레드 시트 – 유용한 단축키 10개 구글 스프레드 시트는 100개가 넘는 많은 단축키를 제공하고 있다. 하지만 모든 단축키가 자주 쓰이는 건 아니다. 5년 넘게 구글 스프레드 시트를 … …
- Most searched keywords: Whether you are looking for 구글 스프레드 시트 – 유용한 단축키 10개 구글 스프레드 시트는 100개가 넘는 많은 단축키를 제공하고 있다. 하지만 모든 단축키가 자주 쓰이는 건 아니다. 5년 넘게 구글 스프레드 시트를 … 구글 스프레드 시트는 100개가 넘는 많은 단축키를 제공하고 있다. 하지만 모든 단축키가 자주 쓰이는 건 아니다. 5년 넘게 구글 스프레드 시트를 사용하며 가장 자주 쓰고, 유용했던 단축키 10개를 정리했다. 아래있는 단축키만 알아도 이전보다 훨씬 효율적으로 작업할 수 있다.
- Table of Contents:
Home
1 실행취소 재실행
2 값 있는 셀까지 이동 선택
3 아래로 오른쪽으로 범위 채우기
4 서식 지우기
5 행 열 추가 삭제
6 시트 이동하기 새 시트 만들기
7 절대 상대 참조
8 복사 잘라내기 붙여넣기
9 찾기 바꾸기
10 글자 양식 정렬

ì¤íë ëìí¸ ë¨ì¶í¤
- Article author: help.libreoffice.org
- Reviews from users: 34090
Ratings
- Top rated: 3.1
- Lowest rated: 1
- Summary of article content: Articles about ì¤íë ëìí¸ ë¨ì¶í¤ 기능키를 이용한 스프레드시트-기능 ; Command Ctrl+ F3. 이름 지정 대화 상자를 엽니다. ; Shift+CommandCtrl+F4. 데이터베이스 탐색기를 열거나 숨깁니다. ; F4. 입력 필드 … …
- Most searched keywords: Whether you are looking for ì¤íë ëìí¸ ë¨ì¶í¤ 기능키를 이용한 스프레드시트-기능 ; Command Ctrl+ F3. 이름 지정 대화 상자를 엽니다. ; Shift+CommandCtrl+F4. 데이터베이스 탐색기를 열거나 숨깁니다. ; F4. 입력 필드 …
- Table of Contents:
ì¤íë ëìí¸ìì íì
Copying and Renaming Sheets
기ë¥í¤ë¥¼ ì´ì©í ì¤íë ëìí¸-기ë¥
ë¨ì¶í¤ë¥¼ ì¬ì©íì¬ ì ìì ì¤ì
ë°ì´í° íì¼ë¿ ì¬ì©

구글 스프레드 시트 16 – 스프레드 시트 단축키 모음 :: 느낌있는 사람이 되자
- Article author: kbkb456.tistory.com
- Reviews from users: 36715
Ratings
- Top rated: 3.1
- Lowest rated: 1
- Summary of article content: Articles about 구글 스프레드 시트 16 – 스프레드 시트 단축키 모음 :: 느낌있는 사람이 되자 구글 스프레드 시트 16 – 스프레드 시트 단축키 모음 ; 붙여넣기, Ctrl + v ; 잘라내기, Ctrl + x ; 값만 붙여넣기, Ctrl + Shift + v ; 새 시트 삽입, Shift … …
- Most searched keywords: Whether you are looking for 구글 스프레드 시트 16 – 스프레드 시트 단축키 모음 :: 느낌있는 사람이 되자 구글 스프레드 시트 16 – 스프레드 시트 단축키 모음 ; 붙여넣기, Ctrl + v ; 잘라내기, Ctrl + x ; 값만 붙여넣기, Ctrl + Shift + v ; 새 시트 삽입, Shift … 안녕하세요. 오늘은 스프레드 시트의 키보드 단축키에 대해서 알아보겠습니다. 해당 단축키는 support.google.com/docs/answer/181110?co=GENIE.Platform%3DDesktop&hl=ko#zippy=%2Cpc-%EB%8B%A8%EC%B6%95%ED%82%A..스프레드시트, 파이썬, R, 코딩, 데이터분석,금융,전자기기,일상,부동산,재테크,알뜰폰
- Table of Contents:
TAG
관련글 관련글 더보기
인기포스트
티스토리툴바

구글 스프레드 시트 단축키 모음
- Article author: kkamagistory.tistory.com
- Reviews from users: 40466
Ratings
- Top rated: 3.5
- Lowest rated: 1
- Summary of article content: Articles about 구글 스프레드 시트 단축키 모음 구글 스프레드 시트 단축키 모음 ; 열기. Ctrl + o ; 인쇄. Ctrl + p ; 복사. Ctrl + c ; 잘라내기. Ctrl + x ; 붙여넣기. Ctrl + v. …
- Most searched keywords: Whether you are looking for 구글 스프레드 시트 단축키 모음 구글 스프레드 시트 단축키 모음 ; 열기. Ctrl + o ; 인쇄. Ctrl + p ; 복사. Ctrl + c ; 잘라내기. Ctrl + x ; 붙여넣기. Ctrl + v. 대표적인 작업 열 선택 Ctrl + 스페이스바 행 선택 Shift + 스페이스바 모두 선택 Ctrl + a Ctrl + Shift + 스페이스바 실행취소 Ctrl + z 다시실행 Ctrl + y Ctrl + Shift + z F4 찾기 Ctrl + f 찾기 및 바꾸기..IT/엔지니어/자기계발/블록체인/가상자산/암호화폐/요리/맛집/일상
- Table of Contents:
구글 스프레드 시트 단축키 모음
티스토리툴바

구글 스프레드 시트 강좌 5탄 단축키 모음!
- Article author: comin.tistory.com
- Reviews from users: 34038
Ratings
- Top rated: 3.3
- Lowest rated: 1
- Summary of article content: Articles about 구글 스프레드 시트 강좌 5탄 단축키 모음! 구글 스프레드 시트 단축키 모음 ; 새시트삽입, shift +F11 ; 서식만 붙여넣기, ctrl+ alt + v ; 실행취소, ctrl + z ; 아래로채우기, ctrl+d ; 오른쪽으로 … …
- Most searched keywords: Whether you are looking for 구글 스프레드 시트 강좌 5탄 단축키 모음! 구글 스프레드 시트 단축키 모음 ; 새시트삽입, shift +F11 ; 서식만 붙여넣기, ctrl+ alt + v ; 실행취소, ctrl + z ; 아래로채우기, ctrl+d ; 오른쪽으로 … 구글 스프레드 시트 단축키에 대하여 알아 보겠습니다. 구글 스프레드 시트 사용 하면 시트작성을 편하고 빠르게 할 수 있습니다. 구글 스프레드 시트에서 단축키가 무엇이 있는지 확인을 하려면 위 그림과 같이..구글 스프레드시트 사용 방법을 공유 하는 블로그 입니다.주식정보,구글스프레드시트사용방법
- Table of Contents:
구글 스프레드 시트 강좌 5탄 단축키 모음!
티스토리툴바

구글 스프레드시트 단축키 모음
- Article author: my-own-wiki.tistory.com
- Reviews from users: 492
Ratings
- Top rated: 4.2
- Lowest rated: 1
- Summary of article content: Articles about 구글 스프레드시트 단축키 모음 시간 관련 단축키 · 오늘 일자 삽입 : Ctrl + ; · 현재 시간 삽입 : Ctrl + Shift + ; · 오늘 일자 및 현재 시간 삽입 : Ctrl + Alt + Shift + ; … …
- Most searched keywords: Whether you are looking for 구글 스프레드시트 단축키 모음 시간 관련 단축키 · 오늘 일자 삽입 : Ctrl + ; · 현재 시간 삽입 : Ctrl + Shift + ; · 오늘 일자 및 현재 시간 삽입 : Ctrl + Alt + Shift + ; … 구글 스프레드시트 단축키를 모은 글이다. 구글 스프레드시트 도움말에 나오는 단축키도 있지만, 그 외에도 사용할 수 있는 단축키들이 있어서 모아봤다. 아래 단축키들은 대부분 윈도우 기준이다. 맥북에서는 Alt..
- Table of Contents:

See more articles in the same category here: toplist.maxfit.vn/blog.
Google 스프레드시트용 단축키
Google 스프레드시트의 단축키를 사용하여 이동하고, 서식을 지정하고, 수식을 사용할 수 있습니다.
참고: 일부 단축키는 일부 언어 또는 키보드에서 작동하지 않을 수 있습니다.
Google Sheets에서 단축키 목록을 보려면 Ctrl + /(Windows, Chrome OS) 또는 ⌘ + /(Mac)를 누르세요.
메뉴를 검색하려면 Alt + /(Windows, Chrome OS) 또는 Option + /(Mac)를 누르세요.
PC 단축키 대표적인 작업 열 선택 Ctrl + 스페이스바 행 선택 Shift + 스페이스바 모두 선택 Ctrl + a
Ctrl + Shift + 스페이스바 실행취소 Ctrl + z 다시 실행 Ctrl + y
Ctrl + Shift + z
F4 찾기 Ctrl + f 찾기 및 바꾸기 Ctrl + h 범위 채우기 Ctrl + Enter 아래로 채우기 Ctrl + d 오른쪽으로 채우기 Ctrl + r 저장
(모든 변경사항은 드라이브에 자동으로 저장됨) Ctrl + s 열기 Ctrl + o 인쇄 Ctrl + p 복사 Ctrl + c 잘라내기 Ctrl + x 붙여넣기 Ctrl + v 값만 붙여넣기 Ctrl + Shift + v 대표적인 단축키 표시 Ctrl + / 새 시트 삽입 Shift + F11 컨트롤 숨기기 Ctrl + Shift + f 입력 도구 켜기/끄기
(비라틴 언어로 작성된 스프레드시트에서 사용 가능) Ctrl + Shift + k 입력 도구 선택 Ctrl + Alt + Shift + k 메뉴 검색 Alt + / 셀 서식 지정 굵게 Ctrl + b 밑줄 Ctrl + u 기울임꼴 Ctrl + i 취소선 Alt + Shift + 5 가운데 맞춤 Ctrl + Shift + e 왼쪽 맞춤 Ctrl + Shift + l 오른쪽 맞춤 Ctrl + Shift + r 위쪽 테두리 적용 Alt + Shift + 1 오른쪽 테두리 적용 Alt + Shift + 2 아래쪽 테두리 적용 Alt + Shift + 3 왼쪽 테두리 적용 Alt + Shift + 4 테두리 삭제 Alt + Shift + 6 바깥쪽 테두리 적용 Alt + Shift + 7 Ctrl + Shift + 7 링크 삽입 Ctrl + k 시간 삽입 Ctrl + Shift + ; 날짜 삽입 Ctrl + ; 날짜 및 시간 삽입 Ctrl + Alt + Shift + ; 소수점 형식 Ctrl + Shift + 1 시간 형식 Ctrl + Shift + 2 날짜 형식 Ctrl + Shift + 3 통화 형식 Ctrl + Shift + 4 백분율 형식 Ctrl + Shift + 5 지수 형식 Ctrl + Shift + 6 서식 지우기 Ctrl + \ 스프레드시트 탐색 행의 시작으로 이동 Home 시트의 시작으로 이동 Ctrl + Home 행의 끝으로 이동 End 시트의 끝으로 이동 Ctrl + End 활성 셀로 스크롤 Ctrl + 백스페이스 다음 시트로 이동 Alt + 아래쪽 화살표 이전 시트로 이동 Alt + 위쪽 화살표 시트 목록 표시 Alt + Shift + k 하이퍼링크 열기 Alt + Enter 탐색 열기 Alt + Shift + x 측면 패널로 이동 Ctrl + Alt + .
Ctrl + Alt + , 스프레드시트 밖으로 포커스 이동 Ctrl + Alt + Shift + m 빠른요약으로 이동
(셀 범위를 선택한 경우) Alt + Shift + q 팝업으로 포커스 이동
(링크, 북마크 및 이미지의 경우) Ctrl + Alt를 누른 상태에서 e, p를 차례로 누름 필터링된 셀에서 드롭다운 메뉴 열기 Ctrl + Alt + r 업데이트 기록 열기 Ctrl + Alt + Shift + h 그림 편집기 닫기 Shift + Esc 메모 및 댓글 수정 메모 삽입/수정 Shift + F2 댓글 삽입/수정 Ctrl + Alt + m 댓글 목록 열기 Ctrl + Alt + Shift + a 현재 댓글 입력 Ctrl + Alt를 누른 상태에서 e, c를 차례로 누름 다음 댓글로 이동 Ctrl + Alt를 누른 상태에서 n, c를 차례로 누름 이전 댓글로 이동 Ctrl + Alt를 누른 상태에서 p, c를 차례로 누름 선택한 댓글에 단축키 사용 현재 댓글에 답글 달기 R 다음 댓글로 이동 J 이전 댓글로 이동 K 현재 댓글 해결 E 현재 댓글 종료 U 메뉴 열기 파일 메뉴 Chrome: Alt + f
기타 브라우저: Alt + Shift + f 수정 메뉴 Chrome: Alt + e
기타 브라우저: Alt + Shift + e 보기 메뉴 Chrome: Alt + v
기타 브라우저: Alt + Shift + v 삽입 메뉴 Chrome: Alt + i
기타 브라우저: Alt + Shift + i 서식 메뉴 Chrome: Alt + o
기타 브라우저: Alt + Shift + o 데이터 메뉴 Chrome: Alt + d
기타 브라우저: Alt + Shift + d 도구 메뉴 Chrome: Alt + t
기타 브라우저: Alt + Shift + t 삽입 메뉴 열기 Ctrl + Alt + Shift + =
Ctrl + Alt + =
(셀이 선택된 상태) 삭제 메뉴 열기 Ctrl + Alt + -(셀이 선택된 상태) 양식 메뉴
(스프레드시트가 양식에 연결된 경우 표시됨) Chrome: Alt + m
기타 브라우저: Alt + Shift + m 부가기능 메뉴 Chrome: Alt + n
기타 브라우저: Alt + Shift + n 도움말 메뉴 Chrome: Alt + h
기타 브라우저: Alt + Shift + h 접근성 메뉴
(스크린 리더 지원이 사용 설정된 경우 표시됨) Chrome: Alt + a
기타 브라우저: Alt + Shift + a 스프레드시트 메뉴
(복사, 삭제 및 기타 시트 작업) Alt + Shift + s 컨텍스트 메뉴 Ctrl + Shift + \
Shift + F10 행 및 열 추가 또는 변경 위에 행 삽입 Ctrl + Alt + Shift + =
Ctrl + Alt + =
(행이 선택된 상태) Chrome: Alt + i, r을 차례로 누름
기타 브라우저: Alt + Shift + i, r을 차례로 누름 아래에 행 삽입 Chrome: Alt + i, w를 차례로 누름
기타 브라우저: Alt + Shift + i, w를 차례로 누름 왼쪽에 열 삽입 Ctrl + Alt + Shift + =
Ctrl + Alt + =
(열이 선택된 상태) Chrome: Alt + i, c를 차례로 누름
기타 브라우저: Alt + Shift + i, c를 차례로 누름 오른쪽에 열 삽입 Chrome: Alt + i, o를 차례로 누름
기타 브라우저: Alt + Shift + i, o를 차례로 누름 행 삭제 Ctrl + Alt + -(행이 선택된 상태) Chrome: Alt + e, d를 차례로 누름
기타 브라우저: Alt + Shift + e, d를 차례로 누름 열 삭제 Ctrl + Alt + -(열이 선택된 상태) Chrome: Alt + e, e를 차례로 누름
기타 브라우저: Alt + Shift + e, e를 차례로 누름 행 숨기기 Ctrl + Alt + 9 행 숨기기 해제 Ctrl + Shift + 9 열 숨기기 Ctrl + Alt + 0 열 숨기기 해제 Ctrl + Shift + 0 행 또는 열 그룹화 Alt + Shift + 오른쪽 화살표 행 또는 열 그룹해제 Alt + Shift + 왼쪽 화살표 그룹화된 행 또는 열 펼치기 Alt + Shift + 아래쪽 화살표 그룹화된 행 또는 열 접기 Alt + Shift + 위쪽 화살표 수식 사용 모든 수식 표시 Ctrl + ~ 배열 수식 삽입 Ctrl + Shift + Enter 펼친 배열 수식 접기 Ctrl + e 수식 도움말 표시/숨기기
(수식을 입력하는 경우) Shift + F1 전체/요약 수식 도움말
(수식을 입력하는 경우) F1 절대/상대 참조
(수식을 입력하는 경우) F4 수식 결과 미리보기 전환
(수식을 입력하는 경우) F9 수식 창 크기 조정
(위/아래로 이동) Ctrl + 위쪽 화살표 / Ctrl + 아래쪽 화살표 스크린 리더 도움말 스크린 리더 지원 사용 설정
Google Sheets에서 스크린 리더를 사용하는 방법 자세히 알아보기 Ctrl + Alt + z 점자 기능 사용 설정 Ctrl + Alt + h 열 읽기 Ctrl + Alt + Shift + c 행 읽기 Ctrl + Alt + Shift + r
Mac 단축키 대표적인 작업 열 선택 Ctrl + 스페이스바 행 선택 Shift + 스페이스바 모두 선택 ⌘ + a
⌘ + Shift + 스페이스바 실행취소 ⌘ + z 다시 실행 ⌘ + y
⌘ + Shift + z
Fn + F4 찾기 ⌘ + f 찾기 및 바꾸기 ⌘ + Shift + h 범위 채우기 ⌘ + Enter 아래로 채우기 ⌘ + d 오른쪽으로 채우기 ⌘ + r 저장
(모든 변경사항은 드라이브에 자동으로 저장됨) ⌘ + s 열기 ⌘ + O 인쇄 ⌘ + p 복사 ⌘ + c 잘라내기 ⌘ + x 붙여넣기 ⌘ + v 값만 붙여넣기 ⌘ + Shift + v 대표적인 단축키 표시 ⌘ + / 새 시트 삽입 Shift + Fn + F11 컨트롤 숨기기 Ctrl + Shift + f 입력 도구 켜기/끄기
(비라틴 언어로 작성된 스프레드시트에서 사용 가능) ⌘ + Shift + k 입력 도구 선택 ⌘ + Option + Shift + k 메뉴 검색 Option + / 셀 서식 지정 굵게 ⌘ + b 밑줄 ⌘ + u 기울임꼴 ⌘ + i 취소선 Option + Shift + 5 가운데 맞춤 ⌘ + Shift + e 왼쪽 맞춤 ⌘ + Shift + l 오른쪽 맞춤 ⌘ + Shift + r 위쪽 테두리 적용 Option + Shift + 1 오른쪽 테두리 적용 Option + Shift + 2 아래쪽 테두리 적용 Option + Shift + 3 왼쪽 테두리 적용 Option + Shift + 4 테두리 삭제 Option + Shift + 6 바깥쪽 테두리 적용 Option + Shift + 7 ⌘ + Shift + 7 링크 삽입 ⌘ + k 시간 삽입 ⌘ + Shift + ; 날짜 삽입 ⌘ + ; 날짜 및 시간 삽입 ⌘ + Option + Shift + ; 소수점 형식 Ctrl + Shift + 1 시간 형식 Ctrl + Shift + 2 날짜 형식 Ctrl + Shift + 3 통화 형식 Ctrl + Shift + 4 백분율 형식 Ctrl + Shift + 5 지수 형식 Ctrl + Shift + 6 서식 지우기 ⌘ + \ 스프레드시트 탐색 행의 시작으로 이동 Fn + 왼쪽 화살표 시트의 시작으로 이동 ⌘ + Fn + 왼쪽 화살표 행의 끝으로 이동 Fn + 오른쪽 화살표 시트의 끝으로 이동 ⌘ + Fn + 오른쪽 화살표 활성 셀로 스크롤 ⌘ + 백스페이스 다음 시트로 이동 Option + 아래쪽 화살표 이전 시트로 이동 Option + 위쪽 화살표 시트 목록 표시 Option + Shift + k 하이퍼링크 열기 Option + Enter 탐색 열기 Option + Shift + x 측면 패널로 이동 ⌘ + Option + .
⌘ + Option + , 스프레드시트 밖으로 포커스 이동 Ctrl + ⌘ + Shift + m 빠른요약으로 이동
(셀 범위를 선택한 경우) Option + Shift + q 팝업으로 포커스 이동
(링크, 북마크 및 이미지의 경우) Ctrl + ⌘를 누른 상태에서 e, p를 차례로 누름 필터링된 셀에서 드롭다운 메뉴 열기 Ctrl + ⌘ + r 업데이트 기록 열기 ⌘ + Option + Shift + h 그림 편집기 닫기 ⌘ + Esc
Shift + Esc 메모 및 댓글 수정 메모 삽입/수정 Shift + F2 댓글 삽입/수정 ⌘ + Option + m 댓글 목록 열기 ⌘ + Option + Shift + a 현재 댓글 입력 Ctrl + ⌘를 누른 상태에서 e, c를 차례로 누름 다음 댓글로 이동 Ctrl + ⌘를 누른 상태에서 n, c를 차례로 누름 이전 댓글로 이동 Ctrl + ⌘를 누른 상태에서 p, c를 차례로 누름 선택한 댓글에 단축키 사용 현재 댓글에 답글 달기 R 다음 댓글로 이동 J 이전 댓글로 이동 K 현재 댓글 해결 E 현재 댓글 종료 U 메뉴 열기 파일 메뉴 Ctrl + Option + f 수정 메뉴 Ctrl + Option + e 보기 메뉴 Ctrl + Option + v 삽입 메뉴 Ctrl + Option + i 서식 메뉴 Ctrl + Option + o 데이터 메뉴 Ctrl + Option + d 도구 메뉴 Ctrl + Option + t 삽입 메뉴 열기 ⌘ + Option + =(셀이 선택된 상태) 삭제 메뉴 열기 ⌘ + Option + -(셀이 선택된 상태) 양식 메뉴
(스프레드시트가 양식에 연결된 경우 표시됨) Ctrl + Option + m 부가기능 메뉴 Ctrl + Option + n 도움말 메뉴 Ctrl + Option + h 접근성 메뉴
(스크린 리더 지원이 사용 설정된 경우 표시됨) Ctrl + Option + a 스프레드시트 메뉴
(복사, 삭제 및 기타 시트 작업) Option + Shift + s 컨텍스트 메뉴 ⌘ + Shift + \
Shift + F10 행 및 열 추가 또는 변경 위에 행 삽입 ⌘ + Option + =(행이 선택된 상태)
Ctrl + Option + i, r을 차례로 누름 아래에 행 삽입 Ctrl + Option + i, b를 차례로 누름 왼쪽에 열 삽입 ⌘ + Option + =(열이 선택된 상태)
Ctrl + Option + i, c를 차례로 누름 오른쪽에 열 삽입 Ctrl + Option + i, o를 차례로 누름 행 삭제 ⌘ + Option + -(행이 선택된 상태)
Ctrl + Option + e, d를 차례로 누름 열 삭제 ⌘ + Option + -(열이 선택된 상태)
Ctrl + Option + e, e를 차례로 누름 행 숨기기 ⌘ + Option + 9 행 숨기기 해제 ⌘ + Shift + 9 열 숨기기 ⌘ + Option + 0 열 숨기기 해제 ⌘ + Shift + 0 행 또는 열 그룹화 Option + Shift + 오른쪽 화살표 행 또는 열 그룹해제 Option + Shift + 왼쪽 화살표 그룹화된 행 또는 열 펼치기 Option + Shift + 아래쪽 화살표 그룹화된 행 또는 열 접기 Option + Shift + 위쪽 화살표 수식 사용 모든 수식 표시 Ctrl + ~ 배열 수식 삽입 ⌘ + Shift + Enter 펼친 배열 수식 접기 ⌘ + e 수식 도움말 표시/숨기기
(수식을 입력하는 경우) Shift + Fn + F1 전체/요약 수식 도움말
(수식을 입력하는 경우) Fn + F1 절대/상대 참조
(수식을 입력하는 경우) Fn + F4 수식 결과 미리보기 전환
(수식을 입력하는 경우) Fn + F9 수식 창 크기 조정
(위/아래로 이동) Ctrl + Option + 위쪽 화살표 및 Ctrl + Option + 아래쪽 화살표 스크린 리더 도움말 스크린 리더 지원 사용 설정
Google Sheets에서 스크린 리더를 사용하는 방법 자세히 알아보기 ⌘ + Option + z 점자 기능 사용 설정 ⌘ + Option + h 열 읽기 ⌘ + Option + Shift + c 행 읽기 ⌘ + Option + Shift + r
Chrome OS 단축키 대표적인 작업 열 선택 Ctrl + 스페이스바 행 선택 Shift + 스페이스바 모두 선택 Ctrl + a 실행취소 Ctrl + z 다시 실행 Ctrl + y
Ctrl + Shift + z 찾기 Ctrl + f 찾기 및 바꾸기 Ctrl + h 범위 채우기 Ctrl + Enter 아래로 채우기 Ctrl + d 오른쪽으로 채우기 Ctrl + r 저장
(모든 변경사항은 드라이브에 자동으로 저장됨) Ctrl + s 열기 Ctrl + o 인쇄 Ctrl + p 복사 Ctrl + c 잘라내기 Ctrl + x 붙여넣기 Ctrl + v 값만 붙여넣기 Ctrl + Shift + v 대표적인 단축키 표시 Ctrl + / 컨트롤 숨기기 Ctrl + Shift + f 입력 도구 켜기/끄기
(비라틴 언어로 작성된 스프레드시트에서 사용 가능) Ctrl + Shift + k 입력 도구 선택 Ctrl + Alt + Shift + k 메뉴 검색 Alt + / 셀 서식 지정 굵게 Ctrl + b 밑줄 Ctrl + u 기울임꼴 Ctrl + i 취소선 Alt + Shift + 5 가운데 맞춤 Ctrl + Shift + e 왼쪽 맞춤 Ctrl + Shift + l 오른쪽 맞춤 Ctrl + Shift + r 위쪽 테두리 적용 Alt + Shift + 1 오른쪽 테두리 적용 Alt + Shift + 2 아래쪽 테두리 적용 Alt + Shift + 3 왼쪽 테두리 적용 Alt + Shift + 4 테두리 삭제 Alt + Shift + 6 바깥쪽 테두리 적용 Alt + Shift + 7
Ctrl + Shift + 7 링크 삽입 Ctrl + k 시간 삽입 Ctrl + Shift + ; 날짜 삽입 Ctrl + ; 날짜 및 시간 삽입 Ctrl + Alt + Shift + ; 소수점 형식 Ctrl + Shift + 1 시간 형식 Ctrl + Shift + 2 날짜 형식 Ctrl + Shift + 3 통화 형식 Ctrl + Shift + 4 백분율 형식 Ctrl + Shift + 5 지수 형식 Ctrl + Shift + 6 서식 지우기 Ctrl + \ 스프레드시트 탐색 행의 시작으로 이동 Search + 왼쪽 화살표 행의 끝으로 이동 Search + 오른쪽 화살표 데이터가 있는 행의 첫 번째 셀로 이동 Ctrl + 왼쪽 화살표 시트의 왼쪽 상단으로 이동 Ctrl + Search + 왼쪽 화살표 데이터가 있는 행의 마지막 셀로 이동 Ctrl + 오른쪽 화살표 시트의 오른쪽 하단으로 이동 Ctrl + Search + 오른쪽 화살표 활성 셀로 스크롤 Ctrl + 백스페이스 시트의 시작으로 이동 Ctrl + Search + 왼쪽 화살표 시트의 끝으로 이동 Ctrl + Search + 오른쪽 화살표 다음 시트로 이동 Ctrl + Shift + Search + 아래쪽 화살표 이전 시트로 이동 Ctrl + Shift + Search + 위쪽 화살표 시트 목록 표시 Alt + Shift + k 하이퍼링크 열기 Alt + Enter 탐색 열기 Alt + Shift + x 측면 패널로 이동 Alt + Shift + .
Alt + Shift + , 스프레드시트 밖으로 포커스 이동 Ctrl + Alt + Shift + m 빠른요약으로 이동
(셀 범위를 선택한 경우) Alt + Shift + q 팝업으로 포커스 이동
(링크, 북마크 및 이미지의 경우) Ctrl + Alt를 누른 상태에서 e, p를 차례로 누름 필터링된 셀에서 드롭다운 메뉴 열기 Ctrl + Alt + r 업데이트 기록 열기 Ctrl + Alt + Shift + h 그림 편집기 닫기 Ctrl + Esc
Shift + Esc 메모 및 댓글 수정 메모 삽입/수정 Shift + Search + 2 댓글 삽입/수정 Ctrl + Alt + m 댓글 목록 열기 Ctrl + Alt + Shift + a 현재 댓글 입력 Ctrl + Alt를 누른 상태에서 e, c를 차례로 누름 다음 댓글로 이동 Ctrl + Alt를 누른 상태에서 n, c를 차례로 누름 이전 댓글로 이동 Ctrl + Alt를 누른 상태에서 p, c를 차례로 누름 선택한 댓글에 단축키 사용 현재 댓글에 답글 달기 R 다음 댓글로 이동 J 이전 댓글로 이동 K 현재 댓글 해결 E 현재 댓글 종료 U 메뉴 열기 파일 메뉴 Alt + f 수정 메뉴 Alt + e 보기 메뉴 Alt + v 삽입 메뉴 Alt + i 서식 메뉴 Alt + o 데이터 메뉴 Alt + d 도구 메뉴 Alt + t 삽입 메뉴 열기 Ctrl + Alt + =(셀이 선택된 상태) 삭제 메뉴 열기 Ctrl + Alt + -(셀이 선택된 상태) 양식 메뉴
(스프레드시트가 양식에 연결된 경우 표시됨) Alt + m 부가기능 메뉴 Alt + n 도움말 메뉴 Alt + h 접근성 메뉴
(스크린 리더 지원이 사용 설정된 경우 표시됨) Alt + a 스프레드시트 메뉴
(복사, 삭제 및 기타 시트 작업) Ctrl + Shift + s 컨텍스트 메뉴 Ctrl + Shift + \
Shift + F10 행 및 열 추가 또는 변경 위에 행 삽입 Ctrl + Alt + =(행이 선택된 상태)
Alt + i, r을 차례로 누름 아래에 행 삽입 Alt + i, w를 차례로 누름 왼쪽에 열 삽입 Ctrl + Alt + =(열이 선택된 상태)
Alt + i, c를 차례로 누름 오른쪽에 열 삽입 Alt + i, o를 차례로 누름 행 삭제 Ctrl + Alt + -(행이 선택된 상태)
Alt + e, d를 차례로 누름 열 삭제 Ctrl + Alt + -(열이 선택된 상태)
Alt + e, e를 차례로 누름 행 숨기기 Ctrl + Alt + 9 행 숨기기 해제 Ctrl + Shift + 9 열 숨기기 Ctrl + Alt + 0 열 숨기기 해제 Ctrl + Shift + 0 행 또는 열 그룹화 Alt + Shift + 오른쪽 화살표 행 또는 열 그룹해제 Alt + Shift + 왼쪽 화살표 그룹화된 행 또는 열 펼치기 Alt + Shift + 아래쪽 화살표 그룹화된 행 또는 열 접기 Alt + Shift + 위쪽 화살표 수식 사용 모든 수식 표시 Ctrl + ~ 배열 수식 삽입 Ctrl + Shift + Enter 펼친 배열 수식 접기 Ctrl + e 수식 도움말 표시/숨기기
(수식을 입력하는 경우) Shift + Search + 1 전체/요약 수식 도움말(수식을 입력하는 경우) Search + 1 절대/상대 참조(수식을 입력하는 경우) Search + 4 수식 결과 미리보기 전환(수식을 입력하는 경우) Search + 9 수식 바 크기 조정(위/아래로 이동) Ctrl + Shift + 위쪽 화살표 및 Ctrl + Shift + 아래쪽 화살표 스크린 리더 도움말 스크린 리더 지원 사용 설정
Google Sheets에서 스크린 리더를 사용하는 방법 자세히 알아보기 Ctrl + Alt + z 점자 기능 사용 설정 Ctrl + Alt + h 열 읽기 Ctrl + Alt + Shift + c 행 읽기 Ctrl + Alt + Shift + r
다른 스프레드시트 단축키 사용
Google Sheets에서 타사 스프레드시트의 단축키를 사용할 수 있습니다.
스프레드시트 단축키
스프레드시트에 대한 단축키
일부 단축키는 데스크톱 시스템에 할당되어 있을 수 있습니다. 데스크톱 시스템에 할당된 키는 LibreOffice에서 사용할 수 없습니다. LibreOffice의 도구 – 사용자 정의 – 키보드 또는 데스크톱 시스템에서 다른 키를 할당해 보십시오.
To fill a selected cell range with the formula that you entered on the Input line, press OptionAlt+Enter.
모든 셀이 입력줄에 입력한 것과 동일한 정보를 포함하는 행렬을 만들려면 Shift + CommandCtrl + Enter를 누릅니다. 행렬의 구성 요소는 편집할 수 없습니다.
To select multiple cells in different areas of a sheet, hold down CommandCtrl and drag in the different areas.
스프레드시트의 여러 시트를 선택하려면 CommandCtrl 키를 누른 상태에서 작업 영역의 아래쪽 가장자리에 있는 이름 탭을 클릭합니다. 선택 항목에서 시트를 하나만 선택하려면 Shift 키를 누른 상태에서 해당 시트의 이름 탭을 클릭합니다.
수동 줄 바꿈을 셀에 삽입하려면 셀을 누른 다음 Command Ctrl + Enter를 누릅니다.
To delete the contents of selected cells, press Backspace. This opens the Delete Contents dialog, where you choose which contents of the cell you want to delete. To delete the contents of selected cells without a dialog, press the Delete key.
스프레드시트에서 탐색
단축키 효과 Command Ctrl + Home 커서를 시트의 첫 번째 셀(A1)로 이동합니다. Command Ctrl + End 커서를 데이터가 포함된 시트의 마지막 셀로 이동합니다. (Pos1) 커서를 현재 행의 첫 번째 셀로 이동합니다. End 키 Moves the cursor to the last cell that contains values in the current row. Shift+Home Selects cells from the current cell to the first cell of the current row. Shift+End Selects all cells from the current cell to the last cell that contains values in the current row. Shift+Page Up Selects cells from the current cell up to one page in the current column or extends the existing selection one page up. Shift+Page Down Selects cells from the current cell down to one page in the current column or extends the existing selection one page down. Shift+Space Selects the current row or extends the existing selection to all respective rows. CommandCtrl+Space Selects the current column or extends the existing selection to all respective columns. CommandCtrl+Shift+Space Selects all cells in the sheet. Command Ctrl + 왼쪽 화살표 Moves the cursor leftward to the start and end of cell blocks with data. If the cell to the left of the cursor is empty or the cell with the cursor is empty, the cursor moves leftward in the current row until it reaches the next cell with contents. If all cells in the same row to the left of the cursor are empty, the cursor moves to the first cell in the row. Command Ctrl + 오른쪽 화살표 Moves the cursor rightward to the start and end of cell blocks with data. If the cell to the right of the cursor is empty or the cell with the cursor is empty, the cursor moves rightward in the current row until it reaches the next cell with contents. If all cells in the same row to the right of the cursor are empty, the cursor moves to the last cell in the row. Command Ctrl + 위쪽 화살표 Moves the cursor upward to the start and end of cell blocks with data. If the cell above the cursor is empty or the cell with the cursor is empty, the cursor moves upward in the current column until it reaches the next cell with contents. If all cells in the same column above the cursor are empty, the cursor moves to the first cell in the column. Command Ctrl + 아래쪽 화살표 Moves the cursor downward to the start and end of cell blocks with data. If the cell below the cursor is empty or the cell with the cursor is empty, the cursor moves downward in the current column until it reaches the next cell with contents. If all cells in the same column below the cursor are empty, the cursor moves to the last cell in the column. Command Ctrl + Shift + 화살표 Selects all cells of the range created by the cursor movements using the CommandCtrl+Arrows key combinations. If used to select rows and columns together, a rectangular cell range is selected. If the cursor is in an empty cell, the selection will stretch from the current cell up to the first cell with value in the direction of the arrow pressed. Command Ctrl + Page Up 왼쪽 시트로 이동합니다. In the print preview: Moves to the previous print page. Command Ctrl + Page Down 오른쪽 시트로 이동합니다. In the print preview: Moves to the next print page. OptionAlt+O 한 화면 왼쪽으로 이동합니다. OptionAlt+O 한 화면 오른쪽으로 이동합니다. Shift + Command Ctrl+ Page Up 이전 시트를 시트의 현재 선택 영역에 추가합니다. 스프레드시트의 모든 시트를 선택할 경우 이 단축키 조합은 이전 시트만 선택합니다. 이전 시트를 현재 시트로 만듭니다. Shift+Command Ctrl+ Page Down 다음 시트를 시트의 현재 선택 영역에 추가합니다. 스프레드시트의 모든 시트를 선택할 경우 이 단축키 조합은 다음 시트만 선택합니다. 다음 시트를 현재 시트로 만듭니다. Command Ctrl+ F1 여기에서 (*)는 숫자 키패드의 곱셈 기호입니다. 커서를 포함하는 데이터 범위를 선택합니다. 범위는 데이터를 포함하며 빈 행과 열로 둘러싸인 인접한 셀 범위입니다. Command Ctrl+ F1 여기에서 (/)는 숫자 키패드의 나눗셈 기호입니다. 커서를 포함하는 행렬 수식 범위를 선택합니다. CommandCtrl+Plus key 셀 삽입 (삽입 메뉴의 셀과 동일) CommandCtrl+Minus key 셀 삭제 (편집 메뉴 – 셀 삭제와 동일) Enter (선택된 범위 내에서) Moves the cursor down one cell in a selected range. To specify the direction that the cursor moves, choose LibreOffice – PreferencesTools – Options – LibreOffice Calc – General and change the option in Press Enter to move selection. Enter (after copying cell contents) If cell contents have just been copied to the clipboard and no additional editing has been done in the current file, then pressing Enter will paste clipboard contents to the current cursor position. Shift+Enter If the clipboard contains cell contents and no editing has been done in the file, then Shift+Enter has the same behavior as Enter and pastes clipboard contents to the current cursor position. If no cells are selected, Shift+Enter moves the cursor to the opposite direction defined in the option Press Enter to move selection found in LibreOffice – PreferencesTools – Options – LibreOffice Calc – General. If a range of cells is selected, Shift+Enter moves the cursor inside the current selection to the opposite direction defined in the option Press Enter to move selection. Command Ctrl+1 (숫자 키패드 상이 아닌) 모든 셀에서 값 대신 수식을 표시하거나 숨깁니다.
` 키는 대부분의 영어자판에서 “1” 키 다음에 위치합니다. 만약 사용자의 키보드에 이 키가 표시되어 있지 않으면, 다른 키로 할당할 수 있습니다: 도구 – 사용자 정의를 선택한 후, 키보드 탭을 누릅니다. “보기” 분류 항목의 “수식 전환” 기능을 선택합니다.
Copying and Renaming Sheets
The sheet tabs used to navigate between sheets can be clicked in combination with keyboard keys to perform the following operations:
Shortcut Keys Effect CommandCtrl + Drag sheet tab Creates a copy of the sheet whose tab was clicked. The copied sheet is placed at the position where the mouse button was released. OptionAlt + Click sheet tab Makes the sheet name editable. Edit the sheet name and press Enter when finished.
기능키를 이용한 스프레드시트-기능
단축키 효과 Command Ctrl+ F1 현재 셀에 첨부된 댓글을 표시합니다 F2 키 With a cell selected, press F2 to open cell contents for editing. If the cell contains a formula, use arrow keys to navigate the sheet to easily enter range addresses into the formula. Press F2 again to enable the use of arrow keys to move the cursor in the formula text. Each additional use of the F2 shortcut switches between the two states previously described. Some dialog boxes have input fields with a Shrink button. Pressing F2 with the cursor inside such field causes the Shrink command to be executed. Command Ctrl+ F2 함수 마법사를 엽니다. Shift+Command Ctrl+ F2 현재 셀의 수식을 입력할 수 있는 입력줄로 커서를 이동합니다. Command Ctrl+ F3 이름 지정 대화 상자를 엽니다. Shift+CommandCtrl+F4 데이터베이스 탐색기를 열거나 숨깁니다. F4 입력 필드의 상대 또는 절대 참조(예: A1, $A$1, $A1, A$1)를 다시 배치합니다. F5 내비게이터를 표시하거나 숨깁니다. Shift + F5 종속을 추적합니다. Shift+F9 선례를 추적합니다. Shift + Command Ctrl+ F5 Moves the cursor from the Input line to the Sheet area box. You can also use Shift+CommandCtrl+T. F7 키 현재 시트의 맞춤법을 검사합니다. Command Ctrl+ F7 현재 셀에 텍스트가 포함된 경우 동의어 사전을 엽니다. F8 추가 선택 모드를 설정하거나 해제합니다. 이 모드에서는 화살표 키를 사용하여 선택 영역을 확장할 수 있습니다. 또한 다른 셀을 눌러 선택 영역을 확장할 수도 있습니다. Command Ctrl+ F8 값이 포함된 셀을 강조 표시합니다. F9 현재 시트에서 변경된 모든 수식을 다시 계산합니다. Command Ctrl+Shift + F9 모든 시트의 모든 수식을 다시 계산합니다. Command Ctrl+ F9 선택한 차트를 업데이트합니다. Command+T F11 Opens the Styles window where you can apply a formatting style to the contents of the cell or to the current sheet. Shift + F11 문서 서식 파일을 만듭니다. Shift+ Command+ Ctrl+ F11 서식 파일을 업데이트합니다. F12 선택한 데이터 범위를 그룹화합니다. CommandCtrl+ F12 선택한 데이터 범위를 그룹 해제합니다. OptionAlt+Shift + 화살표 Increases the height of current row (only in OpenOffice.org legacy compatibility mode). OptionAlt+O Decreases the height of current row (only in OpenOffice.org legacy compatibility mode). OptionAlt+Shift + 화살표 현재 열의 너비를 늘립니다. OptionAlt+Shift + 화살표 현재 열의 너비를 줄입니다. OptionAlt+Shift + 화살표 현재 셀에 기초하여 열 너비나 행 높이를 최적화합니다.
단축키를 사용하여 셀 서식 설정
다음 셀 서식을 키보드를 사용하여 적용할 수 있습니다.
단축키 효과 Command Ctrl+1 (숫자 키패드 상이 아닌) 셀 서식 대화 상자 열기 Command Ctrl+Shift + 1 (숫자 키패드가 아님) 두 개의 소수점 이하 자리, 천단위 구분기호 Command Ctrl+Shift + 2 (숫자 키패드가 아님) 기본-지수 서식 Command Ctrl+Shift + 3 (숫자 키패드가 아님) 기본-날짜 포멧 Command Ctrl+Shift + 4 (숫자 키패드가 아님) 기본-통화 형식 Command Ctrl+Shift + 5 (숫자 키패드가 아님) 기본-백분율 서식 (2 소수점 이하자리로) Command Ctrl+Shift + 6 (숫자 키패드가 아님) 기본 서식
데이터 파일럿 사용
The shortcut keys below are for the Pivot Table Layout dialog.
구글 스프레드 시트 16 – 스프레드 시트 단축키 모음
반응형
안녕하세요.
오늘은 스프레드 시트의 키보드 단축키에 대해서 알아보겠습니다.
해당 단축키는
support.google.com/docs/answer/181110?co=GENIE.Platform%3DDesktop&hl=ko#zippy=%2Cpc-%EB%8B%A8%EC%B6%95%ED%82%A4
위에 페이지를 참고했습니다.
자주 쓰는 종류의 단축키만 모아봤습니다.
기능 단축키 열 선택 Ctrl + space bar 행 선택 Shift + space bar 모두 선택 Ctrl + a 실행취소(뒤로가기) Ctrl + z 재실행 Ctrl + y 찾기 Ctrl + f 찾기 및 바꾸기 Ctrl + h 아래로 채우기 Ctrl + d 오른쪽으로 채우기 Ctrl + r 범위 채우기 Ctrl + Enter 저장 Ctrl + s 인쇄 Ctrl + p 열기 Ctrl + o 복사 Ctrl + c 붙여넣기 Ctrl + v 잘라내기 Ctrl + x 값만 붙여넣기 Ctrl + Shift + v 새 시트 삽입 Shift + F11 글씨 굵게 Ctrl + b 글씨 밑줄 Ctrl + u 글씨 기울임(이텔릭) Ctrl + i 셀 가운데 맞춤 Ctrl + Shift + e 셀 왼쪽 맞춤 Ctrl + Shift + l 셀 오른쪽 맞춤 Ctrl + Shift + r 위쪽 테두리 적용 Alt + Shift + 1 오른쪽 테두리 적용 Alt + Shift + 2 왼쪽 테두리 적용 Alt + Shift + 3 아래쪽 테두리 적용 Alt + Shift + 4 테두리 삭제 Alt + Shift + 6 바깥쪽 테두리 적용 Alt + Shift + 7 링크 삽입 Ctrl + k 소수점 형식(데이터 형식 변환) Ctrl + Shift + 1 시간 형식 (데이터 형식 변환) Ctrl + Shift + 2 날짜 형식 (데이터 형식 변환) Ctrl + Shift + 3 통화 형식 (데이터 형식 변환) Ctrl + Shift + 4 백분율 형식 (데이터 형식 변환) Ctrl + Shift + 5 지수 형식 (데이터 형식 변환) Ctrl + Shift + 6 행 시작으로 이동 Home 시트의 시작으로 이동 Ctrl + Home 행 끝으로 이동 End 시트 끝으로 이동 Ctrl + End 다음 시트로 이동 Ctrl + Shift + Page Down 이전 시트로 이동 Ctrl + Shift + Page Up 위에 행 삽입 Ctrl + Alt + Shift + =
(행이 선택되어 있어야 함)
크롬: Alt + i 후 r 누름
타 브라우저: Alt + Shift + i 후 r누름 아래에 행 삽입 크롬: Alt + i 후 w 누름
타 브라우저: Alt + Shift + i 후 w누름 왼쪽에 열 삽입 Ctrl + Alt + Shift + =
(열이 선택되어 있어야 함)
크롬: Alt + i 후 c 누름
타 브라우저: Alt + Shift + i 후 c 누름 오른쪽에 열 삽입 크롬: Alt + i 후 o 누름
타 브라우저: Alt + Shift + i 후 o누름 행 삭제 Ctrl + Alt + –
(행이 선택되어 있어야 함)
크롬: Alt + e 후 d 누름
타 브라우저: Alt + Shift + e 후 d누름 열 삭제 Ctrl + Alt + –
(열이 선택되어 있어야 함)
크롬: Alt + e 후 e 누름
타 브라우저: Alt + Shift + e 후 e누름 행 숨기기 Ctrl + Alt + 9 열 숨기기 Ctrl + Alt + 0 행 숨기기 헤제 Ctrl + Shift + 9 열 숨기기 헤제 Ctrl + Shift + 0 행 또는 열 그룹화 Alt + Shift + 왼쪽 혹은 오른쪽 화살표 그룹화된 행 또는 열 접기 Alt + Shift + 아래쪽 화살표 그룹화된 행 또는 열 펼치기 Alt + Shift + 위쪽 화살표 절대/상대 참조 F4
마치며
알아두면 좋은 단축키 위주로 정리해봤습니다. 하지만 이것 말고도 많은 단축키가 존재합니다. 위의 단축키가 손에 익으시면 다른 단축키도 찾아보시면서 실력을 늘려 가시면 될 것 같습니다.
반응형
So you have finished reading the 스프레드 시트 단축키 topic article, if you find this article useful, please share it. Thank you very much. See more: 구글 스프레드시트 단축키 모음, 스프레드시트 단축키 셀병합, 스프레드시트 단축키 지정, 스프레드시트 테두리 단축키, 스프레드시트 셀병합 단축키 맥, 맥북 스프레드시트 단축키, 구글 스프레드시트 단축키 추가, 구글 스프레드시트 메뉴 바
