You are looking for information, articles, knowledge about the topic nail salons open on sunday near me 로지텍 소프트웨어 on Google, you do not find the information you need! Here are the best content compiled and compiled by the https://toplist.maxfit.vn team, along with other related topics such as: 로지텍 소프트웨어 로지텍 소프트웨어 다운로드, 로지텍 소프트웨어 구버전, Logitech G HUB, 로지텍 마우스 소프트웨어, 로지텍 마우스 드라이버, 로지텍 게임 소프트웨어, 로지텍 G102 소프트웨어, 로지텍 드라이버
로지텍 G HUB 고급 게이밍 소프트웨어, RGB, 게임 프로필
- Article author: www.logitechg.com
- Reviews from users: 24238
Ratings
- Top rated: 4.9
- Lowest rated: 1
- Summary of article content: Articles about 로지텍 G HUB 고급 게이밍 소프트웨어, RGB, 게임 프로필 로지텍 G HUB는 제품의 활용도를 높여주는 새 소프트웨어입니다. 게임별로 기어를 빠르게 개인화할 수 있습니다. …
- Most searched keywords: Whether you are looking for 로지텍 G HUB 고급 게이밍 소프트웨어, RGB, 게임 프로필 로지텍 G HUB는 제품의 활용도를 높여주는 새 소프트웨어입니다. 게임별로 기어를 빠르게 개인화할 수 있습니다. 로지텍 G HUB는 제품의 활용도를 높여주는 새 소프트웨어입니다. 게임별로 기어를 빠르게 개인화할 수 있습니다.
- Table of Contents:
하나의 앱으로 모든 기어 제어
로지텍 G HUB
G HUB 팁과 트릭
최고의 기어 에코시스템
마우스
키보드
헤드셋 및 스피커
웹캠
G HUB에 대해 알아보기
설정하고 공유하고 이기세요
스트리밍 제어
기어 컬러화 및 동기화
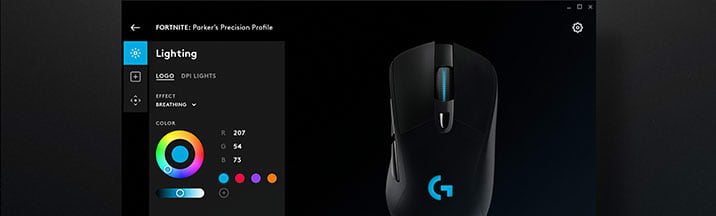
Logitech Gaming Software – Logitech 지원 + 다운로드
- Article author: support.logi.com
- Reviews from users: 43221
Ratings
- Top rated: 4.7
- Lowest rated: 1
- Summary of article content: Articles about Logitech Gaming Software – Logitech 지원 + 다운로드 Updating …
- Most searched keywords: Whether you are looking for Logitech Gaming Software – Logitech 지원 + 다운로드 Updating Logitech Gaming Software More
- Table of Contents:

로지텍 게이밍 마우스 소프트웨어 설치 & 사용법
- Article author: sunday7.tistory.com
- Reviews from users: 21392
Ratings
- Top rated: 3.6
- Lowest rated: 1
- Summary of article content: Articles about 로지텍 게이밍 마우스 소프트웨어 설치 & 사용법 설치를 모두 완료하시고. 파일을 실행시켜 주면. 요런 로지텍 게임 소프트웨어가 뜨게됩니다. 마우스 말고도 로지텍 키보드, 헤드셋 등을. …
- Most searched keywords: Whether you are looking for 로지텍 게이밍 마우스 소프트웨어 설치 & 사용법 설치를 모두 완료하시고. 파일을 실행시켜 주면. 요런 로지텍 게임 소프트웨어가 뜨게됩니다. 마우스 말고도 로지텍 키보드, 헤드셋 등을. 안녕하세요~ 오랜만에 포스팅하네요ㅎㅎ 오늘은 로지텍 게이밍 마우스를 커스터마이징 할 수 있는 로지텍 게임 소프트웨어에 대해 알아보려 합니다 https://support.logi.com/hc/ko/articles/360025298053 Logitec..
- Table of Contents:
태그
‘옛날 팁글Program TIP’ Related Articles
공지사항
최근 포스트
태그
검색
전체 방문자
티스토리툴바

로지텍 마우스 소프트웨어 다운로드 및 설치법 : 네이버 블로그
- Article author: m.blog.naver.com
- Reviews from users: 14520
Ratings
- Top rated: 3.9
- Lowest rated: 1
- Summary of article content: Articles about 로지텍 마우스 소프트웨어 다운로드 및 설치법 : 네이버 블로그 얼마 전 로지텍 게이밍 마우스를 하나 구매했습니다. · 네이버 검색창에 로지텍을 입력하여 검색하면 로지텍 홈페이지를 볼 수 있습니다. · 홈페이지 첫 … …
- Most searched keywords: Whether you are looking for 로지텍 마우스 소프트웨어 다운로드 및 설치법 : 네이버 블로그 얼마 전 로지텍 게이밍 마우스를 하나 구매했습니다. · 네이버 검색창에 로지텍을 입력하여 검색하면 로지텍 홈페이지를 볼 수 있습니다. · 홈페이지 첫 …
- Table of Contents:
카테고리 이동
미유해피 정보나눔
이 블로그
PC모바일 TIP
카테고리 글
카테고리
이 블로그
PC모바일 TIP
카테고리 글

로지텍 G HUB(Logitech G HUB) 소개 및 다운로드 – 로지텍 제품 관리 소프트웨어
- Article author: illhyhlequalgaesaeki.tistory.com
- Reviews from users: 31965
Ratings
- Top rated: 3.8
- Lowest rated: 1
- Summary of article content: Articles about 로지텍 G HUB(Logitech G HUB) 소개 및 다운로드 – 로지텍 제품 관리 소프트웨어 가 출시되기 전 로지텍 게이밍 소프트웨어(Logitech Gaming Software)라는 드라이버가 있었지만 후속 드라이버인 G HUB에서는 더 세련된 디자인과 다양한 … …
- Most searched keywords: Whether you are looking for 로지텍 G HUB(Logitech G HUB) 소개 및 다운로드 – 로지텍 제품 관리 소프트웨어 가 출시되기 전 로지텍 게이밍 소프트웨어(Logitech Gaming Software)라는 드라이버가 있었지만 후속 드라이버인 G HUB에서는 더 세련된 디자인과 다양한 … 평소 게이밍 장비를 사용하는 사람들 중 로지텍의 제품들을 쓰는 사람들의 비중이 꽤나 될 것이다. 필자도 키보드와 마우스를 로지텍 제품을 사용하고 있다. 그런 분들을 위해 로지텍 제품 소프트웨어인 로지텍 G..
- Table of Contents:
로지텍 G HUB 다운로드와 설치
마우스 설정
조명 동기화 옵션
___유용할만한 다른 포스팅 ___
태그
관련글
댓글0
공지사항
최근글
인기글
최근댓글
태그
전체 방문자
티스토리툴바

Logitech 게임 소프트웨어 사용 설명서-설명서 +
- Article author: manuals.plus
- Reviews from users: 40797
Ratings
- Top rated: 4.2
- Lowest rated: 1
- Summary of article content: Articles about Logitech 게임 소프트웨어 사용 설명서-설명서 + 응용 프로그램 설정 범위를 지정하는 데 사용되는 Logitech 게임 소프트웨어 옵션 대화 상자를 표시합니다. 소셜 미디어 및 고객 피드백과 같은 Logitech … …
- Most searched keywords: Whether you are looking for Logitech 게임 소프트웨어 사용 설명서-설명서 + 응용 프로그램 설정 범위를 지정하는 데 사용되는 Logitech 게임 소프트웨어 옵션 대화 상자를 표시합니다. 소셜 미디어 및 고객 피드백과 같은 Logitech …
- Table of Contents:
게시물 네비게이션
코멘트를 남겨주세요
검색
최근 게시물
최근 댓글

See more articles in the same category here: 180+ tips for you.
로지텍 게이밍 마우스 소프트웨어 설치 & 사용법
안녕하세요~
오랜만에 포스팅하네요ㅎㅎ
오늘은 로지텍 게이밍 마우스를
커스터마이징 할 수 있는
로지텍 게임 소프트웨어에 대해 알아보려 합니다
https://support.logi.com/hc/ko/articles/360025298053
먼저 여기 로지텍 홈페이지를 들어가줘야 합니다
링크타고 가시면 되욥
밑으로 내리셔서 모든 다운로드를 표시하시면
위에 사진과 같은 다운로드 창이 있습니다
32bit 64bit 다운로드창이 있는데
전 64bit이기 때문에 이걸 다운로드 하겠습니다
‘하십시오.’ 를 누르면 되는데…
왜 하십시오지….
설치를 모두 완료하시고
파일을 실행시켜 주면
요런 로지텍 게임 소프트웨어가 뜨게됩니다
마우스 말고도 로지텍 키보드, 헤드셋 등을
커스터마이징 할 수도 있지만
우린 마우스를 커스터마이징 할것이기 때문에
마우스 창으로 가줍시다
밑에 메뉴에서 메뉴변경이 가능하구요
이 화면은 마우스의 각 버튼의 역할과
DPI 세부설정을 할 수 있습니다
마우스 DPI 버튼을 클릭했을때 몇에서 몇으로 변하는지
몇번까지 변하게 할지 설정할 수 있습니다
이 메뉴에서는 마우스의 조명을 선택 할 수 있습니다
조명효과에서 고정 색, 호흡효과 등을 낼 수 도 있습니다
좌측에서 세부적인 색상을 선택 가능합니다
로지텍 마우스 사기를 잘한것 같네요ㅎㅎ
메뉴에서 지금꺼 오른쪽에 있는 메뉴는…
도저히 뭔지 모르겟더군요
혹시 아시는 분 있으면
댓글 남겨주시면 매우 감사하겠습니다!
그럼 이만!
로지텍 G HUB(Logitech G HUB) 소개 및 다운로드 – 로지텍 제품 관리 소프트웨어
평소 게이밍 장비를 사용하는 사람들 중 로지텍의 제품들을 쓰는 사람들의 비중이 꽤나 될 것이다.
필자도 키보드와 마우스를 로지텍 제품을 사용하고 있다.
그런 분들을 위해 로지텍 제품 소프트웨어인 로지텍 G HUB(Logitech G HUB)를 소개해드리도록 할 텐데
원래 로지텍 G HUB( 짭폰헙?) 가 출시되기 전 로지텍 게이밍 소프트웨어(Logitech Gaming Software)라는 드라이버가 있었지만 후속 드라이버인 G HUB에서는 더 세련된 디자인과 다양한 기능이 있다.
윈도우 10만 지원될뿐더러 현재는 자잘한 버그가 꽤 있고 많은 사람들이 무한 로딩을 겪는 등(나도 많이 겪어 보았다) 불편한 점이 존재하지만
차후 수정될 점들이며 사용할만한 가치는 있다고 생각한다.
혹시 구 드라이버인 로지텍 게이밍 소프트웨어(LGS)를 사용하고 싶으신 분은 아래 링크에서 다운로드 하길 바랍니다.
로지텍 G HUB 다운로드와 설치
우선 G HUB를 다운로드할 링크를 첨부해드리도록 하겠습니다.
다운로드 링크 : https://www.logitechg.com/ko-kr/innovation/g-hub.html
LGS 다운 페이지와는 다르게 굉장히 번쩍번쩍하다
페이지를 열면 앞서 말하였듯 윈도우10만 지원한다는 사실을 알 수 있다.
요즘은 거의 대부분 윈도우10을 사용하지만 다른 버전의 윈도우를 사용하는 일부 사용자들도 있을 수 있기에….
또한 자신의 OS에 맞게 다운로드 를 눌러주면 된다.
설치 파일을 열면 다음과 같은 예쁜 화면이 나타는데(모양과 색이 계속 변한다)
설치를 눌러주면 설치가 시작되며 이때
아래 적혀있듯 설치를 하면 약관에 동의한다고 명시 되어있으며 밑줄 친 부분인 ‘최종 사용자 라이선스 계약’을 눌러주면 약관을 참조 할 수 있다.
‘압축 해제중…’이라는 문구가 뜨다가 ‘설치 중….’이라는 문구로 바뀌게 되고 얼마 뒤 설치가 완료되게 되며 다음 화면으로 바뀐다.
우측에 화살표를 눌러주면 여러 화면이 나오는데 모두 넘겨주고
G HUB 실행을 누르면 다음과 같은 화면이 나오는데
개인적으로 ‘보다 나은 이용 경험 만들기’를 체크하려니 찝찝한 느낌이 들어
나중에 결정을 체크하였다( 사진에서 볼 수 있듯 차후에 설정에서 체크가 가능 하다).
여기까지 마쳤으면 드디어 내 마우스 키보드, 헤드셋 등등 장치의 설정을 바꿀 수 있다.
마우스 설정
마우스 커서를 갖다대면 글씨가 밝아지고 이미지가 커진다.
우선 자신이 사용 중인 마우스의 이미지를 눌러 설정 창으로 넘어간다.
차례대로 알아보자면
민감도(DPI) 탭에선 내 마우스의 DPI속도를 변경할 수 있다. 감도를 변경하는 것이다.
필자는 어차피 하나의 DPI 값으로만 설정하고 마우스를 사용할 것이기에 혹시라도 게임 중 마우스 DPI가 변경되어 생기는 당황스러운 상황을 미연에 방지하기 위해 하나의 감도만을 내가 사용하는 DPI 값으로 변경시킨 뒤 나머지 속도들은 모두 삭제하였다(DPI 속도 삭제는 점을 잡고 바깥쪽으로 끌어주면 된다).
또한 좌측 하단에 ‘보고율’이라는 옵션이 있는데 정확히는 폴링 레이트, 더 나아가 초당 보고율이다.
예로 보고율을 1000으로 설정해놓으면 마우스의 움직임을 1초당 1000번 보고하는 것이다.
보통 500 아니면 1000으로 설정해놓지만(FPS게임하는 사람들에겐 이 설정이 좋긴 하다) 1000으로 설정해놓을 시 500 이하로 설정해놓을 때보다 감도가 느리다고 느끼는 사람도 있으며 윈도우 자체에 랙이 걸리는 사람도 있으니 컴퓨터 환경에 따라 적절하게 조절해주면 된다.
이번엔 할당 탭이다. 간단히 설명하고 넘어가자면 이 탭에서는 마우스 버튼 할당을 바꿀 수 있다.
조명 탭이다. 마우스 로고와 로고를 제외한 다른 조명 영역들을 따로 조절할 수 있다.
여기서 효과들을 종류별로 짚고 넘어가자면
끄기: 조명을 끈다.
사이클: 무지개 효과이다.
브리딩: 조명의 밝기가 최대가 되었다고 0으로 내려가기를 반복한다. 설정값에 따라 이 속도는 바뀐다.
화면 샘플러: 모니터에서 사용자가 보는 컬러를 장치의 조명에 연동시켜준다.
오디오 비주얼라이저: 시스템 소리에 따라 조명의 밝기 등이 바뀐다(소리의 크기 등에 의해서 바뀌는 게 보이긴 하지만 아직까지는 굳이 이 설정을 선택할 정도로 퀄리티가 좋지는 않다).
조명 동기화 옵션
G HUB엔 굉장히 유용하고 또 쓸만한 기능들이 꽤 있는데 그중 하나가 바로
‘조명 동기화 옵션’ 이다.
말 그대로 조명의 색이나 색변화, 밝기 혹은 밝기 변화 등을 다른 로지텍 장치와 동기화할 수 있는 옵션 이다.
장치마다 일일이 설정해줄 필요 없이 하나의 장비만 조명 설정을 마쳐주는 것만으로도 충분 하게 해 준다.
(만일 장치중 하나의 색만을 지원하는 장치가 있다면 그 장치에서 낼 수 있는 색으로 맞춰서 동기화 옵션을 사용해주면 됀다.)
내가 쓰는 키보드인 로지텍 G413은 빨간색 조명만을 지원하기에
G413의 이미지를 눌러 설정 화면에 들어가 준 뒤 LIGHTSYNC 탭에서 설정을 마쳐주고 ‘조명 동기화 옵션’을 눌러주고 동기화할 장치를 선택해준다.
여기 설정화면에서 내가 어떻게 설정해놨는지에 따라 어떻게 색이 나오고 밝기가 어떻게 변화하는지를 화면에서 확인할 수 있다.
설정을 완료하면 아래 첨부된 사진처럼 두 장치의 조명 색과 패턴이 같아진다.
설정 전
설정 후
여기서 다시 LIGHTSYNC 효과들을 종류별로 짚고 넘어가자면
끄기: 조명을 끈다.
고정: 조명을 하나의 색으로 고정한다.
브리딩: 조명의 밝기가 최대가 되었다고 0으로 내려가기를 반복한다. 설정값에 따라 이 속도는 바뀐다.
오디오 비주얼라이저: 시스템 소리에 따라 조명의 밝기 등이 바뀐다(소리의 크기 등에 의해서 바뀌는 게 보이긴 하지만 아직까지는 굳이 이 설정을 선택할 정도로 퀄리티가 좋지는 않다).
___유용할만한 다른 포스팅 ___
반응형
Logitech 게임 소프트웨어 사용 설명서-설명서 +
Logitech 게임 소프트웨어 사용 설명서
환영합니다
새로운 Logitech® 게임 장치를 구입하신 것을 축하드립니다.
Logitech은 디지털 세계에서 효과적으로 작업하고, 즐기고, 통신 할 수있는 개인 인터페이스 제품을 설계하고 제조합니다. 이러한 제품은 사람과 컴퓨터를 연결하는 다리 역할을하며 직관적 인 연결로 디지털 세계가 감각의 자연스러운 확장처럼 느껴집니다. 모든 장치에는 시간을 절약하고 직관적이며 사용자 정의 할 수있는 기능이 포함되어 있습니다. 이러한 장치없이 어떻게 관리했는지 곧 궁금 할 것입니다!
그렇다면 Logitech 게임 장치의 특별한 점은 무엇입니까? 우선 키보드와 게임 패드에는 게임별로 유용한 사용자 지정 명령 모음을 만드는 데 사용할 수있는 프로그래밍 가능한 G 키 모음이 있습니다. 게임을 만드는 동안에도 게임을 계속할 수 있습니다 (마우스에는 사용자 지정 가능한 명령을 할당 할 수있는 버튼도 있습니다). 일부 장치 모델에는 미디어 단추가 있으므로 단추를 터치하여 음악과 영화를 제어 할 수 있습니다. 또한 많은 장치 모델에 통합 백라이트 디스플레이가있어 메시지, 게임 상태, 미디어 및 기타 여러 유형의 정보를 확인할 수 있습니다.
Logitech 게임 소프트웨어는 장치에 성능과 인텔리전스를 제공하여 다음을 포함한 고급 게임 기능을 가능하게 합니다.files, 다중 키 명령 및 LCD 디스플레이 구성.
장치와 Logitech 게임 소프트웨어를 최대한 활용하려면 이 도움말 센터를 사용하십시오. 이 도움말 센터는 장치를 사용자에 맞게 사용자 정의하는 방법에 대한 세부 정보를 제공합니다. 그리고 프로를 설정하여 게임 잠재력을 극대화할 수 있는 방법을 설명합니다.files 각 게임에 대해 매크로를 기록하고 G 키/버튼에 할당합니다.
Logitech 게임 소프트웨어가 포함 된 Logitech 게임 장치… 게임을위한 최고의 컨트롤.
편안함과 안전
다음은 몇 가지 중요한 편의 및 안전 정보입니다.
편안함 지침.
안전.
청각을 보호하십시오.
편안함 지침
이 항목에는 중요한 인체 공학적 정보가 포함되어 있습니다. 편안하고 안전하게 지낼 수 있도록 작업 습관 및 작업 공간 배치에 관한 제안 사항을 위해이 정보를주의 깊게 읽어 보는 것이 좋습니다.
일부 연구에 따르면 신체적 불편 함과 신경, 힘줄 및 근육의 부상은 장기간의 반복적 인 동작, 부적절한 작업 공간 설정, 잘못된 신체 위치 및 열악한 작업 습관과 관련이있을 수 있습니다.
통증, 무감각, 따끔 거림, 약점, 부기, 작열감, cramp손, 손목, 팔, 어깨, 목 또는 등의 뻣뻣함이나 뻣뻣함이 느껴지면 즉시 자격을 갖춘 의료 전문가의 진찰을 받으십시오.
편안함을 극대화하고 부상 가능성을 줄이려면 다음 지침을 따르십시오.
작업 공간이 올바르게 설정되었는지 확인하십시오…
DO :
마우스 또는 트랙볼을 옆에두고 키보드와 모니터를 바로 앞에 놓습니다.
마우스 나 트랙볼을 쉽게 닿을 수있는 곳에 두어 팔꿈치를 사용할 때 옆구리에 머물 수 있도록하십시오.
의자와 테이블의 높이를 조정하여 키보드, 마우스 또는 트랙볼이 팔꿈치 높이 이하가되도록합니다.
적절한 키보드 높이를 얻기 위해 필요한 경우 키보드의 조정 메커니즘을 사용합니다.
마우스 패드를 사용하는 경우 높이를 조정할 때 두께를 고려하십시오.
마우스 패드를 사용하는 경우 높이를 조정할 때 두께를 고려하십시오. 발을 잘 받치고 어깨를 편안하게하십시오.
사용 빈도에 따라 책상 위에 자료를 놓으십시오. 자주 : 가장 가까운 재료를 사용하십시오. 비 정기적 : 가끔 사용하는 재료를 팔 길이보다 멀리 두지 마십시오. 드물게 : 자주 사용하지 않는 자료를 멀리 두되 편리함을 고려하십시오.
입력하는 동안 필요한 문서를 모니터 가까이에 놓아 머리를 자주 돌리고 눈의 초점이 바뀌는 것을 줄입니다. 문서 홀더를 사용하여 도움을받을 수 있습니다.
작업 할 때 어깨, 팔, 손목 및 손을 편안하고 편안하게 유지하십시오.
DO :
팔을 잠시 동안 옆구리에 느슨하게 매달아 두어 팔이 바닥을 향해 매달려 이완 될 수 있도록합니다. 일하는 동안이 편안한 느낌을 유지하십시오.
구부리거나 어깨를 으쓱하지 마십시오.
입력하는 동안이 아니라 키 입력 작업 사이에 손목 받침대 또는 손목 받침대 (있는 경우)를 사용하십시오. 타이핑하는 동안 사용하면 손에 대한 압력이 증가하고 부상 가능성이 높아질 수 있습니다.
날카로운 모서리 나 데스크탑에 손목을 두거나지지하지 마십시오.
팔꿈치가 옆에 있는지 확인하십시오. 손목을 편안하고 똑바로 유지하십시오. 위, 아래 또는 양쪽으로 구부리지 마십시오.
좋은 업무 습관을 실천하십시오…
DO :
짧은 휴식을 자주 취하십시오. 한 시간에 최소한 두어 번 일어나서 걸어 다니십시오.
하루 종일 작업을 다양 화하십시오. 잠시 동안 손과 팔로 뭔가 다른 것을하십시오.
마우스 또는 트랙볼을 더 잘 제어하려면 키보드를 가볍게 터치하십시오.
소프트웨어 기능을 사용하여 마우스 또는 트랙볼을 사용자 지정하면 반복적이거나 어색한 동작을 최소화하여 팔, 손목 또는 손에 대한 스트레스를 줄일 수 있습니다.
불편 함의 징후에주의하십시오…
DO :
타이핑 중 또는 입력 후 언제라도 손, 손목, 팔꿈치, 어깨, 목 또는 등에 통증, 쇠약, 무감각 또는 따끔 거림을 느끼거나 그렇게 될 수 있다고 믿을만한 이유가있는 경우 자격을 갖춘 의료 전문가에게 문의하십시오. 타이핑 또는 마우스 또는 트랙볼 사용으로 인해 불편 함을 경험합니다.
컴퓨터의 다른 부분 (모니터, CPU 등)을 사용할 때 편안함을 증가시킬 수있는 전략 또는 사용자 지정에 대한 정보는 해당 구성 요소와 함께 제공된 문서를 참조하십시오.
안전용품
이 지침을 읽고 보관하십시오.
모든 경고에주의하십시오.
이 기기를 물 근처에서 사용하지 마십시오.
마른 천으로 만 청소하십시오.
제조업체의 지침에 따라 설치하십시오.
조명이 켜진 양초와 같은 노출 된 (개방 된) 화염 원을 기기 위나 근처에 놓아서는 안됩니다.
라디에이터, 열 조절 장치, 스토브 또는 기타 장치 (포함)와 같은 열원 근처에 설치하지 마십시오. ampliifiers) 열을 생성합니다.
제조업체에서 지정한 부착물 / 액세서리 만 사용하십시오.
번개가 치거나 장기간 사용하지 않을 때는이 장치의 플러그를 뽑으십시오.
모든 서비스는 자격을 갖춘 서비스 직원에게 의뢰하십시오.
액체를 흘리거나 물체가 기기에 떨어 졌거나, 기기가 비나 습기에 노출되었거나, 정상적으로 작동하지 않거나, 떨어 뜨리는 등 기기가 어떤 식 으로든 손상되었을 때 서비스가 필요합니다.
경고 : 화재 나 감전의 위험을 줄이려면이 장치를 비나 습기에 노출하지 마십시오.
청력 보호
청각 손상을 방지하기위한 경청 조언
헤드폰, 이어 버드 또는 헤드셋을 통해 높은 볼륨으로 들으면 영구적 인 청력 손실이 발생할 수 있습니다. 볼륨이 클수록 청력에 영향을 줄 수있는 시간이 줄어 듭니다.
안전한 볼륨 수준을 설정하려면 :
가장 낮은 설정에서 볼륨 컨트롤로 장비를 시작하십시오. 왜곡없이 편안하고 명확하게들을 수있을 때까지 사운드를 천천히 높이십시오. 주변의 대화 및 기타 유사한 소음을들을 수없는 수준으로 볼륨을 설정하지 마십시오.
편안한 사운드 레벨을 설정했으면 그대로 두십시오. 귀에서 울리는 소리, 불편 함 또는 말이 잘 들리지 않는 경우 볼륨을 줄이거 나 듣기를 중단하고 청력 검사를 받으십시오.
만나다 www.logitech.com/support 자세한 내용은.
시작하기
게임 장치를 구성하거나 사용을 사용자 지정하려면 Logitech® 게임 소프트웨어를 실행해야합니다. 자세한 내용은 Logitech 게임 소프트웨어 시작을 참조하십시오.
시작되면 Logitech 게임 소프트웨어 홈 페이지가 표시됩니다. 여기에서 장치 표시 줄에서 선택하여 수행 할 작업을 선택합니다. 장치 표시 줄 사용을 참조하십시오.
그리고, 아이콘은 Logitech 게임 소프트웨어가 실행되는 동안 메뉴 모음 추가 기능에 표시됩니다. 소프트웨어가 백그라운드에서 실행중인 경우 아이콘을 클릭하여 실행할 수 있습니다. 소프트웨어에 대한 정보를 표시하거나 닫을 수도 있습니다. 메뉴 모음 추가 아이콘 사용을 참조하십시오.
장치 자체에 대한 질문이 있습니까? 내 장치 사용 또는 문제 해결을 참조하십시오.
Logitech® 게임 소프트웨어를 시작하려면
메뉴 표시 줄의 맨 오른쪽에있는 Spotlight 검색 아이콘을 클릭하고 Logitech을 입력 한 다음 Logitech 게임 소프트웨어를 선택하거나
클릭 메뉴 모음 추가 기능에서 아이콘을 클릭하고 Logitech 게임 소프트웨어 열기를 선택합니다.
Logitech 게임 소프트웨어 홈 페이지가 표시되어 게임 장치의 이미지를 보여줍니다.
여기에서 장치 표시 줄에서 선택하여 수행 할 작업을 선택합니다. 자세한 내용은 장치 표시 줄 사용을 참조하십시오.
참고 :
Logitech 게임 소프트웨어는 컴퓨터가 실행되는 동안 항상 백그라운드에서 실행됩니다. 이는 게임 장치가 제공하는 고급 기능을 지원하는 데 필요합니다. 그만큼 Logitech 게임 소프트웨어가 실행되는 동안 메뉴 모음 추가 기능의 아이콘이 표시됩니다.
장치 표시 줄 사용
Logitech® 게임 소프트웨어 화면 하단의 장치 표시 줄은 다양한 아이콘을 제공합니다. 이러한 아이콘은 게임 장치에서 지원하는 작업에서만 사용할 수 있으므로 모든 아이콘을 볼 수 없습니다.
다음은 전체 아이콘 목록과 각각에 대한 설명입니다.
아이콘 동작 로지텍 출시 web사이트. 장치를 보여줍니다.
지원되는 게임 장치가 두 개 이상 연결되어있는 경우 현재 선택한 장치가 표시됩니다.
Logitech 게임 소프트웨어에서 변경 한 모든 설정은이 장치에만 적용됩니다.
다른 장치의 설정을 변경하려면 또는 버튼을 클릭하십시오.䭓 장치 아이콘으로 이동하여 필요한 장치를 선택하세요. Logitech 게임 소프트웨어 홈 페이지로 돌아가서 게임 장치의 이미지를 표시합니다. 누르기 야후! 또한 홈 페이지를 다시 표시합니다.
프로를 표시합니다files View, 프로를 만들고 유지하는 데 사용file당신의 게임을 위해.
장치 표시 줄에 표시되는 아이콘은 선택한 장치에 G 키 또는 마우스 버튼이 있는지 여부에 따라 다릅니다.
장치에 온보드 메모리가있는 경우 장치에 G 키 / 버튼 설정을 저장할 수 있습니다.
사용자 정의 LCD 디스플레이를 표시합니다. View, 장치의 LCD 디스플레이에 표시되는 정보 및 자료를 제어하는 데 사용됩니다. 포인터 설정 사용자 정의를 표시합니다. View, 사용자와 게임에 맞게 장치 포인터 이동 설정을 구성하는 데 사용됩니다.
장치에 온보드 메모리가있는 경우 장치에 포인터 설정을 저장할 수 있습니다.
온보드 Pro 사용자 정의를 표시합니다.file 설정 View, 프로를 설정하는 데 사용files 및 게임 장치에 저장된 포인터 이동 설정.
Manage Pro를 표시합니다.files 가다 View, 장치에 특정 게임 설정을 저장하는 데 사용되어 다른 컴퓨터 및 귀하의 프로로 가져갈 수 있습니다.file그것으로 가십시오. 백라이트 색상 사용자 정의를 표시합니다. View (또는 G300의 경우 Profiles View), 게임 장치의 색 구성표를 설정할 수 있습니다.
장치에 온보드 메모리가있는 경우 장치에 조명 설정을 저장할 수 있습니다.
응용 프로그램 설정 범위를 지정하는 데 사용되는 Logitech 게임 소프트웨어 옵션 대화 상자를 표시합니다.
소셜 미디어 및 고객 피드백과 같은 Logitech 게임 경험을 공유하는 데 사용할 수있는 방법 메뉴를 표시합니다. 이 도움말 센터, 자습서, 최신 제품 정보 및 소프트웨어 업데이트에 대한 액세스를 제공합니다.
메뉴 모음 추가 기능의 아이콘 사용
Logitech® 게임 소프트웨어가 백그라운드에서 실행 중이면 아이콘은 메뉴 모음 추가 기능의 아이콘에 표시됩니다. 아이콘을 클릭하여 다음 옵션을 제공하는 팝업 메뉴를 표시 할 수 있습니다.
Logitech 게임 소프트웨어 열기 : 홈 페이지에서 Logitech 게임 소프트웨어를 시작합니다.
정보 : Logitech 게임 소프트웨어에 대한 정보를 표시합니다.
종료 : Logitech 게임 소프트웨어를 닫습니다.
참고 :
종료하도록 선택하면 Logitech 게임 소프트웨어가 백그라운드에서 실행을 중지합니다. 게임 장치에서 사용할 수있는 기능이 작동하지 않습니다.
애플리케이션 설정 변경
Logitech® 게임 소프트웨어에는 대부분의 상황에 적합한 다양한 기본 설정이 지정됩니다. 이를 확인하고 필요한 경우 조정하여 응용 프로그램이 원하는대로 정확하게 작동하도록하는 것이 좋습니다.
조정할 수있는 응용 프로그램 설정은 다음 탭에 있습니다 (일부 탭은 모든 유형의 장치에서 사용할 수 없음).
일반 탭. 다양한 일반 응용 프로그램 설정을 지정할 수 있습니다. 일반 설정을 변경하려면을 참조하십시오.
알림 탭. 컴퓨터 화면과 장치의 LCD 디스플레이에 표시 할 알림을 사용자 지정할 수 있습니다. 알림 설정을 변경하려면을 참조하십시오.
찬성file 탭. 기본 프로를 정의할 수 있습니다.file 설정. 프로 변경 참조file 설정.
G13 마우스 에뮬레이션 탭. 마우스 에뮬레이션 기능을 제공하는 G13 장치가있는 경우 커서 속도를 지정할 수 있습니다. G13 마우스 에뮬레이션 설정 변경을 참조하십시오.
장치 별 탭. 일부 장치에서만 사용할 수 있습니다. 장치 별 설정을 변경하려면을 참조하십시오.
일반 설정을 변경하려면
Logitech® 게임 소프트웨어 옵션 대화 상자를 표시합니다 (장치 표시 줄에서 설정 아이콘 클릭). 다음 표를 지침으로 사용하여 필요한 설정을 지정하십시오.
환경 설명 로그인 후 자동으로 시작 빠른 매크로 생성 중 지연 기록 컴퓨터를 시작할 때 Logitech 게임 소프트웨어가 자동으로 시작되고 백그라운드에서 실행되도록하려면이 확인란을 선택합니다. 참고 :
게임 장치에서 사용할 수있는 기능이 작동하려면 Logitech 게임 소프트웨어가 실행 중이어야합니다.
빠른 (즉석) 매크로를 만들 때 키 입력 지연을 기록하려면이 확인란을 선택합니다. 이 상자를 선택하지 않으면 키 입력 사이의 지연이 매크로의 일부로 기록되지 않습니다. GamePanel 디스플레이에 빠른 매크로 기록 지침 표시 MR을 눌러 빠른 (즉석) 매크로를 만들 때 장치의 LCD 디스플레이에 매크로 기록 지침을 표시하려면이 확인란을 선택합니다.
참고 :
이 기능은 장치에 통합 LCD 디스플레이가있는 경우에만 사용할 수 있습니다. 게임이 조명을 제어하도록 허용 플레이하는 게임에 따라 장치의 백라이트 색상을 변경할 수 있도록 백라이트가있는 장치의 경우이 상자를 선택하고 게임에서 설정 한 백라이트 색상을 변경하지 못하도록하려면 선택을 취소합니다. 향상된 그래픽 활성화 고해상도 제품 이미지 자동 다운로드 새로운 프로 확인file온라인 그래픽에 컴퓨터의 하드웨어 가속을 사용하려면이 확인란을 선택합니다. 이 상자를 선택하지 않으면 애니메이션 속도가 느려집니다. 새 장치를 처음 연결할 때 고해상도 장치 이미지를 자동으로 다운로드하려면이 확인란을 선택합니다. 이 확인란을 선택하지 않으면 기본 저해상도 제품 이미지가 항상 사용됩니다. 새 게임 검색 옵션을 선택할 때 현재 Logitech 게임 소프트웨어에 저장된 것보다 새로운 온라인 게임 데이터베이스가 있는지 확인하려면이 확인란을 선택합니다. 있는 경우 Logitech 게임 소프트웨어가 컴퓨터에서 게임을 검색하기 전에 다운로드됩니다.
3. 확인을 클릭합니다.
이러한 설정을 변경 한 후 언제든지 기본값 복원 버튼을 클릭하여 권장 (원래) 값을 복원 할 수 있습니다.
프로를 바꾸려면file 설정
Logitech® 게임 소프트웨어 옵션 대화 상자를 표시합니다 (장치 표시 줄에서 설정 아이콘 클릭). 프로를 클릭file 탭. 전문가 지정file 다음 표를 지침으로 사용하여 필요한 설정:
환경 설명 기본 프로file 퍼시스턴트 프로file 드롭다운 목록에서 ‘대체’ 전문가 선택file 지속적인 프로가 없는 경우 사용file 현재 응용 프로그램에 프로가 없는 경우file 연결되어 있습니다(또는 실행 중인 응용 프로그램이 없음).
참고 :
기본 프로를 설정할 수도 있습니다.file 관련 프로를 마우스 오른쪽 버튼으로 클릭하여file 프로에서filePro의 s 영역files View 또는 화살표를 클릭하고 기본값으로 설정을 선택합니다. 기본 프로에 대한 추가 정보files는 영구 및 기본 프로에서 사용할 수 있습니다.files?드롭다운 목록에서 선택하십시오.file 다른 프로를 덮어쓰면서 항상 활동하기를 원합니다.file사용 중입니다.
실행 중인 응용 프로그램에 전문가가 있더라도file 그것에 연결, 프로file 당신은 영구 프로로 선택file 우선합니다.
참고 :
영구 프로를 설정할 수도 있습니다.file 관련 프로를 마우스 오른쪽 버튼으로 클릭하여file 프로에서filePro의 s 영역files
View 또는 화살표를 클릭하고 영구로 설정을 선택합니다. 퍼시스턴트 프로에 대한 추가 정보files는 영구 및 기본 프로에서 사용할 수 있습니다.files? 찬성file 사이클링 프로 사이에서 전환할 수 있도록 하려면files 단순히 키 입력 조합을 눌러 이 필드에 커서를 놓고 키보드 조합을 누릅니다. 예를 들면ample Ctrl + F9를 누르고 키 입력 이름이 필드에 나타나는지 확인합니다.
키 입력을 제거하려면 지우기를 클릭합니다.
참고 :
프로에 대한 추가 정보file What is pro에서 사이클링을 사용할 수 있습니다.file 사이클링?
4. 확인을 클릭합니다.
이러한 설정을 변경 한 후 기본값 복원을 클릭하여 언제든지 권장 (원래) 값을 복원 할 수 있습니다.
버튼을 클릭합니다.
G13 마우스 에뮬레이션 설정을 변경하려면
Logitech® 게임 소프트웨어 옵션 대화 상자를 표시합니다 (장치 표시 줄에서 설정 아이콘 클릭). G13 마우스 에뮬레이션 탭을 클릭합니다. 마우스 에뮬레이션 컨트롤을 사용할 때 슬라이더를 사용하여 커서 속도를 선택합니다. 확인을 클릭합니다.
참고 :
이 기능은 G13 장치에서만 사용할 수 있습니다.
커서 속도를 변경하는 경우 기본값 복원 버튼을 클릭하여 언제든지 권장 (원래) 설정을 복원 할 수 있습니다.
내 소프트웨어 업데이트
Logitech®는 장치에 대한 인터넷 리소스 센터를 제공합니다. 리소스 센터의 정보 범위와 깊이는 게이머의 요구를 충족하기 위해 시간이 지남에 따라 변경됩니다. 다음을 포함하여 장치에 대한 정보 및 다운로드를 제공 할 수 있습니다.
Logitech 게임 소프트웨어의 업데이트 된 버전.
장치 및 Logitech 게임 소프트웨어에 대한 최신 뉴스.
최신 정보를 얻는 방법을 알아 보려면 소프트웨어 업데이트 및 최신 뉴스를 얻으려면을 참조하십시오.
Logitech® 게임 소프트웨어에서 화면 하단의 장치 표시 줄에있는 도움말 아이콘 위에있는 버튼을 클릭합니다. 팝업 메뉴가 표시됩니다. 팝업 메뉴에서 필요한 업데이트 또는 뉴스를 선택하십시오. 소프트웨어 업데이트를 받으려면 업데이트 확인을 선택합니다. Logitech 게임 소프트웨어는 소프트웨어의 업데이트 된 버전을 온라인으로 확인합니다.
사용 가능한 업데이트 된 버전이 있으면 Logitech Updater가이를 다운로드하여 설치합니다.
사용 가능한 업데이트 된 버전이 있으면 Logitech Updater가이를 다운로드하여 설치합니다. 에 view 장치에 대한 최신 뉴스를 보려면 인터넷 최신 정보를 선택하십시오. 장치의 리소스 센터는 다음 위치에서 열립니다. Web 브라우저.
참고 :
도움말 아이콘 팝업 메뉴에서 정보를 선택하여 실행중인 Logitech 게임 소프트웨어의 버전을 확인할 수 있습니다.
Troubleshooting
게임 장치 또는 Logitech® 게임 소프트웨어에 문제가있는 경우 아래 목록에 문제가 있는지 확인하십시오. 그렇다면 문제를 해결하는 데 도움이되는 제안을 클릭하십시오.
장치가 전혀 작동하지 않습니다.
내 G 키 / 단추가 제대로 작동하지 않습니다.
내 장치의 USB 포트에 문제가 있습니다.
이 항목에서 원하는 내용을 찾을 수 없으면 도움말 인터넷 최신 정보를 선택하거나 Logitech 지원을 방문하십시오. web사이트.
장치가 전혀 작동하지 않습니다.
게임 장치가 완전 전원 USB 포트에 올바르게 꽂혀 있는지 확인하십시오. 이것은 컴퓨터의 통합 USB 포트 중 하나이거나 자체 전원 공급 장치가있는 USB 허브 일 수 있습니다. 자체 전원 공급 장치가없는 다중 포트 USB 허브에 연결하면 장치가 작동하지 않을 수 있습니다.
연결 상태가 좋지 않은 경우 장치를 분리했다가 다시 연결해보십시오.
해당 포트에 문제가있는 경우를 대비하여 다른 USB 포트에 연결해보십시오.
내 G 키 / 단추가 제대로 작동하지 않습니다.
컴퓨터가 최소한 Mac OS 10.6.8 (Snow Leopard), Mac OS 10.7.4 이상 (Lion) 또는 Mac OS 10.8.2 이상 (Mountain Lion)을 실행하고 있는지 확인하십시오. 게임 장치의 G 키 / 단추에 대한 지원은 현재 이러한 운영 체제에서만 제공됩니다.
다음 사항을 확인하십시오. 아이콘은 메뉴 모음 추가 기능에 있으며 Logitech® 게임 소프트웨어가 실행 중인지 확인합니다. 그렇지 않은 경우 메뉴 표시 줄 맨 오른쪽에있는 Spotlight 검색 아이콘을 클릭하고 Logitech을 입력 한 다음 Logitech 게임 소프트웨어를 선택합니다.
아이콘은 메뉴 모음 추가 기능에 있으며 Logitech® 게임 소프트웨어가 실행 중인지 확인합니다. 그렇지 않은 경우 메뉴 표시 줄 맨 오른쪽에있는 Spotlight 검색 아이콘을 클릭하고 Logitech을 입력 한 다음 Logitech 게임 소프트웨어를 선택합니다. 올바른 프로가 있는지 확인하십시오file 달리기. 각 게임에는 전문가가 있을 수 있습니다.file 게임을 시작할 때 자동으로 시작되어야 하는 첨부 파일입니다.
확인하려면 Logitech 게임 소프트웨어를 실행하고 프로를 편집하십시오.file 실행하고 게임의 실행 파일과 연결하기를 원합니다. file – 전문가를 편집하려면 참조file 자세한 내용은. 게임을 시작하면 연결된 프로file기기의 디스플레이에 의 이름이 XNUMX초 동안 표시됩니다.
확인하려면 Logitech 게임 소프트웨어를 실행하고 프로를 편집하십시오.file 실행하고 게임의 실행 파일과 연결하기를 원합니다. file – 전문가를 편집하려면 참조file 자세한 내용은. 게임을 시작하면 연결된 프로file기기의 디스플레이에 의 이름이 XNUMX초 동안 표시됩니다. 예를 들어 Logitech 게임 소프트웨어 및 장치용 드라이버를 올바르게 설치했습니까?amp장치와 함께 제공된 CD-ROM에서 파일을 가져오셨습니까? 그렇지 않은 경우 CD-ROM을 사용하거나 최신 소프트웨어를 다운로드하여 전체 설치를 수행하십시오. www.logitech.com.
영구 프로에 대한 설정이file 그리고 기본 프로file 정확합니다. 예를 들어ample, 영구 프로를 사용하도록 선택한 경우file 그럼 프로file특정 게임에 연결된 s는 무시됩니다. 자세한 내용은 영구 및 기본 프로는 무엇입니까files?
내 장치의 USB 포트에 문제가 있습니다.
장치의 허브가 자체 전원 공급되는 경우 장치에 총 100mA 이상이 필요하지 않은지 확인하십시오.
Examp자체 전원 USB 허브에 직접 연결할 때 작동하지 않는 장치의 파일에는 럼블/진동 효과를 지원하는 일부 비디오 카메라, 스캐너 및 게임패드가 포함됩니다. 전원 요구 사항을 알아보려면 장치 설명서를 참조하십시오.
두 개의 장치가 연결되어있는 경우 둘 중 하나를 분리하고 다른 장치가 작동하는지 확인하십시오.
장치를 뽑았다가 다시 연결하여 장치가 장치의 USB 포트 중 하나에 올바르게 꽂혀 있는지 확인하십시오.
장치를 장치의 다른 USB 포트에 연결해보십시오.
참고 : 장치에 통합 USB 포트가없는 경우이 항목을 무시하십시오.
참조하십시오 :
북미와 남미
아시아 태평양 및 오세아니아
유럽, 중동 및 아프리카
북미와 남미
본사 (미국 프리몬트 및 캐나다) : + 1-510-795 81 00
지역 사무소 :
국가:
분할: 전화
캐나다:
주변 장치 : + 1 866-934-5644
스트리밍 미디어 : +1 (877) 887-8889 (수신자 부담)
시스템 : +1 (646) 454 3237 (수신자 부담 전화 불가)
DVS : +1 88 469 4543
얼티밋 이어 : + 1 866-837-7734
조화:: +1 866 (영어),
+1 800 (프랑스어),
+1 800 (스페인어)
Labtec : +1 646 454 3222
멕시코:
주변 장치 : + 1 800-578-9619
미국 :
주변 장치 : + 1 646-454-3200
스트리밍 미디어 : +1 (877) 887-8889 (수신자 부담)
시스템 : +1 (646) 454-3237 (수신자 부담 전화 불가)
DVS : +1 88 469 4543
얼티밋 이어 : + 1 866-837-7734
하모니 : + 1-866 291 1505 (영어),
+ 1-800 392 (프랑스어),
+ 1-800 499 3508 (스페인어)
브라질:
주변 장치 : + 1 800-891-4173
Labtec : +55 11 3444 6762
라틴어 미국:
주변 장치 : + 1 800-578-9619
Labtec : +55 11 3444 6763
아시아 태평양 및 오세아니아
아시아 태평양 본부 (홍콩) : +852 2821 5900
지역 사무소 :
국가: 분할: 전화
오스트레일리아: 주변: +1800 025 544 XNUMX
중국: 주변 장치 : 800 820 (수신자 부담) 0338 400
중국 (홍콩) : 주변 장치 : 0800 012300 (영어 및 광둥어)
대만 : 주변 장치 : 0800 012300
말레이시아: 주변 장치 : +1800 88 0719 XNUMX
대한민국: 주변 장치 : 00798-601-8207
일본 : 주변 장치 : 050-3786-2085
싱가포르 : 주변 장치 : 800 6011 (수신자 부담)
뉴질랜드: 주변 장치 : +0800 447 361 XNUMX
유럽, 중동 및 아프리카
유럽, 중동 및 아프리카 본부 (스위스 모지 스) :
+852 2821 5900
+41 (0) 22 761 (영어)
랩텍 : +41 (0) 22 761
팩스 : + 41 (0) 21 863 5402
지역 사무소 :
국가: 분할: 전화
오스트리아 :
주변 장치 : + 43 (0) 1 206 091 026
SMS / WiLife / UE : 0800 29 53 25
하모니 : +0800 296 615 XNUMX
전자 상거래 : + 43 (0) 1 206 091 027
벨기에:
주변 장치 : +32 (0) 2 200 64 (네덜란드어),
+32 (0) 2 200 64 (프랑스어)
SMS / WiLife / UE : +32 (0) 2 200 64 (네덜란드어),
0800 80 (프랑스어)
하모니 : +32 (0) 2 200 64 (네덜란드어),
+32 (0) 2 200 64 (프랑스어)
체코 공화국:
주변 장치 : +420 239 000 335
SMS / WiLife / UE : +420 239 000 335
하모니 : 00 800 42 957
덴마크:
주변 장치 : +45 38 32 31 20
SMS / WiLife / UE : +45 38 32 31 20
하모니 : +808 87 905 XNUMX
Labtec : +45 38 32 31 18
전자 상거래 : +45 38 32 31 19
에스토니아:
주변 장치 : 800 00 44 314
SMS / WiLife / UE : 800 00 44 314
핀란드
주변 장치 : + 358 (0) 9 725 191 08
SMS / WiLife / UE : + 358 (0) 9 725 191 08
하모니 : 0 800 913 192
전자 상거래 : + 358 (0) 9 725 191 07
프랑스 :
주변 장치 : + 33 (0) 1 57 32 32 71
SMS / WiLife / UE : 080 554 01 56
하모니 : +0805 540 357 XNUMX
Labtec : + 33 (0) 1 57 32 32 73
전자 상거래 : + 33 (0) 1 57 32 32 72
독일:
주변 장치 : + 49 (0) 69 517 094 27
SMS / WiLife / UE : 0800 66 47 158
하모니 : 0 800 000 6726
Labtec : + 49 (0) 69 517 094 29
전자 상거래 : + 49 (0) 69 517 094 28
그리스:
주변 장치 : 00800 44146191
SMS / WiLife / UE : 00800 44146191
헝가리:
주변 장치 : +36 177 74 853
SMS / WiLife / UE : +36 177 74 853
아일랜드:
주변 장치 : + 353 (0) 1 524 50 80
SMS / WiLife / UE : 18 009 468 98
하모니 : 1 800 882 928
이탈리아:
주변 장치 : +39 02 914 83 031
SMS / WiLife / UE : +39 02 914 83 031
하모니 : +800 979 229 XNUMX
Labtec : +39 02 914 83 033
전자 상거래 : +39 02 914 83 032
라트비아:
주변 장치 : +8000 31 81 XNUMX
SMS / WiLife / UE : +8000 31 81 XNUMX
리투아니아:
주변 장치 : +8800 30 647 XNUMX
SMS / WiLife / UE : +8800 30 647 XNUMX
룩셈부르크 :
하모니 : +800 261 29 XNUMX
네덜란드:
주변 장치 : + 31 (0) 20 200 84 33
SMS / WiLife / UE : + 31 (0) 20 200 84 33
하모니 : 0 800 022 6903
Labtec : + 31 (0) 20 200 84 35
전자 상거래 : + 31 (0) 20 200 84 34
노르웨이:
주변 장치 : +47 (0)24 159 579
SMS / WiLife / UE : +47 (0)24 159 579
하모니 : 0 800 11 673
Labtec : +47 (0)24 159 577
전자 상거래 : +47 (0)24 159 578
폴란드:
주변 장치 : 00800 441 17 19
SMS / WiLife / UE : 00800 441 17 19
하모니 : 00800 441 18 33
포르투갈 :
주변 장치 : +351 21 415 90 16
SMS / WiLife / UE : +351 21 415 90 16
하모니 : +800 844 573 XNUMX
러시아 제국:
주변 장치 : +7 (495) 641 3460
1 0800 202 71044
SMS / WiLife / UE : +7 (495) 641 3460
1 0800 202 71044
하모니 : 81 0800 202 710 44
슬로바키아:
주변 장치 : 0 800 004 701
SMS / WiLife / UE : 0 800 004 701
남아프리카:
주변 장치 : +800 981 089 XNUMX
SMS / WiLife / UE : +800 981 089 XNUMX
스페인 :
주변 장치 : +34 91 275 45 88
SMS / WiLife / UE : +34 91 275 45 88
하모니 : +900 811 863 XNUMX
Labtec : +34 91 275 45 90
전자 상거래 : +34 91 275 45 89
스웨덴:
주변 장치 : + 46 (0) 8 501 632 83
SMS / WiLife / UE : + 46 (0) 8 501 632 83
하모니 : +020 170 1520 XNUMX
Labtec : + 46 (0) 8 501 632 81
전자 상거래 : + 46 (0) 8 501 632 82
스위스 :
주변 장치 : +41 (0) 22 761 (독일어),
+41 (0) 22 761 (프랑스어),
+41 (0) 22 761 (이탈리아어)
SMS / WiLife / UE : 0800 (독일어),
0800 (프랑스어),
+41 (0) 22 761 (이탈리아어),
0800 (영어)
하모니 : 0800 (독일어),
0800 (프랑스어),
0800 (이탈리아어)
Labtec : +41 (0) 22 761 (독일어),
+41 (0) 22 761 (프랑스어),
+41 (0) 22 761 (이탈리아어)
전자 상거래 : + 41 (0) 22 761 4013,
+ 41 (0) 22 761 4017,
+41 (0)22 761 4021
터키:
주변 장치 : 00800 44 882 5862
SMS / WiLife / UE : 00800 44 882 5862
영국 :
주변 장치 : +44 (0)20 3024 8159
SMS / WiLife / UE : 0800 085 74 99
하모니 : 0800 032 64 33
Labtec : +44 (0)20 3024 8161
전자 상거래 : +44 (0)20 3024 8160
아랍 에미리트:
주변 장치 : +8000 441 4294 XNUMX
SMS / WiLife / UE : +8000 441 4294 XNUMX
하모니 : +8000 441 4294 XNUMX
소프트웨어 라이센스 계약
LOGITECH 제품을 사용하거나이 소프트웨어를 다운로드하기 전에이 소프트웨어 라이센스 계약을주의 깊게 읽으십시오. 귀하의 LOGITECH 제품을 사용하거나이 소프트웨어를 다운로드함으로써 귀하는이 계약 조건에 동의하는 것입니다. 본 계약의 조건에 동의하지 않는 경우 30 일 이내에 또는 구매 시점의 반품 정책에 따라 판매 영수증과 함께 원래 패키지로 LOGITECH 제품을 즉시 반품하십시오. 소프트웨어에 전자적으로 액세스 한 경우 소프트웨어를 설치하지 마십시오.
일반. 본 계약과 함께 제공되는 소프트웨어 및 문서 ( “소프트웨어”)는 Logitech Europe SA ( “Logitech”)가 본 계약의 조건에 따라서 만 사용하도록 귀하에게 판매되는 것이 아니라 사용권을 부여한 것입니다. Logitech 및 그 사용 허가자는 소프트웨어의 소유권을 보유하고 Logitech은 귀하에게 명시 적으로 부여되지 않은 모든 권리를 보유합니다. 이 계약의 조건은 Logitech에서 제공하는 원본 소프트웨어를 대체 및 / 또는 보완하는 모든 소프트웨어 업데이트에 적용됩니다. 단, 해당 업데이트에 별도의 라이선스가 수반되는 경우 해당 라이선스의 조건이 적용됩니다. 라이선스 부여 및 제한. 본 계약의 조건에 따라 Logitech은 귀하가 구입 한 Logitech 제품 또는 귀하가 사용한 Logitech 서비스와 함께 소프트웨어 사본 하나만 사용할 수있는 제한된 비 독점적 라이선스를 귀하에게 부여합니다. 귀하는 복사 (본 계약에 의해 명시 적으로 허용 된 경우 제외), 디 컴파일, 분해, 리버스 엔지니어링 또는 소스 코드를 파생 시키거나 또는 설치 프로그램의 파생 작업 물을 생성하려고 시도하거나 다른 사람이 복사 (이 계약에서 명시 적으로 허용하는 경우 제외)하거나이를 허용하지 않을 수 있습니다. 소프트웨어 또는 그 일부 (관련 법률에서 명시 적으로 허용하는 경우 제외). 귀하는 구입 한 Logitech 제품 또는 귀하가 사용한 Logitech 서비스에만 사용하기위한 백업 목적으로 소프트웨어 사본 하나를 만들 수 있습니다. 단, 모든 사본에는 원본에 포함 된 모든 저작권 또는 기타 소유권 고지가 포함되어야합니다. 이 소프트웨어는 핵 시설, 항공기 항법 또는 통신 시스템, 항공 교통 제어 시스템, 의료 기기 또는 기타 장비의 작동에 사용하도록 의도되지 않았습니다. 소프트웨어의 고장 또는 중증은 신체적 상해 또는 신체적 상해를 초래할 수 있습니다. 피해를 주다. 이전. 귀하는이 소프트웨어와 함께 Logitech 제품을 구입 한 경우 소프트웨어를 영구적으로 양도 할 수 있다는 점을 제외하고는 소프트웨어를 판매, 재배포, 대여, 임대 또는 재 라이선스하거나 다른 사람이 소프트웨어를 판매, 재분배, 임대 또는 재 라이센스 할 수 없으며 이에 동의하지 않을 수 있습니다. 소프트웨어를 사용하는 Logitech 제품 제공 :
(A) 귀하가 사용하거나 소유 한 모든 소프트웨어 업데이트가 양도에 포함됩니다.
(비) 귀하는 컴퓨터 또는 기타 저장 장치에 저장된 사본을 포함하여 소프트웨어의 전체 또는 일부 사본을 보유하지 않으며, (c) 양수인이 본 계약의 조건을 읽고 그에 구속 될 것에 동의합니다. 종료. 이 계약은 종료 될 때까지 유효합니다. 본 계약의 조건을 위반하는 경우 소프트웨어 사용 권한은 Logitech의 통지없이 자동으로 종료됩니다. 본 계약이 종료되면 귀하는 소프트웨어 사용을 중지하고 귀하가 소유하거나 관리하는 소프트웨어 사본을 모두 파기해야합니다. 단락 5, 6, 10 및 11의 조항은 본 계약이 해지 된 후에도 유효합니다. 보증의 부인. 관련 법률이 허용하는 최대 범위 내에서 LOGITECH 소프트웨어 및 서비스는 모든 결함과 함께 “있는 그대로”제공되며 귀하는 해당 법률이 허용하는 범위 내에서 귀하의 LOGITECH 사용에 대해 명시 적으로 인정하고 동의합니다. 소프트웨어 및 서비스는 전적으로 귀하의 책임이며 만족스러운 품질, 성능, 정확성 및 노력에 대한 모든 위험은 귀하에게 있습니다. 이에 LOGITECH 및 그 라이선스 제공자는 LOGITECH 소프트웨어 및 서비스와 관련하여 명시 적, 묵시적 또는 법적으로 모든 보증 및 조건을 부인합니다. 특정 목적, 정확성, 조용한 즐거움, 제 XNUMX 자의 권리 비 침해. LOGITECH는 LOGITECH 소프트웨어 또는 서비스에 대한 귀하의 사용에 대한 방해에 대해 보증하지 않으며, LOGITECH 소프트웨어 또는 서비스에 포함 된 기능이 귀하의 요구 사항을 충족 할 것이며, LOGITECH 소프트웨어 또는 서비스의 작동이 중단되지 않을 것임을 보증하지 않습니다. LOGITECH 소프트웨어 또는 서비스의 결함이 수정 될 것입니다. LOGITECH 딜러, 대리인 또는 직원은이 보증 부인을 수정, 확장 또는 추가 할 권한이 없습니다. 일부 관할권에서는 소비자의 적용 가능한 법적 권리에 대한 묵시적 보증 또는 제한의 제외를 허용하지 않으므로 위의 제외 및 제한이 귀하에게 적용되지 않을 수 있습니다. 책임의 제한. 관련 법률에 의해 금지되지 않는 한, LOGITECH 또는 그 사용권자는 대체 제품 또는 서비스의 조달 비용, 이익 손실, 정보 또는 데이터 손실 또는 기타 특수, 간접, 결과적 또는 부수적 인 비용에 대해 책임을지지 않습니다. 책임 이론 (계약, 불법 행위 또는 기타 이유로)에 관계없이 LOGITECH 제품 또는 서비스의 판매, 라이센스 또는 사용 또는 사용 불가능으로 인해 발생하는 손해는 LOGITECH가 그러한 손해의 가능성. 어떠한 경우에도 LOGITECH 및 그 라이선서의 총 책임은 책임을 증가시키는 LOGITECH 제품 또는 서비스에 대해 지불 한 실제 금액을 초과하지 않습니다. 전술 한 제한은 위에 명시된 구제책이 본질적인 목적을 달성하지 못하는 경우에도 적용됩니다. 일부 관할권에서는 부수적 또는 결과적 손해의 배제 또는 제한을 허용하지 않으므로 위의 제한 또는 배제가 귀하에게 적용되지 않을 수 있습니다. 위의 제한은 관련 법률이 그러한 책임을 요구하는 범위 내에서 개인 상해의 경우에는 적용되지 않습니다. 미국 정부 최종 사용자. 이 소프트웨어는 48 CFR 2.101에서 정의 된 “상용 품목”이며 다음으로 구성됩니다.
“상용 컴퓨터 소프트웨어”및 “상용 컴퓨터 소프트웨어 문서”이며 미국 정부에 라이센스가 부여됩니다.
최종 사용자 (A) 상업용 품목으로 만 (비) 본 계약의 조건에 따라 다른 모든 최종 사용자에게 부여 된 권한 만 사용합니다. 미공개 권리는 미국 저작권법에 따라 보유됩니다. 수출 법 보증. 귀하는 미국, 유럽 연합, 스위스 및 / 또는 관할권의 법률 또는 규정을 포함하되 이에 국한되지 않는 모든 관련 법률 또는 규정을 위반하여 소프트웨어를 수출하거나 재수출 할 수 없음에 동의합니다. 소프트웨어를 취득한 곳. 대리인 및 제 XNUMX 자 구매자. 다른 사람이나 법인을 대신하여 소프트웨어를 취득하는 경우, 귀하는 소프트웨어를 취득하는 당사자 또는 법인을 본 계약의 조건에 구속 할 권한이 있음을 진술하고 보증합니다. 통제 법 및 서버 능력. 미국에 거주하는 경우이 계약은 법률 규칙 또는 원칙의 선택에 관계없이 미국 및 캘리포니아 주 법률에 따라 독점적으로 관리되고 해석됩니다. 미국 이외의 지역에 거주하는 경우 본 계약은 스위스 법률에 의해 독점적으로 적용됩니다. 어떤 이유로 든 관할 법원이 본 계약의 조항 또는 그 일부를 시행 할 수 없다고 판단하는 경우 해당 계약의 조항은 당사자의 의도에 영향을 미치도록 허용되는 최대 범위까지 시행되며 나머지 이 계약의 완전한 효력을 계속 유지합니다. 완전한 합의; 지배 언어. 이 계약은 소프트웨어 사용과 관련하여 양 당사자 간의 전체 계약을 구성하며 해당 주제에 대한 서면 또는 구두의 모든 이전 또는 현재 이해, 의사 소통 또는 계약을 대체합니다. Logitech이 서면으로 서명하지 않는 한 본 계약의 수정 또는 수정은 구속력이 없습니다. 본 계약의 모든 번역은 현지 요구 사항에 따라 이루어지며 영어 버전과 비 영어 버전간에 분쟁이있는 경우이 계약의 영어 버전이 적용됩니다. 오픈 소스 소프트웨어. 소프트웨어의 특정 부분은 본 계약 조건에 따라 사용이 허가되지 않지만 대신 BSD 라이선스, Apache 라이선스 또는 Lesser GNU General Public License ( “오픈 소스)를 포함하되 이에 국한되지 않는 적용 가능한 오픈 소스 라이선스 조건에 따라 사용이 허가됩니다. 구성 요소”). 각 오픈 소스 구성 요소의 사용에는 해당하는 각 라이선스의 조건이 적용됩니다. 해당되는 각 라이선스의 조건에 동의해야합니다. 그렇지 않으면 소프트웨어를 사용하지 않아야합니다. 귀하는 Logitech 및 그 자회사 및 에이전트가 귀하의 Logitech 제품, 컴퓨터, 시스템 및 응용 프로그램 소프트웨어, 주변 장치 및 기타 관련 장치에 대한 정보를 포함하되 이에 국한되지 않는 진단, 기술 및 관련 정보를 수집, 유지 관리, 처리 및 사용할 수 있음에 동의합니다. Logitech 소프트웨어와 관련된 소프트웨어 업데이트, 제품 지원 및 기타 서비스 (있는 경우)의 제공을 용이하게하고 본 계약 조건의 준수 여부를 확인하기 위해 정기적으로 수집됩니다.
Logitech은이 정보가 귀하를 개인적으로 식별하지 않는 한, 당사 제품을 개선하거나 귀하에게 서비스를 제공하기 위해 사용할 수 있습니다.
소프트웨어는 미국 저작권법과 국제 협약에 의해 보호됩니다. 소프트웨어의 무단 복제 또는 배포는 민형사 상 처벌을받습니다.
내 장치 사용
게임 장치에는 몇 가지 특수 기능 (키, 버튼 및 기타 기능 포함)이 있습니다. 대부분은 사용자 정의 할 수 있습니다 (장치 사용자 정의 참조). 기기에는 다음 중 일부가 있지만 전부는 아닙니다.
G 키 / 단추 및 M 키. 장치의 G 키 (또는 마우스 버튼)는 주요 게임 무기입니다. 각 게임 (및 기타 응용 프로그램)에 맞게 조정할 수있는 프로그래밍 가능한 키의 강력한 무기고를 제공합니다. 장치에 M 키가 있으면 훨씬 더 유연합니다. 자세한 내용은 G 키 사용, M 키 사용 및 마우스 단추 사용을 참조하십시오.
장치의 G 키 (또는 마우스 버튼)는 주요 게임 무기입니다. 각 게임 (및 기타 응용 프로그램)에 맞게 조정할 수있는 프로그래밍 가능한 키의 강력한 무기고를 제공합니다. 장치에 M 키가 있으면 훨씬 더 유연합니다. 자세한 내용은 G 키 사용, M 키 사용 및 마우스 단추 사용을 참조하십시오. 통합 LCD GamePanel 디스플레이. 디스플레이를 통해 게임과 Logitech® 게임 소프트웨어, 미디어 및 기타 응용 프로그램과 같은 컴퓨터 및 장치의 기타 이벤트에서 발생하는 정보를 계속 확인할 수 있습니다. 예를 들어ample, 전체 화면 게임을 플레이하는 동안 디스플레이에서 미디어 정보를 볼 수 있습니다. 디스플레이와 함께 메뉴 항목을 선택하는 데 사용할 수 있는 버튼이 있습니다.
디스플레이를 통해 게임과 Logitech® 게임 소프트웨어, 미디어 및 기타 응용 프로그램과 같은 컴퓨터 및 장치의 기타 이벤트에서 발생하는 정보를 계속 확인할 수 있습니다. 예를 들어ample, 전체 화면 게임을 플레이하는 동안 디스플레이에서 미디어 정보를 볼 수 있습니다. 디스플레이와 함께 메뉴 항목을 선택하는 데 사용할 수 있는 버튼이 있습니다. 멀티미디어 제어 버튼. 컴퓨터의 미디어를 빠르고 효율적으로 제어하기 위해 장치에는 직관적 인 미디어 버튼이 장착되어 있습니다. 자세한 내용은 멀티미디어 제어를 참조하십시오.
컴퓨터의 미디어를 빠르고 효율적으로 제어하기 위해 장치에는 직관적 인 미디어 버튼이 장착되어 있습니다. 자세한 내용은 멀티미디어 제어를 참조하십시오. 게임 모드 스위치. 게임을하는 동안 특정 표준 시스템 키를 비활성화하는 것이 더 나을 수 있습니다. 게임 모드 스위치를 이동하면 표준 시스템 키를 활성화 할시기를 제어 할 수 있습니다. 자세한 내용은 내 장치를 게임 모드로 전환을 참조하십시오.
게임을하는 동안 특정 표준 시스템 키를 비활성화하는 것이 더 나을 수 있습니다. 게임 모드 스위치를 이동하면 표준 시스템 키를 활성화 할시기를 제어 할 수 있습니다. 자세한 내용은 내 장치를 게임 모드로 전환을 참조하십시오. 백라이트 버튼. 장치의 키는 백라이트가 될 수 있으며 백라이트의 색상 또는 밝기는 환경에 맞게 변경하거나 현재 M 키 모드와 자동으로 일치시킬 수 있습니다.
장치의 키는 백라이트가 될 수 있으며 백라이트의 색상 또는 밝기는 환경에 맞게 변경하거나 현재 M 키 모드와 자동으로 일치시킬 수 있습니다. USB 포트. 통합 USB 포트를 사용하면 조이스틱, 헤드셋 또는 메모리 스틱과 같은 다른 장치를 쉽게 연결할 수 있습니다. 자세한 내용은 USB 허브에 장치 연결을 참조하십시오.
통합 USB 포트를 사용하면 조이스틱, 헤드셋 또는 메모리 스틱과 같은 다른 장치를 쉽게 연결할 수 있습니다. 자세한 내용은 USB 허브에 장치 연결을 참조하십시오. 미니 조이스틱. 게임 및 기타 응용 프로그램을 재생할 때 XNUMX 방향 미니 조이스틱을 사용할 수 있습니다. 자세한 내용은 미니 조이스틱 사용을 참조하십시오.
게임 및 기타 응용 프로그램을 재생할 때 XNUMX 방향 미니 조이스틱을 사용할 수 있습니다. 자세한 내용은 미니 조이스틱 사용을 참조하십시오. 배터리. 충전량이 부족할 때 배터리가 포함 된 장치에 대한 경고가 표시됩니다. 자세한 내용은 배터리 충전량 확인을 참조하십시오.
내 장치 사용자 지정
장치를 상자에서 꺼내서 바로 사용할 수 있지만 가장 큰 장점 중 하나는 사용자와 게임에 맞게 사용자 정의할 수 있다는 것입니다… 대부분의 Logitech® 게임 장치에는 프로그래밍 가능한 G 키 또는 버튼이 있습니다. G 키/버튼의 기본 기능은 기본 프로file ‘기본 프로file’. 장치에 M 키가 있는 경우 레이블이 지정됩니다. M1, M2, 등등. Logitech 게임 소프트웨어를 사용하여 애플리케이션별로 G 키 / 단추 및 M 키를 사용자 정의 할 수 있습니다. M 키를 사용하면 모든 G 키 / 버튼에 대해 서로 다른 할당 세트를 프로그래밍 할 수 있습니다. 주어진 시간에 G 키는 모드 중 하나에 있으며 관련 LED (M1, M2 등)가 켜져 현재 모드를 나타냅니다. 모드를 변경하려면 관련 M 키를 누르기 만하면됩니다.
MR 키는 모든 G 키에 할당할 수 있는 빠른 즉석 매크로를 기록하는 데 사용할 수 있으며 현재 프로에서 지정한 할당을 무시합니다.file.
G 키 / 단추 및 M 키에 대한 자세한 내용은 G 키 사용, 마우스 단추 사용 및 M 키 사용을 참조하십시오.
플레이하는 각 게임을 포함하여 사용하는 각 응용 프로그램에는 하나 이상의 전문가가 있을 수 있습니다.file해당 응용 프로그램과 관련된 G 키/버튼 사용자 정의가 포함된 정의. 프로 사용 참조file자세한 내용은 s를 참조하십시오.
참고 :
G 키 / 단추를 사용자 정의 할뿐만 아니라 장치의 LCD GamePanel 디스플레이 (있는 경우)를 사용하는 방법도 조정할 수 있습니다.
G 키 사용
참고 :
장치에 G 키가없는 경우이 항목을 무시하십시오.
각 G 키에는 해당 기능(F) 키와 동일한 기본 동작이 있습니다. 예를 들어ample, G1은 F1과 동일하고 G2는 F2와 동일합니다. 그러나 G 키의 진정한 가치는 사용자와 플레이하는 모든 게임 및 사용하는 모든 응용 프로그램에 맞게 사용자 지정할 수 있다는 것입니다.
각 게임(또는 애플리케이션)은 프로를 사용할 수 있습니다.file 그것은 그것에 고유하게 맞춤화되어 있습니다. 프로file 각 G 키를 누를 때 수행하는 작업을 정의합니다. 매크로 또는 바로 가기와 같은 특별한 빠른 액세스 작업을 각 G 키에 할당할 수 있습니다. G 키에 빠른 액세스 작업을 할당하는 방법에 대한 자세한 내용은 G 키/단추에 명령 할당을 참조하십시오.
G 키에 작업이 할당되면 해당 작업을 수행하기 위해 관련 응용 프로그램을 사용할 때 누를 수 있습니다.
게임을하는 동안 이들은 일반적으로 키 입력 조합을 수행해야하는 특수한 동작이나 복잡한 동작을 수행하는 매크로입니다.
더 많은 빠른 액세스 명령이 필요한 경우 M 키 (M1, M2 등)를 사용하여 모드간에 전환 할 수 있습니다. 자세한 내용은 M 키 사용을 참조하십시오.
M 키 사용
참고 :
장치에 M 키가없는 경우이 항목을 무시하십시오. 장치에는 M1, M2 등으로 레이블이 지정된 M 키가 있습니다. 이렇게하면 G 키가있는 모드 (또는 시프트 상태)가 변경됩니다. M 키 중 하나를 누르면 LED가 켜져 해당 모드에 있음을 나타냅니다. 일부 장치에서는 백라이트 색상도 모드에 맞게 변경됩니다.
그렇다면 왜 다른 모드가 있습니까? 주된 이유는 게임에 많은 매크로가 필요할 수 있기 때문입니다. M 키를 사용하여 다양한 게임 시나리오에 대해 전체 범위의 빠른 액세스 명령을 할당 할 수 있습니다.
여기 전직이 있다amp실시간 전략 게임에 대한 M 키 사용 파일(이 예에서ample, 장치에는 1개의 M 키가 있습니다.)… M2 모드에서는 제어 그룹 및 특수 부대 기술에 대해 공통 사용 매크로 키를 할당하도록 선택할 수 있습니다. M3 모드에는 유닛과 구조물을 건설할 수 있는 프로덕션 매크로가 포함될 수 있습니다. 그리고 MXNUMX 모드에는 연구 및 업그레이드 매크로가 있을 수 있습니다. 게임을 하는 동안 관련 M 키를 누르기만 하면 한 매크로 세트에서 다른 매크로 세트로 쉽게 전환할 수 있습니다.
물론 많은 게임에서 많은 매크로 및 기타 명령이 필요하지 않을 수 있습니다.이 경우 M1 모드에서 G 키에 할당 만 할 수 있습니다. 그런 다음 게임을 할 때 다른 M 키를 무시할 수 있습니다.
M 키 옆에는 MR 키가 있습니다. 이를 사용하여 빠른 매크로를 기록 할 수 있습니다. 지침은 빠른 (즉석) 매크로 기록을 참조하십시오.
마우스 버튼 사용
참고 :
장치에 마우스 단추가없는 경우이 항목을 무시하십시오.
각 마우스 버튼에는 해당 버튼에 대해 사전 구성된 일반적인 동작인 기본 동작이 있습니다. 예를 들어ample에서 오른쪽 버튼을 누르면 표준 오른쪽 클릭 기능을 수행합니다. 그러나 마우스 버튼은 사용자와 플레이하는 모든 게임 및 사용하는 모든 응용 프로그램에 맞게 사용자 지정할 수 있습니다.
각 게임(또는 애플리케이션)은 프로를 사용할 수 있습니다.file 그것은 그것에 고유하게 맞춤화되어 있습니다. 프로file 각 마우스 버튼을 누를 때 수행하는 작업을 정의합니다. 매크로나 바로 가기와 같은 특별한 빠른 액세스 작업을 각 마우스 버튼에 할당할 수 있습니다. 버튼에 빠른 액세스 작업을 할당하는 방법에 대한 자세한 내용은 G 키/버튼에 명령 할당을 참조하십시오.
버튼에 작업이 할당되면 해당 작업을 수행하기 위해 관련 응용 프로그램을 사용할 때 버튼을 누를 수 있습니다.
게임을하는 동안 이들은 일반적으로 키 입력 조합을 수행해야하는 특수한 동작이나 복잡한 동작을 수행하는 매크로입니다.
내 멀티미디어 제어
참고 :
장치에 멀티미디어 단추가없는 경우이 항목을 무시하십시오.
일부 장치에는 멀티미디어 경험을 향상시키도록 설계된 키 또는 버튼이 포함되어 있습니다. 예를 들어ample, 음악을 듣거나 영화를 보고 싶을 때 버튼 하나만 누르면 멀티미디어를 제어할 수 있습니다. 필요한 트랙을 선택하고 재생 및 일시 중지할 수 있습니다. 볼륨을 변경하고 음소거할 수도 있습니다.
원하는 경우 선호하는 미디어 플레이어를 G 키 / 단추 중 하나에 할당하여 한 번만 눌러 멀티미디어에 액세스 할 수 있습니다. 자세한 내용은 기능 할당을 참조하십시오.
다음 버튼을 사용하여 컴퓨터에서 재생중인 음악과 영화를 제어하고 볼륨을 조절하십시오.
단추: 제어: 기능
재생 / 일시 정지 음악이나 영화를 재생하거나 이미 재생중인 것을 일시 중지합니다.
중지 재생중인 음악이나 영화를 중지합니다.
이전 / 되감기 이전 트랙을 재생하거나 단추를 누르고 있으면 현재 트랙을 되감습니다.
다음 / 빠름 앞으로 다음 트랙으로 건너 뛰거나 버튼을 누르고 있으면 현재 트랙을 빨리 감습니다.
볼륨 업, 볼륨 작게 : 볼륨을 조절합니다. 기기에 볼륨 버튼이있는 경우 버튼을 누르면 볼륨이 높아지거나 낮아집니다. 기기에 롤러가있는 경우 롤러를 위로 말아 볼륨을 높이고 낮추면 롤러를 줄입니다. 키보드에 볼륨 다이얼이있는 경우 볼륨을 높이려면 시계 방향으로 돌리고 낮추려면 시계 반대 방향으로 돌립니다.
음소거 : 볼륨을 음소거합니다. 키를 다시 누르면 볼륨이 이전 수준으로 복원됩니다.
내 장치를 게임으로 전환
참고 :
장치에 게임 모드 스위치 / 버튼이없는 경우이 항목을 무시하십시오.
게임 모드로 전환하는 것은 장치가 키보드인지 마우스인지에 따라 다릅니다.
키보드
게임 모드로 전환하려면 게임 모드 스위치를 오른쪽으로 이동하면됩니다. 장치에 두 개의 기호가있는 경우 (정상) ~ (노름).
이렇게하면 다음 두 시스템 키가 작동하지 않으므로 게임을 할 때 실수로 누르기 쉬운 실수를 방지 할 수 있습니다.
그리고, or 키.
or 키. 그리고, 키.
이제 Ctrl과 같은 인접한 키를 누를 때 실수로 이러한 키 중 하나를 누르지 않도록 안전하게 게임을 즐길 수 있습니다.
게임을 마치면 스위치를 일반 모드로 다시 이동하여 키를 복원하십시오.
마우스
성능 모드로 전환하려면 마우스의 모드 스위치를 밀면됩니다. LED가 녹색 (지속 모드)에서 파란색 (성능 모드)으로 변경됩니다.
게임 및 사무용 마우스 설정을 최적화 한 다음 모드 스위치를 사용하여 두 모드 사이를 전환 할 수 있습니다. Logitech® 게임 소프트웨어에서 설정을 구성 할 때 배터리 기호 옆의 LED 기호는 성능 모드 또는 내구성 모드에 대한 설정을 편집하고 있는지 여부를 나타냅니다.
게임이 끝나면 모드 스위치를 밀어서 지구력 모드로 돌아갑니다. 마우스의 LED가 녹색으로 바뀝니다.
USB 허브에 장치 연결
USB 허브에 장치 연결
참고 :
키보드에 통합 USB 포트가없는 경우이 항목을 무시하십시오.
키보드에는 외부 USB 포트가있는 통합 USB 자체 전원 공급 허브가 있습니다. 이는 다음 두 가지 이유로 다른 장치에 연결하는 데 이상적입니다.
컴퓨터의 USB 포트를 확보합니다. 컴퓨터의 USB 포트를 사용하는 대신 조이스틱 및 헤드셋과 같은 장치를 키보드에 연결할 수 있습니다.
너무 편리합니다. 컴퓨터의 USB 포트보다 키보드의 포트에 더 쉽게 액세스 할 수 있으므로 키보드의 USB 포트를 사용하여 메모리 스틱과 같은 장치를 임시로 연결할 수 있습니다.
참고 :
일부 키보드 모델에는 자체 전원 공급 USB 허브가 있습니다. 이 키보드 모델은 최대 총 100mA를 사용하는 장치를 연결하는 데 사용할 수 있습니다. 여기에는 일반적으로 USB 키보드, 마우스, 메모리 스틱, 디지털 카메라 및 많은 게임 패드, 조이스틱 및 헤드셋이 포함됩니다. 장치의 레이블을 확인하여 해당 장치의 전원 요구 사항을 확인할 수 있습니다.
Examp키보드의 자체 전원 허브에 직접 연결할 때 작동하지 않는 장치에는 럼블/진동 효과를 지원하는 일부 비디오 카메라, 스캐너 및 게임패드가 있습니다. 고전력 장치를 키보드에 연결하면 장치가 비활성화된 것으로 표시되고 장치가 작동하지 않는 이유를 나타내는 메시지가 표시됩니다. 키보드의 USB 포트에서 장치를 분리하고 충분한 전원을 공급하는 다른 USB 포트에 다시 연결합니다.
미니 조이스틱 사용
참고 :
장치에 미니 조이스틱이없는 경우이 항목을 무시하십시오.
장치에 미니 조이스틱이 포함 된 경우 게임을 할 때나 다른 응용 프로그램을 사용할 때 사용할 수 있습니다. 그 기능은 다음과 같습니다.
XNUMX 방향 미니 조이스틱.
세 개의 버튼. 두 개는 조이스틱 옆에 있고 다른 하나는 미니 조이스틱 상단을 눌러 활성화됩니다.
G 키와 동일한 방식으로 조이스틱의 버튼과 방향 이동에 매크로, 키 입력, 기능 등을 할당 할 수 있습니다.
매크로 및 기타 명령을 G 키 및 버튼에 할당하는 방법에 대한 자세한 내용은 G 키 / 단추에 명령 할당을 참조하십시오.
내 장치의 배터리 충전 확인
참고 :
장치가 유선 인 경우이 항목을 무시하십시오.
배터리가있는 장치의 경우 왼쪽 상단 모서리에있는 배터리 기호를보고 Logitech® 게임 소프트웨어 내에서 현재 배터리 수준을 확인할 수 있습니다. 이렇게하면 배터리 수명이 얼마나 남았는지 알 수 있습니다.
장치에 LCD 디스플레이가있는 경우 장치의 배터리 전원이 낮아지면 경고 메시지가 표시됩니다.
찬성file도움
게임 장치에는 사용자 지정할 수있는 G 키 / 단추가 있습니다.
장치의 G 키/버튼을 최대한 활용하려면 Profiles View Logitech® 게임 소프트웨어에서. Pro 사용하기 참조files View 정보를 위해.
다음은 G 키 / 단추를 사용자 정의 할 때 수행 할 수있는 작업입니다.
Logitech에서 이미 프로로 만든 설치된 게임을 컴퓨터에서 검색합니다.file 자동으로 프로 할당file그들에게. 프로 사용 참조files.
하나의 전문가 만들기file 각 게임(및 기타 응용 프로그램)에 대해 새 프로를 만들려면을 참조하십시오.file.
복잡한 다중 키 매크로를 기록합니다. 멀티 키 매크로 기록을 참조하십시오.
선택한 G 키 / 단추에 매크로 및 기타 명령을 할당합니다. G 키 / 단추에 명령 할당을 참조하십시오.
게임 프로 교환file다른 게이머와 함께. 전문가 내보내기를 참조하십시오.file 그리고 프로를 가져오려면file.
배송 시 요청 사항:
Logitech 게임 소프트웨어가 실행 중일 때 아이콘이 메뉴 모음 추가 기능에 표시됩니다. Logitech 게임 소프트웨어가 실행되고 있지 않으면 장치의 G 키와 M 키가 작동하지 않습니다.
장치의 G 키/버튼은 게임을 향상시키도록 설계된 고급 게임 기술 무기고의 일부일 뿐입니다. 이상 동안 내 장치 사용을 참조하십시오.view 사용할 수 있습니다.
프로 사용files View
프로files View Logitech® 게임 소프트웨어는 프로를 만들고 유지 관리하는 기능을 제공합니다.file게임을 위해 G 키/버튼을 사용자 정의하여 게임을 최대화할 수 있습니다.
Pro에 액세스하려면files View, Logitech 게임 소프트웨어 화면 하단의 장치 표시줄에서 G 키/단추 사용자 정의 아이콘을 클릭합니다. 표시되는 아이콘은 선택한 장치에 G 키 또는 마우스 버튼이 포함되어 있는지 여부에 따라 다릅니다.
프로 사용files View Logitech 게임 소프트웨어 화면에서 직관적이고 간단합니다…
프로files View 다음 섹션이 포함되어 있습니다.
명령 영역, 왼쪽에.
이것은 현재 선택된 프로에 대해 정의된 명령을 보여줍니다file, 명령을 추가하고 유지 관리할 수 있는 기능을 제공합니다.
왼쪽에. 이것은 현재 선택된 프로에 대해 정의된 명령을 보여줍니다file, 명령을 추가하고 유지 관리할 수 있는 기능을 제공합니다. 찬성file지역, 상단에.
여기에서 모든 프로를 볼 수 있습니다file컴퓨터 및 컴퓨터에 연결된 모든 호환 가능한 장치에 저장되고 기능에 액세스하여 프로를 만들고 작업할 수 있습니다.files, 검색 필드 및 새 전문가를 생성하거나 스캔하기 위한 버튼 포함files, 프로 저장file, 가져오기/내보내기 프로files 및 프로 인쇄file의 명령.
상단에. 여기에서 모든 프로를 볼 수 있습니다file컴퓨터 및 컴퓨터에 연결된 모든 호환 가능한 장치에 저장되고 기능에 액세스하여 프로를 만들고 작업할 수 있습니다.files, 검색 필드 및 새 전문가를 생성하거나 스캔하기 위한 버튼 포함files, 프로 저장file, 가져오기/내보내기 프로files 및 프로 인쇄file의 명령. 이미지 영역, 오른쪽에.
장치의 게임 기능 이미지입니다. 현재 G 키 / 버튼에 할당 된 모든 명령이 표시됩니다.
오른쪽에. 장치의 게임 기능 이미지입니다. 현재 G 키 / 버튼에 할당 된 모든 명령이 표시됩니다. 모드 선택 영역, G300 및 G600에만 해당됩니다.
이렇게하면 관련 색상 영역을 클릭하여 세 가지 매크로 모드 (M 키를 누르는 것과 동일) 중 하나를 선택할 수있을뿐만 아니라 XNUMX 가지 색상 패널에서 선택하여 해당 모드에 대한 장치의 조명 색상을 변경할 수 있습니다.
G300 및 G600에만 해당됩니다. 이렇게하면 관련 색상 영역을 클릭하여 세 가지 매크로 모드 (M 키를 누르는 것과 동일) 중 하나를 선택할 수있을뿐만 아니라 XNUMX 가지 색상 패널에서 선택하여 해당 모드에 대한 장치의 조명 색상을 변경할 수 있습니다. 장치 표시 줄, 바닥을 가로 질러.
이것을 사용하여 장치를 변경하고 view, Logitech 게임 소프트웨어 응용 프로그램 설정 및 도움말 메뉴를 표시합니다.
명령을 정의한 경우 원하는 G 키 / 단추로 끌어서 해당 G 키 / 단추에 연결할 수 있습니다.
자세한 내용은 G 키 / 단추에 명령 할당을 참조하십시오.
프로 사용files
프로file 사용자 지정 할당(키스트로크, 다중 키 매크로, 바로 가기 및 기능) 및 장치의 프로그래밍 가능한 G 키 또는 버튼의 동작을 결정하는 기타 설정의 집합입니다.
각 프로file 일반적으로 컴퓨터의 특정 응용 프로그램(일반적으로 게임)과 연결됩니다. 게임을 하다보면 프로는file 그것에 연결된 것이 자동으로 활성화되므로 해당 프로에 정의된 G 키/버튼file 사용할 수 있습니다. 일부 장치의 경우 LCD 디스플레이와 관련 버튼을 사용하여 프로 사이를 전환할 수도 있습니다.fileNS. 뿐만 아니라 응용 프로그램별 전문가files, 선택적으로 영구 프로를 지정할 수 있습니다.file 그리고 기본 프로file. 지속성 및 기본 프로란 무엇인지 확인하세요.fileNS? 자세한 사항은.
Logitech® 게임 소프트웨어를 설치하면 컴퓨터에서 일반적이고 인기 있는 게임을 자동으로 검색하고 기본 시작 프로를 만듭니다.file그들을 위해. 프로가 있는 게임fileXNUMX인칭 슈팅 게임, 실시간 전략 게임, 롤 플레잉 게임 등을 사용할 수 있습니다. 그런 다음 각 프로를 편집할 수 있습니다.file, 필요한 경우 귀하와 귀하의 게임에 적합합니다. 프로 편집 방법에 대한 정보는file, 전문가를 편집하려면을 참조하십시오.file. 언제든지 예를 들어amp새 게임을 설치할 때 로지텍 게임 소프트웨어가 컴퓨터를 다시 스캔하도록 할 수 있습니다. 지침은 새 게임을 검색하려면을 참조하십시오.
프로의 모든 것file컴퓨터 또는 컴퓨터에 연결된 모든 장치의 s는 Pro에서 알파벳 순서로 나열됩니다.file프로의 영역files View. 많은 수의 프로가 있는 경우files, 검색 필드를 사용하여 전문가를 빠르게 찾을 수 있습니다.file 프로에서 단어의 처음 몇 글자를 입력하여 관심 있는file이름이야.
그러나 Logitech 게임 소프트웨어가 시작 프로를 자동으로 생성하지 않으면 어떻게 될까요?file 당신의 게임 중 하나를 위해? 쉽게… 새로운 프로를 만들 수 있습니다file 처음부터(새 프로를 만들려면file) 또는 기존 것을 복사합니다.
또는 프로를 가져올 수 있습니다.file (프로를 가져오려면file), 인터넷에서 다운로드했거나 친구가 이메일로 보낸 파일일 수 있습니다. 프로를 가져오기 전에file 예를 들어 컴퓨터나 네트워크의 어딘가에 있어야 합니다.amp다음 중 하나를 수행한 후
프로 복사file 이메일이나 디스크에서 컴퓨터로file 친구가 만들고 내보냈습니다. file 그들의 컴퓨터에.
기존 프로 수출file 가져온 후 편집할 수 있도록 가져오려는 항목과 유사합니다. 전문가 내보내기를 참조하십시오.file 자세한 내용은.
물론 게임의 프로를 가져온 후에는file, 원하는 것과 정확히 일치하지 않는 경우 자신과 게임에 맞게 할당을 변경할 수 있습니다. 지정 및 변경에 대한 정보는 G 키/단추에 명령 지정을 참조하십시오.
또한 일부 장치의 경우 전문가fileOn Board Pro를 사용하여 장치 자체에 저장할 수 있습니다.file 설정 View 또는 Manage Profiles 가다 View. 이렇게 하면 다른 컴퓨터에서 장치를 사용할 때 자동으로 가져갈 수 있습니다. 온보드 프로 사용자 정의 사용을 참조하십시오.file 설정 View 또는 Manage Pro 사용files 가다 View.
새로운 프로를 만들려면file
Logitech® 게임 소프트웨어 내에서 게임 장치가 두 개 이상인 경우 장치 표시 줄의 장치 선택기를 사용하여 관련 장치를 선택합니다. 프로 디스플레이files View (장치 표시줄에 있는 아이콘을 클릭하여). 프로에서files 영역에서 Create new profile 아이콘을 누르거나 빈 프로를 클릭하십시오.file. 더 뉴 프로file 창이 표시됩니다. 프로에게 주고 싶은 이름을 입력하세요file (일반적으로 게임 이름). 이 이름은 커서를 프로에 가리킬 때 나타납니다.file 프로에서file프로의 영역files View, 그리고 이 프로로 게임을 시작할 때 장치의 GamePanel 디스플레이(장치에 LCD가 있는 경우)에서 XNUMX초 동안file 그것에 연결. 선택적으로 설명을 입력하십시오(예:amp프로 게임의 버전을 명확히하기 위해file 를 위해 설정됩니다. 실행 파일 선택 file이 프로가 사용하는 게임/응용 프로그램file 를 위한 것입니다. 이렇게 하려면 + 아이콘을 클릭하고 다음 중 하나를 수행합니다.
i. 드롭 다운 메뉴에서 GamePanel에서 애플리케이션 추가를 선택합니다.
II. 현재 전경 응용 프로그램이되도록 게임을 시작 (또는 전환)합니다.
III. 디스플레이 옆에있는 확인 버튼을 누릅니다.
– 또는 –
i. 드롭 다운 메뉴에서 애플리케이션 선택을 선택합니다. 열기 대화 상자가 표시됩니다.
II. 실행 파일 선택 file(s)를 클릭하고 열기를 클릭합니다.
이 프로를 원하면 이것을 반복하십시오file 둘 이상의 게임/응용 프로그램에 연결됩니다. 당신은 프로를 연결할 수 있습니다file 원하는 경우 많은 게임/응용 프로그램에. 게임/응용 프로그램을 제거하려면 해당 이름을 클릭하고 – 아이콘을 클릭합니다. 일단 프로를 지정하고 싶다면file 게임을 실행하여 활성화된 경우 게임이 종료될 때까지 활성화된 상태로 유지되며 Lock pro를 확인하십시오.file 게임이 실행되는 동안 상자. 이것은 게임이 초점을 잃는 경우에도 프로가file 활성 상태로 유지됩니다. 새로운 프로를 원하신다면file 기존의 유사한 프로를 기반으로file, 기존 프로에서 복사 확인file 상자를 클릭하고 기존 프로를 선택합니다.file 프로의 드롭다운 목록에서files. 확인을 클릭합니다.
참고 :
또는 새로운 전문가를 기반으로 할 수 있습니다.file 기존 유사 프로에서file 클릭하여 Create new pro 아래의 화살표file 프로의 아이콘files 영역, Copy Existing Pro 선택file 그리고 프로를 선택file 당신은 새로운 프로를 원한다file 기반으로 합니다.
프로file 생성되고 선택한 게임에 연결됩니다. 쇼 프로라면file Logitech 게임 소프트웨어 옵션 대화 상자에서 GamePanel 디스플레이 상자의 활성화 알림을 선택한 다음 응용 프로그램을 실행하면 디스플레이에 프로의 이름이 표시됩니다.file 활성화된 것입니다. 또한 Lock pro를 선택하면 디스플레이에 자물쇠 이미지가 표시됩니다.file 게임이 실행되는 동안 상자. 이 프로에서 정의된 모든 G 키/버튼 할당file 지속적인 프로에 따라 게임을 할 때 자동으로 사용할 수 있게 됩니다.file 설정.
이제 G 키 / 단추를 사용자 지정할 수 있습니다. 자세한 내용은 G 키 / 단추에 명령 할당을 참조하십시오.
새 게임을 검색하려면
Logitech® 게임 소프트웨어 내에서 게임 장치가 두 개 이상인 경우 장치 표시 줄의 장치 선택기를 사용하여 관련 장치를 선택합니다. 프로 디스플레이files View (장치 표시줄에서 G 키/단추 사용자 정의 아이콘 클릭). 프로에서files 영역에서 새 게임 검색 아이콘을 클릭합니다.
새 게임 검색 대화 상자가 표시되고 소프트웨어가 컴퓨터에서 알려진 게임을 검색합니다. 찾은 모든 항목이 강조 표시됩니다. 자동으로 프로를 생성할 게임을 선택하세요file 를 선택하고 확인을 클릭합니다.
당신은 프로로 돌아갑니다files View, 새로운 프로와 함께file(s) Pro에 표시된file지역.
영구 및 기본 프로는 무엇입니까files?
뿐만 아니라 프로file각 게임에 개별적으로 연결할 수 있는 다른 두 가지가 있습니다.file다음을 지정할지 여부를 선택할 수 있습니다.
끈질긴 프로file. 지정하면 항상 활성화되어 다른 프로를 덮어씁니다.file사용 중입니다. 따라서 실행 중인 응용 프로그램에 전문가가 있더라도file 그것에 연결된 지속적인 프로file 우선합니다. 이것이 유용할 수 있는 두 가지 주요 시나리오가 있습니다. 모든 게임이 게임 플레이와 사용된 키 입력이 매우 유사하여 동일한 매크로가 필요한 경우(예:ample 모두 유사한 XNUMX인칭 슈팅 게임인 경우). 이 경우 하나의 영구적인 프로를 설정하고 유지하는 것이 가장 쉬울 수 있습니다.file. Logitech® 게임 소프트웨어가 게임 실행을 감지할 수 없는 경우. Logitech 게임 소프트웨어는 연결된 프로를 자동으로 적용하기 위해 게임 실행 파일이 실행되었음을 올바르게 감지해야 합니다.file. 그러나 게임 실행을 감지하는 100% 정확한 방법은 없습니다. 따라서 Logitech 게임 소프트웨어에서 게임 실행을 감지할 수 없고 프로를 정의한 경우file 게임에서 사용하려는 사용자 지정 G 키/버튼으로 프로를 지정합니다.file 끈질긴 프로로서file 게임을 시작하기 전에 게임을 종료하고 게임을 종료합니다.
기본 프로file. 이것이 ‘폴백’ 프로입니다.file, 지속적인 프로가 없는 경우 사용file 현재 응용 프로그램에 프로가 없는 경우file 연결되어 있습니다(또는 실행 중인 응용 프로그램이 없음).
Logitech 게임 소프트웨어를 처음 설치하고 실행할 때 기본 프로file 기본 프로file’, 다른 프로를 설정할 수 있지만file 기본값이 됩니다.
기본 프로file 게임을 하지 않을 때 G 키/버튼에 대한 빠른 액세스 할당을 원하는 경우에 이상적입니다. 예를 들어ample, 가장 일반적으로 사용하는 응용 프로그램을 시작하고 web한 번의 키 누름으로 사이트. 그렇다면 기본 프로에 대한 G 키/버튼 할당을 조정하십시오.file 당신에게 적합합니다.
이 프로 중 하나 또는 둘 다를 지정하는지 여부는 전적으로 귀하에게 달려 있습니다.fileNS. 결정을 내릴 때 지속적인 전문가 간의 관계를 아는 것이 중요합니다.file, 기본 프로file, 현재 애플리케이션의 프로file:
영구 프로를 지정하면file, 이것이 현재 프로입니다.file, 항상 사용됩니다. 다른 모든 프로files는 무시됩니다.
영구 프로를 지정하지 않으면file, 현재 프로file 이미 연결된 경우 현재 응용 프로그램에 연결된 것입니다.
영구 프로를 지정하지 않으면file, 그리고 프로 없음file 현재 응용 프로그램에 연결되어 있으면(또는 실행 중인 응용 프로그램이 없는 경우) 현재 프로file 기본 프로입니다file, 하나가 지정된 경우.
영구 프로를 지정하려면을 참조하십시오.file 기본 프로를 지정하려면file 지시 사항은
기본 프로를 지정하려면file
Logitech® 게임 소프트웨어 내에서 게임 장치가 두 개 이상인 경우 장치 표시 줄의 장치 선택기를 사용하여 관련 장치를 선택합니다. 프로 디스플레이files View (장치 표시줄에 있는 아이콘을 클릭하여). 프로에서files 영역, 프로를 마우스 오른쪽 버튼으로 클릭file 기본값으로 설정하려는 항목을 선택하고 기본값으로 설정을 선택합니다. (설정을 해제하려면 다시 마우스 오른쪽 버튼으로 클릭하고 기본값으로 설정을 선택하여 확인 표시를 제거합니다.)
참고 :
기본 프로를 이해하려면file의 동작, 영구 및 기본 프로의 정의를 참조하십시오.files?
프로란 무엇인가file 사이클링?
둘 이상의 전문가를 연결할 수 있습니다.file 게임으로. 예를 들어ample, 당신은 다른 프로를 원할 수도 있습니다file 게임의 각 캐릭터 또는 레벨에 대해 활성화되어 가장 적합한 프로로 빠르게 전환할 수 있습니다.file 항상.
여러 프로를 연결하려면files 단일 게임으로, 당신은 프로를 설정해야file 순환 키스트로크(또는 키스트로크 조합). 그런 다음 게임을 할 때 키 입력을 눌러 다른 프로로 전환할 수 있습니다.file 게임을 떠나지 않고. 여러 프로가 있는 경우files를 누른 다음 키스트로크를 반복해서 누르면 프로를 순환할 수 있습니다.file당신은 그 게임에 연결했습니다. (프로가 하나만 있다면file 게임에 연결되어 있으면 프로를 눌러도 아무 일도 일어나지 않습니다.file 사이클링 키스트로크.)
키 입력은 사용자가 선택할 수 있으며 Cmd 및 Shift와 같은 키를 포함 할 수 있습니다. 플레이하는 게임과 주요 충돌을 피하십시오.
프로를 설정하려면file 사이클링 키스트로크, pro 변경하기를 참조하십시오.file 설정.
프로를 가져오려면file
Logitech® 게임 소프트웨어 내에서 게임 장치가 두 개 이상인 경우 장치 표시 줄의 장치 선택기를 사용하여 관련 장치를 선택합니다. 프로 디스플레이files View (장치 표시줄에서 G 키/단추 사용자 정의 아이콘 클릭). 프로에서files 영역에서 가져오기/내보내기 아이콘을 클릭하고 가져오기를 선택합니다. 온보드 프로가 있는 일부 장치의 경우files, 프로를 편집할 때file 설정에서 프로 옆에 있는 화살표를 클릭할 수 있습니다.file 번호를 선택하고 가져오기를 선택합니다.
임포트 프로file 대화 상자가 표시됩니다. 전문가 찾기 및 선택file 가져오기를 원합니다. 이것은 수 있습니다 file 유형 ‘.xml’ 또는 ‘.lgp'(또는 온보드 프로의 경우 .datfile). 열기를 클릭합니다.
프로file 가져오고 Pro에 추가됩니다.file프로의 영역files View.
참고 :
만약 프로file 해당 이름이 이미 존재하는 경우 덮어쓰도록 선택하고 둘 다 저장할 수 있습니다(가져온 프로의 이름을 변경하여file) 또는 가져오기를 취소합니다.
그런 다음 다시 할 수 있습니다.view 이 프로를 편집file, 예를 들어ample을(를) 컴퓨터의 올바른 게임과 연결합니다. 전문가를 편집하려면을 참조하십시오.file 자세한 내용은.
프로를 내보내려면file
Logitech® 게임 소프트웨어 내에서 게임 장치가 두 개 이상인 경우 장치 표시 줄의 장치 선택기를 사용하여 관련 장치를 선택합니다. 프로 디스플레이files View (장치 표시줄에서 G 키/단추 사용자 정의 아이콘 클릭). 프로에서files 영역을 클릭하십시오. 프로 아래 화살표file, 또는 가져오기/내보내기 아이콘을 클릭하고 내보내기를 선택합니다. 온보드 프로가 있는 일부 장치의 경우files, 프로를 편집할 때file 설정을 클릭하면 프로 옆 화살표file 번호를 선택하고 내보내기를 선택합니다. 위치와 이름을 선택합니다. file 생성하고 저장을 클릭합니다.
프로file(s)는 다음으로 내보냅니다. file 지정했습니다. NS file 확장자는 ‘.xml'(또는 온보드 프로의 경우 .datfile).
또는 여러 프로를 내보낼 수 있습니다.files:
모든 프로를 내보내려면files, 프로에서files View 가져오기/내보내기 아이콘을 클릭하고 모두 내보내기를 선택합니다.
선택한 프로를 내보내려면files, 프로에서files View 프로 하이라이트fileCmd를 누르고 pro를 클릭하여 내보내려는 sfiles를 선택한 다음 그 중 하나를 마우스 오른쪽 버튼으로 클릭하고 내보내기를 선택합니다.
두 경우 모두 Export Profile(s) 대화 상자가 표시되면 내보낼 폴더를 선택하고 확인을 클릭할 수 있습니다. 프로files(컴퓨터 기반 프로files 및 온보드 프로files) 적절하게 명명된 하위 폴더로 내보냅니다.
그런 다음 이 프로를 보낼 수 있습니다.file (또는 프로files) 다른 게이머에게 제공하거나 다시 가져와서 다른 응용 프로그램에서 사용하도록 편집합니다.
전문가를 테스트하려면file
Logitech® 게임 소프트웨어 내에서 게임 장치가 두 개 이상인 경우 장치 표시 줄의 장치 선택기를 사용하여 관련 장치를 선택합니다. 프로 디스플레이files View (장치 표시줄에서 G 키/단추 사용자 정의 아이콘 클릭). 프로에서files 영역, 프로를 마우스 오른쪽 버튼으로 클릭file 테스트하고 Test Pro를 선택하십시오.file.
테스트 프로file 대화 상자가 표시됩니다. 쇼 프로라면file Logitech 게임 소프트웨어 옵션 대화 상자의 GamePanel 디스플레이 상자에서 활성화 알림을 선택하면 디스플레이에 프로의 이름이 표시됩니다.file 활성화된 것입니다. 프로에서 G 키/단추 할당 및 기타 키를 테스트합니다.file 게임에서와 같이 키를 누르고 키와 시간 데이터를 연구하여. 완료되면 확인을 클릭하십시오.
G 키/단추 할당을 변경하거나 매크로를 편집해야 하는 경우 그렇게 할 수 있습니다(G 키/단추에 명령 할당 참조).file 또.
전문가를 편집하려면file
Logitech® 게임 소프트웨어 내에서 게임 장치가 두 개 이상인 경우 장치 표시 줄의 장치 선택기를 사용하여 관련 장치를 선택합니다. 프로 디스플레이files View (장치 표시줄에서 G 키/단추 사용자 정의 아이콘 클릭). 프로를 마우스 오른쪽 버튼으로 클릭file 프로에서files 영역을 클릭하거나 해당 화살표를 클릭하고 속성을 선택합니다. 더 프로file 속성 대화 상자가 표시됩니다. 프로에게 주고 싶은 이름을 수정하세요file (일반적으로 게임 이름). 이 이름은 커서를 프로에 가리킬 때 나타납니다.file 프로에서file프로의 영역files View, 그리고 이 프로로 게임을 시작할 때 장치의 GamePanel 디스플레이(장치에 LCD가 있는 경우)에서 XNUMX초 동안file 그것에 연결. 선택적으로 설명을 입력하십시오(예:amp프로 게임의 버전을 명확히하기 위해file 를 위해 설정됩니다. 추가 실행 파일 선택 file이 프로가 사용하는 게임/응용 프로그램file 를 위한 것입니다. 이렇게 하려면 각각에 대해 + 아이콘을 클릭하고 다음 중 하나를 수행합니다.
i. 드롭 다운 메뉴에서 GamePanel에서 애플리케이션 추가를 선택합니다.
II. 현재 전경 응용 프로그램이되도록 게임을 시작 (또는 전환)합니다.
III. 디스플레이 옆에있는 확인 버튼을 누릅니다.
– 또는 –
i. 드롭 다운 메뉴에서 애플리케이션 선택을 선택합니다. 열기 대화 상자가 표시됩니다.
II. 실행 파일 선택 file(s)를 클릭하고 열기를 클릭합니다.
또는 게임 / 응용 프로그램을 제거하려면 해당 이름을 클릭하고 – 아이콘을 클릭합니다. 일단 프로를 지정하고 싶다면file 게임을 실행하여 활성화된 경우 게임이 종료될 때까지 활성화된 상태로 유지되며 Lock pro를 확인하십시오.file 게임이 실행되는 동안 상자. 이것은 게임이 초점을 잃는 경우에도 프로가file 활성 상태로 유지됩니다. 확인을 클릭합니다.
프로file 업데이트되고 선택한 게임에 연결됩니다. 프로와 연결된 아이콘을 변경하고 싶다면file, 프로를 마우스 오른쪽 버튼으로 클릭file 프로에서files 영역을 선택하고 아이콘 선택을 선택합니다.
적절한 이미지를 찾아 선택할 수 있는 아이콘 선택 대화 상자가 표시됩니다. file 지원되는 공통 형식에서. 전문가에 맞게 G 키/버튼 할당 확인 및 변경file 편집 중입니다. 자세한 내용은 G 키/단추에 명령 할당을 참조하십시오.
참고 :
전문가를 테스트할 수 있는 도구도 있습니다.file예상대로 게임에서 작동하는지 확인합니다(프로 테스트 참조).file).
그런 다음 변경해야하는 경우 명령 및 할당을 수정할 수 있습니다 (명령 편집 방법 참조).
프로를 인쇄하려면file 세부설명
Logitech® 게임 소프트웨어 내에서 게임 장치가 두 개 이상인 경우 장치 표시 줄의 장치 선택기를 사용하여 관련 장치를 선택합니다. 프로 디스플레이files View (장치 표시줄에서 G 키/단추 사용자 정의 아이콘 클릭). 프로에서files 영역, 프로를 클릭file 인쇄하고 싶습니다. 프로에서files 영역에서 인쇄 아이콘을 클릭합니다.
A web 브라우저가 시작되어 프로를 표시합니다.file 인쇄에 적합한 형식의 세부 정보. 인쇄 전문가file 귀하의 세부 정보 web 브라우저.
프로를 삭제하려면file
Logitech® 게임 소프트웨어 내에서 게임 장치가 두 개 이상인 경우 장치 표시 줄의 장치 선택기를 사용하여 관련 장치를 선택합니다. 프로 디스플레이files View (장치 표시줄에서 G 키/단추 사용자 정의 아이콘 클릭). 프로에서files 영역, 프로를 드래그file Pro의 휴지통으로files 이동 영역. 또는 프로를 마우스 오른쪽 버튼으로 클릭합니다.file 또는 화살표를 클릭하고 삭제를 선택합니다.
여러 프로를 삭제하려면files, 프로 하이라이트files Cmd를 누르고 pro를 클릭하여file삭제할 항목을 선택한 다음 마우스 오른쪽 버튼을 클릭하고 삭제를 선택합니다.
프로를 삭제할 것인지 확인하는 메시지가 표시됩니다.file(S). 예를 클릭하십시오.
프로file(s)가 삭제됩니다.
참고 :
프로를 영구적으로 제거하고 싶은지 완전히 확신하지 못하는 경우file 컴퓨터에서 게임과 연결을 해제하는 것이 가장 좋습니다. 전문가를 편집하려면을 참조하십시오.file 자세한 내용은.
온보드 포인터 설정 사용자 정의 사용 View
온보드 포인터 설정 사용자 정의 View Logitech® 게임 소프트웨어의 는 장치에 저장된 두 포인터 설정을 모두 사용자화하는 기능을 제공합니다.
배송 시 요청 사항:
이것은 G600에서만 사용할 수 있습니다. 온보드 포인터 설정 사용자 정의에 액세스하려면 View 홈 페이지에서 온보드 메모리(자동 게임 감지 아님)가 선택되어 있는지 확인하십시오.
이러한 기능은 Customize On-Board Pro의 G300에서 사용할 수 있습니다.file 설정 View.
온보드 포인터 설정 사용자 정의에 액세스하려면 View, Logitech 게임 소프트웨어 화면 하단의 장치 표시줄에서 온보드 포인터 설정 사용자 정의 아이콘을 클릭합니다. (G300의 경우 대신 온보드 프로 사용자 정의file 설정 아이콘.)
온보드 포인터 설정 사용자 정의 사용 View Logitech 게임 소프트웨어 화면에서 직관적이고 간단합니다…
온보드 포인터 설정 사용자 정의 View 다음 섹션이 포함되어 있습니다.
이미지 영역.
장치의 표현을 제공하고 액세스 권한을 부여합니다. view잉 앤 체인지 프로file 명령.
장치의 표현을 제공하고 액세스 권한을 부여합니다. view잉 앤 체인지 프로file 명령. 모드 선택 영역, 왼쪽에.
세 가지 모드 중 변경할 모드와 모드 색상을 지정합니다.
왼쪽에. 세 가지 모드 중 변경할 모드와 모드 색상을 지정합니다. 포인터 설정 영역, 오른쪽에. DPI 감도를 포함하여 원하는 마우스 포인터 이동 방식을 제어합니다.
오른쪽에. DPI 감도를 포함하여 원하는 마우스 포인터 이동 방식을 제어합니다. 장치 표시 줄, 바닥을 가로 질러.
이것을 사용하여 장치를 변경하고 view, Logitech 게임 소프트웨어 응용 프로그램 설정 및 도움말 메뉴를 표시합니다.
사용자 지정 옵션은 온보드 포인터 설정을 지정하려면에 설명되어 있습니다.
온보드 프로를 설정하려면file (기능 할당) 설정
Logitech® 게임 소프트웨어 내에서 게임 장치가 두 개 이상인 경우 장치 표시 줄의 장치 선택기를 사용하여 관련 장치를 선택합니다. 온보드 프로 사용자 정의 표시files / 기능 할당 설정 View (온보드 프로 사용자 정의를 클릭하여file / 장치 표시줄의 기능 할당 설정 아이콘). 아이콘을 사용할 수 없는 경우 홈 페이지를 표시하고 온보드 메모리 옵션을 선택합니다. G600의 경우 G-Shift 슬라이더를 사용하여 일반 모드 또는 G-Shift 모드에 대한 기능 할당을 정의할지 여부를 지정합니다. G-Shift에 대한 자세한 내용은 G-Shift 할당을 참조하십시오. 모드 선택 영역을 사용하여 관련 색상 영역을 클릭하여 세 가지 모드 중 하나를 선택합니다. (선택적으로 G300의 경우 모드 영역 아래에있는 XNUMX 가지 색상 패널에서 선택하여 해당 모드에 대한 장치의 조명 색상을 변경합니다.) 다음을 수행하여 각 단추에 명령을 지정하십시오.
i. 이미지 영역에서 단추를 두 번 클릭하거나 화살표를 클릭하고 편집을 선택합니다.
II. 다음 옵션 중 하나를 선택하십시오. 마우스 기능. 옵션에서 선택 : 왼쪽 클릭, 오른쪽 클릭, 가운데 클릭, 뒤로, 앞으로, DPI 위로, DPI 아래로, DPI 시프트, DPI 순환, DPI 기본값, 모드 스위치 (G300 / G600), G-Shift (G600).
– 또는 –
* 키스트로크. 수정자를 포함한 키 입력 입력 필드에 커서를 놓고 키 입력(예: Shift, Home 또는 Cmd + B)을 누르거나 옵션에서 표준 바로 가기를 선택합니다. 잘라내기, 복사, 붙여넣기, 실행 취소, 다시 실행, 캡처 화면 클립보드로, 선택 항목을 클립보드로 캡처, 선택 항목을 다음으로 캡처 file, 화면 캡처 file, 바탕 화면 표시, 대시보드, Mission Control, 응용 프로그램 창, 강제 종료, 스포트라이트.
III. 확인을 클릭합니다.
버튼에 명령이 할당되고이를 나타내는 작은 레이블이 이미지에 추가됩니다.
또는 단추를 마우스 오른쪽 단추로 클릭하거나 화살표를 클릭하고 일반 사용을 선택하여 장치 및 모드에 대한 기본값을 사용하도록 선택하거나 단추를 마우스 오른쪽 단추로 클릭하거나 화살표를 클릭하고 할당 취소를 선택하여 할당을 제거 할 수 있습니다. .
영구 프로를 지정하려면file
Logitech® 게임 소프트웨어 내에서 게임 장치가 두 개 이상인 경우 장치 표시 줄의 장치 선택기를 사용하여 관련 장치를 선택합니다. 프로 디스플레이files View (장치 표시줄에 있는 아이콘을 클릭하여). 프로에서files 영역, 프로를 마우스 오른쪽 버튼으로 클릭file 영구적으로 만들려는 항목을 선택하고 영구로 설정을 선택합니다. (설정을 해제하려면 해당 항목을 다시 마우스 오른쪽 버튼으로 클릭하고 영구로 설정을 선택하여 확인 표시를 제거합니다.)
참고 :
끈질긴 프로를 이해하려면file의 동작, 영구 및 기본 프로의 정의를 참조하십시오.files?
G 키 / 단추에 명령 할당
사용자 지정 가능한 G 키 / 버튼은 성능 게임을위한 관문입니다. 주요 목적은 플레이하는 게임에 맞게 빠른 액세스 명령을 할당하는 것입니다. 빠른 액세스 명령에는 몇 가지 범주가 있습니다 (모든 장치에서 모두 사용할 수있는 것은 아님).
카테고리: 제품 설명
키 입력 : 특정 게임에서 특정 키 입력 조합 (예 : Cmd + B)이 유용한 경우 G 키 / 단추에 할당 할 수 있습니다. 키 입력 지정을 참조하십시오.
멀티 키 매크로 : 여러 주요 이벤트, 지연 등을 포함 할 수있는 복잡하고 강력한 매크로입니다. 자세한 내용은 멀티 키 매크로 기록 및 멀티 키 매크로 할당을 참조하십시오.
매크로를 즉석에서 기록하여 프로세스에서 G 키에 할당할 수도 있습니다. 자세한 내용은 빠른(즉시) 매크로 기록을 참조하십시오. 빠른 매크로는 현재 프로에 저장됩니다.file ‘빠른 매크로 n’이라는 이름이 지정되었습니다(여기서 n은 생성한 빠른 매크로 수를 나타냄).
본문 블록 : 예를 들어 일부 텍스트를 정의할 수 있습니다.ampG 키/버튼을 누를 때 일련의 키 입력으로 변환되는 메시지 통신입니다. 텍스트 블록을 할당하려면을 참조하십시오.
마우스 기능 : 선택한 버튼 또는 키에 다양한 마우스 버튼 기능을 할당 할 수 있습니다. 마우스 기능 할당을 참조하십시오.
미디어 (Media) 명령 : 다양한 일반 미디어 제어 명령을 선택할 수 있습니다. 미디어 명령 할당을 참조하십시오.
지름길 명령 : 다양한 표준 편집, 화면 캡처 및 시스템 명령에 대한 액세스를 제공합니다. 바로 가기 명령을 지정하려면을 참조하십시오.
별명: 애플리케이션에 대한 빠른 액세스를 제공하거나 web원하는 사이트. 별칭 할당을 참조하십시오.
기능 : 표준 기능을 선택할 수 있으며 각 기능은 컴퓨터에서 관련 응용 프로그램을 엽니다. Web 브라우저, 계산기, iTunes, Finder, FaceTime, Launchpad, Mission Control, QuickTime Player 및 응용 프로그램. 또한 장치의 M 키 중 하나를 선택할 수 있습니다. 기능 할당을 참조하십시오.
일부 장치에는 G-Shift 기능이있어 G-Shift 키 / 단추를 길게 누르면 사용할 수있는 전체 대체 명령 세트를 만들 수 있습니다. 자세한 내용은 G-Shift 할당을 참조하십시오.
Pro의 이미지 영역에 있는 각 G 키/버튼의 버튼 설명files View 예를 들어 현재 할당을 보여줍니다.amp르 “이메일”.
위의 할당뿐만 아니라 개별 G 키 / 단추에서 할당을 비활성화하거나 할당을 기본 설정으로 되돌 리거나 명령을 편집하도록 선택할 수 있습니다. 자세한 내용은 G 키 / 단추 할당을 제거하거나 다시 할당하려면 및 명령을 편집하려면을 참조하십시오.
기능을 할당하려면
Logitech® 게임 소프트웨어 내에서 게임 장치가 두 개 이상인 경우 장치 표시 줄의 장치 선택기를 사용하여 관련 장치를 선택합니다. 프로 디스플레이files View (장치 표시줄에서 G 키/단추 사용자 정의 아이콘 클릭). 올바른 프로를 클릭하십시오file 프로에서file예를 들어 올바른 매크로 모드인지 확인하십시오.ample M1(또는 G300의 경우 컬러 영역)이 선택됩니다. 지정하려는 기능이 명령 영역에 존재하지 않는 경우이를 생성해야합니다. 그렇게하려면 :
i. 새 명령 만들기 버튼을 클릭합니다. 명령 편집기 대화 상자가 표시됩니다.
II. 왼쪽 목록에서 기능을 선택합니다.
III. 이름 필드에 함수 이름을 입력하십시오.
IV. 장치에 따라 표시된 옵션에서 적절한 기능을 선택하십시오. Web 브라우저, 계산기, iTunes, Finder, FaceTime, Launchpad, Mission Control, QuickTime 플레이어, 응용 프로그램 및 M 키.
v. 확인을 클릭합니다. 당신은 프로로 돌아갑니다files View. 명령 영역에서 할당하려는 기능을 클릭하고 이미지 영역에서 선택한 G 키 / 단추로 끕니다.
이 G 키 / 버튼에는 명령이 할당되고이를 나타내는 작은 레이블이 이미지에 추가됩니다.
키 입력을 지정하려면
Logitech® 게임 소프트웨어 내에서 게임 장치가 두 개 이상인 경우 장치 표시 줄의 장치 선택기를 사용하여 관련 장치를 선택합니다. 프로 디스플레이files View (장치 표시줄에서 G 키/단추 사용자 정의 아이콘 클릭). 올바른 프로를 클릭하십시오file 프로에서file예를 들어 올바른 매크로 모드인지 확인하십시오.ample M1(또는 G300의 경우 컬러 영역)이 선택됩니다. 지정하려는 키 입력이 명령 영역에 없으면 새로 만들어야합니다. 그렇게하려면 :
i. 새 명령 만들기 버튼을 클릭합니다. 명령 편집기 대화 상자가 표시됩니다.
II. 왼쪽 목록에서 키 입력을 선택합니다.
III. 이름 필드에 키 입력의 이름을 입력하십시오.
IV. 수정자를 포함한 키 입력 입력 필드에 커서를 놓고 키 입력을 누릅니다. 예를 들어 단일 키이거나 Cmd 및 Shift와 같은 키를 포함할 수 있습니다.ample Q 또는 Cmd + B.
v. 확인을 클릭합니다.
보았다. 반복 옵션 필드의 드롭 다운에서 키 입력을 반복 할 방법을 선택합니다. 반복하지 않으려면 없음. 누르면 G 키 / 버튼을 누르고있는 동안 반복됩니다.
G 키 / 버튼을 누르면 자동으로 반복되고 G 키 / 버튼을 다시 누를 때만 중지되도록 전환합니다.
또한 지연(밀리초) 값이 적절한지 확인하십시오.ample 명령을 500초마다 반복하려면 XNUMX밀리초를 지정하십시오.
당신은 프로로 돌아갑니다files View. 명령 영역에서 할당 할 키 입력을 클릭하고 이미지 영역에서 선택한 G 키 / 단추로 끕니다.
이 G 키 / 버튼에는 명령이 할당되고이를 나타내는 작은 레이블이 이미지에 추가됩니다.
미디어 명령을 할당하려면
Logitech® 게임 소프트웨어 내에서 게임 장치가 두 개 이상인 경우 장치 표시 줄의 장치 선택기를 사용하여 관련 장치를 선택합니다. 프로 디스플레이files View (장치 표시줄에서 G 키/단추 사용자 정의 아이콘 클릭). 올바른 프로를 클릭하십시오file 프로에서file예를 들어 올바른 매크로 모드인지 확인하십시오.ample M1(또는 G300의 경우 컬러 영역)이 선택됩니다. 지정하려는 미디어 명령이 명령 영역에 존재하지 않는 경우이를 만들어야합니다. 그렇게하려면 :
i. 새 명령 만들기 버튼을 클릭합니다. 명령 편집기 대화 상자가 표시됩니다.
II. 왼쪽 목록에서 미디어를 선택합니다.
III. 표시된 옵션에서 적절한 미디어 명령을 선택합니다 : 재생 / 일시 중지, 중지, 이전 트랙, 다음 트랙, 볼륨 크게, 볼륨 작게 및 음소거.
IV. 확인을 클릭합니다.
당신은 프로로 돌아갑니다files View. 명령 영역에서 할당하려는 미디어 명령을 클릭하고 이미지 영역에서 선택한 G 키 / 단추로 끕니다.
이 G 키 / 버튼에는 명령이 할당되고이를 나타내는 작은 레이블이 이미지에 추가됩니다.
마우스 기능을 할당하려면
Logitech® 게임 소프트웨어 내에서 게임 장치가 두 개 이상인 경우 장치 표시 줄의 장치 선택기를 사용하여 관련 장치를 선택합니다. 프로 디스플레이files View (장치 표시줄에서 G 키/단추 사용자 정의 아이콘 클릭). 올바른 프로를 클릭하십시오file 프로에서file예를 들어 올바른 매크로 모드인지 확인하십시오.ample M1(또는 G300의 경우 컬러 영역)이 선택됩니다. 지정하려는 마우스 기능이 명령 영역에 존재하지 않는 경우이를 생성해야합니다. 그렇게하려면 :
i. 새 명령 만들기 버튼을 클릭합니다. 명령 편집기 대화 상자가 표시됩니다.
II. 왼쪽 목록에서 마우스 기능을 선택합니다.
III. 표시된 옵션에서 적절한 마우스 기능을 선택합니다 : 왼쪽 클릭, 오른쪽 클릭, 가운데 클릭, 뒤로, 앞으로, 두 번 클릭, DPI 위로, DPI 아래로, DPI 전환, 기본 DPI, DPI 순환, 모드 스위치 (G300 / G600), G -Shift (G600), (일부 장치의 경우) 스크롤 업, 스크롤 다운, 스크롤 왼쪽 및 스크롤 오른쪽.
IV. 확인을 클릭합니다.
당신은 프로로 돌아갑니다files View. 명령 영역에서 할당하려는 마우스 기능을 클릭하고 이미지 영역에서 선택한 G 키 / 단추로 끕니다.
이 G 키 / 버튼에는 명령이 할당되고이를 나타내는 작은 레이블이 이미지에 추가됩니다.
멀티 키 매크로를 지정하려면
Logitech® 게임 소프트웨어 내에서 게임 장치가 두 개 이상인 경우 장치 표시 줄의 장치 선택기를 사용하여 관련 장치를 선택합니다. 프로 디스플레이files View (장치 표시줄에서 G 키/단추 사용자 정의 아이콘 클릭). 올바른 프로를 클릭하십시오file 프로에서file예를 들어 올바른 매크로 모드인지 확인하십시오.ample M1(또는 G300의 경우 컬러 영역)이 선택됩니다. 지정하려는 멀티 키 매크로 명령이 명령 영역에 존재하지 않는 경우이를 만들어야합니다. 이렇게하려면 멀티 키 매크로를 기록하려면을 참조하십시오. 명령 영역에서 할당 할 명령을 클릭하고 이미지 영역에서 선택한 G 키 / 단추로 끕니다.
이 G 키 / 버튼에는 명령이 할당되고이를 나타내는 작은 레이블이 이미지에 추가됩니다.
텍스트 블록을 지정하려면
Logitech® 게임 소프트웨어 내에서 게임 장치가 두 개 이상인 경우 장치 표시 줄의 장치 선택기를 사용하여 관련 장치를 선택합니다. 프로 디스플레이files View (장치 표시줄에서 G 키/단추 사용자 정의 아이콘 클릭). 올바른 프로를 클릭하십시오file 프로에서file예를 들어 올바른 매크로 모드인지 확인하십시오.ample M1(또는 G300의 경우 컬러 영역)이 선택됩니다. 지정하려는 텍스트 블록이 명령 영역에 존재하지 않는 경우이를 만들어야합니다. 그렇게하려면 :
i. 새 명령 만들기 버튼을 클릭합니다. 명령 편집기 대화 상자가 표시됩니다.
ii. 왼쪽 목록에서 텍스트 블록을 선택합니다.
III. 이름 필드에 키 입력의 이름을 입력하십시오.
IV. 텍스트 입력 상자에 커서를 놓고 G 키 / 단추를 누를 때 재생할 텍스트를 입력합니다.
v. 명령을 재생하여 각 문자 사이의 지연 시간을 포함하려면 문자 사이의 지연 사용 상자를 선택하고 지연 시간 (밀리 초)을 지정합니다.
보았다. 유니 코드 문자를 포함 할 수 있도록 명령을 재생하려면 유니 코드 재생 사용 (일부 게임에서는 작동하지 않을 수 있음) 확인란을 선택합니다. 일부 게임은 유니 코드 문자를 허용하지 않을 수 있습니다.
VII. 반복 옵션 필드의 드롭 다운에서 키 입력을 반복 할 방법을 선택합니다.
반복하지 않으려면 없음.
누르면 G 키 / 버튼을 누르고있는 동안 반복됩니다.
G 키 / 버튼을 누르면 자동으로 반복되고 G 키 / 버튼을 다시 누를 때만 중지되도록 전환합니다.
또한 지연(밀리초) 값이 적절한지 확인하십시오.ample에서 텍스트 블록을 500초마다 반복하려면 XNUMX밀리초를 지정합니다.
VIII. 확인을 클릭합니다.
당신은 프로로 돌아갑니다files View. 명령 영역에서 할당하려는 텍스트 블록을 클릭하고 이미지 영역에서 선택한 G 키 / 단추로 끕니다.
이 G 키 / 버튼에는 명령이 할당되고이를 나타내는 작은 레이블이 이미지에 추가됩니다.
명령을 삭제하려면
프로에서files View, 올바른 전문가가 있는지 확인하십시오.file 프로에서 선택한files 영역과 올바른 매크로 모드가 선택되었는지 확인합니다. 명령 영역에서 명령을 마우스 오른쪽 버튼으로 클릭하고 삭제를 선택합니다. (또는 명령을 휴지통으로 드래그합니다.) 삭제할 것인지 묻는 메시지가 나타나면 예를 클릭합니다.
참고 :
이 프로세스는 G 키/버튼에서 명령을 할당 해제하는 것이 아니라 프로에서 완전히 지웁니다.file. 대신 G 키/단추에서 명령 할당을 취소하려면 G 키/단추 할당을 제거하거나 재할당하려면을 참조하십시오.
명령을 편집하려면
Logitech® 게임 소프트웨어 내에서 게임 장치가 두 개 이상인 경우 장치 표시 줄의 장치 선택기를 사용하여 관련 장치를 선택합니다. 프로 디스플레이files View (장치 표시줄에서 G 키/단추 사용자 정의 아이콘 클릭). 올바른 프로를 클릭하십시오file 프로에서file예를 들어 올바른 매크로 모드인지 확인하십시오.ample M1(또는 G300의 경우 컬러 영역)이 선택됩니다. 다음 중 하나에서 편집 할 명령을 두 번 클릭 (또는 마우스 오른쪽 단추로 클릭하고 편집 선택)합니다. 명령 영역.
또는
또는 이미지 영역 (명령이 이미 G 키 / 버튼에 할당 된 경우에만 가능). 명령 설정을 편집합니다 (정보는 G 키 / 단추에 명령 할당에서 찾을 수 있습니다). 확인을 클릭합니다.
당신은 프로로 돌아갑니다files View.
또는 G 키 / 단추 할당을 변경하거나 제거하려는 경우 자세한 내용은 G 키 / 단추 할당을 제거하거나 다시 할당하려면을 참조하십시오.
G 키 / 단추 할당을 제거하거나 다시 할당하려면
Logitech® 게임 소프트웨어 내, Profiles View, 올바른 프로를 선택하십시오file 프로에서files 영역을 선택하고 올바른 매크로 모드를 선택하십시오. 다음 중 하나를 수행하십시오. G 키 / 단추를 할당 해제하려면 이미지 영역에서 마우스 오른쪽 버튼을 클릭하고 할당 해제를 선택합니다.
G 키/버튼을 해당 프로에 대한 기본 할당으로 되돌리려면file (또는 관련 게임)에서 이미지 영역을 마우스 오른쪽 버튼으로 클릭하거나 화살표를 클릭하고 기본값 사용을 선택합니다.
G 키/단추를 장치의 해당 G 키/단추에 대한 일반 명령으로 되돌리려면 이미지 영역에서 해당 G 키/단추를 마우스 오른쪽 버튼으로 클릭하거나 화살표를 클릭하고 일반 사용을 선택하십시오. 그러면 기본 기능 키(F 키) 작동으로 돌아갑니다. 예를 들어ample, G1은 F1으로 작동하고 G2는 F2로 작동하는 식입니다.
G 키 / 단추에 다른 명령을 할당하려면 명령 영역에서 이미지 영역의 G 키 / 단추로 명령을 끕니다.
명령을 다른 G 키 / 단추에 다시 할당하려면 할당을 이미지 영역의 한 G 키 / 단추에서 다른 G 키 / 단추로 끕니다.
미니 조이스틱 컨트롤이있는 장치의 경우 이미지 영역에서 해당 버튼 중 하나를 마우스 오른쪽 버튼으로 클릭하거나 화살표를 클릭하고 조이스틱 할당 또는 마우스 할당 (마우스 버튼은 LUA 스크립팅에서 지원됨)을 선택할 수 있습니다. 이미 할당되어 있으므로 할당 해제를 선택할 수 있습니다.
배송 시 요청 사항:
프로에 대한 명령 및 할당을 편집하는 경우file 장치에 저장된 동기화 아이콘 을 사용할 수 있습니다. 이 아이콘을 클릭하여 프로를 동기화할 수 있습니다.file 당신의 장치에.
프로에서 모든 G 키/버튼 할당을 할 수 있습니다.file 해당 프로에 대한 기본 명령으로 돌아가기file 또는 장치에 대한 일반 명령. 이렇게 하려면 프로를 마우스 오른쪽 버튼으로 클릭하거나file 프로에서files 영역을 클릭하거나 화살표를 클릭하고 모든 G 키/단추 기본값 사용 또는 모든 G 키/단추 일반 사용을 적절하게 선택합니다.
당신은 모든 프로를 만들 수 있습니다file님의 할당이 할당 해제됩니다. 이렇게 하려면 프로를 마우스 오른쪽 버튼으로 클릭하거나file 프로에서files 영역을 클릭하거나 화살표를 클릭하고 모든 G 키 / 단추 할당 해제를 선택합니다.
즉석 방법을 사용하여 명령 할당을 취소하려면 :
프로인지 확인file 할당 해제하려는 명령이 포함된 이(가) 현재 활성화되어 있습니다. 장치에서 매크로 할당을 해제 할 M 키를 누릅니다 : M1 등. LED가 켜집니다. MR을 누릅니다. MR LED가 켜집니다. 명령을 할당 해제 할 G 키를 누릅니다. MR LED가 깜박입니다. MR 키를 다시 눌러 명령 할당을 해제하고 LED를 끕니다.
스크립트 편집
Logitech® 게임 소프트웨어에는 고급 사용자가 Lua 프로그래밍 언어를 사용하여 스크립트를 만들 수있는 스크립트 편집기가 포함되어 있습니다. Lua는 애플리케이션 확장을 위해 특별히 설계된 무료 프로그래밍 언어입니다. Lua에 대한 자세한 내용은 www.lua.org. Lua를 사용하여 만든 스크립트는 게임 커뮤니티에서 공유 할 수 있으므로 고급 사용자는 스크립트를 직접 만들 수있을뿐만 아니라 내보내고 가져올 수 있습니다.
프로를 선택했을 때file 게임 소프트웨어 창에서 해당 프로용 스크립트를 생성, 가져오기 및 편집할 수 있습니다.file. 각 프로file 하나의 스크립트를 첨부할 수 있습니다. 기본 게임 소프트웨어 창에서 스크립트를 유지 관리하기 위해 스크립트 편집기에 액세스할 수 있습니다. 이렇게 하려면:
Logitech 게임 소프트웨어 내에서 게임 장치가 두 개 이상인 경우 장치 표시 줄의 장치 선택기를 사용하여 관련 장치를 선택합니다. 프로 디스플레이files View (장치 표시줄에서 G 키/단추 사용자 정의 아이콘 클릭). 올바른 프로를 마우스 오른쪽 버튼으로 클릭file 프로에서files 영역을 클릭하거나 화살표를 클릭하고 스크립팅을 선택합니다.
스크립트 창이 표시됩니다. 메뉴와 기능을 사용하여 새 스크립트 생성 및 저장, 스크립트 가져 오기 및 내보내기를 포함한 다양한 작업을 수행 할 수 있습니다.
모든 프로file 스크립트는 프로가 활성화될 때 활성화됩니다.file 프로가 활성화되고 비활성화되면file 비활성화됩니다.
스크립팅 작동 방식, 사용 가능한 기능 등을 설명하는 Lua 지원 자료가 있습니다.amples 및 기타 문서. 이 문서는 스크립트 창의 도움말 메뉴에서 액세스할 수 있습니다.
G-Shift 할당
참고 :
장치에 G-Shift 기능이없는 경우이 항목을 무시하십시오.
G-Shift 기능을 사용하면 버튼을 길게 눌러 선택한 대체 G 키 명령 세트에 액세스 할 수 있습니다.
G-Shift 할당을 설정하는 프로세스는 표준 G- 키 할당을 설정하는 것과 동일하지만 실제로 할당하기 전에 G-Shift 슬라이더를 G-Shift로 설정합니다.
Logitech® 게임 소프트웨어 내에서 게임 장치가 두 개 이상인 경우 장치 표시 줄의 장치 선택기를 사용하여 관련 장치를 선택합니다. 프로 디스플레이files View (장치 표시줄에서 G 키/단추 사용자 정의 아이콘 클릭). Logitech 게임 소프트웨어의 G-Shift 슬라이더를 ‘G-Shift’로 전환하십시오. 평소와 같이 장치의 G 키에 명령을 할당합니다. G 키 / 단추에 명령 할당을 참조하십시오. 명령 할당을 마쳤 으면 G-Shift 슬라이더를 다시 ‘일반’으로 전환하여 기본 G 키 명령을 계속 할당 할 수 있습니다. 장치의 키 / 단추 중 하나가 사용할 준비가 된 마우스 기능 G-Shift로 설정되어 있는지 확인하십시오. 마우스 기능 할당을 참조하십시오.
정의되면 게임을 할 때 G-Shift로 설정된 키 / 버튼을 길게 누른 다음 대체 G 키 명령 할당 세트에 액세스 할 수 있습니다.
다중 키 매크로 기록
간단히 말해, 다중 키 매크로는 G 키 / 단추에 할당 할 수있는 일련의 키 입력입니다. 더 정확하게 말하면 일련의 다운-업 키 이벤트로, 각 키 다운, 키 업 및 각 지연 (키 다운과 키 업 또는 키 업과 키 다운 사이)을 기록하며 또한 마우스 이벤트 (버튼 누름 및 휠 스크롤)를 포함합니다.
그렇다면 왜 멀티 키 매크로를 기록할까요? 글쎄, 많은 게임에는 키 입력 조합을 포함하는 움직임 또는 기타 명령이 있습니다.
이러한 움직임을 단일 키 입력에 할당할 수 있다는 것은 큰 이점이 될 수 있습니다.tage 게임할 때.
각 멀티 키 매크로를 설정할 때 각 키 입력 사이에 지연을 포함할지 여부를 선택할 수 있습니다. 예를 들어ample, 일부 게임에는 정확한 타이밍이 필요한 움직임이 있으므로 정확한 속도로 기록하는 것이 중요합니다. 그러나 다른 멀티 키 매크로의 경우 지연을 기록하는 것이 중요하지 않을 수 있습니다. 실제로 키를 더 빨리 누를수록 좋습니다.
또한 각 멀티 키 매크로를 G 키 / 단추에 할당 할 때 한 번 또는 반복적으로 실행할 것인지 결정할 수 있습니다.
매크로는 다중 키 조합 일 필요가 없습니다. 매크로가 단순히 단일 키 누르기이거나 수정자가있는 단일 키 누르기 (예 : Shift 또는 Cmd) 인 경우 모방 된 키를 누른 것과 똑같은 방식으로 작동합니다. G 키 / 누르기 / 버튼은 매크로의 키 다운 부분을 재생하고 G 키 / 버튼을 놓으면 키 업이 재생됩니다. 이 동작은 키를 놓기 전에 둘 이상의 키를 누르는 다중 키 매크로에도 적용됩니다. 따라서 G 키에 할당 할 수있는 ‘A down’, ‘X down’, ‘Space down’, ‘Space up’, ‘X up’, ‘A up’과 같은 매크로를 기록 할 수 있습니다. / 버튼을 눌러 G 키 / 버튼을 누르면 A, X, Space 키 세 개를 모두 누른 다음 G 키 / 버튼을 놓으면 모두 해제됩니다.
다음 두 가지 방법으로 멀티 키 매크로를 기록 할 수 있습니다.
Logitech® 게임 소프트웨어 내의 명령 영역을 사용합니다. 이 방법을 사용하면 이름을 할당하고 view 키 조합을 편집합니다. 다중 키 매크로 기록 및 다중 키 매크로 편집을 참조하십시오.
장치 자체를 사용하여 즉석에서 빠른 매크로를 기록합니다. 이것은 이미 게임을하고 있고 매크로를 만들고 싶은 것을 생각할 때 유용합니다. 빠른 (즉석) 매크로 기록을 참조하십시오.
프로에 멀티 키 매크로가 기록되면file, 원하는 G 키/버튼에 할당할 수 있습니다. 그리고 언제든지 자신에게 맞게 다시 할당할 수 있습니다.
보시다시피 매크로는 매우 유연합니다. 사용자와 게임 요구 사항에 맞는 방식으로 매크로를 사용할 수 있습니다.
멀티 키 매크로를 기록하려면
Logitech® 게임 소프트웨어 내에서 게임 장치가 두 개 이상인 경우 장치 표시 줄의 장치 선택기를 사용하여 관련 장치를 선택합니다. 프로 디스플레이files View (장치 표시줄에서 G 키/단추 사용자 정의 아이콘 클릭). 올바른 프로를 클릭하십시오file 프로에서file예를 들어 올바른 매크로 모드인지 확인하십시오.ample M1(또는 G300의 경우 컬러 영역)이 선택됩니다. 새 명령 만들기 버튼을 클릭합니다. 명령 편집기 대화 상자가 표시됩니다. 왼쪽 목록에서 Multi Key를 선택합니다. 이름 필드에 멀티 키 매크로 명령의 이름을 입력하십시오. 명령에 키 입력 사이에 소요되는 시간이 포함되도록하려면 (즉, 기록하는 방식과 동일하게 명령을 실시간으로 실행하려는 경우) 이벤트 간 지연 기록 상자를 선택합니다. 반면에 명령을 가능한 빨리 실행하려면이 상자를 선택하지 않은 상태로 두십시오. 가능한 경우 명령이 실행되는 동안 멀티 키 매크로 명령의 이름이 장치의 디스플레이 (장치에 LCD가있는 경우)에 표시되도록하려면 GamePanel 디스플레이 상자에 명령 이름 표시를 선택합니다. 기록 시작을 클릭하여 매크로 기록 프로세스를 시작합니다. 이 버튼은 기록 중지로 변경됩니다. 녹음하려는 키를 누릅니다. 이벤트 간 지연 기록 상자를 선택한 경우 지연 시간과 함께 입력 할 때 키 입력 상자에 키가 나열됩니다. 완료되면 기록 중지를 클릭합니다. 반복 옵션 필드의 드롭 다운에서 키 입력을 반복 할 방법을 선택합니다. 반복하지 않으려면 없음.
누르면 G 키 / 버튼을 누르고있는 동안 반복됩니다.
G 키 / 버튼을 누르면 자동으로 반복되고 G 키 / 버튼을 다시 누를 때만 중지되도록 전환합니다.
또한 지연(밀리초) 값이 적절한지 확인하십시오.ample 명령을 500초마다 반복하려면 XNUMX밀리초를 지정하십시오.
참고 :
예를 들어 키 입력을 편집할 수 있습니다.amp새 항목을 추가하고, 지연을 추가하고, 항목을 삭제하고, 마우스 이벤트를 추가하여 필요한 매크로를 정확하게 미세 조정합니다. 이렇게 하려면 다중 키 매크로를 편집하려면을 참조하십시오. 확인을 클릭합니다.
멀티 키 매크로를 기록한 후 G 키 / 버튼에 할당 할 수 있습니다. 자세한 내용은 멀티 키 매크로 할당을 참조하십시오.
참고 :
빠른 매크로 방법을 사용하여 매크로를 할당 할 수도 있습니다.
빠른 (즉석) 매크로를 기록하려면
매크로를 할당하려는 장치의 M 키를 누릅니다.amp르 M1. MR을 눌러 매크로 기록을 시작합니다. MR LED가 켜지고 장치의 디스플레이 (장치에 LCD가있는 경우)에 기록 프로세스를 안내하는 지침이 표시 될 수 있습니다. 매크로를 할당 할 G 키를 누릅니다. 매크로에 기록 할 키를 누릅니다. MR을 눌러 매크로 기록을 중지합니다. 선택한 G 키에 매크로가 할당되고 MR LED가 꺼집니다.
빠른 매크로는 해당 프로에 연결됩니다.file, 전문가의 설정에 따라file프로의files View Logitech® 게임 소프트웨어:
당신의 프로 중 하나라면files에 Set As Persistent 마우스 오른쪽 버튼 클릭 메뉴 옵션이 선택되어 있으면 빠른 매크로가 Persistent Pro에 연결됩니다.file.
영구로 설정 마우스 오른쪽 버튼 클릭 메뉴 옵션이 귀하의 프로에 대해 선택되지 않은 경우files, 그러면 빠른 매크로가 프로에 연결됩니다.file 이미 연결되어 있는 경우 현재 응용 프로그램에 연결됩니다.
영구로 설정 마우스 오른쪽 버튼 클릭 메뉴 옵션이 귀하의 프로에 대해 선택되지 않은 경우files 그리고 프로가 없다면file 현재 응용 프로그램에 연결되어 있거나 열려 있는 응용 프로그램이 없는 경우 profile 빠른 매크로가 연결되는 위치는 다음으로 설정에 따라 다릅니다.
기본 오른쪽 클릭 메뉴 옵션 : 그것이 당신의 프로 중 하나라면files에 기본값으로 설정 오른쪽 클릭 메뉴 옵션이 선택되어 있으면 빠른 매크로가
기본 프로file.
– 또는 – 당신의 프로 중 누구도files가 기본값으로 설정 오른쪽 클릭 메뉴 옵션을 선택한 다음 빠른 매크로를 기록하면 새로운 전문가가 생성됩니다.file 빠른 매크로가 포함되어 있습니다. 프로file 이름은 응용 프로그램의 file나중에 이름을 바꿀 수 있는 이름과 경로
기본 오른쪽 클릭 메뉴 옵션 :
기록한 매크로는 사용할 준비가 되었으며 ‘빠른 매크로 n’이라는 이름이 지정됩니다(여기서 n은 생성한 빠른 매크로 수를 나타냄). 당신은 할 수 있습니다 view 원하는 경우 명령 영역에서 매크로를 편집합니다. 자세한 내용은 다중 키 매크로를 편집하려면을 참조하십시오.
배송 시 요청 사항:
새로운 빠른 매크로를 키 입력 지연과 함께 기록할지 여부를 변경할 수 있습니다. 이렇게하려면 Logitech 게임 소프트웨어에서 장치 표시 줄의 설정을 클릭하고 Logitech 게임 소프트웨어 옵션 대화 상자의 빠른 매크로 섹션에서 빠른 매크로 생성 중 지연 기록을 적절하게 선택하거나 선택 취소합니다. 이것은 새로운 빠른 매크로에만 적용됩니다. 그러나 기존의 빠른 매크로를 편집하여 키 입력 지연을 켜거나 끌 수 있습니다.
장치에 통합 GamePanel 디스플레이가있는 경우 빠른 매크로 기록 지침을 디스플레이에 표시할지 여부를 선택할 수도 있습니다. 이렇게하려면 Logitech 게임 소프트웨어 옵션 대화 상자에서 GamePanel 디스플레이에 빠른 매크로 기록 지침 표시를 적절하게 선택하거나 선택 취소하십시오. 이 확인란을 선택하면 MR을 누르면 장치의 디스플레이에 지침이 표시됩니다.
멀티 키 매크로를 편집하려면
Logitech® 게임 소프트웨어 내, Profiles View 올바른 프로와file 프로에서 선택한files 영역에서 올바른 매크로 모드를 선택한 상태에서 다음 중 하나를 수행합니다. 명령 영역에서 멀티 키 매크로 명령을 두 번 클릭합니다.
명령 영역에서 멀티 키 매크로 명령을 마우스 오른쪽 버튼으로 클릭하거나 화살표를 클릭하고 편집을 선택합니다.
명령이 할당 된 이미지 영역에서 G 키 / 버튼을 마우스 오른쪽 버튼으로 클릭하거나 해당 화살표를 클릭하고 편집을 선택합니다. 멀티 키 매크로의 세부 정보가 표시된 명령 편집기 대화 상자가 표시됩니다. 원하는대로 변경하십시오.
에… 이 작업을 수행… 매크로 이름 변경… 새 이름을 입력하기 만하면됩니다. 추가 이벤트 기록… 항목을 마우스 오른쪽 버튼으로 클릭하고 여기 이전에 기록 또는 여기 이후에 기록을 선택한 다음 더 많은 매크로 이벤트를 기록하고 완료되면 기록 중지를 클릭합니다. 키 입력 사이에 보내는 시간 포함… 이벤트 간 지연 기록 상자를 선택합니다. 매크로를 가능한 빨리 실행하려면이 상자를 선택하지 않은 상태로 둡니다. 장치의 디스플레이에서 실행되는 동안 매크로 이름 표시… 장치에 LCD가있는 경우 GamePanel 디스플레이 상자에 매크로 이름 표시를 선택합니다. 단일 키 입력 이벤트 제거… 키 입력 목록에서 마우스 오른쪽 버튼으로 클릭하고 삭제를 선택합니다. XNUMX 초 지연 삽입… 지연을 원하는 이벤트를 마우스 오른쪽 버튼으로 클릭하고 지연 삽입을 선택합니다.
0.5 초 지연이 추가되어 필요한 경우 늘리거나 줄일 수 있습니다. 지연 시간 변경… 키 입력 목록에서 마우스 오른쪽 버튼으로 클릭하고 편집을 선택한 다음 지연 량을 변경합니다. 마우스 이벤트 삽입… 명령의 반복 설정 변경… 키 입력 목록에서 마우스 오른쪽 버튼을 클릭하고 마우스 이벤트 삽입을 선택하고 삽입 할 이벤트를 선택합니다. 마우스 왼쪽 버튼, 오른쪽 버튼, 가운데 버튼 및 추가 버튼에 대한 버튼 다운, 버튼 클릭 및 버튼 업 이벤트를 삽입 할 수있을뿐만 아니라 마우스 휠 롤 포워드, 롤 뒤로 및 클릭에 대한 이벤트를 삽입 할 수 있습니다. 다음 중 하나를 선택하십시오. 반복하지 않으려면 없음.
누르면 G 키 / 버튼을 누르고있는 동안 반복됩니다.
G 키 / 버튼을 누르면 자동으로 반복되고 G 키 / 버튼을 다시 누를 때만 중지되도록 전환합니다.
3. 확인을 클릭하여 멀티 키 매크로를 저장하고 명령 편집기 대화 상자를 닫습니다.
찬성file튜토리얼
다음 자습서는 Logitech® 게임 소프트웨어를 처음 사용하는 사용자에게 몇 가지 기본 절차를 안내하기 위해 제공됩니다.
각 자습서는 이전 자습서를 기반으로하므로 다음 순서로 자습서를 진행하는 것이 좋습니다.
튜토리얼 1 : 새 프로 만들기file 새로운 전문가를 만드는 과정을 안내합니다.file, 컴퓨터의 응용 프로그램과 연결합니다. 이 튜토리얼에서 응용 프로그램은 Safari입니다.
새로운 전문가를 만드는 과정을 안내합니다.file, 컴퓨터의 응용 프로그램과 연결합니다. 이 튜토리얼에서 응용 프로그램은 Safari입니다. 튜토리얼 2 : 다중 키 매크로 기록 다중 키 명령을 기록하는 방법을 보여줍니다. 이 튜토리얼에서 명령은 Safari 주소/위치 표시줄을 선택한 다음 특정 web 사이트.
다중 키 명령을 기록하는 방법을 보여줍니다. 이 튜토리얼에서 명령은 Safari 주소/위치 표시줄을 선택한 다음 특정 web 사이트. 튜토리얼 3 : G 키 / 단추에 명령을 할당하고 테스트 Tutorial 2에서 만든 명령을 G1에 할당 한 다음 올바르게 작동하는지 확인하는 과정을 안내합니다.
Tutorial 2에서 만든 명령을 G1에 할당 한 다음 올바르게 작동하는지 확인하는 과정을 안내합니다. 튜토리얼 4 : 빠른 매크로 기록 프로그램 중 하나에서 빠른 매크로를 기록하는 방법을 보여줍니다. 이 튜토리얼에서 빠른 매크로는 Safari 내의 새 탭에 책갈피 / 기록을 표시합니다.
튜토리얼 1: 새 전문가 만들기file
이 튜토리얼에서는 완전히 새로운 프로를 만들 것입니다.file 표준 브라우저 Safari에 연결합니다.
Logitech® 게임 소프트웨어 내에서 게임 장치가 두 개 이상인 경우 장치 표시 줄의 장치 선택기를 사용하여 관련 장치를 선택합니다. 프로 디스플레이files View (장치 표시줄에 있는 아이콘을 클릭하여). 프로에서files 영역에서 Create new profile 아이콘. 이름 필드에 “Safari”를 입력합니다. 설명 필드에 “Test Profile 사파리용”. Safari 앱을 찾아 선택합니다.
i. 드롭 다운 메뉴에서 애플리케이션 선택을 선택합니다. 열기 대화 상자가 표시됩니다.
II. 왼쪽에서 애플리케이션을 클릭합니다.
III. 응용 프로그램 목록에서 ‘Safari’를 클릭하고 열기를 클릭합니다. 확인을 클릭합니다.
이제 다중 키 매크로를 만들 수 있습니다. 보다 튜토리얼 2 : 멀티 키 매크로를 기록합니다.
자습서 2 : 다중 키 매크로 기록
이 튜토리얼에서는 Safari 주소/위치 표시줄을 선택한 다음 특정 web 사이트.
Logitech® 게임 소프트웨어 내에서 게임 장치가 두 개 이상인 경우 장치 표시줄의 장치 선택기를 사용하여 관련 장치를 선택하고 Profiles View (장치 표시줄에서 G 키/단추 사용자 정의 아이콘 클릭). ‘사파리’ 프로를 클릭하세요.file 프로에서files 영역에서 M1 모드를 선택합니다(기기에 M 키가 있는 경우). 새 명령 만들기 버튼을 클릭합니다. 명령 편집기 대화 상자가 표시됩니다. 왼쪽 목록에서 Multi Key를 선택합니다. 이름 필드에 “Logitech Support”를 입력합니다. 기록 시작을 클릭하여 매크로 기록 프로세스를 시작합니다. Cmd를 누르고 있습니다. or ) L을 누른 다음 Cmd를 놓습니다. 이것은 주소 / 위치 표시 줄의 모든 텍스트를 선택합니다. Del 키를 누르면 주소 / 위치 표시 줄 텍스트가 삭제됩니다. 유형: www.logitech.com/support 그런 다음 Enter 키를 누릅니다. 이것은 입력 web Logitech 지원 사이트의 주소입니다.
키는 입력 할 때 키 입력 영역에 나열되므로 많은 키 입력 항목이 있어야합니다.
왼쪽 Cmd
L
L
왼쪽 Cmd
.
.
W
W
.
.
.
T
T
반품
반품 기록 중지를 클릭합니다. 확인을 클릭합니다.
이제 멀티 키 매크로를 G 키 / 단추에 할당 할 수 있습니다. 보다 자습서 3 : G 키 / 단추에 명령을 할당하고 테스트합니다.
자습서 3 : G 키 / 단추에 명령 할당 및 테스트
이 튜토리얼에서는 튜토리얼 2에서 만든 멀티 키 매크로를 장치의 G1 키 (또는 마우스 버튼)에 할당합니다.
Logitech® 게임 소프트웨어 내에서 게임 장치가 두 개 이상인 경우 장치 표시줄의 장치 선택기를 사용하여 관련 장치를 선택하고 Profiles View (장치 표시줄에서 G 키/단추 사용자 정의 아이콘 클릭). ‘사파리’ 프로를 클릭하세요.file 프로에서files 영역에서 M1 모드를 선택합니다(장치에 M 키가 있는 경우). “Logitech Support”명령을 명령 영역에서 이미지 영역의 G1 키 (또는 마우스 단추)로 끕니다. 작은 레이블 ‘Logitech 지원’이 G 키 / 버튼에 추가됩니다. Dock 또는 응용 프로그램 목록에서 Safari를 시작합니다. 이미 열려 있으면 닫았다가 다시 엽니다. 장치의 디스플레이에 전문가가file Tutorial 1에서 생성한 (Safari)가 자동으로 시작됩니다. M1 키를 눌러 M1 모드에 있는지 확인합니다 (장치에 M 키가있는 경우). G1 (또는 관련 마우스 버튼)을 누릅니다. 주소 / 위치 표시 줄의 모든 항목이 제거되고 www.logitech.com/support 가 입력되고 Logitech 지원 사이트가 표시됩니다.
참고 :
아무 일도 일어나지 않거나 다른 명령이 활성화되면 다른 프로가 있을 수 있습니다.file 제거해야 하는 ‘영구’로 설정됩니다. 영구 프로를 지정하려면을 참조하십시오.file 자세한 내용은.
다음으로 빠른 매크로를 기록하는 것은 어떻습니까? 보다 자습서 4 : 빠른 매크로 기록
자습서 4 : 빠른 매크로 기록
이 튜토리얼에서는 Safari 내의 새 탭에 책갈피 / 기록을 표시하는 매크로를 만듭니다.
Dock 또는 응용 프로그램 목록에서 Safari를 시작합니다. 이미 열려 있으면 닫았다가 다시 엽니다. 장치의 디스플레이에 전문가가file Tutorial 1에서 생성한 (Safari)가 자동으로 시작됩니다. M1 키를 눌러 M1 모드에 있는지 확인하십시오. MR 키를 누릅니다. MR LED가 켜지고 디스플레이에 녹화 과정을 안내하는 지침이 표시됩니다. G4를 누릅니다. Cmd를 누른 상태에서 T를 누른 다음 Cmd를 놓습니다. 새 탭이 표시됩니다. Alt / Option과 Cmd를 누른 상태에서 B를 누른 다음 Alt / Option과 Cmd를 놓습니다. 북마크 / 기록이 표시됩니다. MR을 눌러 매크로 기록을 중지합니다. 매크로는 M4 모드에서 G1 키에 할당됩니다.
이제 Safari를 사용하는 동안 G4를 눌러 빠른 매크로가 작동하는지 테스트 할 수 있습니다. 그러면 새 탭에 북마크가 표시됩니다.
Pro를 시작하거나 다시 Pro로 전환하는 경우files View Logitech® 게임 소프트웨어에서 ‘Safari’ profile 및 M1이 선택됩니다.
LCD 디스플레이 도움말
게임 장치에는 LCD 디스플레이가 있습니다.
참고 :
장치에 통합 LCD 디스플레이가없는 경우이 섹션을 무시하십시오.
LCD 디스플레이는 RSS 피드, 미디어 세부 정보 및 수신 이메일과 같은 다양하고 유용하고 흥미로운 자료를 표시 할 수 있습니다.
또한 G-Series pro를 제공합니다.file 섹터 및 사용 중인 LCD 디스플레이 유형에 따라 동영상 및 사진 슬라이드쇼를 재생할 수 있습니다. LCD 디스플레이에 표시할 수 있는 항목 및 현재 디스플레이와 관련하여 사용할 수 있는 옵션에 대한 자세한 내용은 LCD 디스플레이 사용을 참조하십시오.
디스플레이를 최대한 활용하기 위해 사용자 지정 옵션을 사용할 수 있습니다. LCD 디스플레이 사용자 지정을 참조하십시오.
LCD 디스플레이 사용자 정의 사용 View
LCD 디스플레이 사용자 정의 View Logitech® 게임 소프트웨어에서 장치의 LCD 디스플레이에 표시되는 정보와 자료를 제어하는 기능을 제공합니다.
LCD 디스플레이 사용자 정의에 액세스하려면 View, Logitech 게임 소프트웨어 화면 하단의 장치 표시줄에서 LCD 디스플레이 사용자 정의 아이콘을 클릭합니다.
LCD 디스플레이 사용자 정의 사용 View Logitech 게임 소프트웨어 화면에서 직관적이고 간단합니다…
LCD 디스플레이 사용자 정의 View 네 개의 섹션이 포함되어 있습니다.
애플릿 영역, 왼쪽에.
LCD 디스플레이에 정보를 표시하는 데 사용할 애플릿을 선택하십시오.
영역, 왼쪽에. LCD 디스플레이에 정보를 표시하는 데 사용할 애플릿을 선택하십시오. 옵션을 표시 영역, 오른쪽에 있습니다.
여기에서 애플릿 간에 전환하는 방법을 지정할 수 있습니다. view 다른 정보를 표시하고 디스플레이 밝기와 대비를 조정합니다.
영역, 오른쪽에 있습니다. 여기에서 애플릿 간에 전환하는 방법을 지정할 수 있습니다. view 다른 정보를 표시하고 디스플레이 밝기와 대비를 조정합니다. 이미지 영역, 애플릿 및 디스플레이 옵션 아래에 있습니다.
이것은 장치의 LCD 디스플레이를 보여줍니다.
애플릿 및 디스플레이 옵션 아래에 있습니다. 이것은 장치의 LCD 디스플레이를 보여줍니다. 장치 표시 줄, 바닥을 가로 질러.
이것을 사용하여 장치를 변경하고 view, Logitech 게임 소프트웨어 응용 프로그램 설정 및 도움말 메뉴를 표시합니다.
LCD 디스플레이 사용
자세한 내용은 애플릿을 통해 LCD 디스플레이에 표시됩니다. 장치의 LCD 화면 유형에 따라 다음을 제공하는 애플릿을 사용할 수 있습니다.
예를 들어 RSS 피드ample 최신 뉴스 스트림.
미디어 세부 정보. 현재 컴퓨터에서 재생중인 미디어의 세부 정보를 볼 수 있습니다.
시계와 타이머. 아날로그 시계를 표시하거나 스톱워치 또는 카운트 다운 타이머를 설정할 수 있습니다.
현재 CPU 및 메모리 사용량과 같이 컴퓨터 성능에 영향을 미치는 요인에 대한 정보.
G 시리즈 프로file 섹터, 다른 프로로 전환file.
수신 이메일이 도착할 때 세부 정보를 보여주는 POP3 모니터.
영화 view어, 사진 viewer 및 YouTube에서 선택한 비디오를 볼 수 있는 옵션.
정보를 표시하는 데 사용할 수있는 애플릿에 대한 자세한 내용은 어떤 애플릿을 사용할 수 있습니까?를 참조하십시오.
다른 애플릿을 선택하기 만하면 현재 LCD 화면에 표시된 정보 나 자료를 변경할 수 있습니다. 표시되는 애플릿 선택을 참조하십시오.
LCD 디스플레이에는 애플릿을 제어하는 데 사용할 수 있는 버튼이 있습니다. 예를 들어ample, RSS 피드에 관심 있는 뉴스 헤드라인이 표시되면 전체 기사를 표시하도록 선택할 수 있습니다. POP3 모니터에 기다리던 수신 이메일이 표시되면 전체 내용을 읽도록 선택할 수 있습니다. 애플릿에 사용할 수 있는 컨트롤에 대한 자세한 내용은 모노 디스플레이에서 애플릿 제어 및 컬러 디스플레이에서 애플릿 제어를 참조하십시오.
어떤 애플릿을 사용할 수 있습니까?
게임 장치는 애플릿을 사용하여 LCD 디스플레이에 다양한 유형의 정보를 표시합니다.
장치에 따라 다음 애플릿 중 일부 또는 전부를 사용할 수 있습니다.
애플릿 설명 Logitech LCD RSS 리더 Logitech 미디어 디스플레이 Logitech LCD 시계 예를 들어 RSS 피드를 모니터링하는 데 사용할 수 있습니다.ample 최신 뉴스 헤드라인 또는 게임 뉴스를 표시합니다. 현재 컴퓨터에서 재생중인 미디어 (음악 또는 비디오)에 대한 세부 정보를 표시합니다. 현재 시간과 날짜를 보여주는 시계를 표시합니다. Logitech 성능 모니터 Logitech LCD 카운트 다운 타이머 게임 성능에 영향을 줄 수있는 컴퓨터에서 사용할 수있는 리소스에 대한 정보를 제공합니다. 미터는 CPU 및 메모리 사용량의 현재 수준을 표시합니다. 카운트 다운 타이머와 스톱워치의 두 가지 타이머를 제공합니다. 카운트 다운 타이머는 5 분 (이 기간은 변경할 수 있음)에 시작하여 거꾸로 카운트합니다. 스톱워치는 앞으로 카운트합니다. G 시리즈 프로file 선택자 Logitech LCD POP3 모니터 로지텍 LCD 동영상 Viewer 다른 G-Series pro를 선택할 수 있습니다.file, 예를 들어amp다른 게임을 하고 싶을 때. 수신 이메일이 도착하면 세부 정보를 표시합니다. 사전에 선택할 수 있습니다view 이메일을 보내고 관심이 없으면 삭제하십시오. 영화를 재생합니다. 당신은 어떤 비디오를 선택할 수 있습니다 file영화 폴더에 있습니다. 게임 장치에 컬러 LCD 디스플레이가 있는 경우에만 사용할 수 있습니다. 로지텍 LCD 사진 Viewer 사진의 슬라이드쇼를 표시합니다 file사진 폴더에 있습니다. 게임 장치에 컬러 LCD 디스플레이가 있는 경우에만 사용할 수 있습니다. YouTube 용 Logitech LCD 비디오 플레이어 예를 들어 YouTube 피드를 표시합니다.ample, 현재 최고 평점 또는 가장 인기 있는 동영상.
그런 다음 목록에서 비디오를 시청하도록 선택할 수 있습니다. 게임 장치에 컬러 LCD 디스플레이가있는 경우에만 사용 가능
이러한 애플릿 사용에 대한 자세한 정보는 모노 디스플레이에서 애플릿 제어 및 컬러 디스플레이에서 애플릿 제어를 참조하십시오. 애플릿은 사용자에게 가장 적합한 방식으로 작동하도록 구성 할 수 있습니다. LCD 디스플레이 사용자 지정을 참조하십시오.
표시 할 애플릿을 선택하려면
기기에서 애플리케이션 버튼을 누릅니다.
설정에 따라이 버튼을 누르면 다음 중 하나가 수행됩니다.
디스플레이를 다음 애플릿으로 전환하거나
선택할 수있는 애플릿을 나열하는 Finder를 표시합니다.
컬러 디스플레이가있는 경우 다음 단추를 사용하여 필요한 애플릿을 선택하십시오.
, : 필요한 애플릿을 강조 표시하십시오.
확인 : 강조 표시된 애플릿을 선택합니다.
, 응용 프로그램 버튼 : 마지막으로 실행중인 애플릿으로 돌아갑니다.
모노 디스플레이가있는 경우 다음 버튼을 사용하여 필요한 애플릿을 선택하십시오.
, : 필요한 애플릿을 강조 표시하십시오.
: 강조 표시된 애플릿을 선택합니다.
응용 프로그램 버튼 : 마지막으로 실행중인 애플릿으로 돌아갑니다.
배송 시 요청 사항:
다음 애플릿 또는 Finder 표시 사이에 응용 프로그램 단추의 기능을 변경하는 방법에 대한 자세한 내용은 표시 옵션을 변경하려면을 참조하십시오.
응용 프로그램 버튼을 누를 때 선택할 수있는 애플릿 목록을 필터링 할 수 있습니다. 사용 가능한 애플릿 선택을 참조하십시오.
사용 가능한 여러 애플릿의 기능에 대한 자세한 내용은 어떤 애플릿을 사용할 수 있습니까?를 참조하십시오.
LCD 디스플레이 사용자 지정
장치의 통합 LCD 디스플레이는 대부분의 사람들에게 적합한 방식으로 즉시 작동하도록 미리 구성되어 있습니다. 그러나, 그
Logitech® 게임 소프트웨어는 디스플레이를 최대한 활용하기 위해 사용자 정의 할 수있는 옵션을 제공합니다.
당신은 할 수 :
디스플레이 밝기 및 대비와 같은 디스플레이 옵션과 표시 할 애플릿을 선택하는 방법을 조정하십시오. 표시 옵션을 변경하려면을 참조하십시오.
표시 할 수있는 애플릿을 선택하여 관심있는 애플릿 만 선택할 수 있도록합니다. 사용 가능한 애플릿 선택을 참조하십시오.
가장 적합한 방식으로 작동하도록 사용하는 애플릿을 구성하십시오. 애플릿을 구성하는 데 사용할 수있는 옵션에 대한 설명은 애플릿 구성 옵션을 참조하십시오. 애플릿 구성 변경에 대한 자세한 내용은 애플릿 구성을 참조하십시오.
표시 옵션을 변경하려면
Logitech® 게임 소프트웨어 내에서 게임 장치가 두 개 이상인 경우 장치 표시 줄의 장치 선택기를 사용하여 관련 장치를 선택합니다. 사용자 정의 LCD 디스플레이 표시 View (장치 표시줄에서 LCD 디스플레이 사용자 정의 아이콘을 클릭하여). 표시 옵션 영역에서 필요한 설정을 선택합니다.
옵션 : 설명
응용 프로그램 버튼은 다음을 수행합니다. 응용 프로그램 단추가 다음을 수행할지 여부를 선택합니다.
다음 애플릿으로 전환하십시오. 응용 프로그램 버튼을 누르면 LCD가 지연없이 다음 애플릿을 표시하도록 전환됩니다.
실행중인 애플릿을 나열합니다. 응용 프로그램 단추를 누르면 선택할 수있는 애플릿이 나열된 Finder가 표시됩니다. 그런 다음 필요한 애플릿을 선택할 수 있습니다. 자세한 내용은 표시되는 애플릿 선택을 참조하십시오.
밝기, 대비 : 최적의 가독성이 될 때까지 슬라이드 컨트롤을 사용하여 이러한 설정을 조정합니다.
이러한 컨트롤은 LCD 디스플레이에서 밝기와 대비를 조정할 수있는 경우에만 사용할 수 있습니다.
사용 가능한 애플릿을 선택하려면
Logitech® 게임 소프트웨어 내에서 게임 장치가 두 개 이상인 경우 장치 표시 줄의 장치 선택기를 사용하여 관련 장치를 선택합니다. 사용자 정의 LCD 디스플레이 표시 View (장치 표시줄에서 LCD 디스플레이 사용자 정의 아이콘을 클릭하여). 애플릿 영역에서 디스플레이에서 사용할 수있는 애플릿을 선택하십시오.
응용 프로그램 버튼을 누르면 선택된 애플릿 만 선택할 수 있습니다. 애플릿 선택에 대한 자세한 내용은 표시되는 애플릿 선택을 참조하십시오.
사용 가능한 애플릿에 대한 자세한 내용은 어떤 애플릿을 사용할 수 있습니까?를 참조하십시오.
애플릿을 구성하려면
Logitech® 게임 소프트웨어 내에서 게임 장치가 두 개 이상인 경우 장치 표시 줄의 장치 선택기를 사용하여 관련 장치를 선택합니다. 사용자 정의 LCD 디스플레이 표시 View (장치 표시줄에서 LCD 디스플레이 사용자 정의 아이콘을 클릭하여). 애플릿 영역에서 화살표를 클릭하고 또는 사용자 정의 할 애플릿을 마우스 오른쪽 버튼으로 클릭하고 구성을 선택합니다.
애플릿을 구성 할 수있는 대화 상자가 표시됩니다.
사용 가능한 구성 옵션은 애플릿마다 다릅니다. 자세한 내용은 애플릿 구성 옵션을 참조하십시오.
애플릿 구성 옵션
LCD 디스플레이에 정보를 표시하는 애플릿은 사용자에게 가장 적합한 방식으로 작동하도록 구성 할 수 있습니다. 애플릿을 구성하는 데 사용할 수있는 옵션은 다음과 같습니다.
애플릿 구성 옵션 Logitech LCD RSS 리더 기사를 표시 할 RSS 피드를 선택합니다. Logitech LCD 시계 Logitech 성능 모니터 고르다: 시계 문자판 스타일. 팁 : 모노 LCD 디스플레이가있는 경우 Shift 키를 누르면 선택할 수있는 ‘Easter Egg’시계 페이스가 더 표시됩니다.
시계가 초침을 표시하는지 여부.
초침이 (부드럽게) 쓸거나 똑딱 거리는지 여부. (컬러 LCD 디스플레이에만 사용 가능)
시계 디스플레이에 읽지 않은 이메일 수가 표시되는지 여부. 사용 가능한 구성 옵션이 없습니다. Logitech LCD 카운트 다운 타이머 고르다: 필요한 타이머 수 (XNUMX, XNUMX 또는 XNUMX).
각 타이머가 스톱워치 (앞으로 계산) 또는 카운트 다운 타이머 (뒤로 계산)인지 여부.
각 타이머에 할당 할 레이블 / 이름.
카운트 다운 타이머 : 다시 계산할 시간입니다. 카운트 다운이 XNUMX에 도달하면 반복할지 여부 (예 : 다시 시작 또는 종료). 카운트다운이 XNUMX에 도달했을 때 경고하는 소리를 재생할지 여부 사운드 재생을 선택하면 사운드를 선택하라는 메시지가 표시됩니다. file 재생하고 싶습니다(.WAV 형식).
G 시리즈 프로file 선택자 사용 가능한 구성 옵션이 없습니다. Logitech LCD POP3 모니터 지정 : POP3 설정 : POP3 메일 서버, 메일 서버에 연결하는 데 사용하는 포트 번호, 사용자 이름 및 비밀번호. 입력 한 설정을 테스트하는 버튼을 사용할 수 있습니다.
당신의 선호 : 새 이메일 확인 사이의 빈도입니다. 를 누를 때 실행되는 이메일 애플리케이션입니다. 기본 이메일 클라이언트 또는 다른 이메일 애플리케이션을 선택할 수 있습니다.
영화 viewer 지정 : 동영상이 있는 영화 폴더 files는 플레이할 수 있습니다.
단순히 동영상을 재생하고 싶은지 여부 file선택한 최상위 폴더 또는 해당 폴더와 하위 폴더 모두에서 s. 그림 viewer 지정 : 슬라이드 쇼를 표시 할 때 표시된 사진이 들어있는 폴더입니다.
선택한 최상위 폴더의 사진 만 포함할지 아니면 해당 폴더와 하위 폴더 모두의 사진을 포함할지 여부.
사진이 순서대로 표시되는지 또는 임의의 순서로 표시되는지 여부.
표시 간격, 즉 각 사진이 표시되는 시간.
예를 들어 그림 간의 전환 유형amp르 페이드 또는 닦아.
YouTube ™ 용 비디오 플레이어 지정 : 피드 브라우저가 동영상 당 여러 썸네일을로드하는지 또는 단일 썸네일을로드하는지 여부 여러 축소판을 선택하는 경우 부드럽게 혼합할지 여부를 선택할 수도 있습니다.
축소판 이미지를 캐시하는 데 사용할 시스템 메모리 양입니다.
동영상이 표시되는 표준 피드(예:amp르 ‘오늘’.
애플릿이 클립 보드에 붙여 넣은 특수 명령에 반응하는지 여부 및 재생 여부 URLs의 YouTube 동영상이 클립 보드에 복사되었습니다.
포인터 설정 도움말
게임 장치에는 사용자와 게임에 맞게 조정할 수있는 설정이 있습니다.
참고 :
장치에 포인터 설정이없는 경우이 섹션을 무시하십시오.
가지고있는 게임 장치 유형에 따라 변경할 수있는 포인터 설정에는 다음이 포함될 수 있습니다.
DPI 감도 수준 :
플레이하는 게임과 플레이 방식에 맞게 최대 XNUMX 개의 마우스 감도 (DPI 해상도) 설정을 정의 할 수 있습니다.
예를 들어ample, 400, 800, 1600, 2400 및 3600 DPI(마우스 모델에서 허용하는 경우)를 선택하여 게임에 더 큰 유연성을 제공할 수 있습니다. 선택은 당신의 것입니다.
게임 중에 구성한 다양한 마우스 감도 설정 사이를 전환하는 것은 버튼 하나만 누르면 됩니다. 즉, 작업을 중지하거나 일시 중지할 필요가 없습니다! 예를 들어ample, 일부 게임 상황에서는 해당 상황에 대해 더 높은 감도 설정이 도움이 될 수 있으므로 일시적으로 더 높은 설정으로 전환할 수 있습니다.
마우스 감도를 즉시 변경하려면 DPI 위로 버튼 또는 DPI 아래로 버튼을 누르기 만하면됩니다.
플레이하는 게임과 플레이 방식에 맞게 최대 XNUMX 개의 마우스 감도 (DPI 해상도) 설정을 정의 할 수 있습니다. 예를 들어ample, 400, 800, 1600, 2400 및 3600 DPI(마우스 모델에서 허용하는 경우)를 선택하여 게임에 더 큰 유연성을 제공할 수 있습니다. 선택은 당신의 것입니다. 게임 중에 구성한 다양한 마우스 감도 설정 사이를 전환하는 것은 버튼 하나만 누르면 됩니다. 즉, 작업을 중지하거나 일시 중지할 필요가 없습니다! 예를 들어ample, 일부 게임 상황에서는 해당 상황에 대해 더 높은 감도 설정이 도움이 될 수 있으므로 일시적으로 더 높은 설정으로 전환할 수 있습니다. 마우스 감도를 즉시 변경하려면 DPI 위로 버튼 또는 DPI 아래로 버튼을 누르기 만하면됩니다. ‘기본값’및 ‘Shift’DPI 값 : 기본값 : 대체 값으로 전환하도록 선택하지 않는 한 사용할 값입니다. 원하는 경우 각 게임에 대해 다른 기본 DPI 설정을 정의 할 수 있습니다. Shift : 게임 중에 DPI Shift 마우스 단추를 누르고있을 때 사용되는 값입니다. 일반적으로 낮은 DPI 설정으로 설정되어 정확도를 위해 일시적으로 낮은 DPI 값으로 전환 할 수 있습니다. 완료되면 마우스 버튼을 놓으면 이전 DPI 값으로 돌아갑니다.
포인터 가속 :
포인터 가속이 켜져 있으면 마우스 포인터가 움직일 때 속도가 빨라집니다. 컴퓨터에서 대부분의 응용 프로그램을 사용할 때 가속을 켜도록 선택하여 인터넷이나 워드 프로세싱을 서핑 할 때 화면에서 빠르게 이동할 수 있지만 일부 게임을 플레이 할 때 정확도를 높이고 게임 효과.
포인터 가속이 켜져 있으면 마우스 포인터가 움직일 때 속도가 빨라집니다. 컴퓨터에서 대부분의 응용 프로그램을 사용할 때 가속을 켜도록 선택하여 인터넷이나 워드 프로세싱을 서핑 할 때 화면에서 빠르게 이동할 수 있지만 일부 게임을 플레이 할 때 정확도를 높이고 게임 효과. 보고율 :
마우스가 컴퓨터의 운영 체제에 자신의 위치를보고하는 초당 횟수를 지정할 수 있습니다. 더 높은 설정을 선택하면 더 부드럽고 반응이 빠른 포인터 이동이 제공되지만 CPU 대역폭도 더 많이 소모됩니다.
자세한 내용은 포인터 설정 사용자 정의 사용을 참조하십시오. View.
참고 :
G300 및 G600의 경우 컴퓨터에 저장된 포인터 설정 변경뿐 아니라 온보드 프로를 정의할 수도 있습니다.file 설정. 온보드 프로 사용자 정의 사용을 참조하십시오.file 설정 View.
포인터 설정 사용자 정의 사용 View
포인터 설정 사용자 정의 View Logitech® 게임 소프트웨어에서 사용자와 게임에 맞게 마우스의 버튼을 조정하는 기능을 제공합니다.
참고 :
G300 및 G600의 경우 포인터 설정을 컴퓨터에 저장하려면 홈 페이지에서 자동 게임 감지(온보드 메모리 아님)가 선택되어 있는지 확인하십시오. (또는 온보드 메모리로 설정하여 온보드 포인터 설정을 정의합니다. 온보드 포인터 설정 사용자 정의 사용 참조 View).
포인터 설정 사용자 정의에 액세스하려면 View, Logitech 게임 소프트웨어 화면 하단의 장치 표시줄에서 포인터 설정 사용자 정의 아이콘을 클릭합니다.
포인터 설정 사용자 정의 사용 View Logitech 게임 소프트웨어 화면에서 직관적이고 간단합니다…
포인터 설정 사용자 정의 View 다음 섹션이 포함되어 있습니다.
이미지 영역.
장치의 표현을 제공합니다.
장치의 표현을 제공합니다. 찬성file지역, Enable per pro를 선택하면 표시됩니다.file 포인터 설정 상자.
여기에서 모든 프로를 볼 수 있습니다file컴퓨터 및 컴퓨터에 연결된 다른 장치에 저장됩니다.
Enable per pro를 선택하면 표시됩니다.file 포인터 설정 상자. 여기에서 모든 프로를 볼 수 있습니다file컴퓨터 및 컴퓨터에 연결된 다른 장치에 저장됩니다. 포인터 설정 영역, 화면의 주요 부분에서.
DPI 감도 및 가속도를 포함하여 마우스 포인터의 이동 방식을 제어합니다.
화면의 주요 부분에서. DPI 감도 및 가속도를 포함하여 마우스 포인터의 이동 방식을 제어합니다. 장치 표시 줄, 바닥을 가로 질러.
이것을 사용하여 장치를 변경하고 view, Logitech 게임 소프트웨어 응용 프로그램 설정 및 도움말 메뉴 표시
사용자 지정 옵션은 포인터 설정을 변경하려면에 설명되어 있습니다.
온보드 프로 사용자 정의 사용file 설정 View
온보드 프로 사용자 정의file 설정 View Logitech® 게임 소프트웨어에서는 두 프로를 모두 사용자 지정할 수 있는 기능을 제공합니다.file 설정 및 장치에 저장된 마우스 버튼 설정.
참고 :
이것은 G300 및 G600에서만 사용할 수 있습니다. 온보드 프로 사용자 정의에 액세스하려면file 설정 View 홈 페이지에서 온보드 메모리(자동 게임 감지 아님)가 선택되어 있는지 확인하십시오.
온보드 프로 사용자 정의에 액세스하려면file 설정 View, 온보드 프로 사용자 정의file Logitech 게임 소프트웨어 화면 하단의 장치 표시줄에 있는 설정 아이콘.
온보드 프로 사용자 정의 사용file 설정 View Logitech 게임 소프트웨어 화면에서 직관적이고 간단합니다…
온보드 프로 사용자 정의file 설정 View 다음 섹션이 포함되어 있습니다.
이미지 영역.
장치의 표현을 제공하고 액세스 권한을 부여합니다. view잉 앤 체인지 프로file 명령.
장치의 표현을 제공하고 액세스 권한을 부여합니다. view잉 앤 체인지 프로file 명령. G-Shift 선택기, 왼쪽 – G600 만 해당.
기능 할당이 일반 모드인지 G-Shift 모드인지 선택합니다.
왼쪽 – G600 만 해당. 기능 할당이 일반 모드인지 G-Shift 모드인지 선택합니다. 모드 선택 영역, 왼쪽에.
세 가지 모드 중 변경할 모드와 모드 색상을 지정합니다.
왼쪽에. 세 가지 모드 중 변경할 모드와 모드 색상을 지정합니다. 포인터 설정 영역, 오른쪽 – G300 및 G600 만 해당.
DPI 감도를 포함하여 마우스 포인터를 이동하는 방식을 제어합니다 (온보드 포인터 설정을 지정하려면 참조).
오른쪽 – G300 및 G600 만 해당. DPI 감도를 포함하여 마우스 포인터를 이동하는 방식을 제어합니다 (온보드 포인터 설정을 지정하려면 참조). 장치 표시 줄, 바닥을 가로 질러.
이것을 사용하여 장치를 변경하고 view, Logitech 게임 소프트웨어 응용 프로그램 설정 및 도움말 메뉴를 표시합니다.
사용자 정의 옵션은 온보드 프로를 설정하려면에 설명되어 있습니다.file (기능 할당) 설정.
포인터 설정을 변경하려면
Logitech® 게임 소프트웨어 내에서 게임 장치가 두 개 이상인 경우 장치 표시 줄의 장치 선택기를 사용하여 관련 장치를 선택합니다. 장치에서 사용할 수있는 경우 홈 페이지에서 마우스 (온보드 메모리)에 저장된 설정이 아니라 컴퓨터에 저장된 설정 (자동 게임 감지)에 대한 설정을 변경하고 있는지 확인합니다. 포인터 설정 사용자 정의 표시 View (장치 표시줄에서 포인터 설정 사용자 정의 아이콘 클릭). 장치에 둘 이상의 프로가 있을 수 있는 경우file, 사용자 지정하는 포인터 설정이 모든 전문가용인지 여부를 결정합니다.files 또는 특정 프로file(에스): 포인터 설정을 모든 프로에 적용하려면files, 전문가별 활성화를 그대로 둡니다.file 포인터 설정 상자가 선택되지 않았습니다.
또는 포인터 설정을 단일 또는 다중 프로에 적용하려면files, 전문가별 활성화 확인file 포인터 설정 상자.
다음으로 일부 장치의 경우 모드 선택 영역에서 모드 색상을 선택합니다.
그럼 프로에서files 영역에서 설정을 적용할 영역을 클릭합니다. 멀티프로에 적용하고 싶다면files, Cmd 키(또는 or ) 각 프로를 클릭합니다.file 선택합니다.
지정하는 나머지 설정은 전문가용입니다.file 당신이 선택했습니다. 장치에 성능 모드와 내구성 모드 사이를 전환 할 수있는 모드 버튼이있는 경우 올바른 모드인지 확인하십시오. 배터리 기호 옆의 LED 기호는 모드를 표시합니다 (성능 모드는 파란색, 내구성 모드는 녹색). 모드 버튼을 누르면 두 모드간에 전환됩니다. 다른 X 및 Y DPI 값을 설정하려면 DPI X 및 Y 축 분리 상자를 선택합니다. 또는 X 및 Y 축의 DPI 값이 항상 서로 일치하도록 상자를 선택하지 않은 상태로 둡니다. DPI 민감도 수준 필드에서 다음을 설정합니다.
i. 정의 할 DPI 감도 수준 수를 선택합니다 (최대 XNUMX 개).
II. 각 수준에 대해 DPI 값을 지정합니다. DPI X 및 Y 축 분리 상자를 선택한 경우 X 축 및 Y 축 설정을 모두 지정해야합니다. 필드에 숫자를 입력하거나 위쪽 및 아래쪽 화살표를 사용하거나 슬라이더를 왼쪽 및 오른쪽으로 끌 수 있습니다.
예를 들어ample, 400 DPI에서 3600 DPI 범위를 선택할 수 있습니다. 사용 중인 응용 프로그램이나 플레이 중인 게임에 맞게 DPI Up/Down 버튼을 눌러 즉석에서 전환할 수 있습니다.
III. DPI 설정을 두 개 이상 설정 한 경우 기본값으로 지정할 값을 클릭하고 기본값 할당을 클릭합니다. 기본값은 파란색 다이아몬드로 표시됩니다.
IV. DPI 설정을 두 개 이상 설정 한 경우 이동 (토글) 값이 될 값을 클릭하고 Shift 할당 (기본값과 동일 할 수 있음)을 클릭합니다. 시프트 값은 주황색으로 표시됩니다. 보고 비율 필드에서 마우스가 컴퓨터의 운영 체제에 자신의 위치를보고하는 초당 횟수를 선택하십시오. 설정이 높을수록 더 부드럽고 반응이 빠른 포인터 이동이 제공되지만 CPU 대역폭도 더 많이 소모됩니다. 마우스 포인터를 움직일 때 속도를 높이려면 가속 상자를 선택하십시오. 둘 이상의 프로에 대한 설정을 변경하는 경우file, 변경한 설정을 모든 프로에 적용할지 여부를 선택하라는 메시지가 표시됩니다.file선택하셨습니다. 예를 들어amp파일, DPI 민감도 수준 및 보고율을 변경한 경우 선택한 모든 프로를 변경할 것인지 확인하는 메시지가 표시됩니다.files’ 설정.
참고 :
변경한 설정이 특정 전문가용인 경우files, 그때 활성 프로file 특정 프로 중 하나가 아닙니다files 정의한 변경 사항은 사용되지 않습니다.
이러한 기능에 대한 자세한 내용은 포인터 설정 도움말을 참조하십시오.
온보드 포인터 설정을 지정하려면
Logitech® 게임 소프트웨어 내에서 게임 장치가 두 개 이상인 경우 장치 표시 줄의 장치 선택기를 사용하여 관련 장치를 선택합니다. 온보드 프로 사용자 정의 표시file/포인터 설정 View (Customize on-board profile G300의 경우 설정 아이콘을 클릭하거나 장치 표시줄에서 G600의 경우 온보드 포인터 설정 사용자 정의 아이콘을 클릭합니다. 아이콘을 사용할 수 없는 경우 홈 페이지를 표시하고 온보드 메모리 옵션을 선택합니다. 모드 선택 영역을 사용하여 관련 색상 영역을 클릭하여 세 가지 모드 중 하나를 선택합니다. (G300의 경우 모드 영역 아래의 XNUMX 가지 색상 패널에서 선택하여 해당 모드에 대한 장치의 조명 색상을 선택적으로 변경할 수 있습니다.) DPI 민감도 수준 필드에서 다음을 설정합니다.
i. 각 수준에 대해 DPI 값을 지정합니다. 필드에 숫자를 입력하거나 위쪽 및 아래쪽 화살표를 사용하거나 슬라이더를 왼쪽 및 오른쪽으로 끌 수 있습니다.
예를 들어ample, 300 DPI에서 2500 DPI 범위를 선택할 수 있습니다. 사용 중인 응용 프로그램이나 플레이 중인 게임에 맞게 DPI Up/Down 버튼을 눌러 즉석에서 전환할 수 있습니다.
II. DPI 설정을 두 개 이상 설정 한 경우 기본값으로 지정할 값을 클릭하고 기본값 할당을 클릭합니다.
기본값은 파란색 다이아몬드로 표시됩니다.
III. DPI 설정을 두 개 이상 설정 한 경우 이동 (토글) 값이 될 값을 클릭하고 Shift 할당 (기본값과 동일 할 수 있음)을 클릭합니다. 시프트 값은 주황색으로 표시됩니다. 보고 비율 필드에서 마우스가 컴퓨터의 운영 체제에 자신의 위치를보고하는 초당 횟수를 선택하십시오. 설정이 높을수록 더 부드럽고 반응이 빠른 포인터 이동이 제공되지만 CPU 대역폭도 더 많이 소모됩니다.
이러한 기능에 대한 자세한 내용은 포인터 설정 도움말을 참조하십시오.
찬성files To Go 도움말
게임 장치에는 프로 게임을 저장할 수 있는 온보드 메모리가 있습니다.file그것에 s.
참고 :
장치에 온보드 메모리가 없으면 Pro를 사용할 수 없습니다.file■ 이동 기능.
프로를 갖는 것file장치의 s를 사용하면 전문가가 자신의 장치를 다른 컴퓨터로 가져올 수 있습니다.files 및 여기에 포함된 명령은 사용자와 함께 합니다. 그리고 장치를 다른 컴퓨터에 연결하면 프로를 전송할 수 있습니다.file원하는 경우 장치와 해당 컴퓨터 사이에 s.
Pro를 관리할 때files 이동하려면 다음을 수행할 수 있습니다.
하나 이상의 프로 복사file컴퓨터에서 장치의 온보드 메모리로.
하나 이상의 프로 복사file장치에서 컴퓨터로.
자세한 내용은 Manage Pro 사용을 참조하십시오.files 가다 View 귀하의 Pro를 관리하려면files 이동.
매니지 프로 사용하기files 가다 View
매니지 프로files 가다 View Logitech® 게임 소프트웨어에서는 프로를 유지 관리할 수 있는 기능을 제공합니다.file프로 전송을 포함하여 장치의 온보드 메모리에 저장된file컴퓨터와 장치 사이에 있습니다.
Manage Pro에 액세스하려면files 가다 View, 프로 관리file■ Logitech 게임 소프트웨어 화면 하단의 장치 표시줄에 있는 이동 아이콘.
매니지 프로 사용하기files 가다 View Logitech 게임 소프트웨어 화면에서 직관적이고 간단합니다…
매니지 프로files 가다 View 다음 섹션이 포함되어 있습니다.
이미지 영역, 화면의 주요 부분에서.
장치의 표현을 제공합니다.
화면의 주요 부분에서. 장치의 표현을 제공합니다. 찬성file지역, 이미지 위.
여기에서 모든 프로를 볼 수 있습니다file컴퓨터 및 컴퓨터에 연결된 다른 장치에 저장됩니다.
이미지 위. 여기에서 모든 프로를 볼 수 있습니다file컴퓨터 및 컴퓨터에 연결된 다른 장치에 저장됩니다. 찬성files 이동 영역, 이미지 아래.
여기에서 모든 프로를 볼 수 있습니다file장치에 저장됩니다.
이미지 아래. 여기에서 모든 프로를 볼 수 있습니다file장치에 저장됩니다. 장치 표시 줄, 바닥을 가로 질러.
이것을 사용하여 장치를 변경하고 view, Logitech 게임 소프트웨어 응용 프로그램 설정 및 도움말 메뉴를 표시합니다.
Pro를 관리하려면files 가다
Logitech® 게임 소프트웨어 내에서 게임 장치가 두 개 이상인 경우 장치 표시 줄의 장치 선택기를 사용하여 관련 장치를 선택합니다. Manage Pro 표시files 가다 View (프로 관리를 클릭하여files 장치 표시줄의 이동 아이콘). 더 프로files 영역과 프로files To Go 영역이 표시됩니다. 프로files 영역은 프로를 보여줍니다file컴퓨터 및 연결된 장치 중 장치 표시줄에서 선택한 장치가 아닌 장치에 있는 장치.
프로files To Go 영역에는 전문가가 표시됩니다.file장치 표시줄에서 선택한 장치의 s. 원하는 작업을 수행하십시오.
에… 이 작업을 수행… 프로를 카피하다file 당신의 장치에… 프로를 드래그file 프로에서file프로의 영역files 이동 영역. 장치에서 사용된 메모리 양이 증가합니다.
참고 :
이미 프로가 있는 경우file 프로에 연결된 게임을 위한 장치에서file 복사하는 경우 기존 프로를 교체할지 여부를 선택하라는 메시지가 표시됩니다.file 당신이 복사하는 것과 함께, 또는 프로를 복사하지 마십시오file, 또는 추가 전문가 생성file 장치에. 프로를 카피하다file 장치에서 컴퓨터로… 프로를 드래그file 프로에서files To Go 영역을 Pro로 이동file지역.
참고 :
이미 프로가 있는 경우file 프로에 연결된 게임을 위해 컴퓨터에서file 복사하는 경우 기존 프로를 교체할지 여부를 선택하라는 메시지가 표시됩니다.file 당신이 복사하는 것과 함께, 또는 프로를 복사하지 마십시오file, 또는 추가 전문가 생성file 귀하의 컴퓨터에. 하나 이상의 프로 복사file… 프로 삭제file… Cmd 키를 누른 상태에서 각 프로를 클릭하십시오.file, 다음 프로를 드래그file한 지역에서 다른 지역으로. 프로를 드래그file (프로에서files 영역 또는 Profiles To Go 영역)을 Pro의 휴지통으로files 이동 영역. 또는 프로를 마우스 오른쪽 버튼으로 클릭하십시오.file 또는 화살표를 클릭하고 삭제를 선택합니다. 프로를 삭제할 것인지 확인하는 메시지가 표시되면file, 예를 클릭합니다.
Pro에서 수행할 수 있는 다른 작업이 있습니다.filePro에서 사용할 수 있는 기능을 사용하여 컴퓨터에 저장된file지역. 자세한 내용은 pro 사용을 참조하십시오.files.
백라이트 색상 도움말
게임 장치에는 백라이트 색상이 있으며 일부 장치는 조명 효과를 제공합니다.
참고 :
장치가 백라이트 색상을 지원하지 않는 경우이 섹션을 무시하십시오.
가지고있는 게임 장치 유형에 따라 다음과 같은 백라이트 또는 조명 효과를 결정하는 색 구성표를 선택할 수 있습니다.
G 키.
LCD 디스플레이.
기타 키 및 버튼.
색상 순환 또는 펄싱.
게임 장치가 작동하는 모드를 반영하기 위해 각 M 키 또는 모드에 색 구성표가 별도로 할당됩니다. M 키를 눌러 모드를 변경하면 색 구성표가 새 모드를 반영하도록 변경됩니다. 이렇게하면 현재 어떤 모드인지 직관적으로 알 수 있습니다.
자세한 내용은 백라이트 색상 사용자 정의 사용을 참조하십시오. View 및 백라이트 색상을 변경하려면.
백라이트 색상 및 조명 효과를 변경하려면
Logitech® 게임 소프트웨어 내에서 게임 장치가 두 개 이상인 경우 장치 표시 줄의 장치 선택기를 사용하여 관련 장치를 선택합니다. 백라이트 색상 사용자 정의 표시 View (장치 표시줄에서 백라이트 색상 사용자 정의 아이콘을 클릭하여). 일부 장치의 경우 이를 조명이라고 합니다. View. 모든 전문가에 대해 동일한 조명 색상/효과 중에서 선택files, 또는 모든 프로에 대해 다른 조명/효과를 가짐file: 백라이트 설정 및 조명 효과를 모든 프로에 적용하려면files, 전문가별 활성화를 그대로 둡니다.file 백라이트 설정 상자가 선택되지 않았습니다. 일부 장치의 경우 온보드 메모리 모드에서 이 확인란을 사용할 수 없습니다.
또는 백라이트 설정 및 조명 효과를 단일 또는 다중 프로에 적용하려는 경우files, 확인
전문가별로 활성화file 백라이트 설정 상자.
다음으로 프로에서files 영역, 프로를 클릭file 설정을 적용할 수 있습니다. 여러 프로에 동일한 색상 설정을 적용하고 싶다면files, Cmd 키(또는 or )를 클릭하고 프로를 클릭합니다.file 추가 게임 프로의 아이콘file(들) 사용자 정의하려는. 지정하는 나머지 설정은 전문가용입니다.file당신이 선택했습니다. 게임 장치에서 M 키를 누르거나 색 구성표를 변경할 모드를 선택합니다. 화면 왼쪽의 색상 선택 영역에서 할당 할 백라이트 색상을 선택합니다. 다음 방법을 사용하여 색상을 선택할 수 있습니다. 컬러 휠. 일부 게임 장치의 경우 특정 색상이 필수적이지 않은 경우 빠르게 색상을 선택할 수 있습니다.
색상환 아래의 슬라이더입니다. RGB (Red, Green 및 Blue) 구성 요소를 지정하여 색상을 정확하게 선택하는 데 사용할 수 있습니다. 일부 게임 장치의 경우 빨간색 및 파란색 슬라이더 만있을 수 있습니다.
사전 설정된 색상 옵션. 일부 게임 장치의 경우 사전 설정된 색상 중에서 선택할 수 있습니다.
색상을 변경하면 장치의 백라이트가 변경되어 장치에서 색상 구성표가 어떻게 보이는지 확인할 수 있습니다. 일부 장치의 경우 오른쪽 조명 설정 영역을 사용하여 게임 장치에 동적 조명 효과를 원하는지 여부를 선택합니다. 색상 펄싱 또는 색상 순환을 원하면 조명 효과 상자를 선택합니다.
그런 다음 조명주기를 선택하여 조명이 색상 옵션간에 회전하도록하거나 펄스 조명을 선택하여 조명 강도를 펄스로 만듭니다.
그런 다음 온보드 메모리 모드가 아닌 경우 장치를 사용하지 않을 때 장치의 조명을 끄려면 조명 수면 타이머 상자를 선택하고 장치가 켜지는 시간 (분)을 지정합니다. 꺼집니다.
그런 다음 조명주기를 선택하여 조명이 색상 옵션간에 회전하도록하거나 펄스 조명을 선택하여 조명 강도를 펄스로 만듭니다. 그런 다음 온보드 메모리 모드가 아닌 경우 장치를 사용하지 않을 때 장치의 조명을 끄려면 조명 수면 타이머 상자를 선택하고 장치가 켜지는 시간 (분)을 지정합니다. 꺼집니다. 동적 효과가 없도록 장치의 조명이 일정한 색상이되도록하려면 조명 효과 상자를 선택 취소합니다.
설정을 변경하면 장치의 조명 효과가 변경되어 장치에 어떻게 나타나는지 확인할 수 있습니다.
참고 :
가지고있는 게임 장치에 따라 조명 효과 및 위의 색상 선택 방법 중 일부를 사용할 수 없습니다.
백라이트 색상 사용자 정의 사용 View
백라이트 색상 사용자 정의 View (또는 조명 View 일부 장치의 경우) Logitech® 게임 소프트웨어에서 게임 장치의 색 구성표를 설정하는 기능을 제공합니다.
백라이트 색상 사용자 정의에 액세스하려면 View, Logitech 게임 소프트웨어 화면 하단의 장치 표시줄에서 백라이트 색상 사용자 정의 아이콘을 클릭합니다. (일부 장치의 경우 이 아이콘을 클릭하면 실제로 Profiles View 조명 색상과 프로를 구성할 수 있는 곳files – Pro 사용 참조files View.)
백라이트 색상 사용자 정의 사용 View Logitech 게임 소프트웨어 화면에서 직관적이고 간단합니다…
백라이트 색상 사용자 정의 View 장치 및 컴퓨터 또는 장치의 온보드 메모리에 설정을 저장하는지 여부에 따라 다음 섹션이 포함되어 있습니다.
색상 선택 영역, 왼쪽에.
색상환, RGB 슬라이더 또는 사전 설정 옵션 (일부 장치의 경우)을 사용하여 빠르게 필요한 백라이트 색상을 선택합니다.
왼쪽에. 색상환, RGB 슬라이더 또는 사전 설정 옵션 (일부 장치의 경우)을 사용하여 빠르게 필요한 백라이트 색상을 선택합니다. 이미지 영역, 오른쪽에.
장치의 표현을 제공합니다.
오른쪽에. 장치의 표현을 제공합니다. 조명 설정 영역, 오른쪽에.
장치에 적용 할 동적 조명 효과를 지정합니다.
오른쪽에. 장치에 적용 할 동적 조명 효과를 지정합니다. 찬성file지역, Enable per pro를 선택하면 표시됩니다.file 백라이트 설정 상자.
여기에서 모든 프로를 볼 수 있습니다file컴퓨터와 Pro가 있는 연결된 G-시리즈 장치에 저장된files-To-Go 온보드 메모리 기능.
Enable per pro를 선택하면 표시됩니다.file 백라이트 설정 상자. 여기에서 모든 프로를 볼 수 있습니다file컴퓨터와 Pro가 있는 연결된 G-시리즈 장치에 저장된files-To-Go 온보드 메모리 기능. 장치 표시 줄, 바닥을 가로 질러.
이것을 사용하여 장치를 변경하고 view, Logitech 게임 소프트웨어 응용 프로그램 설정 및 도움말 메뉴를 표시합니다.
자세한 내용은 백라이트 색상 및 조명 효과를 변경하려면을 참조하십시오.
장치 별 설정을 변경하려면
Logitech® 게임 소프트웨어 옵션 대화 상자를 표시합니다 (장치 표시 줄에서 설정 아이콘 클릭). 변경할 장치의 탭을 클릭하십시오. 자신에게 맞게 설정을 변경하십시오.
참고 :
일부 장치에는 장치 별 탭만 있습니다.
다음 표를 지침으로 사용하십시오. 모든 장치에서 모든 설정을 사용할 수있는 것은 아닙니다.
설정 : 설명
조명 – 사용 : 마우스 색상 조명을 켜거나 상자를 선택 취소하여 끕니다.
각도 활성화 스냅 : 마우스 포인터를 직선으로 이동하는 데 도움이되도록 스위치를 켜거나, 최상의 게임 마우스 제어를 제공하려면 선택 취소하십시오.
확인 업데이트 : 펌웨어 업데이트가 가능한 장치의 경우. 이 버튼을 클릭하면 Logitech 게임 소프트웨어가 장치에 펌웨어 업데이트를 사용할 수 있는지 확인합니다. . 좋아요.
알림 설정을 변경하려면
Logitech® 게임 소프트웨어 옵션 대화 상자를 표시합니다 (장치 표시 줄에서 설정 아이콘 클릭). 알림 탭을 클릭하십시오. 다음 표를 지침으로 사용하여 필요한 알림 설정을 지정하십시오.
설정 : 설명
배터리 부족 표시 알림 GamePanel 디스플레이 :
배터리와 LCD 디스플레이가있는 장치에서만 사용할 수 있습니다. 장치의 배터리가 매우 부족할 때 장치의 LCD 디스플레이에 경고 아이콘을 표시하려면이 확인란을 선택합니다.
배터리 부족 표시 작업 표시 줄의 알림 또는 오른쪽 상단 모서리 화면:
배터리가있는 장치에서만 사용할 수 있습니다. 장치의 배터리가 매우 부족할 때 컴퓨터 화면 모서리에 경고 아이콘을 표시하려면이 확인란을 선택합니다. 클릭하면 Logitech 게임 소프트웨어가 표시됩니다.
쇼 프로file GamePanel 디스플레이의 활성화 알림:
LCD 디스플레이가 있는 장치에만 사용할 수 있습니다. 새 게임을 시작할 때 장치의 LCD 디스플레이에 프로 이름을 보여주는 알림을 표시하려면 이 상자를 선택합니다.file 해당 게임에 대해 활성화되었습니다.
GamePanel 디스플레이에 DPI 변경 알림 표시 :
LCD 디스플레이가있는 장치에서만 사용할 수 있습니다. 장치의 DPI를 변경할 때 장치의 LCD 디스플레이에 메시지를 표시하려면이 상자를 선택합니다. . 좋아요.
바로 가기 명령을 지정하려면
Logitech® 게임 소프트웨어 내에서 게임 장치가 두 개 이상인 경우 장치 표시 줄의 장치 선택기를 사용하여 관련 장치를 선택합니다. 프로 디스플레이files View (장치 표시줄에서 G 키/단추 사용자 정의 아이콘 클릭). 올바른 프로를 클릭하십시오file 프로에서file예를 들어 올바른 매크로 모드인지 확인하십시오.ample M1(또는 G300의 경우 컬러 영역)이 선택됩니다. 할당하려는 바로 가기 명령이 명령 영역에 존재하지 않는 경우이를 만들어야합니다. 그렇게하려면 :
i. 새 명령 만들기 버튼을 클릭합니다. 명령 편집기 대화 상자가 표시됩니다.
II. 왼쪽 목록에서 바로 가기를 선택합니다.
III. 표시된 옵션에서 적절한 바로 가기 명령을 선택합니다. 편집 명령(복사, 잘라내기, 붙여넣기, 실행 취소, 다시 실행), 화면 캡처 명령(화면 캡처 file, 화면을 클립보드로 캡처, 선택 항목을 캡처 file, 선택 항목을 클립보드로 캡처) 또는 일반 시스템 명령(스포트라이트, 바탕 화면 표시, 대시보드, 미션 제어, 응용 프로그램 창, 강제 종료).
IV. 확인을 클릭합니다.
당신은 프로로 돌아갑니다files View. 명령 영역에서 할당 할 명령을 클릭하고 이미지 영역에서 선택한 G 키 / 단추로 끕니다.
이 G 키 / 버튼에는 명령이 할당되고이를 나타내는 작은 레이블이 이미지에 추가됩니다.
별칭을 할당하려면
Logitech® 게임 소프트웨어 내에서 게임 장치가 두 개 이상인 경우 장치 표시 줄의 장치 선택기를 사용하여 관련 장치를 선택합니다. 프로 디스플레이files View (장치 표시줄에서 G 키/단추 사용자 정의 아이콘 클릭). 올바른 프로를 클릭하십시오file 프로에서file예를 들어 올바른 매크로 모드인지 확인하십시오.ample M1(또는 G300의 경우 컬러 영역)이 선택됩니다. 지정하려는 기능이 명령 영역에 존재하지 않는 경우이를 생성해야합니다. 그렇게하려면 :
i. 새 명령 만들기 버튼을 클릭합니다. 명령 편집기 대화 상자가 표시됩니다.
II. 왼쪽 목록에서 별칭을 선택합니다.
III. 이름 필드에 별칭 이름을 입력합니다.
IV. 다음 필드에 전체를 입력하거나 web사이트 주소(예: http://www.logitech.com)를 입력하거나 …를 클릭하고 실행할 응용 프로그램을 선택합니다.
v. 확인을 클릭합니다. 당신은 프로로 돌아갑니다files View. 명령 영역에서 할당 할 별칭을 클릭하고 이미지 영역에서 선택한 G 키 / 단추로 끕니다.
이 G 키 / 버튼에는 명령이 할당되고이를 나타내는 작은 레이블이 이미지에 추가됩니다.
Logitech 게임 소프트웨어 사용 설명서 – 다운로드 [최적화 됨]
Logitech 게임 소프트웨어 사용 설명서 – 다운로드
So you have finished reading the 로지텍 소프트웨어 topic article, if you find this article useful, please share it. Thank you very much. See more: 로지텍 소프트웨어 다운로드, 로지텍 소프트웨어 구버전, Logitech G HUB, 로지텍 마우스 소프트웨어, 로지텍 마우스 드라이버, 로지텍 게임 소프트웨어, 로지텍 G102 소프트웨어, 로지텍 드라이버
