You are looking for information, articles, knowledge about the topic nail salons open on sunday near me 리눅스 vi on Google, you do not find the information you need! Here are the best content compiled and compiled by the https://toplist.maxfit.vn team, along with other related topics such as: 리눅스 vi 리눅스 vi 명령어, 리눅스 vi 저장, 리눅스 vi 나가기, 리눅스 vi vim 차이, 리눅스 vi 검색, 리눅스 vim, 리눅스 편집기, 리눅스 view 종료
[리눅스, 유닉스]vi (vim) 편집기 기본 사용법, 명령어, 단축키, 동작법 & 문제
- Article author: jhnyang.tistory.com
- Reviews from users: 2267
Ratings
- Top rated: 3.5
- Lowest rated: 1
- Summary of article content: Articles about [리눅스, 유닉스]vi (vim) 편집기 기본 사용법, 명령어, 단축키, 동작법 & 문제 vi는 리눅스 유닉스 시스템에 포함된 기본 에디터예요 그래서 GUI환경에서도 X윈도를 사용하지 않는 텍스트 모드에서도 다 작동됩니다. …
- Most searched keywords: Whether you are looking for [리눅스, 유닉스]vi (vim) 편집기 기본 사용법, 명령어, 단축키, 동작법 & 문제 vi는 리눅스 유닉스 시스템에 포함된 기본 에디터예요 그래서 GUI환경에서도 X윈도를 사용하지 않는 텍스트 모드에서도 다 작동됩니다. [리눅스 / 유닉스 / 셸 프로그래밍 완전 정복 목차 바로가기 ] 가장 많이 사용되고, 꼭 알아야 하는 ~ vi 편집기 사용하기 vi는 다른 편집기들과는 다르게 모드형 편집기라는 특징이 있습니다. (명령 모드, 입력..
- Table of Contents:
‘별걸다하는 IT리눅스 유닉스’ Related Articles
티스토리툴바
![[리눅스, 유닉스]vi (vim) 편집기 기본 사용법, 명령어, 단축키, 동작법 & 문제](https://img1.daumcdn.net/thumb/R800x0/?scode=mtistory2&fname=https%3A%2F%2Ft1.daumcdn.net%2Fcfile%2Ftistory%2F99585D4C5C59DB3C06)
[Linux] vi 편집기 사용법 및 명령어
- Article author: velog.io
- Reviews from users: 23239
Ratings
- Top rated: 3.4
- Lowest rated: 1
- Summary of article content: Articles about [Linux] vi 편집기 사용법 및 명령어 셀 상에서 vi [파일명]을 입력하면 새로운 문서를 편집할 수 있는 환경이 만들어진다. vi의 세 가지 모드 1. 명령 모드 (command mode) vi 명령어를 … …
- Most searched keywords: Whether you are looking for [Linux] vi 편집기 사용법 및 명령어 셀 상에서 vi [파일명]을 입력하면 새로운 문서를 편집할 수 있는 환경이 만들어진다. vi의 세 가지 모드 1. 명령 모드 (command mode) vi 명령어를 … 셀 상에서 vi [파일명]을 입력하면 새로운 문서를 편집할 수 있는 환경이 만들어진다.
vi의 세 가지 모드
1. 명령 모드 (command mode)
vi 명령어를 통해 vi를 시작할 경우 실행되는 모드. 방향키를 통해 커서를 이동할 수 있다.2. 입력 모드 (insert mode)
명령 모드에서 또는 키를 눌러 입력 모드로 넘어갈 수 있다. 입… - Table of Contents:
Linux
vi의 세 가지 모드
vi 명령어
![[Linux] vi 편집기 사용법 및 명령어](https://images.velog.io/velog.png)
리눅스 vi 에디터 사용법 (vim 단축키 정리)
- Article author: withcoding.com
- Reviews from users: 35066
Ratings
- Top rated: 4.2
- Lowest rated: 1
- Summary of article content: Articles about 리눅스 vi 에디터 사용법 (vim 단축키 정리) 리눅스에서 가장 많이 사용하는 텍스트 에디터는 vi 에디터(정확하게 말하면 vim 에디터)입니다. 처음 배울 때는 어려워도 조금씩 알고나면 그만한 … …
- Most searched keywords: Whether you are looking for 리눅스 vi 에디터 사용법 (vim 단축키 정리) 리눅스에서 가장 많이 사용하는 텍스트 에디터는 vi 에디터(정확하게 말하면 vim 에디터)입니다. 처음 배울 때는 어려워도 조금씩 알고나면 그만한 … 리눅스에서 가장 많이 사용하는 텍스트 에디터는 vi 에디터(정확하게 말하면 vim 에디터)입니다. 처음 배울 때는 어려워도 조금씩 알고나면 그만한 가치가 있는 프로그램이라 생각합니다. vi 에디터는 기능이 너..
- Table of Contents:
티스토리 뷰
리눅스 vi 에디터 사용법 정리
티스토리툴바

vi
- Article author: wiki.kldp.org
- Reviews from users: 22313
Ratings
- Top rated: 5.0
- Lowest rated: 1
- Summary of article content: Articles about vi 1. vi란? 리눅스나 유닉스를 처음 접하는 사람에게 vi는 매우 골치아픈 존재이다. 도스나 윈도우에서 문서 편집기를 써 본 사람에게는 vi는 … …
- Most searched keywords: Whether you are looking for vi 1. vi란? 리눅스나 유닉스를 처음 접하는 사람에게 vi는 매우 골치아픈 존재이다. 도스나 윈도우에서 문서 편집기를 써 본 사람에게는 vi는 …
- Table of Contents:
1 vi란
2 vi 입문
3 vi 중급 사용자로
4 vi의 고수로
5 맺음말

vi 에디터 사용법 – 리눅스 기초 4 – 스무디코딩
- Article author: smoothiecoding.kr
- Reviews from users: 27035
Ratings
- Top rated: 3.3
- Lowest rated: 1
- Summary of article content: Articles about vi 에디터 사용법 – 리눅스 기초 4 – 스무디코딩 vi 에디터 사용법. 모드 구분; 편집모드(insert mode) 시작; 명령모드에서 문자 삭제; 되돌리기 (undo) 다시하기(repeat); 라인 복사 붙여넣기 (copy and … …
- Most searched keywords: Whether you are looking for vi 에디터 사용법 – 리눅스 기초 4 – 스무디코딩 vi 에디터 사용법. 모드 구분; 편집모드(insert mode) 시작; 명령모드에서 문자 삭제; 되돌리기 (undo) 다시하기(repeat); 라인 복사 붙여넣기 (copy and … vi 에디터 사용법에 대해서 알아봅니다.
- Table of Contents:
vi 에디터 사용법
요약
외부문서
카테고리
카운터

[Linux] 리눅스 문서 편집기 vi 사용법 & 명령어 총정리
- Article author: coding-factory.tistory.com
- Reviews from users: 17975
Ratings
- Top rated: 3.4
- Lowest rated: 1
- Summary of article content: Articles about [Linux] 리눅스 문서 편집기 vi 사용법 & 명령어 총정리 파일을 작성하거나 수정하기 위해서는 편집기가 필요합니다. 윈도우에서는 메모장을 편집기의 기본으로 지원하는 반면 리눅스에서는 기본 편집기로 vi … …
- Most searched keywords: Whether you are looking for [Linux] 리눅스 문서 편집기 vi 사용법 & 명령어 총정리 파일을 작성하거나 수정하기 위해서는 편집기가 필요합니다. 윈도우에서는 메모장을 편집기의 기본으로 지원하는 반면 리눅스에서는 기본 편집기로 vi … 파일을 작성하거나 수정하기 위해서는 편집기가 필요합니다. 윈도우에서는 메모장을 편집기의 기본으로 지원하는 반면 리눅스에서는 기본 편집기로 vi 라는 편집기를 지원합니다. vi는 리눅스에서 일반적으로 사용..
- Table of Contents:
Header Menu
Main Menu
리눅스 문서 편집기 vi 열기
vi 파일 저장 및 종료하기
vi 입력모드로 전환하기
vi 커서 이동하기
vi 화면 이동하기
vi 내용 수정하기
vi 내용 삭제하기
vi 명령 취소하기
vi 범위 지정하기
vi 내용 복사하기 잘라내기 붙이기
vi 내용 검색하기
vi 내용 치환하기
Sidebar – Right
Copyright © 코딩팩토리 All Rights Reserved
Designed by JB FACTORY
티스토리툴바
![[Linux] 리눅스 문서 편집기 vi 사용법 & 명령어 총정리](https://img1.daumcdn.net/thumb/R800x0/?scode=mtistory2&fname=https%3A%2F%2Fblog.kakaocdn.net%2Fdn%2F7KQu0%2FbtqCGR7nDpY%2FnPEft9ikdkeRTxsO7604Uk%2Fimg.png)
[Linux] 리눅스 파일 수정 (vi/vim 기능) & vi 필수 명령어
- Article author: it-serial.tistory.com
- Reviews from users: 35075
Ratings
- Top rated: 3.5
- Lowest rated: 1
- Summary of article content: Articles about [Linux] 리눅스 파일 수정 (vi/vim 기능) & vi 필수 명령어 Vi & VIM 이 다른것인가? 같은것인가? VIM은 Vi IMproved의 약자 입니다. vi에디터를 업그레이드 시킨 것이 vim에디터라고 생각하시면 됩니다. vi는 … …
- Most searched keywords: Whether you are looking for [Linux] 리눅스 파일 수정 (vi/vim 기능) & vi 필수 명령어 Vi & VIM 이 다른것인가? 같은것인가? VIM은 Vi IMproved의 약자 입니다. vi에디터를 업그레이드 시킨 것이 vim에디터라고 생각하시면 됩니다. vi는 … Vi & VIM 이 다른것인가? 같은것인가? VIM은 Vi IMproved의 약자 입니다. vi에디터를 업그레이드 시킨 것이 vim에디터라고 생각하시면 됩니다. vi는 텍스트 편집에 필요한 최소한의 기능만을 가지고 있어서 사용하..
- Table of Contents:
○ vi 편집기 구조
○ vi 명령어 정리
태그
댓글0
티스토리툴바
![[Linux] 리눅스 파일 수정 (vi/vim 기능) & vi 필수 명령어](https://t1.daumcdn.net/tistory_admin/static/images/openGraph/opengraph.png)
학식 :: 리눅스 vi 편집기 사용방법(명령어, 단축키, 화면분할…)
- Article author: hagsig.tistory.com
- Reviews from users: 1608
Ratings
- Top rated: 4.9
- Lowest rated: 1
- Summary of article content: Articles about 학식 :: 리눅스 vi 편집기 사용방법(명령어, 단축키, 화면분할…) 라. vi 편집기 명령어, 단축키 ; Ctrl + w + b, 제일 아래에 있는 창으로 커서 이동 ; Ctrl + w + r, 순차적으로 커서가 위치한 창과 다음 창을 바꿈(정방향). …
- Most searched keywords: Whether you are looking for 학식 :: 리눅스 vi 편집기 사용방법(명령어, 단축키, 화면분할…) 라. vi 편집기 명령어, 단축키 ; Ctrl + w + b, 제일 아래에 있는 창으로 커서 이동 ; Ctrl + w + r, 순차적으로 커서가 위치한 창과 다음 창을 바꿈(정방향). 가. vi 편집기란? vi는 리눅스 환경에서 가장 많이 쓰이는 문서 편집기로 윈도우즈의 메모장(notepad)과 같다고 생각하면 된다. ※ 윈도우즈는 GUI(그래픽) 환경으로 마우스 조작이 가능하여 누구든지 쉽게 사용..
- Table of Contents:
네비게이션
리눅스 vi 편집기 사용방법(명령어 단축키 화면분할)
사이드바
검색
티스토리툴바

리눅스 vi 에디터 사용법 기초 | 우분투
- Article author: digiconfactory.tistory.com
- Reviews from users: 37130
Ratings
- Top rated: 4.8
- Lowest rated: 1
- Summary of article content: Articles about 리눅스 vi 에디터 사용법 기초 | 우분투 vi 에디터 실행하기 vi 에디터는 터미널에서 vi 를 입력해서 실행합니다. vi 에디터는 향상된 vi 에디터라는 의미의 vim Vi IMproved 을 의미합니다. …
- Most searched keywords: Whether you are looking for 리눅스 vi 에디터 사용법 기초 | 우분투 vi 에디터 실행하기 vi 에디터는 터미널에서 vi 를 입력해서 실행합니다. vi 에디터는 향상된 vi 에디터라는 의미의 vim Vi IMproved 을 의미합니다. vi 에디터 실행하기 vi 에디터는 터미널에서 vi 를 입력해서 실행합니다. vi 에디터는 향상된 vi 에디터라는 의미의 vim Vi IMproved 을 의미합니다. 윈도우 환경에 익숙한 사람들은 약간 혼동스러울 것입니다…코딩 (파이썬, C언어, 자바) 및 IT정보 블로그
- Table of Contents:
리눅스 vi 에디터 사용법 기초 우분투
티스토리툴바
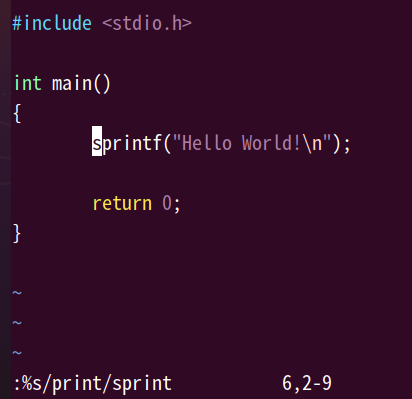
리눅스 기본 명령어와 VI 실습(2) – System Software
- Article author: lmc.cs.kookmin.ac.kr
- Reviews from users: 48832
Ratings
- Top rated: 4.5
- Lowest rated: 1
- Summary of article content: Articles about 리눅스 기본 명령어와 VI 실습(2) – System Software 나. vi 사용하기. 2-가 에서 배운 echo, cat은 간단히 파일을 새로 생성할 경우에는 유용하지만, 파일의 내용을 고치기에는 적합하지 않다. 이번 장에서는 리눅스에서 … …
- Most searched keywords: Whether you are looking for 리눅스 기본 명령어와 VI 실습(2) – System Software 나. vi 사용하기. 2-가 에서 배운 echo, cat은 간단히 파일을 새로 생성할 경우에는 유용하지만, 파일의 내용을 고치기에는 적합하지 않다. 이번 장에서는 리눅스에서 …
- Table of Contents:

See more articles in the same category here: 180+ tips for you.
[리눅스, 유닉스]vi (vim) 편집기 기본 사용법, 명령어, 단축키, 동작법 & 문제
반응형
가장 많이 사용되고, 꼭 알아야 하는 ~
vi 편집기 사용하기
vi는 다른 편집기들과는 다르게 모드형 편집기라는 특징이 있습니다. (명령 모드, 입력 모드, ex 명령 모드가 있어요)
우선 vi에디터를 시행해볼까요?
Desktop에서 terminal에 들어간 후 vi라고 명령어를 입력하면
이와 같이 뜹니다. 저 화면이 출력해준 것처럼 vi 에디터는 기존 vi 에디터의 기능을 향상시킨 vim 에디터가 정확한 명칭입니다. 하지만 vi라고 입력해도 자동으로 vim 에디터가 실행되므로 앞으로 vi 에디터라고 부를게요~
vi는 리눅스 유닉스 시스템에 포함된 기본 에디터예요 그래서 GUI환경에서도 X윈도를 사용하지 않는 텍스트 모드에서도 다 작동됩니다.
오늘 포스팅은 이전번에 설치했던 우분투 서버 텍스트 모드 환경에서 실습해볼게요~
vi 시작하기
# vi
를 입력하면 vi에디터가 실행됩니다.
이렇게 시작하자마다 접하게 되는 모드를 ‘명령 모드’라고 해요.
이 모드에서는 글자를 입력할 수 없고 vi에디터로 어떤 일을 하게 될지 명령을 기다립니다.
vi 종료하기
먼저 vi를 종료해볼까요?
:q를 입력하면 화면의 왼쪽 아래에 글자가 입력되고 커서가 깜박일텐데 이렇게 작동하는 모드를 ‘ex모드’ 또는 ‘라인 명령 모드’라고 합니다.
:q를 누른 후 엔터를 누르면 vi편집기가 종료됩니다.
:q!는 변경된 내용이 있더라도 저장하지 않고 무조건 종료시키는 거~
:wq는 변경된 내용을 저장하고 종료합니다.
파일 만들기 & 편집하기
이번에는 vi에디터로 새로운 파일을 만들어볼게요
# vi new.txt
를 입력하면 빈 화면이 열리고 왼쪽 아래에 “new.txt” [New File] 이라는 문구가 있는 명령 모드로 들어옵니다.
‘vi [파일명]’을 콘솔 창에 입력하면 이 파일명의 파일이 존재하면 그 파일을 열어서 보여주고
존재하지 않을 경우 해당 파일명과 동일한 이름을 갖는 새 파일을 생성해줍니다.
이 상태에서 i또는 a또는 o를 누르면 저’new.txt’ [New File] 부문이
‘– INSERT –‘로 바뀌는데 이 상태가 되면 글자를 입력할 수 있습니다. 이 상태를 ‘입력 모드’라고 해요.
글자를 입력 한 후 esx를 누르면 명령 모드로 돌아올 수 있습니다.
모드가 왔다갔다 변경이 되어서 조금 혼란스럽죠?
vi의 기본 동작법을 정리해보자면
이렇게 정리할 수 있어요~!
표로 정리한 vi 모드
모드 역할 및 특징 명령 모드 vi를 실행시키면 가장 먼저 접하는 기본이 되는 모드로 커서의 이동, 수정, 삭제, 복사 붙이기, 탐색 등을 한다. 입력 모드 전환키인 i,a,o,I,A,O 등을 입력하면 입력 모드로 전환되고,
명령 모드로 다시 전환하려면 [Esc] 키를 누르면 된다. 입력 모드 입력 모드 이외에도 편집 모드, input mode, insert mode 등으로 불리며,
글자를 입력하는 문서를 만드는 모드이다.
명령 모드에서 입력 전환키를 눌러서 전환하면 화면 아래에 ‘– INSERT –‘라고 표시된다. ex 명령 모드 명령 모드에서 ‘:’키를 입력했을 때 화면 맨 아랫줄에서 명령을 수행하는 모드로
저장, 종료, 탐색, 치환 및 vi 환경 설정 등의 역할을 하는 모드이다.
기본적인 vi 사용법에 대해서 알아보았어요. 그런데 vi 에디터는 정말 많은 기능을 부가적으로 제공한다는 사실!
vi 편집기를 200퍼센트 활용하기 위한
명령어(단축키)에 대해서 알아보자
입력 모드 전환 명령어
먼저 입력 모드로 들어가기 위해 i,a,o,I,A,O가 있다고 했는데 각각 무슨 차이일까
i 현재 커서의 위치부터 입력 I 현재 커서 줄의 맨 앞에서부터 입력 ( shift + i ) a 현재 커서의 위치 다음 칸부터 입력 A 현재 커서 줄의 맨 마지막부터 입력 ( shift + a) o 현재 커서의 다음 줄에 입력 O 현재 커서의 이전 줄에 입력 ( shfit + o ) s 현재 커서 위치의 한 글자를 지우고 입력 S 현재 커서의 한 줄을 지우고 입력 ( shift + s )
근데 사실 저는 i와 a만 주로 사용합니다. ㅎㅎ
커서 이동 명령어
사실 커서 이동은 키보드의 4개 화살표를 이용해서 이동하면 됩니다
페이지 단위로 이동하고 싶을 때는 pageUp / PageDown 만 알면 커서이동은 뭐.. 다 이동할 수 있죠..ㅎ
그런데 이 외에도 커서 이동 명령어가 vi에 많이 존재하는데 아주 오래전에 만들어진 키보드에는 화살표 키나 저런 페이지업/다운 키가 없었기에 만들어졌던 기능들입니다. 그래도 알아두면 기본적인거 아는거보단 빠르게 쓸 수 있겠죠?
(참고로 리눅스유닉스의 어떤OS의 경우는, 페이지가 한 번 보여진 경우에 한에서 페이지 업다운이 가능한 경우가 있습니다. 그러므로 페이지 넘김에 대해서는 Ctrl+f와 Ctrl+b로 사용하는 습관을 들입시다)
명령 설명 h 커서를 왼쪽으로 한 칸 이동 ( ← 이랑 같은 의미 ) j 커서를 아래로 한 칸 이동 ( ↓와 같은 의미 ) k 커서를 위로 한 칸 이동 ( ↑와 같은 의미 ) l 커서를 오른쪽으로 이동 ( →와 같은 의미 ) w 다음 단어의 처음으로 이동 ( 왠지 word의 약자 같은 느낌? ) ^ 줄의 첫 문자로 이동 $ 줄의 맨 끝으로 이동 (:$은 줄의 제일 끝으로 이동) 0 첫 번째 열로 이동 (:0은 줄의 제일 처음으로 이동) G 제일 끝 행으로 이동 ( shift + G ) gg 제일 첫 행으로 이동 ( g + g ) nG n 번째 행으로 이동 :숫자 +enter 해당 숫자의 행으로 이동 H 화면의 첫 줄로 이동 ( Head ) (shift + h) M 화면의 중간으로 이동 ( Middle ) (shift + m) L 화면의 끝 줄로 이동 ( Last ) (shift + l) [Ctrl] + b 이전 화면으로 이동 (Page Up과 같아요) [Ctrl + d] 반 전도 화면 이동 (스크롤 중간 정도 내린거 같은거.) [Ctrl] + F 다음 화면으로 이동 (Page Down과 같아요) n% 입력한 n퍼센트에 해당하는 줄로 이동
자주 쓰는 아주 기본적인거는 암기하기 쉬우라고 타자판으로 만들어봤어요 ㅎㅎ
저는 ctrl+d 개인적으로 많이 썼는데 저거 하나가 그림에 빠졌네..ㅎ
삭제 복사 붙여넣기 명령어
명령 설명 x 현재 커서가 위치한 문자를 삭제 ( del와 같은 의미예요) dw 단어 삭제 dd 현재 커서의 행 삭제 숫자 dd 현재 커서부터 숫자만큼의 행 삭제 yy 현재 커서가 있는 행을 복사 숫자 yy 현재 커서부터 숫자만큼의 행을 복사 p 복사한 내용을 현재 행 이후에 붙여 넣기 P 복사한 내용을 현재 행 이전에 붙여 넣기 ( shift + p )
그리고 참고로 리눅스 우분투에서는 잘 작동되지만 유닉스의 어떤 운영체제에서는
우리가 자주쓰는 백스페이스나 delete가 잘 안먹을 때가 있어요. 먹긴 먹는데 잔상같은게 있어서 불편함.. 설명할길이읍네.. 하여튼 그래서 이왕이면 이러한 키보다는 x를 이용해서 지워주는 습관을 들여주는 게 좋아요!
되돌리기 및 검색
명령 설명 u 직전에 내린 명령을 취소 /exp + enter ‘exp’ 와 같은 문자열을 현재 커서가 위치한 곳부터 아래 방향으로 검색 ?exp + enter ‘exp’와 같은 문자열을 뒤에서부터 찾습니다. 즉 위 방향으로 검색! n 찾은 문자 중에서 다음 문자로 이동 N n이 아래로 검색을 계속 내려가는 거라면 N은 위로 검색을 계속하는거 (shift + n)
명령어가 좀 많죠?
그런데도 이번 포스팅에서 다룬 vi 에디터 사용법은 일부분이에요 더 강력하고 유용한 기능들이 많이 있습니다. 그리고 실제로 vi기능 들은 vi 편집기에 들어가야만 먹는다 이게 아니기 때문에 알아두면 기본적인 리눅스 활용도가 높아집니다 (예를 들면 쉘에서도 검색이 vi처럼 된다던가 등등).
오늘은 기본 사용법과 명령어만 익히고 차차 하도록 해요. 다음에 vi편집기 활용 2탄으로 찾아뵐게요~
명령어는 암기하기보다는 많이 사용해서 익숙해지는 수밖에 없습니다.
틈틈히 써서 내껄로 만들도록 해요~
▼vi편집기에서 정규표현식 응용해 검색하기! (검색은 ‘/’인거 위에 표에서 배웠어요!)
기출 문제
[리눅스마스터 2급 2차 2016년 1회 기출]다음 중 vi 편집에서 작업한 파일을 저장하지 않고 종료하는 명령어로 알맞은 것은?
1. :w
2. :wq
3. :q!
4. :%s
답: 3번
다음 vi 명령어 중 입력 모드 전환하는 명령으로 틀린 것은?
1. I
2. p
3. a
4. o
답: 2번
행복을 불러오뉸~~뉴뉴뉸~
공감&광고&보답댓글~~~
반응형
리눅스 vi 에디터 사용법 (vim 단축키 정리)
반응형
리눅스에서 가장 많이 사용하는 텍스트 에디터는 vi 에디터(정확하게 말하면 vim 에디터)입니다. 처음 배울 때는 어려워도 조금씩 알고나면 그만한 가치가 있는 프로그램이라 생각합니다. vi 에디터는 기능이 너무 많아서 한번에 다 공부하기는 어렵고 쓰면서 편리한 것 중심으로 익혀나가면 될 것 같습니다. 이 글은 자주 사용하는 것을 중심으로 정리하며 꾸준히 업데이트됩니다.
리눅스 vi 에디터 사용법 정리
vi 에디터를 사용하기 위해서는 명령모드와 입력모드의 차이를 알아야합니다. 입력모드는 메모장처럼 텍스트를 자유롭게 편집하는 모드이고, 명령모드는 말 그대로 다양한 명령을 내리는 모드를 말합니다. 처음 vi 에디터를 실행하면 명령모드로 시작을 합니다. vi 에디터 명령모드에서는 커서이동, 복사, 붙여넣기, 문자열 검색 등을 수행할 수 있습니다.
명령모드에서 입력모드로 전환
a : 커서 다음(오른쪽)에 입력
A : 행 마지막 부분에 입력
i : 커서 앞(왼쪽)에 입력
I : 행 처음 부분에 입력
o : 커서 밑에 빈 행을 추가하여 입력
O : 커서 위에 빈 행을 추가하여 입력
s : 커서에 있는 글자를 지우고 입력
입력모드에서 명령모드로 전환
ESC 키를 누른다.
저장, 종료하기
명령모드에서 : (콜론)을 이용하여 다양한 작업을 할 수 있다.
:q
종료한다.
:q!
저장하지 않고 그냥 강제로 종료한다.
:w
저장한다.
:wq
저장하고 종료한다.
ZZ
저장하고 종료한다. (:wq와 동일)
:wq 파일이름
저장할 때 파일이름을 지정할 수 있다.
(vi 에디터에서는 비정상 종료시 .swp 파일이 생성된다. 필요가 없으면 삭제)
커서 이동
h, j, k, l : 좌, 하, 상, 우 커서 이동 (방향 키가 없는 키보드에서 사용)
w : 다음 단어의 첫 글자로 이동
b : 이전 단어의 첫 글자로 이동
G : 마지막 행으로 가기
:숫자 : 지정한 숫자 행으로 이동. ex) :5
삭제
x : 커서에 있는 글자 삭제
X : 커서 앞에 있는 글자 삭제
dw : 커서를 기준으로 뒤에 있는 단어 글자 삭제 (커서 포함)
db : 커서를 기준으로 앞에 있는 단어 글자 삭제
dd : 커서가 있는 라인(줄) 삭제
dw, db, dd 명령 앞에 삭제할 숫자를 지정할 수 있다. ex) 3dw, 2db, 4dd
삭제 된 내용은 버퍼에 저장되어 붙여넣기가 가능하다.
복사
yw : 커서를 기준으로 뒤에 있는 단어 글자 복사 (커서 포함)
yb : 커서를 기준으로 앞에 있는 단어 글자 복사
yy : 커서가 있는 라인(줄) 복사
yw, yb, yy 명령 앞에 복사할 숫자를 지정할 수 있다. ex) 3yw, 2yb, 4yy
붙여넣기 (복사, 삭제된 내용을 붙여넣는다.)
p : 커서 다음에 붙여넣기
P : 커서 이전에 붙여넣기
찾기
/문자열 : 앞에서 부터 문자열을 찾는다.
?문자열 : 뒤에서 부터 문자열을 찾는다.
n : 뒤로 검색
N : 앞으로 검색
바꾸기
:%s/old/new
각 행의 처음 나오는 old를 찾아 new로 바꾼다.
:%s/old/new/g
모든 old를 찾아 new로 바꾼다.
:%s/old/new/gc
모든 old를 찾아 new로 바꾸기 전에 물어본다.
되돌리기(Undo), 다시실행(Redo) u : 이전으로 되돌리기 (Undo) Ctrl + r : 되돌리한 것은 다시 실행하기 (Redo)
자주 사용하는 기능들
:set number
행번호를 출력한다. (간단하게 :set nu)
:set nonumber
행번호를 숨긴다. (간단하게 :set nonu)
:cd
현재 디렉토리를 출력한다.
반응형
vi
VI 에디터 사용법
1. vi란?
vi라는 이름은 `VIsual display editor’를 의미한다. vi는 버클리의 어느 천재가 만들었다고 한다. vi를 만들던 시절에는 ed와 같은 라인 에디터가 일반적이었다. 그 옛날 옛적 도스의 `edlin’ 이라는 라인 에디터를 써 본 사람이라면 라인 에디터가 얼마나 불편한지 알 것이다. 유닉스처럼 텍스트 에디터와 포매터가 분리된 환경에서는 텍스트 에디터의 비중이 크기 때문에 기능 면에서도 많은 요구가 있게 마련이다. 때문에 텍스트 에디터가 워드 프로세서의 기능의 상당 부분을 가지게 되었다. 유닉스에 여러가지 종류가 있듯이 vi도 여러가지 클론이 만들어졌다. 요즘 대부분의 배포판에는 vim이라는 vi의 클론이 포함되어 있다. vim은 완벽하게 한글을 지원하고 원래의 vi의 기능을 충실하게 갖고 있을 뿐만 아니라 여러가지 좀더 편리한 툴들을 제공한다.
2. vi 입문
2-1. 실행과 종료, 파일 저장
vi
< C R >
vi [file]
~ ~ ~ ~ VIM = Vi IMproved ~ ~ version 5.6.70 ~ by Bram Moolenaar et al. ~ ~ Vim is freely distributable ~ type :help uganda
if you like vim ~ ~ type :q to exit ~ type :help or for on-line help ~ type :help version5 for version info ~ ~ ~ [영어][완성][세벌식] `~’는 빈 줄, 즉 아무것도 없는 줄이라는 뜻이다. 친절하게도 vim은 실행하자마자 가장 중요한 명령을 알려준다. 바로 ` :q
‘이다. 한번 실행해 보자. 쉘 프롬프트로 돌아갈 것이다. 이미 `quit’의 약자라는걸 짐작하고 있을 것이다. vi를 종료하는 명령 못지 않게 중요한 명령이 있다. 바로 파일을 저장하는 명령이다. 파일을 저장하기 위해서는 명령 모드에서 ` :w [file] ‘을 타이프하면 된다. 만약 이미 파일 이름이 지정되어 있다면 그냥 간단히 ` :w ‘만 타이프해도 된다. w는 `write’의 첫 글자이다. 또, 파일을 저장한 후 vi를 종료하려면 명령 모드에서 ` :wq ‘ 혹은 ` ZZ ‘를 차례로 타이프하면 된다. 2-2. 글 입력
a 커서 위치의 다음 칸부터부터 끼워넣기(append) A 커서가 있는 줄의 끝에서부터 끼워넣기 i 커서 위치부터 끼워넣기(insert) I 커서가 있는 줄의 맨 앞에서부터 끼워넣기 o 커서 바로 아래에 줄을 만들고 끼워넣기(open line) O 커서 바로 위에 줄을 만들고 끼워넣기
다음과 같이 적어 보자.
iI am a member of KULS!
Are you a member of KULS? 나는 018이다. 화면에 다음과 같이 입력될 것이다.
I am a member of KULS! Are you a member of KULS? 나는 018이다. ~ ~
입력을 마쳤으면 `
‘를 눌러 다시 명령 모드로 돌아오자. 만약 현재 상태가 입력 모드인지 명령 모드인지 잘 모른다면 무조건 ` ‘키를 눌러 일단 명령모드로 돌아온 후 다시 시작하도록 한다. 2-3. 커서 이동
h 한칸 왼쪽으로 이동 l 한칸 오른쪽으로 이동 j 한줄 아래로 이동 k 한줄 위로 이동 w 다음 단어의 첫 글자로 이동 W 다음 단어의 첫 글자로 이동 b 이전 단어의 첫 글자로 이동 B 이전 단어의 첫 글자로 이동 e 단어의 마지막 글자로 이동 E 단어의 마지막 글자로 이동 ^ 그 줄의 첫 글자로 이동 $ 그 줄의 마지막 글자로 이동 0 그 줄의 처음으로 이동
다음 줄의 첫 글자로 이동 + 다음 줄의 첫 글자로 이동 – 윗줄의 첫 글자로 이동 ( 이전 문장의 첫 글자로 이동 ) 다음 문장의 첫 글자로 이동 { 이전 문단으로 이동 } 다음 문단으로 이동 단어 단위 이동 명령에서 대문자 명령은 소문자 명령과 약간 차이가 있다. 대문자 명령은 무조건 띄어쓰기 전까지를 한 단어로 취급한다. 다시 말해 I’m a member of “KULS” 에서 w, b, e 가 I / ` / m / a / member / of / ” / KULS / ” 를 각각 한 단어로 취급하는 데 반해 W, B, E 는 I’m / a / member / of / “KULS” 를 한 단어로 취급한다. 또, vi는 빈 줄이 나오기 전까지를 한 문단으로 취급한다. 즉, {를 누르면 이전 빈 줄로, }를 누르면 다음 빈 줄로 이동한다.
2-4. 글 수정
c
r 커서 위치의 한 글자 교체 R 커서 위치부터
를 누를때까지 다른 글자로 교체 s, cl 커서 위치의 글자를 한개를 여러 글자로 교체 ch 커서 바로 앞의 글자를 한개를 여러 글자로 교체 cw 커서 위치의 한 단어를 교체 c0 커서 위치부터 줄의 처음까지 교체 C, c$ 커서 위치부터 줄의 끝까지 교체 cc 커서가 있는 줄을 교체 cj 커서가 있는 줄과 그 다음 줄을 교체 ck 커서가 있는 줄과 그 앞줄을 교체 이제 실습을 해보자. 다음과 같이 타이프 해 보자.
jjjr1kwwwwcwKorea University Linux Study
아래와같이 바뀌었을 것이다. 세 글자 왼쪽으로 이동한 후( jjj ) 커서 위치의 글자를 1로 교체하라( r1 )는 뜻이다. r 명령의 경우 한 글자만 교체하는 명령이므로 교체 후 자동으로 명령모드로 전환된다. 그 다음은 한줄 위로 이동한 후( k ) 네 단어 오른쪽으로 이동하고( wwww ) 커서 위치의 단어를 Korea University Linux Study 로 교체하고( cw ) 명령모드로 전환하라(
)는 뜻이다. I am a member of KULS! Are you a member of Korea University Linux Study? 나는 011이다. ~ ~
다시 다음과 같이 타이프해 보자.
O고려대학교 리눅스 동아리 KULS! Since 1999.
jkkksthe 이제 아래와 같이 바뀌었을 것이다. 먼저 커서가 있는 줄의 위쪽에 한 줄을 삽입하고( O ) ( 고려대학교 리눅스 동아리 KULS! Since 1999.)를 적은 다음 아래줄로 가서 오른쪽으로 세 글자 이동한 후( jkkk ) 커서 위치의 한 글자를( s ) the 로 교체하라고 명령한 것이다.
I am a member of KULS! 고려대학교 리눅스 동아리 KULS! Since 1999. Are you the member of Korea University Linux Study? 나는 011이다. ~ ~
2-5. 글 삭제
c
d
x, dl 커서 위치의 글자 삭제 X, dh 커서 바로 앞의 글자 삭제 dw 한 단어를 삭제 d0 커서 위치부터 줄의 처음까지 삭제 D, d$ 커서 위치부터 줄의 끝까지 삭제 dd 커서가 있는 줄을 삭제 dj 커서가 있는 줄과 그 다음 줄을 삭제 dk 커서가 있는 줄과 그 앞줄을 삭제
이제 글을 삭제해보자. 다음과 같이 타이프한다.
j0wd0wxxxxwwXXXjwwDjdd
다음 줄의 처음으로 이동해( j0 ) 한 단어 오른쪽으로 이동한 후( w ) 커서 위치에서부터 줄의 처음까지 지우고( d0 ) 다시 한 단어 이동한 뒤( w ) 커서 위치의 네 글자를 지우고( xxxx ) 다시 두 단어 이동한 뒤( ww ) 커서 바로 앞의 글자 세개를 지우고( XXX ) 다음 줄로 내려가 두 단어 오른쪽으로 이동한 후 거기에서부터 줄의 끝까지 지우고( jwwD ) 다음 줄을 모두 지우라( jdd )는 뜻이다. 이제 아래와 같이 바뀌었을 것이다.
I am a member of KULS! 고려대학교 리눅스 동아리 KULS! Since 1999. you member Korea University ~ ~
2-6. 복사 & 붙이기
p
P
현재 작성되어 있는 글에 영향을 미치지 않고 글을 복사하는 방법은 c 나 d 대신 y 를 사용한다는 점을 제외하면 위에서 살펴본 교체나 삭제 방법과 동일하다. y 는 잡아당기다 라는 뜻의 영어 단어 yank의 첫 글자이다. 정리하면 다음과 같다.
yw 커서 위치부터 단어의 끝까지 복사 y0 커서 위치부터 줄의 처음까지 복사 y$ 커서 위치부터 줄의 끝까지 복사 yy 커서가 있는 줄을 복사 yj 커서가 있는 줄과 그 다음 줄을 복사 yk 커서가 있는 줄과 그 앞줄을 복사 p 커서의 다음 위치에 붙여넣기 P 커서가 있는 위치에 붙여넣기
다음과 같이 입력해보자.
kkPjyyjpjdw$pdw$p0dw$p
먼저 두 줄 위로 올라가 커서가 앞쪽(위쪽)에 조금 전에 삭제한 내용을 끼워넣고( kkP ) 다음 줄을 복사해서( jyy ) 한 줄 아래로 이동한 후 커서 뒤쪽(아래쪽)에 끼워넣은 후( jp ) 한 줄 아래로 내려가 한 단어를 삭제한 후 그 단어를 그 줄의 맨 끝에 붙여넣고( jdw$p ) 다시 맨 앞의 한 단어를 삭제한 후 맨 뒤에 붙여넣으라( 0dw$p )는 뜻이다. 이제 다음과 같이 바뀌었을 것이다.
나는 011이다. I am a member of KULS! 고려대학교 리눅스 동아리 KULS! Since 1999. I am a member of KULS! Korea University you member ~
2-7. 기타
u 작업 취소(undo) U 그 줄에 행해진 작업 모두 취소 Ctrl+r 작업 재실행(redo) . 조금 전에 했던 명령을 반복 J 현재 줄과 아래 줄을 연결 ~ 대문자를 소문자로, 소문자를 대문자로 바꿈 % 괄호의 반대쪽 짝으로 이동 Ctrl+l 현재 화면을 지우고 다시 그림 Ctrl+g 파일에 관한 정보를 표시
다음과 같이 입력해 보자.
kkk0bbbxxxuuujdw.UkkJ
먼저 세 줄 위로 이동해 그 줄의 맨 앞으로 이동한 후 세 단어 오른쪽으로 이동하고( kkk0bbb ) 글자 세개를 지웠다가 이를 취소한 후( xxxuuu ) 한줄 아래로 내려가 한 단어를 삭제하고( jdw ) 다시 한번 한 단어를 삭제하고( . ) 그 줄에서 행해진 작업을 모두 취소한 뒤( U ) 두 줄 올라가 그 줄과 그 다음 줄을 연결하라( kkJ )는 명령이다. 이제 다음과 같이 바뀌었다.
나는 011이다. I am a member of KULS! 고려대리눅스 동아리 KULS! Since 1999. I am a member of KULS! Korea University you member ~
Ctrl+l 명령은 화면을 다시 나타내는 명령이다. 문서 작성중에 talk 요청이 오거나 혹은 다른 메시지에 의해 화면이 지저분해질 경우 사용하면 편리하다.
지금까지 배운 대부분의 명령 앞에는 숫자 인수를 줄 수 있다. 다음과 같이 타이프해 보자.
3j0w2dw2k2yy3P
세 줄 아래로 내려간 후 첫 번째 칸으로 이동했다가 한 단어 오른쪽으로 이동하고( 3j0w ) 두 단어를 지운 후( 2dw ) 두줄 위로 올라가서( 2k ) 두 줄을 복사해서( 2yy ) 세번 붙여넣기 하라( 3P )는 뜻이다. 이제 다음과 같이 바뀌었을 것이다.
나는 011이다. I am a member of KULS! 고려대리눅스 동아리 KULS! Since 1999. I am a member of KULS! 고려대리눅스 동아리 KULS! Since 1999. I am a member of KULS! 고려대리눅스 동아리 KULS! Since 1999. I am a member of KULS! 고려대리눅스 동아리 KULS! Since 1999. I am a member of KULS! Korea member ~
이제 기본적인 내용은 다 익혔다. 지금까지 배운 내용만으로도 간단한 문서를 작성하고 편집하는 데에는 문제가 없을 것이다. 이제 vi를 빠져나가자.
:q
엇, 그런데 vi가 말을 듣지 않는다. 화면 맨 아래를 보면 다음과 같이 나와 있을 것이다.
~ ~ No write since last change (use ! to override)
음. 파일을 저장하지 않았기 때문에 그냥은 나갈 수 없다는 뜻이다. 강제로 빠져나가려면 ! 를 사용해야 한다.
:q!
이제 별 탈 없이 vi를 빠져나올 수 있을 것이다.
3. vi 중급 사용자로
/usr/doc/HOWTO/Installation-HOWTO
lhs0@libretto$ vi /usr/doc/HOWTO/Installation-HOWTO
vi를 다시 실행해줘도 되겠지만, 장차 vi의 고수가 될 사람이 이런 구차한 방법을 쓸 수는 없다. 명령 모드에서 다음과 같이 입력하자.
:e /usr/doc/HOWTO/Installation-HOWTO
bash에서처럼 파일 이름을 전부 다 타이프하지 않고 일부만 타이프한 후
키를 누르면 자동으로 완성된다. 다음과 같은 화면이 나올 것이다. 꼭 이 파일이 아니라도 상관없다. 만약 이 파일이 없다면 다른 아무 파일이나 큼지막한 파일을 열어보자. The Linux Installation HOWTO by Eric S. Raymond v4.15, 20 November 1998 This document describes how to obtain and install Linux software. It is the first document which a new Linux user should read to get started. ______________________________________________________________________ Table of Contents … “/usr/doc/HOWTO/Installation-HOWTO” [readonly] 1518 lines, 59961 characters [영어][완성][세벌식]
전체 1518줄이다. j 키를 눌러 한 줄씩 내려가며 한번 세보자. 농담이다. 설마 정말 이렇게 하는 사람이 있다면 필자는 아주 슬프다.( -; ) 화면 맨 아래에 보면 1518 lines 라고 나와 있다. 만약 나오지 않는다면 Ctrl+g 를 눌러보자.
3-1. 화면 이동
앞 장에서 이미 커서 이동 명령을 배웠다. 그러나 커다란 문서에서 j, k 키만 가지고 돌아다니는 것은 너무 시간이 오래 걸린다. 커다란 문서를 편집할 때 화면 이동에 쓰이는 키는 다음과 같다.
H 커서를 화면의 맨 위로 z
현재 줄을 화면의 맨 위로 M 커서를 화면의 중앙으로 z. 현재 줄을 화면의 중앙으로 L 커서를 화면의 맨 아래로 z- 현재 줄을 화면의 맨 아래로 [n]H 커서를 위에서 [n] 번째 줄로 [n]L 커서를 아래에서 [n] 번째 줄로 Ctrl+u 반 화면 위로 스크롤 Ctrl+b 한 화면 위로 스크롤 Ctrl+d 반 화면 아래로 스크롤 Ctrl+f 한 화면 아래로 스크롤 gg, 1G 문서의 맨 처음 줄로 G 문서의 맨 마지막 줄로 [n]G [n] 번째 줄로 이동 이제 또 실습을 해 볼 차례다. 먼저 G 를 눌러보자. 화면의 맨 마지막 줄로 커서가 이동할 것이다. 이번에는 gg 를 입력해 보자. 다시 맨 처음 화면으로 돌아올 것이다. 극과 극으로만 움직이니 별로 재미가 없다. 100G 를 한번 입력해 보자. 100번째 줄로 커서가 이동할 것이다. 정말 100번째 줄인지 궁금하면 k키를 한번씩 누르며 몇 번 눌러야 첫 번째 줄 까지 가는지 한번 세보자. 정말 따라하는 사람이 있다면 정말 이 글을 더 이상 쓰기가 싫어질 것 같다.
:set number
또는 :set nu 를 입력해 보자. 화면 왼쪽에 줄 번호가 표시될 것이다.
:set nonumber
또는 :set nonu 를 입력하면 다시 사라질 것이다.
이제 Ctrl+f 를 눌러 한 페이지씩 아래로 내려가 보자. 다시 Ctrl+b 를 눌러 원래 위치로 돌아와 보자. 이번에는 H 를 눌러 보자. 커서가 화면의 맨 첫 번째 줄로 이동할 것이다. M , L 도 한번씩 눌러보자. 이번에는 z
을 눌러보자. H 를 눌렀을 때와는 약간 다를 것이다. H 를 누르면 화면은 정지된 채 커서만 이동하는 데 반해 z 을 누르면 커서의 위치가 문서에 고정된 채 문서가 스크롤되어 커서가 있는 줄이 첫 번째 줄에 위치하게 된다. z. , z- 도 한번씩 눌러보자. 3-2. 마킹
[n]Gma 현재 위치를 `a’로 마크 `a 마크된 `a’로 이동 ‘a 마크된 `a’가 있는 줄의 처음으로 이동 “ 직전의 커서 위치로 이동 ” 직전에 커서가 위치하던 줄의 처음으로
3-3. 여러개의 버퍼 사용
[n]“[n]p 혹은 “[n]P
즉, 붙여넣기 전에 “[n] 을 붙여주면 된다. 만약 어떤 버퍼에 저장된 내용을 붙여넣어야 할지 잘 모르겠으면 다음과 같이 해보면 자동적으로 버퍼의 번호를 증가시킬 수 있다.
“1pu.u.u.u.
위에서 이야기한 9개의 버퍼 외에도 vi에서는 a부터 z까지 이름이 붙은 26개의 버퍼를 더 사용할 수 있다. 만약 현재 줄부터 3줄을 버퍼 `a’에 복사 싶다면 “a3yy 를 입력한다. 현재 커서의 위치에서 줄의 끝까지 지우면서 그 내용을 버퍼 `b’에 저장하고 싶다면 “bD 를 입력하면 된다. 버퍼에 있는 내용을 붙여넣는 방법은 앞에서 설명한 9개의 버퍼와 같다. 만약 버퍼 `a’에 있는 내용을 붙여넣고 싶다면 “ap 를 입력하면 된다.
3-3. 패턴 검색 및 교체
a
fa
a
;
a
,
h, l
w, b
보다 많이 쓰이는 검색 방법은 문서 전체에서 특정 패턴을 찾는 방법이다. 문서 전체에서 특정 패턴을 찾는 방법을 정리하면 다음과 같다.
/[pattern]
현재 위치에서부터 아래 방향으로 패턴 검색 ?[pattern] 현재 위치에서부터 위쪽 방향으로 패턴 검색 n 검색하던 방향으로 계속 패턴 검색 N 검색하던 반대 방향으로 계속 패턴 검색 만약 `linux’라는 단어를 검색하고 싶다면 다음과 같이 입력한다.
/linux
계속하여 일치하는 패턴을 검색하고 싶다면 n 을 입력한다. 문서의 맨 마지막 패턴에서 다시 n 을 누르면 다시 문서의 처음부터 검색을 시작할 것이다. 이 기능을 끄고 싶다면 다음과 같이 입력한다.
:set nowrapscan
또는 :set nows 이제 문서의 끝에 도달하면 다시 처음으로 돌아가지 않을 것이다. 다시 켜고 싶다면 다음과 같이 입력한다.
:set wrapscan
또는 :set ws 검색만 하니 별로 재미가 없다. 이제 특정 패턴을 다른 패턴으로 바꾸어 보자. 어떤 패턴을 다른 패턴으로 바꾸는 방법을 정리하면 다음과 같다.
:s/old/new
현재 줄의 처음 old를 new로 교체 :s/old/new/g 현재 줄의 모든 old를 new로 교체 :1,20s/old/new/g 1부터 20번째 줄까지 모든 old를 new로 교체 :-2,+4s/old/new/g 커서 2줄 위부터 4줄 아래까지 old를 new로 교체 :%s/old/new/g 문서 전체에서 old를 new로 교체 :%s/old/new/gc 문서 전체에서 old를 new로 확인하며 교체 :g/pattern/s/old/new/g pattern이 있는 모든 줄의 old를 new로 교체 :g/pattern/s//new/g :%s/old/new/g 과 동일 3-4. vi에서 UNIX 명령 실행
:!bash
앗, 이건…친숙한 쉘 프롬프트이다. 만약 vi를 사용하다가 잠깐 쉘 프롬프트로 빠져나와야 할 경우 사용한다. 다시 vi로 돌아가고 싶으면 exit
를 입력한다. :q 로 vi를 빠져나온것과는 달리 현재 커서의 위치나 버퍼의 내용이 그대로 보존되므로 잠깐 동안 쉘 프롬프트로 빠져나왔다가 금방 다시 vi로 돌아가야 할 경우 편리하게 사용할 수 있다. 그런데 주의할 점이 하나 있다. 이렇게 vi를 빠져나온 후 다시 vi를 실행해서는 안된다. 별 문제야 없겠지만 같은 파일을 다시 연다면 문제가 생길 수 있다. 만약 한 개의 명령어만 실행할 경우 좀더 편리한 방법이 있다.
:![command]
필자는 현재 latex과 vi로 이 문서를 작성하고 있는데 문서를 미리보기 할 때마다 vi를 빠져나가서 봐야 한다면 무척 불편할 것이다. 다행히 다음 명령어로 vi를 빠져나가지 않고 미리보기를 할 수 있다.
So you have finished reading the 리눅스 vi topic article, if you find this article useful, please share it. Thank you very much. See more: 리눅스 vi 명령어, 리눅스 vi 저장, 리눅스 vi 나가기, 리눅스 vi vim 차이, 리눅스 vi 검색, 리눅스 vim, 리눅스 편집기, 리눅스 view 종료
