You are looking for information, articles, knowledge about the topic nail salons open on sunday near me 리눅스 민트 설치 on Google, you do not find the information you need! Here are the best content compiled and compiled by the https://toplist.maxfit.vn team, along with other related topics such as: 리눅스 민트 설치 리눅스 민트 한글, 리눅스 민트 다운로드, 리눅스 민트 USB 설치, 리눅스 민트 후기, 리눅스 민트 설정, 리눅스 민트 vs 우분투, 리눅스 민트 시나몬 설치, 리눅스 설치
- Linux Mint 다운로드
- USB를 부팅 순서의 맨 위로 이동
- 시간대 선택 Linux Mint.
- Linux Mint를 설치하는 동안 사용자 및 암호 만들기
- Linux Mint 설치 완료
Attention Required! | Cloudflare
- Article author: websetnet.net
- Reviews from users: 39005
Ratings
- Top rated: 3.1
- Lowest rated: 1
- Summary of article content: Articles about Attention Required! | Cloudflare Updating …
- Most searched keywords: Whether you are looking for Attention Required! | Cloudflare Updating
- Table of Contents:
You are unable to access websetnetnet
Why have I been blocked
What can I do to resolve this

리ë ì¤ ë¯¼í¸(Linux Mint), ì¤ì¹ë ì´ë»ê²? – ì¤ì¹, ìµì í ë°©ë²! – ìì§ì¤ì @IT. ë¸ë¡ê·¸ 매거ì§.
- Article author: sergeswin.com
- Reviews from users: 927
Ratings
- Top rated: 4.3
- Lowest rated: 1
- Summary of article content: Articles about 리ë ì¤ ë¯¼í¸(Linux Mint), ì¤ì¹ë ì´ë»ê²? – ì¤ì¹, ìµì í ë°©ë²! – ìì§ì¤ì @IT. ë¸ë¡ê·¸ 매거ì§. 리눅스 민트(Linux Mint), 설치는 어떻게? – 설치, 최적화 방법! ·.iso 파일 다운로드 · DVD에 굽거나, 부팅 USB 만들기 · 설치 방법 · 업그레이드를 위한 … …
- Most searched keywords: Whether you are looking for 리ë ì¤ ë¯¼í¸(Linux Mint), ì¤ì¹ë ì´ë»ê²? – ì¤ì¹, ìµì í ë°©ë²! – ìì§ì¤ì @IT. ë¸ë¡ê·¸ 매거ì§. 리눅스 민트(Linux Mint), 설치는 어떻게? – 설치, 최적화 방법! ·.iso 파일 다운로드 · DVD에 굽거나, 부팅 USB 만들기 · 설치 방법 · 업그레이드를 위한 … ì§ë ê¸ììë 리ë ì¤ ë¯¼í¸(Linux Mint)ë 무ìì´ë©°, ì´ë¤ í¹ì§ì´ ìëì§ ìê°íê³ ì´í´ ë´¤ìµëë¤. 리ë ì¤ ë¯¼í¸ê° ì´ë¤ ì´ìì²´ì ì´ê³ , ë ì´ë»ê² 구ì±ëì´ ìëì§ ì´í´íëë° ê·¸ ë ìì±í ê¸ì´…
- Table of Contents:

Windows 10 과 리눅스 민트를 멀티 부팅으로 설치하는 법 – 코드도사
- Article author: codedosa.com
- Reviews from users: 7743
Ratings
- Top rated: 4.5
- Lowest rated: 1
- Summary of article content: Articles about Windows 10 과 리눅스 민트를 멀티 부팅으로 설치하는 법 – 코드도사 설치할 “리눅스 민트” 배포판을 일단 먼저 다운로드를 해야 합니다. “리눅스 민트”는 아래 링크에서 다운로드 받아도 됩니다. Download – Linux Mint. …
- Most searched keywords: Whether you are looking for Windows 10 과 리눅스 민트를 멀티 부팅으로 설치하는 법 – 코드도사 설치할 “리눅스 민트” 배포판을 일단 먼저 다운로드를 해야 합니다. “리눅스 민트”는 아래 링크에서 다운로드 받아도 됩니다. Download – Linux Mint.
- Table of Contents:
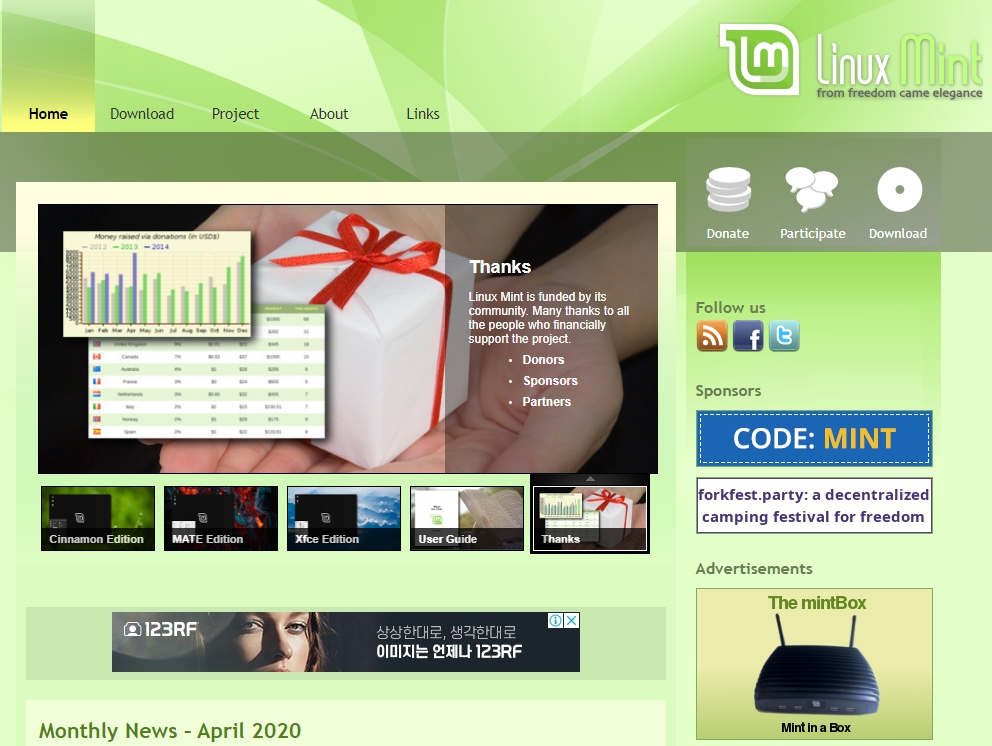
[PC활용] LinuxMint (리눅스민트) – 소개, 설치 및 사용(리눅스민트 19) :: 도도의 초록누리
- Article author: yyman.tistory.com
- Reviews from users: 35139
Ratings
- Top rated: 3.3
- Lowest rated: 1
- Summary of article content: Articles about [PC활용] LinuxMint (리눅스민트) – 소개, 설치 및 사용(리눅스민트 19) :: 도도의 초록누리 [PC활용] LinuxMint (리눅스민트) – 소개, 설치 및 사용(리눅스민트 19) 리눅스민트 프로젝트에 대해서 소개 및 설치에 대해서 소개하겠다. 1. …
- Most searched keywords: Whether you are looking for [PC활용] LinuxMint (리눅스민트) – 소개, 설치 및 사용(리눅스민트 19) :: 도도의 초록누리 [PC활용] LinuxMint (리눅스민트) – 소개, 설치 및 사용(리눅스민트 19) 리눅스민트 프로젝트에 대해서 소개 및 설치에 대해서 소개하겠다. 1. [PC활용] LinuxMint (리눅스민트) – 소개, 설치 및 사용(리눅스민트 19) 리눅스민트 프로젝트에 대해서 소개 및 설치에 대해서 소개하겠다. 1. 프로젝트 소개 아래의 사이트에 접속하면 리눅스민트 프로젝트를 살..도도의 초록누리입니다.
- Table of Contents:
티스토리툴바
![[PC활용] LinuxMint (리눅스민트) - 소개, 설치 및 사용(리눅스민트 19) :: 도도의 초록누리](https://img1.daumcdn.net/thumb/R800x0/?scode=mtistory2&fname=https%3A%2F%2Ft1.daumcdn.net%2Fcfile%2Ftistory%2F99644A435B97CB6E05)
Linux Mint 20 Ulyana설치 방법
- Article author: ko.linux-console.net
- Reviews from users: 28002
Ratings
- Top rated: 4.4
- Lowest rated: 1
- Summary of article content: Articles about Linux Mint 20 Ulyana설치 방법 이 기사에서는 Linux Mint 20 Cinnamon 데스크톱 에디션을 설치하는 방법을 배우지 만 MATE 및 Xfce 에디션에도 동일한 지침이 적용됩니다. 1 GiB RAM (2 GiB recommended) … …
- Most searched keywords: Whether you are looking for Linux Mint 20 Ulyana설치 방법 이 기사에서는 Linux Mint 20 Cinnamon 데스크톱 에디션을 설치하는 방법을 배우지 만 MATE 및 Xfce 에디션에도 동일한 지침이 적용됩니다. 1 GiB RAM (2 GiB recommended) …
- Table of Contents:

Linux Mint 설치 후해야 할 일 | 우분 로그
- Article author: ubunlog.com
- Reviews from users: 39543
Ratings
- Top rated: 3.9
- Lowest rated: 1
- Summary of article content: Articles about Linux Mint 설치 후해야 할 일 | 우분 로그 Linux Mint는 가장 인기있는 Ubuntu 기반 배포판 중 하나입니다. 하지만 일단 설치되면 무엇을합니까? 들어 오세요, 여기에 몇 가지 제안이 있습니다. …
- Most searched keywords: Whether you are looking for Linux Mint 설치 후해야 할 일 | 우분 로그 Linux Mint는 가장 인기있는 Ubuntu 기반 배포판 중 하나입니다. 하지만 일단 설치되면 무엇을합니까? 들어 오세요, 여기에 몇 가지 제안이 있습니다. Linux Mint는 가장 인기있는 Ubuntu 기반 배포판 중 하나입니다. 하지만 일단 설치되면 무엇을합니까? 들어 오세요, 여기에 몇 가지 제안이 있습니다.
- Table of Contents:
그래픽 환경 선택
패키지 업데이트 및 Linux Mint 업데이트 설치
독점 드라이버를 확인하고 설치하십시오
소프트웨어 설치 및 제거
패키지 청소 수행

리눅스 우분투,민트에 이어서 하모니카 설치::백.전.백.승.
- Article author: min-blog.tistory.com
- Reviews from users: 12049
Ratings
- Top rated: 4.0
- Lowest rated: 1
- Summary of article content: Articles about 리눅스 우분투,민트에 이어서 하모니카 설치::백.전.백.승. 리눅스 민트 설치는 위 그림 바탕화면에 있는 Install Linux Mint를 클릭하면 한글 설정, 블루투스, 네트워크 설정 등을 하여 어렵지 않게 설치할 수 … …
- Most searched keywords: Whether you are looking for 리눅스 우분투,민트에 이어서 하모니카 설치::백.전.백.승. 리눅스 민트 설치는 위 그림 바탕화면에 있는 Install Linux Mint를 클릭하면 한글 설정, 블루투스, 네트워크 설정 등을 하여 어렵지 않게 설치할 수 … 2011년을 기준으로 가장 인기 있는 리눅스 배포판인 우분투 v20.04를 제일 먼저 설치한 후 다음으로 인기 있는 민트 v20.2를 설치했다. 세계적으로 우분투지만 한글을 제대로 받아들이는 것은 민트인 것 같다. 그..여러 블로그만 아니라 유용한 어플, 프로그램을 설명합니다.
- Table of Contents:
부트스트랩 템플릿 및 테마
티스토리툴바

리눅스 민트 시나몬을 설치해 보자 – 제타위키
- Article author: zetawiki.com
- Reviews from users: 14861
Ratings
- Top rated: 3.9
- Lowest rated: 1
- Summary of article content: Articles about 리눅스 민트 시나몬을 설치해 보자 – 제타위키 주 OS, 기반 OS의 미러서버를 모두 한국의 서버로 바꾸기 그래야 업데이트가 빨라진다. 한글 입력기 님프(nimf) 설치하기. 님프가 제일 좋다, … …
- Most searched keywords: Whether you are looking for 리눅스 민트 시나몬을 설치해 보자 – 제타위키 주 OS, 기반 OS의 미러서버를 모두 한국의 서버로 바꾸기 그래야 업데이트가 빨라진다. 한글 입력기 님프(nimf) 설치하기. 님프가 제일 좋다, …
- Table of Contents:
목차
1 리눅스 민트 시나몬을 설치해 보자[ ]
2 설치후 해줘야 할 일들[ ]
3 UEFI BIOS 와 Legacy BIOS의 차이점[ ]
4 디스크 볼륨과 파티션 그리고 드라이브[ ]
5 SSD의 TRIM[ ]
6 리눅스 부팅과정[ ]
7 부트로더 GRUB2[ ]
8 systemd로 서비스 관리하기[ ]
9 PPA(Personal Package Archive)란[ ]
10 우분투 Repositories란 무었인가[ ]
11 APT 패키지 관리자[ ]
12 리눅스 C 컴파일 하기[ ]
13 리눅스 C 디버깅 하기 (GNU Debugger GDB)[ ]
14 Wireshark 설치하기[ ]
15 같이 보기[ ]

See more articles in the same category here: 180+ tips for you.
리눅스 민트(Linux Mint), 설치는 어떻게? – 설치, 최적화 방법!
지난 글에서는 리눅스 민트(Linux Mint)란 무엇이며, 어떤 특징이 있는지 소개하고 살펴 봤습니다.
리눅스 민트가 어떤 운영체제이고, 또 어떻게 구성되어 있는지 이해하는데 그 때 작성한 글이 도움이 되었으면 좋겠네요.
이전 글: 가장 인기있는 리눅스! 우분투? 리눅스 민트(Linux Mint)! – 소개, 살펴보기
그럼, 이번 글에서는 지난 글에 이어서 리눅스 민트를 설치하는 방법과 국내 사용을 위해 최적화 하는 방법, 그리고 여기에 더해서 조금 더 편하게 사용할 수 있도록 각 프로그램과 시스템의 환경 설정을 변경하는 방법에 대해서 살펴 보도록 하겠습니다.
리눅스 민트, 설치와 최적화 리눅스 민트의
설치
라이브(Live) DVD 형식이기 때문에 DVD로 부팅하고 나면 바로 어느 정도 사용할 수 있지만, 한국어 환경에서 제대로 사용하기 위해서는 리눅스 민트를 하드디스크에 설치하고 한글 사용에 최적화 할 필요가 있습니다.
.iso 파일 다운로드
기본적으로 리눅스 민트(Linux Mint) 공식 사이트의 다운로드 페이지에서 받을 수 있습니다.
(이 글을 쓰고 있는 현재, 가장 최신 버전은 리눅스 민트 16 페트라 – Linux Mint 16 “Petra” 입니다)
시나몬(Cinnamon), 마테(MATE), KDE, Xfce 중 사용하고 싶은 버전을 고른 다음, 32비트 / 64비트 링크를 클릭하면 다운로드를 제공하는 외부 회사나 단체의 링크를 정리한 국가별 미러(Mirror) 사이트 목록이 나옵니다. 여기서 South Korea (한국) 부분의 KAIST(카이스트)나 NeowizGames corp(네오위즈 게임즈) 링크를 클릭하면 ISO 이미지 파일을 다운로드 할 수 있습니다.
한 자리에서 좀 더 편하게 다운로드 받으실 수 있도록, 앞서 이야기한 속도가 빠른 한국 미러 서버를 아래에 정리해 봅니다.
DVD에 굽거나, 부팅 USB 만들기
이제 이렇게 해서 다운로드 한 .iso 파일을 DVD에 굽거나, USB 메모리로 부팅 USB를 만들어야 겠지요.
최신 버전으로 오면서 용량이 1GB를 초과하게 되었기 때문에 CD 하나에는 다 담을 수가 없습니다.
윈도우에서라면 CDBurnerXP와 같은 유틸리티나 시스템 내장 기능(7, 8)을 사용하시면 되고, 맥에서는 디스크 유틸리티를, 그리고 리눅스에서는 Brasero(브라세로) 프로그램을 사용하시면 쉽게 .iso 이미지를 DVD에 구울 수 있습니다.
USB 메모리를 가지고 계시다면, 일일이 DVD에 구울 필요 없이 ‘부팅 USB’를 만들어 리눅스를 설치하실 수도 있습니다.
리눅스 설치를 위해 부팅 USB를 만드는 방법은 이 글을 참고해 보셨으면 합니다.
USB 메모리로 부팅 할 수 없는 컴퓨터도 아직 있을지 모릅니다. 바이오스(BIOS)의 설정을 확인해 보세요.
설치 방법
기본적으로 모든 버전의 설치 과정은 똑같습니다.
다른 우분투(Ubuntu) 버전이나 우분투(Ubuntu) 공식 배포판과 거의 동일합니다.
리눅스에서 그래픽 환경(GUI) 형태의 설치 프로그램을 경험해 본 분이라면 문제없이 설치를 진행하실 수 있을 겁니다.
KDE, 데비안(Debian Edition) 버전은 설치 프로그램이 같지 않아, 화면이 다르게 표시됩니다.
데비안 버전은 한국어를 선택해도 대부분 영어로 표시되지만, 설치 과정에는 거의 변화가 없습니다.
DVD나 USB 메모리로 부팅한 직후의 모습입니다. 이 때, 아무 키나 누르면 메뉴가 표시됩니다.
10초가 지날 때까지 잠시 기다리거나, 키를 누른 뒤 뜬 메뉴에서 ‘Start Linux Mint(리눅스 민트 시작하기)’를 선택하면 DVD나 USB의 리눅스 민트로 바로 부팅합니다. 여기서 Install Linux Mint(리눅스 민트 설치하기)를 더블 클릭하면 설치 과정을 시작할 수 있지만, ‘한국어’를 선택한 뒤 설치를 진행할 때 필요한 파일을 한국의 미러 서버가 아닌 미국 주 서버에서 다운로드 하도록 기본 설정되어 있기 때문에 다운로드 속도가 상당히 느립니다. 설치를 좀 더 빨리 진행할 수 있도록, 관련 파일을 한국 서버에서 다운로드 하도록 바꿔 볼까요.
설치 관련 파일의 다운로드 서버를 변경하려면, 우선 Menu(메뉴) 버튼 > Administration(관리) > Software Soruces(소프트웨어 소스)를 클릭합니다.
위 모습처럼 Software Sources(소프트웨어 소스) 창이 표시됩니다. 이제 리눅스 민트 16 페트라(Petra) 관련 파일을 다운로드 할 위치를 바꿀 수 있도록 Main (petra) 옆 부분의 주소를 클릭하세요.
서버 선택 창이 나오면 한국 국기가 그려진 서버 중 하나를 선택하고 Apply(적용)를 눌러 주시면 됩니다. 테스트할 때 카이스트(ftp.kaist.ac.kr) 보다 네오위즈(ftp.neowiz.com)가 더 빨랐습니다. 그래서 네오위즈를 선택했습니다. 고를 때 고민되신다면 참고해 보세요. 서버를 선택했다면 Apply(적용) 버튼을 눌러 적용합니다.
이번에는 우분투와 관련된 설치 파일을 다운로드 할 서버를 변경할 수 있도록 Base (saucy) 옆의 링크를 클릭합니다.
역시나 서버 선택 창이 뜨면 한국 서버 중 하나를 고릅니다. 선택이 고민되신다면, 평균 10MB/초의 속도가 나오며 그 이하로는 잘 내려가지 않는 네오위즈 서버를 고르세요.
이렇게 해서 필요한 파일 다운로드 서버를 모두 속도가 빠른 한국 서버로 바꿨습니다. 이렇게 하지 않고 기본값 그대로 설치를 진행하면 기본 설치는 빨리 진행되더라도 파일 다운로드 부분에서 미국 위치의 느린 다운로드 속도 때문에 더 많은 시간을 기다려야 합니다. 한국 서버로 바꾸면 설치 관련 파일 다운로드에서 기다리거나 지연될 일이 거의 없습니다. 전체 설치 시간을 줄이고 더 빨리 설치할 수 있겠지요. 변경이 모두 끝났다면 이 창은 닫으셔도 됩니다.
이제 본격적인 설치를 시작해 볼까요. 바탕화면에 표시된 DVD 디스크 모양의 ‘Install Linux Mint(리눅스 민트 설치하기)’를 더블클릭 해서 실행하세요.
설치 프로그램이 실행됩니다. 먼저 설치 언어로 ‘한국어’를 선택합니다. 선택 후 버튼과 화면의 글자가 한글로 변했다면 ‘계속’을 클릭하세요.
기본 설치 환경을 확인합니다. 문제가 없다면 앞서와 마찬가지로 ‘계속’을 누릅니다.
이제 이후의 설치 과정은 화면에 표시되는 지시를 따라 진행하시면 됩니다.
크게 어려운 부분은 없기 때문에, 문제 없이 진행하실 수 있을 겁니다.
단, ‘키보드 배치 선택’ 화면이 나오면 이후 한글 설정을 좀 더 편하게 할 수 있도록 “한국어 – 한국어 (101/104키 호환)”을 선택하고 진행하세요.
혹시 로고가 뜬 시작 직후의 화면에서 더 이상 변화가 없다면, CPU 때문에 시작되지 않았을 가능성이 있습니다.
주로 아래와 같은 이유로 시작되지 않는다고 볼 수 있습니다.
32비트만 지원하는 CPU인데 64 비트 버전으로 부팅함
PAE를 지원하지 않는 CPU에서 부팅함 (데비안 에디션 – Debian Edition은 제외)
부팅 로고 화면에서 아무 키나 눌러 메뉴 표시한 다음, 탭(Tab) 키를 누르면 부팅 옵션이 나옵니다. 따라서 부팅하기 전에 quiet splash 글자를 지운 다음 부팅해 보세요.
이제 구체적으로 메시지가 표시되기 때문에 무엇이 원인이 되어 시작되지 않는지 파악할 수 있습니다.
가상 컴퓨터인 버추얼 박스(VirtualBox)에서 설치하고 계시다면, 설정 – 시스템 – 프로세서 탭의 ‘PAE/NX 사용하기( E )’가 체크되어 있어야 합니다.
업그레이드를 위한 설치
리눅스 민트(Linux Mint)에서는 업그레이드도 새로 설치가 권장되고 있습니다. (Ubuntu 기반만 해당. Debian Edition은 제외)
그렇다면 프로그램과 자료, 데이터는 어떻게 해야 할까요?
이때 사용할 프로그램이 백업 도구입니다.
업그레이드하기 전에 백업 프로그램을 사용해 데이터를 별도로 보관한 다음, 포맷 후 새 리눅스 민트 버전을 설치합니다.
문제 없이 동작하는지 확인했다면 백업해 뒀던 프로그램과 데이터를 복원하도록 합니다.
(백업 도구는 메뉴 > 관리/Administration > 백업 도구/Backup Tool에 있습니다)
업그레이드 후 시작되지 않거나 동작에 문제가 발생하는 경우가 있습니다.
업그레이드 하기전에 DVD나 USB로 부팅해서 성공적으로 부팅되는지 확인한 다음, 정상적으로 사용할 수 있음을 확인하고 난 이후에 업그레이드를 실시하는 것이 좋습니다.
리눅스 민트, 설치와 최적화 한글 사용 최적화
최신 버전으로 오면서 한글 표시가 정상적으로 이뤄지지만, 한글 입력은 할 수 없기 때문에 따로 ‘한글 입력기’를 설치해 줘야 합니다.
앞서 설치 때 이야기했던 것처럼 다운로드 미러 서버도 한국 위치로 변경해서, 업데이트 할 때의 다운로드도 빨리 할 수 있도록 해보겠습니다.
다운로드 서버 설정
리눅스 민트(Linux Mint)에 포함된 각각의 프로그램을 묶은 패키지 정보는 전세계의 서버에 들어가 있습니다.
이 때, 한국 미러 서버를 선택하면 프로그램 설치나 업데이트 시 다운로드 속도가 빨라집니다.
앞서 설치 때처럼 “Menu(메뉴) 버튼 – 관리 – Software Sources(소프트웨어 소스)”를 선택하고 (터미널에서 mintsources 명령으로도 가능) 미러를 한국의 서버로 설정해 봅시다.
데비안, 리눅스 민트, 우분투 미러는 카이스트와 네오위즈 둘 모두에서 제공하고 있습니다.
우분투 미러 다운로드는 위의 둘에 더해 다음(Daum, ftp.daum.net)도 있습니다.
터미널의 apt-get 명령이나 혹은 업데이트 관리자가 제대로 작동하지 않는 경우, 역시나 이 설정을 변경하여 해결 할 수 있습니다.
한글 입력 가능하게 하기
리눅스 민트 16(Linux Mint 16)과 데비안 버전(Debian Edition)에서는
설치 직후에도 한글 표시는 문제없이 할 수 있게 되었습니다.
하지만 한글 입력은 할 수 없기 때문에 ‘한글 입력기’ 설치가 필요합니다.
한글 입력기로는 iBus(아이버스)나 나비(Nabi) 등이 있지만, 설치와 사용이 정말 간편하고 쉽기 때문에 이 글에서는 ‘나비(Nabi)’ 한글 입력기의 사용을 추천합니다.
그럼, 간단한 설치 방법을 살펴 볼까요.
‘메뉴 버튼 > 왼쪽 열의 두 번째 아이콘’을 클릭해 소프트웨어 관리자를 실행합니다.
시스템 보안을 위해 사용 중인 관리 계정의 암호를 물으면, 로그인 할 때의 비밀번호를 그대로 입력해 주세요.
위와 같이 소프트웨어 관리자가 실행됩니다.
소프트웨어 관리자가 잘 실행되면, 오른쪽 위의 검색 창에 nabi를 입력합니다.
나비(Nabi) 한글 입력기의 설치 화면이 뜨면, 오른쪽 위쪽에 자리잡고 있는 “설치” 버튼을 클릭합니다.
잠시 기다리면 금새 설치가 완료됩니다.
나비(Nabi) 한글 입력기가 잘 설치 됐으니, 이제 시스템의 기본 입력기로 설정해 줘야 겠지요. 우선 ‘메뉴 버튼 > 왼쪽 세 번째 열의 System Settings(시스템 설정)’을 클릭합니다.
System Settings(시스템 설정) 창이 뜨면, Languages(언어) 아이콘을 클릭합니다.
언어 지원 창이 뜹니다. 위와 같은 메시지 창이 뜨면, 지금 당장 한글 입력과는 관계가 없기 때문에 ‘나중에 알림’을 클릭해 주세요.
이제 ‘언어 지원’ 창의 ‘키보드 입력기’ 부분에서 “Hangul”을 클릭해 주세요!
(Hangul이 보이지 않는다면, 나비 입력기 설치 후에 시스템을 재시작 한 뒤 다시 언어 지원 창을 열어 보세요)
‘메뉴 버튼 > 종료’를 클릭한 다음
‘다시 시작’을 눌러 컴퓨터를 재시작 합니다.
컴퓨터를 재시작 한 후 오른쪽 아래의 아이콘을 유심히 보시면, 못 보던 아이콘이 새로 하나 생겼지요? 볼륨 조정 스피커 옆에 있는 나비 모양 아이콘이 보이시나요? 이 아이콘이 바로 ‘나비 한글 입력기’의 아이콘입니다.
이렇게 글자 입력 부분에 커서가 위치하면, 현재 입력 상태를 보여줄 수 있도록 아이콘 모양이 변합니다. 영문 입력을 나타내도록 ‘A’로 변한 모습이 보이시나요?
이제 이 상태에서 윈도우에서와 마찬가지로 “한/영” 키만 키보드에서 누르면! 바로 한글 입력으로 전환해 평소처럼 한글을 입력할 수 있습니다. 생각 보다 쉽지요. 한자 입력도 마찬가지 방법으로 ‘한자’ 키만 가볍게 눌러주면 됩니다. ^^
이렇게 해서 생각 보다 상당히 쉽게! 한글 입력기를 추가할 수 있습니다. 🙂
리눅스 민트, 설치와 최적화 민트 환경
최적화
리눅스 민트(Linux Mint)를 보다 쾌적하게 사용하기 위한 최적화 방법을 소개합니다!
그럼, 하나씩 살펴 보도록 할까요?
파이어폭스(Firefox)를 사용하기 쉽게 하기
최신 버전의 파이어폭스(Firefox)에서는 메뉴 바 또는 책갈피 막대를 숨겨서 사이트 표시 부분을 넓게 하는 것이 가능합니다.
메뉴 바 부분을 오른쪽 클릭한 다음, ‘메뉴 바(Menu Bar)’, ‘북마크 도구 모음(Bookmarks Toolbar)’의 체크를 해제합니다. 이렇게 하면 탭의 왼쪽에 ‘Firefox ▼’라는 버튼이 표시됩니다. 크로미움(Chromium, 구글 크롬의 오픈소스 버전)이나 오페라(Opera)에 가까운 사용 환경을 만들 수 있는 셈이지요.
앞으로 향후 있을 파이어폭스 업데이트에서는 크로미움(Chromium) – 구글 크롬(Google Chrome)처럼 화면 오른쪽에 아이콘 표시되는 형태로 변경될 예정이라고 합니다.
여기에 더해서 한 가지, 리눅스 민트의 최신 버전에서는 기본 검색 엔진을 DuckDuckGo(덕덕고, 오리야 오리야 가랏!… (~_~) 영어권에서 구글과 함께 인기를 끌고 있는 검색 엔진입니다)로 변경했습니다.
이 기본 검색 엔진을 구글(Google)로 다시 바꾸려면 아래과 같이 하시면 됩니다.
Search Engines in Linux Mint(리눅스 민트의 검색 엔진)로 들어 갑니다. 아래로 페이지를 내려서 Other search engines(다른 검색 엔진) 부분에 있는 구글(Google) 아이콘 (COMMERCAL ENGINES – 상업용 엔진 – 중앙 부근)을 선택 Google in Linux Mint(리눅스 민트에서의 구글) 페이지가 나타나면 검색 창 왼쪽에 있는 아이콘을 클릭합니다.
(아마 빨간색 동그라미에 오리 얼굴이 있는 아이콘, 혹은 야후 로고 아이콘) Add “Google”을 선택합니다. 이제 검색 창의 아이콘이 구글로 바뀝니다.
웹 브라우저로 크로미움(Chromium) 사용하기
취향에 따라 파이어폭스 대신 크로미움(Chromium)을 사용하는 것도 좋을 것입니다.
크로미움은 구글 크롬의 오픈소스 버전입니다. 기본적으로는 설치되어 있지 않는데, 아래와 같이 설치하실 수 있습니다.
메뉴 버튼을 클릭한 뒤 두 번째에 자리잡고 있는 소프트웨어 관리자 아이콘을 클릭합니다.
관리 계정의 암호 입력 후 소프트웨어 관리자가 실행되면, 오른쪽 위에 있는 검색 창에 chromium을 입력합니다. 입력 하자마자 목록 맨 위에 chromium-browser-l10n(다국어 버전 크로미움 브라우저)라고 되어있는 항목이 보이시나요. 이게 바로 크로미움(오픈소스 크롬) 브라우저 입니다. 설치를 위해 더블클릭 해서 이동해 볼까요.
크로미움(언어팩) 설치를 위해 화면 위쪽의 오른쪽에 위치한 ‘설치” 버튼을 클릭합니다!
잠시 기다리면 금방 설치가 끝납니다.
이제 메뉴 버튼을 눌러 ‘인터넷’ 위로 마우스를 올려보면, 그 아래에 Chromium(크로미움) 웹 브라우저가 추가되어 있는 걸 확인할 수 있습니다. 그럼, 클릭해서 한 번 실행해 볼까요?
리눅스에서 사용할 수 있는 오픈소스 크롬, 크로미움이 실행된 모습입니다. 크롬(Chrome)에서 보던 낯익은 모습과 많이 닮아 있지요. 기능상으로도 둘은 큰 차이가 없습니다. 크롬 웹 스토어의 앱이나 확장 프로그램도 모두 다 설치하고 사용할 수 있습니다. 리눅스 민트에서도 크롬을 사용해 보세요.
터미널 사용하기 쉽게 하기
우분투(Ubuntu) 기반의 최신 리눅스 민트(Linux Mint)에서는 메뉴 모음이 숨겨져 있지만, 터미널 화면을 마우스 오른쪽 클릭한 뒤 “메뉴 모음 보이기”를 체크하면 표시 할 수 있습니다.
항상 메뉴 모음을 표시하고 싶을 때는 터미널 창에서 마우스 오른쪽 클릭 – 프로파일 편집 – 프로파일 기본 설정에서, ‘일반’ 탭 – “새 터미널에서 기본값으로 메뉴 모음 표시”를 체크해서 활성화 해두면 됩니다.
화면의 글자를 복사 붙여 넣기 하고 싶을 경우, 메뉴 바를 사용하지 않고 아래 방법으로 할 수 있습니다.
애플 키보드는 Ctrl → control 키 입니다. OS X에서는 command 키 이므로 주의하시기 바랍니다.
복사 = Ctrl + Shift + C 또는 왼쪽 클릭하고 드래그해서 문자를 선택
붙여 넣기 = Ctrl + Shift + V 또는 휠 중앙 버튼을 클릭
날짜 표시를 단축, 변경
특히 마테(MATE) 버전은 오른쪽 아래의 표시에 날짜가 더해져 길어지고 있지만, 짧게 하는 것이 가능합니다.
시간 표시에서 마우스 오른쪽 클릭한 다음, 메뉴에서 ‘Configure(설정)’을 선택합니다.
– 시나몬(Cinnamon)의 경우
표시된 애플릿 창에서 ‘사용자 지정 날짜 형식 사용’에 체크하고 원하는 날짜 형식을 지정합니다.
예를 들어 %H:%M으로 변경하면 24시간제 시간만 표시하도록 할 수 있습니다.
활용할 수 있는 날짜 표시 형식은 아래와 같습니다. 원하는 대로 조합해서 사용하면 됩니다.
%a – 요일 이름 약자 (Sun)
%A – 전체 요일 이름 (Sunday)
%b – 월 이름 약자 (Jan)
%B – 월 전체 이름 (January)
%d – 날짜 표시 (01~31)
%e – 날짜 표시 (1~31)
%H – 시 표시, 24시간제 (00~23)
%I (대문자 I) – 시 표시, 12시간제 (01~12)
%l – 시 표시
%j – 1년 중 몇 일째인지 표시 (001~366) %m – 숫자로 월 표시 (01~12)
%M – 분 표시 (00~59)
%p – 오전 오후 표시 (AM 또는 PM)
%S – 1분을 초로 표시 (00~60)
%w – 요일을 숫자로 표시 (일요일은 0, 0~6까지)
%y – 연도를 2자리로 출력 (00~99)
%Y – 연도를 일반적인 4자리로 표시
%Z – 표준 시간대 이름
%% – % 문자 표시
– 마테(MATE)의 경우
표시된 시간 설정 창에서 표시 항목을 모두 제거하면 시:분만 표시됩니다.
KDE, Xfce는 기본적으로 시간만 표시되어 있습니다.
메뉴의 즐겨찾기와 패널에 프로그램 추가
메뉴의 경우 시나몬(Cinnamon)에서는 왼쪽에 있는 아이콘 부분, 다른 버전은 즐겨 찾기 부분, 그리고 패널(윈도우에서 말하는 작업 표시줄 빠른 실행 부분)에 자주 사용하는 프로그램 아이콘을 추가 할 수 있습니다. 시나몬에서는 패널에 처음부터 일부 아이콘이 들어가 있는데, 마테(MATE), KDE, Xfce에서도 가능합니다.
– Cinnamon의 경우
메뉴에서 아이콘을 드래그 앤 드롭 해서 원하는 곳으로 이동합니다. 여기에 더해서 메뉴의 왼쪽 부분에서 제거하려면 오른쪽으로 아이콘을 가지고 가서 놓습니다.
– MATE · KDE · Xfce의 경우
메뉴에서 프로그램을 마우스 오른쪽 클릭한 다음 ‘즐겨찾기에 추가’ ‘패널에 추가’를 선택합니다.
마테(MATE)에서는 위치를 결정했다면 ‘잠금’을 걸어 두시길 추천합니다.
( ‘잠금’을 걸어 두지 않으면 열린 창을 표시하는 부분이 아이콘의 왼쪽으로 이동해서, 창 표시를 하지 않게 되는 경우가 있습니다)
KDE에서 패널 내에서의 이동, 제거는 패널의 비표시 부분을 마우스 오른쪽 클릭한 다음 패널 옵션 – 패널의 설정에서 할 수 있습니다.
드롭박스(Dropbox) 사용하기
드롭박스(Dropbox) 서비스와 프로그램도 물론 리눅스 민트에서 사용할 수 있습니다.
소프트웨어 관리에서도 추가 할 수 있지만, 시나몬의 경우 nemo-dropbox, 그놈 기반인 마테는 natilus-dropbox를 설치하지 않으면 드롭박스 프로그램이 작동하지 않기 때문에 주의가 필요합니다.
아직 드롭박스 계정을 만들지 않으셨다면, 아래 링크에서 계정을 만드시면 일반적으로 2GB가 주어지는 용량이 2.5GB가 됩니다.
링크를 방문해 보세요: 드롭박스(Dropbox) 계정 만들기
파일 수가 어느 정도 되야 동기화 시 알림이 나옵니다. 동기화 하는 파일을 파악할 수 없게 되는 것입니다.
이대로라면 성공적으로 파일 업데이트를 드롭박스에 반영 할 수 없게 됩니다.
아래에 나와 있는 것처럼, 다음의 명령을 터미널에서 실행하면 이 문제를 해결할 수 있습니다.
echo fs.inotify.max_user_watches=100000 | sudo tee -a /etc/sysctl.conf; sudo sysctl -p
수가 많이 증가하거나 혹은 유료 서비스로 사용하는 경우, 100000 보다 더 큰 값을 넣을 필요가 있을지도 모릅니다.
NumLock을 부팅 때부터 켜두기
숫자 키패드가 있는 키보드에서는 처음부터 NumLock을 켜두고 싶을 겁니다.
System Settings(시스템 설정) – Login Screen(로그인 화면)을 선택하고, 로그인 창 기본 설정 화면의 Options(옵션) 탭에서 “Enable NumLock (NumLock키 활성화 하기)”를 체크해 두어야 합니다. 옵션을 체크해 두고 나면, 이제 로그인 할 때 NumLock이 켜집니다.
패키지 관리자에 numlockx가 들어가 있지만, 리눅스 민트에는 처음부터 기본적으로 이게 포함되어 있어서 로그인 때 NumLock을 켜는 것뿐이긴 하지만 이 동작은 확실히 합니다. 실수로 이걸 설치해 버린 경우 패키지를 삭제하면 오히려 문제가 발생하기 때문에, 삭제하지 않고 그대로 두도록 하세요.
KDE에서는 KDE 시스템 설정의 입력 장치를 선택하면 키보드 항목에 ‘KDE 시작 시의 NumLock’ 옵션이 있습니다. (리눅스 민트에만 적용되는 것이 아니라 KDE에서 제공되는 일반적인 동작입니다)
OS X처럼 역방향으로 스크롤 하기
맥(Mac)의 OS X에서는 스크롤 방향이 반대로 바뀌어서 스마트폰이나 태블릿 PC와 같은 손가락 이동 방향으로 스크롤 하게 되었습니다. 이 기능을 리눅스 민트에서도 실현하려면 터미널에서
xmodmap -e “pointer = 1 2 3 5 4 6 7 8 9 10”
명령을 실행하면 즉시 변경됩니다.
버튼 조작을 변경하는 경우는 숫자의 순서를 바꿀 필요가 있을 것입니다.
스크롤 방향을 원래대로 되돌리려면, 위 숫자에서 5 4를 4 5로 바꾸고 명령을 실행하면 됩니다.
(명령 실행 후에는 로그아웃 했다가 다시 로그인 하는 거, 잊지 마세요)
부팅 할 때마다 역방향 스크롤을 사용하려면 System Settings(설정) – Startup Programs(시작 프로그램)에 명령을 추가하면 됩니다.
KDEdptj는 KDE 시스템 설정의 입력 장치를 선택하면 마우스 항목에서 ‘스크롤 방향을 반대로 하기’가 있습니다.
(리눅스 민트에만 적용되는 것이 아니라 KDE에서 제공하는 일반적인 기능입니다)
OS X에서 버추얼 박스(VirtualBox)에 리눅스 민트를 설치해 사용하고 있다면 이미 자동으로 활성화 되어 있을지도 모릅니다.
이 경우에는 위 방법을 사용하지 않도록 해주세요.
바탕 화면의 아이콘 감추기
리눅스 민트가 시작되면 컴퓨터와 홈 폴더, 여기에 더해 마운트된 디스크 시스템이 아이콘 형태로 바탕 화면에 표시되지만, 이것을 숨길 수 있습니다.
– 시나몬(Cinnamon)의 경우
System Settings(시스템 설정) – Desktop(바탕 화면)
– 마테(MATE)의 경우
제어 센터 – 바탕 화면 설정
– Xfce의 경우
설정 – 바탕 화면 – 아이콘 탭
표시할 아이콘을 각각 개별적으로 설정할 수 있으며, 전부 해제하면 완전히 숨길 수 있습니다.
– KDE의 경우
기본적으로 사각형 테두리가 바탕 화면에 표시되어 있습니다. (폴더 표시)
사각형에 커서를 대면 옆에 아이콘이 표시되며, x 버튼을 누르면 닫을 수 있습니다.
리눅스 민트, 설치와 최적화 질문과 대답
리눅스 민트에 대한 일반적인 궁금증과 질문, 그리고 여기에 대한 대답을 정리해 봤습니다.
리눅스 민트 Q&A(Questions and Answers) 시간입니다!
리눅스 민트는 윈도우를 사용하고 있던 사람에게 추천할 만 합니까?
리눅스 민트(Linux Mint)는 전체적으로 윈도우와 닮은 곳이 많고, 도입할 때 새롭게 기억해야 할 부분이 비교적 적은 것이 큰 특징입니다.
윈도우 XP(Windows XP)로부터 환승해서 이동하는 경우라면, 지금 현재 동작이 안정되어 있는 데비안 기반 에디션(Debian Edition)에서 마테(MATE) 버전을 사용해 보시길 추천합니다. 그러나 컴퓨터 환경에 따라 제대로 작동하지 않을지도 모릅니다. 마테(MATE) 버전에서 무게감을 느끼는 경우 Xfce 버전을 시도해 보시기 바랍니다.
윈도우 비스타(Windows Vista), 7과 에어로 글래스(Aero Glass, 반투명 창)이라도 쾌적하게 동작하는 컴퓨터라면 데비안 에디션(Debian Edition) 또는 리눅스 민트 17(Linux Mint 17, 5~6월 공개 예정)을 시나몬(Cinnamon) 버전으로 사용해도 좋을 것입니다.
반투명 표시 창이 필요하다면, KDE도 고려해 보도록 하세요.
우분투와 리눅스 민트 중 어느 쪽이 좋은 건가요?
리눅스 민트는 우분투와는 달리 독자적인 바탕 화면 환경을 가지고 있습니다.
시나몬(Cinnamon), 마테(MATE)와 함께 윈도우(Windows)에 가까운 손쉬운 사용 환경으로 윈도우에서 이전해 오는 경우라도 큰 위화감 없이 이동해서 사용 할 수 있는 셈입니다. 이름에 맞게 연두색으로 통일되는 등 전체 디자인과 외양의 마무리가 좋은 것도 리눅스 민트의 특징입니다.
다른 우분투 기반 배포판은 우분투와 거의 같은 시점에 버전이 업그레이드 됩니다.
업그레이드 절차도 우분투와 동일하며 apt을 이용해서 할 수도 있습니다.
리눅스 민트에서는 우분투로부터 크게 업데이트 된 부분도 있어서 apt이나 업데이트 관리자를 이용한 업그레이드가 권장되지 않습니다. 실제로 검색해 보면 알 수 있지만, 실패하는 경우가 꽤 눈에 들어 옵니다. 이 업그레이드 작업의 수고를 생각하면 초심자라 생각되는 분은 우분투나 우분투 기반의 다른 배포판을 추천합니다.
하지만 리눅스 민트에서도 LTS 버전을 사용하거나 혹은 데비안 에디션(Debian Edition)을 사용하는 방법으로 이 업그레이드 문제를 해결할 수 있습니다.
넷북에서 창의 일부가 숨어 버립니다.
해상도가 낮은 환경 (특히 1024×768 이하)에서는 설치 때부터 창 내용의 일부가 표시되지 않고 숨어 버리고 말지도 모릅니다.
이럴 경우, Alt 키를 누른 상태에서 창을 클릭하여 이동(드래그)시켜 주세요. 숨겨진 부분을 볼 수 있습니다.
시나몬 버전에 마테 환경도 넣고 싶습니다.
리눅스 민트는 다른 데스크탑 환경을 설치해서 집어 넣는 것을 권장하지 않습니다. 패키지로 제공되는 환경은 리눅스 민트에서 공식적으로 제공하는 기본 환경과는 다르기 때문에, 다른 바탕 화면 환경을 그냥 설치하면 현재 사용하고 있는 바탕 화면 환경을 손상시킬 수 있습니다. 최악의 경우 리눅스 민트를 다시 설치해야 합니다.
다른 데스크탑 환경도 사용하고 싶다면, 다른 파티션에 별도로 설치해야 합니다.
리눅스 민트, 설치와 최적화 마무리
지금까지 리눅스 민트(Linux Mint)의 설치와 한글 입력 구성 방법, 그리고 프로그램과 시스템 전반을 최적화 하는 방법에 대해 살펴 봤습니다. 일반적인 질문과 대답을 함께 곁들여서 말이지요. 잘 보셨을지 궁금합니다. ^_^
이 글의 내용이 리눅스 민트를 좀 더 쾌적하고 편리하게 사용하는데 도움이 되었으면 합니다.
Windows 10 과 리눅스 민트를 멀티 부팅으로 설치하는 법
저는 주로 개발일을 할때는 “리눅스(Linux)”를 사용합니다. 하지만 가지고 있는 PC의 기본적으로 깔려있는 OS는 “Windows 10” 입니다. 리눅스는 “Windows 10” 에서 가상 머신인 “Virtual Box”를 이용하여 리눅스를 설치하여 사용하거나 아예 개발용 PC를 구비해 놓고 리눅스인 “우분투”를 설치하여 사용중에 있습니다.
그런데 때때로 리눅스의 GUI 환경에서 리눅스를 써야 하거나 오프라인 환경에서 사용해야 될 일이 생기기도 합니다. SSH로 접속하는 것이 아닌 실제 데스트탑이나 노트북에서 말이지요. 이럴 때 VirtualBox 같은 가상 머신에서 리눅스를 구동하여 사용하기에 한계가 있을때가 있습니다.
사실 Windows 10 에서 Virutal Box 를 구동하여 리눅스를 사용하기에는 성능이 약간 저하되는건 사실입니다. 가상 머신의 리눅스에서는 컴파일 속도도 꽤 느려지고 전반적으로 성능의 저하가 오기 마련입니다. 따라서 이때에는 Windows와 리눅스를 동시에 설치하여 사용하는 “멀티부팅” 형태로 사용하는 것도 방법 중에 하나입니다.
마침 제 노트북에 리눅스를 설치하여 사용해보고 싶은 생각이 있었는데 이번 기회를 계기로 한번 설치하여 사용해 봐야 할 꺼 같습니다. 리눅스는 최근에 노트북이나 데스크탑용으로 인기가 있는 “리눅스 민트”를 멀티부팅으로 설치하는 방법에 대하여 설명해 보겠습니다.
설치전 사전 준비
설치할 “리눅스 민트” 배포판을 일단 먼저 다운로드를 해야 합니다. “리눅스 민트”는 아래 링크에서 다운로드 받아도 됩니다.
Download – Linux Mint Linux Mint is an elegant, easy to use, up to date and comfortable GNU/Linux desktop distribution.
리눅스 민트는 총 3가지 버전이 존재합니다. “Cinnamon, MATE, Xfce” 입니다. Cinnamon 이 가장 무겁고 그 다음이 MATE, 가장 경량한 배포판이 Xfce 입니다.
원래 가장 무거운 KDE 판이 있었으나 리눅스 민트가 19 버전으로 업데이트 되면서 사라졌다고 합니다.
설치할 PC가 어느정도 성능이 괜찮으면 Cinnamon 판을 설치해도 됩니다. 반면에 PC 성능이 조금 떨어지고 가벼움을 원한다면 Xfce 판을 설치하면 될꺼 같습니다.
현재 리눅스 민트의 공식 사이트에는 위의 그림과 같이 3개의 배포판이 존재하는 군요. 저는 “Cinnamon 64-bit”를 다운로드를 하여 설치를 해보도록 하겠습니다. 32/64 bit는 CPU 지원 여부를 확인하고 나서 선택하시기 바랍니다.
참고로 2020년 5월 현재 최신 버전은 19.3 입니다.
다운로드 링크를 클릭해보니 전 세계 각국에 미러 서버들이 있습니다. 여기서 저는 한국의 “KAIST” 미러 서버를 선택하여 다운로드 하였습니다. ( 한국 미러 서버가 제일 빠른 듯 합니다. )
설치용 배포판 파일은 대략 2 GB 정도 되는 듯 하군요.
다운로드가 완료되었으면 설치용 USB 메모리를 준비합니다. 최소 8 GB 이상의 빈 USB 메모리를 준비한 다음에 USB 메모리에 “리눅스 민트” 설치용 이미지를 만들어줄 툴을 준비합니다. 제가 설치용 이미지를 제작할때 사용하는 툴은 “Rufus” 라는 툴입니다.
Rufus – The Official Website (Download, New Releases) Rufus is a small application that creates bootable USB drives, which can then be used to install or run Microsoft Windows, Linux or DOS. In just a few minutes, and with very few clicks, Rufus can help you run a new Operating System on your computer…
Rufus는 위 링크에서도 다운로드 할 수 있습니다. 다운로드 하여 설치 혹은 포터블 버전을 실행하고 나서 아래 예와 같이 “리눅스 민트” 배포판 이미지를 USB 메모리에 복사하면 됩니다.
위의 그림과 같이 “선택” 버튼을 눌러서 좀전에 다운로드 받은 리눅스 민트 설치용 배포판 파일을 선택합니다. 그런 다음에 하단에 “시작” 버튼을 누르면 USB 메모리로 리눅스 민트의 설치용 이미지가 생성되게 됩니다. 설치용 이미지 만들기는 꽤 간단하네요.
다음으로 설치할 PC에 파티션을 설정해 줘야 합니다. 현재 기본적으로는 Windows 가 설치가 되어 있으므로 여분의 파티션에 “리눅스 민트”를 설치하면 됩니다.
일단 설치하려는 PC에서 “내 PC” – 관리를 클릭합니다.
제가 가지고 있는 노트북의 경우에는 66.87 GB의 할당되지 않은 영역이 있습니다. 물론 저의 경우에는 “멀티 부팅”을 염두해 두고 파티션을 위와 같이 설정 해놓았지만 대다수의 유저들은 위와 같이 설정이 되어 있지는 않을 것입니다.
이때에는 “디스크 관리” 에서 Windows가 설치되어 있는 C 드라이브를 제외한 다른 파티션에 불륨을 축소해 주면 됩니다.
제가 보유한 다른 PC의 디스크 볼륨 모습입니다. 여기서 “리눅스 민트”를 설치할 만한 파티션을 선택합니다. 물론 선택한 파티션에는 충분히 빈 공간이 남아있어야 합니다. 그런 다음에 오른쪽 마우스 버튼을 누르면 위의 그림과 같이 팝업 창이 뜨는데요, 여기서 “볼륨 축소”를 클릭합니다.
“볼륨 축소”를 클릭하면 Windows 에서 축소할 공간에 대한 계산을 합니다. 그런 다음에 위의 그림과 같이 축소할 공간을 입력하는 창이 나오는데요, 여기서 축소할 공간의 용량을 입력하면 됩니다. 축소가 되면 입력한 용량만큼 “할당되지 않은 공간”으로 바뀌게 됩니다.
위 과정이 끝났다면? 리눅스 민트를 멀티부팅으로 설치할 준비가 완료되었습니다.
리눅스 민트 설치 이미지로 부팅 및 설치하기
자 그럼 본격적으로 “리눅스 민트”를 설치를 해볼까요? 먼저 좀전에 만들었던 USB 설치 이미지를 설치하려는 PC에 꼽은 다음에 재 부팅을 합니다. 이때 바이오스 셋팅에 들어가서 USB 가 부팅시 최우선으로 설정을 합니다.
제 PC의 바이오스 화면입니다. PC 마다 제각각이니 설정은 관련 바이오스 메뉴얼을 찾아보셔야 합니다. 그러나 부팅 순서 설정은 대부분 간단하므로 “Boot” 메뉴에 들어가면 부팅 순서를 각 저장 장치별로 설정할 수 있습니다.
제 PC의 경우에는 USB 메모리가 최 우선으로 설정이 되어 있군요. 별다른 설정이 필요없이 빠져나갑니다.
USB 메모리의 이미지가 부팅이 되면 위와 같이 “리눅스 민트”의 부트 로더 화면이 나타납니다. 여기서 “Start Linux Mint” 를 선택하면 됩니다.
조금만 기다리면 “리눅스 민트”가 부팅이 됩니다. 리눅스 민트는 우분투와 다르게 바로 설치가 아닌 부팅후 설치를 해야 하는거 같습니다. 위 화면에서 바탕화면에 “Install Linux Mint” 라는 시디롬 모양의 아이콘이 보이시죠? 그걸 클릭하면 설치가 진행됩니다.
이후 설치과정은 사실 “우분투”와 큰 차이는 없습니다. 화면에서 안내해준 대로 설치를 진행하면 됩니다. 먼저 언어 선택이 나오는데요 여기서 한국어를 선택하고 “계속”을 누릅니다.
다음으로 키보드를 선택합니다. 키보드는 자동으로 위의 화면과 같이 선택이 됩니다. “계속”을 누르고 넘어갑니다.
추가 소프트웨어를 설치할거냐고 물어봅니다. 저는 체크 표시를 해주고 “계속”을 클릭하였습니다.
다음으로는 설치 파티션에 대한 설정입니다. 리눅스 민트는 Windows가 설치되어 있으면 자동으로 위와 같이 Windows 가 설치되어 있다는 메시지와 함께 자동으로 설치를 해줍니다. 하지만 저는 별도의 파티션에 선택을 하여 설치를 할 것이기 때문에 “기타”를 누릅니다. 그런다음에 “계속”을 누르면 됩니다.
어떤 파티션에 설치를 할건지 설정을 하는 화면입니다. /dev/sda1 ~ 3 까지는 Windows 가 사용하는 영역입니다. 리눅스 민트를 설치할 영역은 “남은공간” 이라고 되어 있는 영역에 설치를 하면 됩니다.
“남은공간”을 클릭하여 리눅스 민트를 설치할 파티션을 만들어 줍니다. 크기는 최대로 하고 “주 파티션”으로 설정하며 마운트 위치는 “/” 로 설정합니다. 만약 파티션을 여러개 만들고 싶다면 추가로 “논리 파티션”을 만들면 됩니다. 저는 일단 간편하게 위와 같이 설정을 하였습니다.
설정이 끝나면 위의 화면과 같이 셋팅이 됩니다. 남은 공간에 파티션이 잘 생성되었는지 확인한 후에 “지금 설치”를 클릭합니다.
설치 관리자에서 다시 한번 파티션 생성한 것에 대해 물어봅니다. 별다른 이상이 없다면 “계속” 을 클릭하여 진행하면 됩니다.
마지막으로 설치할 리눅스 민트의 계정 정보를 입력합니다. 이름과 컴퓨터 이름, 계정, 패스워드 등을 입력후에 “계속”을 누르면 설치가 진행됩니다.
이제 본격적으로 설치가 진행됩니다. PC마다 약간씩은 다르지만 대략 10~20분 정도 소요됩니다. 잠시 쉬었다가 오면 설치가 완료되어 있을 것입니다.
설치가 완료되면 위와 같은 메시지가 나타납니다. 드디어 설치가 완료가 되었네요. 이때 “지금 다시 시작”을 누르면 재부팅이 진행됩니다. 재 부팅 후에는 꼽아놨던 USB 메모리를 제거하면 됩니다.
리눅스 민트 설치 이후에는 위의 화면과 같이 부트 로더에서 자동적으로 리눅스 민트와 Windows 를 선택할 수 있게 해줍니다. 가만히 놔두면 타임아웃이 걸려서 자동으로 10초 후에 리눅스 민트로 부팅합니다. 만약 Windows로 부팅하고 싶으면 키를 누른 후 Windows 를 선택하면 됩니다.
조금 시간이 지나면 리눅스 민트의 로그인 화면이 나타납니다. 여기서 설치시 설정했던 계정과 패스워드를 입력하면 로그인이 진행됩니다.
자 이제 부팅이 완료되었네요. 이제 리눅스 민트와 Windows를 동시에 사용할 수 있게 되었습니다. 리눅스 민트는 별도로 설치하여 사용해보진 않았었는데 이제 열심히 사용을 해봐야 겠군요.
이상으로 리눅스 민트와 Windows 간의 멀티부팅으로 설치하는 법에 대하여 알아봤습니다. 이제 즐기세요!!
[PC활용] LinuxMint (리눅스민트) – 소개, 설치 및 사용(리눅스민트 19)
728×90
리눅스민트 프로젝트에 대해서 소개 및 설치에 대해서 소개하겠다.
1. 프로젝트 소개
아래의 사이트에 접속하면 리눅스민트 프로젝트를 살펴볼 수 있다.
그림 1-1, 그림 1-2. 리눅스민트 – LinuxMint
1-1. 리눅스민트 / 포럼
아래의 링크를 클릭하면 리눅스민트 포럼 사이트에 접속할 수 있다.
https://forums.linuxmint.com/
그림 1-1-1. 리눅스민트 포럼 – LinuxMint Forum
그림 1-1-1 리눅스민트 포럼에서는 설치 등의 기술적인 지원 및 다양한 이야기 등을 접할 수 있다.
2. 다운로드(또는 내려받기)
아래의 링크를 클릭하면, 리눅스민트 릴리즈버전에 대해서 살펴볼 수 있다.
https://www.linuxmint.com/download_all.php
아래의 링크를 클릭하면, 리눅스민트 최신버전에 대해서 내려받을 수 있다.
http://linuxmint.com/download.php
그림 2-1. 리눅스민트 19 릴리즈 / 다운로드 – 도도(Dodo)
그림 2-1에서 스크롤을 내려본다.
그림 2-2. 리눅스민트 19 릴리즈 / 다운로드 – 도도(Dodo)
그림 2-2는 리눅스민트의 배포판의 데스크톱 환경에 대한 것이다.
기호에 맞게 선택할 수 있다.
표 1. 데스크톱 환경
번호 데스크톱 환경명 소개 비고(Remarks) 1 시나몬(Cinnamon) 시나몬(Cinnamon)은 GTK+ 3 툴킷 기반의 데스크톱 환경이다 2 마테(Mate)
메이트 MATE(마테)는 완전히 새로운 그래픽 사용자 인터페이스를 사용하는 그놈 3가 2011년 4월에 출시되면서 기존의 데스크톱 인터페이스를 사용하는 그놈 2의 관리 및 개발이 중단되었는데 이 중단된 그놈 2가 다시 개발되어 이를 계승하는 데스크톱 환경이다. 뜻: mate: 메이트 항해사, 조수, 동료 3 엑세시이(xfce) Xfce는 UNIX 계열 운영체제를 위한 가벼운 데스크톱 환경이다.
시각적인 매력을 끌고 사용자에게 친숙하면서도 빠른 속도를 지니고 적은 시스템 자원을 차지하는 것을 목표로 하였다. https://xfce.org/
그림 2-3. 리눅스민트 19 릴리즈 / 다운로드 – 도도(Dodo)
그림 2-4. 리눅스민트 19 릴리즈 / 다운로드 – 도도(Dodo)
그림 2-4는 다운로드가 진행되는 모습이다.
3. 리눅스민트 19(시나몬) 설치하기
리눅스민트 19(시나몬)를 설치하는 방법은 컴퓨터 또는 랩탑(이하 Laptop, 노트북, Notebook 등)에서 부팅을 시도할 때 이동식 디스크나 이동식 미디어 매체(DVD, 블루레이, BlueRay 등)를 넣으면 아래의 화면을 볼 수 있다.
그림 3-1. 리눅스민트 19 타라(Tara) / 설치하기 – 도도(Dodo)
그림 3-1의 화면에서 키보드의 임의 키를 누르면 선택메뉴로 바뀌게 될 것이고, 기다리면 설치마법사가 실행될 것이다.
그림 3-2. 리눅스민트 19 타라(Tara) / 설치하기 – 도도(Dodo)
기다린다.
그림 3-3. 리눅스민트 19 타라(Tara) / 설치하기 – 도도(Dodo)
기다린다.
그림 3-4. 리눅스민트 19 타라(Tara) / 설치하기 – 도도(Dodo)
그림 3-4의 화면이 보이지 않는다면, Ctrl + Alt + F1키를 눌러서 콘솔화면으로 전환한다.
Ctrl + Atl + F7키를 눌러서 GUI화면으로 전환한다.
참고로 TTY 전환이라고도 불린다.
위의 화면에서 “Install LinuxMint”를 클릭한다.
그림 3-5. 리눅스민트 19 타라(Tara) / 설치하기 – 도도(Dodo)
그림 3-5에서 사용하고자 하는 언어를 선택한다.
그림 3-6. 리눅스민트 19 타라(Tara) / 설치하기 – 도도(Dodo)
그림 3-6은 한국어를 선택한 모습이다.
“계속”을 누른다.
참고사항: 설치 이후에 한국어에서 영어 등으로 변경할 수 있음.
그림 3-7. 리눅스민트 19 타라(Tara) / 설치하기 – 도도(Dodo)
그림 3-7은 키보드 레이아웃에 관한 것이다.
키보드를 선택한 후 “계속”을 누른다.
리눅스민트 19 타라(최소 요구조건) – 더보기
리눅스민트 19 타라(최소 요구조건) – 숨기기 아래의 그림은 리눅스민트(시나몬)을 설치하기 위해서 최소로 요구되는 사양이다.
그림 3-8. 리눅스민트 19 타라(Tara) / 설치하기 – 도도(Dodo) 리눅스민트 19 타라(최소 요구조건) – 숨기기
그림 3-9. 리눅스민트 19 타라(Tara) / 설치하기 – 도도(Dodo)
“그래픽, 와이파이, MP3” 등에 관한 것이다.
체크를 하면 사용할 수 있다.
기호에 맞게 선택하고, “계속”을 누른다.
그림 3-10. 리눅스민트 19 타라(Tara) / 설치하기 – 도도(Dodo)
파티션에 관한 것이다. RAID 등을 구성하는 시스템이라면, 수동으로 파티션 환경을 설정해도 된다.
LVM(Logical Volume Manager)에 대해서 자세히 알고 싶다면 아래의 링크를 클릭하면 도움이 될 것이다.
https://en.wikipedia.org/wiki/Logical_Volume_Manager_(Linux)
LVM은 자유로운 선택에 의해서 선택할 수 있다.
그림 3-11. 리눅스민트 19 타라(Tara) / 설치하기 – 도도(Dodo)
그림 3-11에서 설정을 마치고, 진행하려면 “계속”을 누르세요.
그림 3-11에서 설정을 좀 더 진행하려면, “뒤로 이동”을 누르세요.
그림 3-12. 리눅스민트 19 타라(Tara) / 설치하기 – 도도(Dodo)
그림 3-12는 시간에 관한 것이다.
시차가 다양하기에 지역별(Region) 시간을 선택하면 된다.
GMT에 대해서 찾아보면 도움이 될 것이다.
그림 3-13. 리눅스민트 19 타라(Tara) / 설치하기 – 도도(Dodo)
그림 3-13은 리눅스민트 19에 대한 사용자 이름 및 컴퓨터 명, 암호 등에 관한 것이다.
필드(Field)을 채우면 아래의 그림처럼 채워볼 수 있다.
그림 3-14. 리눅스민트 19 타라(Tara) / 설치하기 – 도도(Dodo)
그림 3-14는 리눅스민트 19에 대한 암호 설정이다.
초기 설정 이후에 변경할 수도 있다.
분실하면, 리커버리 리눅스 등의 디스크를 이용하면 복구가 가능하다.
그림 3-15. 리눅스민트 19 타라(Tara) / 설치하기 – 도도(Dodo)
기다린다.
그림 3-16. 리눅스민트 19 타라(Tara) / 설치하기 – 도도(Dodo)
기다린다.
그림 3-17. 리눅스민트 19 타라(Tara) / 설치하기 – 도도(Dodo)
기다린다.
그림 3-18. 리눅스민트 19 타라(Tara) / 설치하기 – 도도(Dodo)
기다린다.
그림 3-19. 리눅스민트 19 타라(Tara) / 설치하기 – 도도(Dodo)
그림 3-19는 설치 완료에 대한 문구이다.
“체험 계속하기”, “지금 다시 시작”을 할 수 있다.
“지금 다시 시작”을 누르면 아래의 그림을 볼 수 있고, “체험하기”를 누른다면 리눅스 민트 설치 환경에서 체험을 해볼 수 있다.
그림 3-20. 리눅스민트 19 타라(Tara) / 설치하기 – 도도(Dodo)
그림 3-20에서는 설치 이후의 디스크나 미디어 매체 등을 제거해달라는 문구이다.
Please remove the installation medium, then press Enter
(중간 설치를 제거하세요. 그리고 엔터키를 누르세요.)
이런 뜻으로 번역할 수 있다.
그림 3-21. 리눅스민트 19 타라(Tara) / 설치하기 – 도도(Dodo)
기다린다.
4. 사용하기(Getting Start)
다음은 리눅스민트를 사용하면 된다.
그림 4-1. 리눅스민트 19 타라(Tara) / 사용하기 – 도도(Dodo)
윈도우 키를 누르면 시작메뉴 등을 사용할 수 있다.
5. 시연하기(Practice)
리눅스민트를 시연한 것이다.
영상 5-1. 리눅스민트 19 / 시연하기 – 도도(Dodo)
부록 1. 개발자 등의 참여방법
아래의 사이트에 접속하면 프로젝트에 참여할 수 있다.
https://github.com/linuxmint
6. 맺음글(Conclusion)
리눅스민트에 대해서 소개하였다.
7. 참고자료(Reference)
1. Main Page – Linux Mint, Last Modified, Accessed by 2018-09-11, https://www.linuxmint.com/
2. Download – Linux Mint, Last Modified, Accessed by 2018-09-11, https://www.linuxmint.com/download.php
3. Releases – Linux Mint, Last Modified, Accessed by 2018-09-11, https://www.linuxmint.com/download_all.php
4. 시나몬 (소프트웨어) – 위키백과, Last Modified 2018-05-22 18:07, Accessed by 2018-09-11, https://ko.wikipedia.org/wiki/시나몬 (소프트웨어)
5. 마테 (소프트웨어) – 위키백과, Last Modified 2018-09-08 16:33, Accessed by 2018-09-11, https://ko.wikipedia.org/wiki/마테 (소프트웨어)
6. Xfce 데스크톱 환경, Last Modified 2017/06/20, Accessed by 2018-09-11, https://xfce.org/
7. Logical Volume Manager (Linux) – Wikipedia, Last Modified 2018-05-14 21:29, Accessed by 2018-09-11, https://en.wikipedia.org/wiki/Logical_Volume_Manager_(Linux)
8. Linux Mint Forums – Index page, Last Modified, Accessed by 2018-09-11, https://forums.linuxmint.com/
반응형
So you have finished reading the 리눅스 민트 설치 topic article, if you find this article useful, please share it. Thank you very much. See more: 리눅스 민트 한글, 리눅스 민트 다운로드, 리눅스 민트 USB 설치, 리눅스 민트 후기, 리눅스 민트 설정, 리눅스 민트 vs 우분투, 리눅스 민트 시나몬 설치, 리눅스 설치
