You are looking for information, articles, knowledge about the topic nail salons open on sunday near me 라즈베리 파이 노트북 on Google, you do not find the information you need! Here are the best content compiled and compiled by the Toplist.maxfit.vn team, along with other related topics such as: 라즈베리 파이 노트북 라즈베리파이 노트북 연결, 라즈베리파이 노트북 hdmi 연결, 라즈베리파이4 노트북, 라즈베리파이 노트북 화면 공유, 라즈베리파이 노트북 랜선 연결, 라즈베리파이 HDMI 없이, 라즈베리파이 사용법, 라즈베리파이 모니터 연결
Windows 노트북을 Raspberry Pi용 모니터로 사용하는 방법 – Moyens I/O
- Article author: kr.moyens.net
- Reviews from users: 36169
Ratings
- Top rated: 4.3
- Lowest rated: 1
- Summary of article content: Articles about Windows 노트북을 Raspberry Pi용 모니터로 사용하는 방법 – Moyens I/O Raspberry Pi를 Windows 노트북 디스플레이에 연결. 1. 이더넷 케이블을 사용하고 라즈베리파이 연결 귀하의 Windows 노트북에. 그런 다음 USB Type-C … …
- Most searched keywords: Whether you are looking for Windows 노트북을 Raspberry Pi용 모니터로 사용하는 방법 – Moyens I/O Raspberry Pi를 Windows 노트북 디스플레이에 연결. 1. 이더넷 케이블을 사용하고 라즈베리파이 연결 귀하의 Windows 노트북에. 그런 다음 USB Type-C …
- Table of Contents:
Windows 노트북을 Raspberry Pi(2021)용 모니터로 사용
2021년에 라즈베리 파이를 노트북 디스플레이에 연결
최근에 게시됨
인기 기사
당신은 또한 즐길 수 있습니다

라즈베리파이를 노트북과 내부망으로 연결하고 노트북 와이파이를 통해 인터넷 연결하는 방법
- Article author: m31phy.tistory.com
- Reviews from users: 12547
Ratings
- Top rated: 3.7
- Lowest rated: 1
- Summary of article content: Articles about 라즈베리파이를 노트북과 내부망으로 연결하고 노트북 와이파이를 통해 인터넷 연결하는 방법 1. 노트북의 네트워크 설정을 연다. · 2. 네트워크 연결에서 와이파이의 속성 중에 인터넷 연결 공유를 선택한 후, 확인을 누른다. · 3. 라즈베리파이를 켠 … …
- Most searched keywords: Whether you are looking for 라즈베리파이를 노트북과 내부망으로 연결하고 노트북 와이파이를 통해 인터넷 연결하는 방법 1. 노트북의 네트워크 설정을 연다. · 2. 네트워크 연결에서 와이파이의 속성 중에 인터넷 연결 공유를 선택한 후, 확인을 누른다. · 3. 라즈베리파이를 켠 … 문제 및 현재 상태 1) 라즈베리파이를 hdmi로 연결할 수 있는 별도의 모니터가 없다. 2) 라즈베리파이를 외부인터넷망에 연결하고 싶다. 3) 현재 가지고 있는 것은 노트북과 라즈베리파이, 그리고 노트북과 라즈베..
- Table of Contents:
문제 및 현재 상태
해결 방법
태그
관련글
댓글9
공지사항
최근글
인기글
최근댓글
태그
전체 방문자
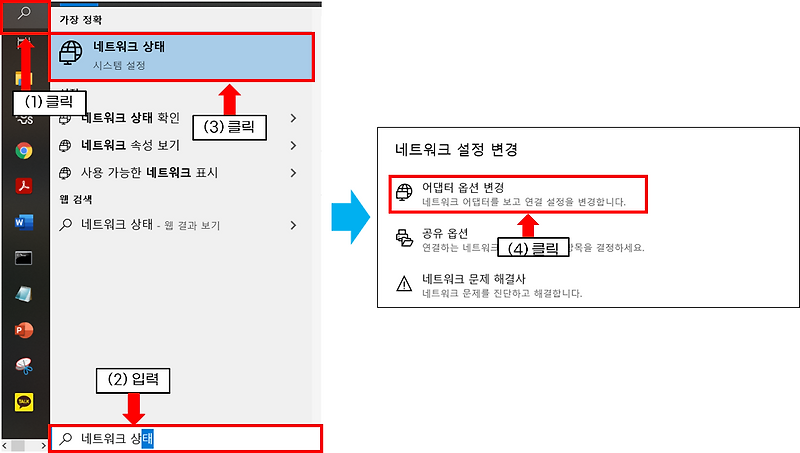
라즈베리파이와 노트북 연결하기(Connecting Raspberry Pi to a laptop)
- Article author: jainn.tistory.com
- Reviews from users: 26269
Ratings
- Top rated: 3.3
- Lowest rated: 1
- Summary of article content: Articles about 라즈베리파이와 노트북 연결하기(Connecting Raspberry Pi to a laptop) If you don’t have a Raspberry pi monitor, you can use the TV as a monitor. TV를 통해서 노트북이랑 연결해보겠습니다. …
- Most searched keywords: Whether you are looking for 라즈베리파이와 노트북 연결하기(Connecting Raspberry Pi to a laptop) If you don’t have a Raspberry pi monitor, you can use the TV as a monitor. TV를 통해서 노트북이랑 연결해보겠습니다. jainn.tistory.com/2 라즈베리파이 4 설치하기 (Install Raspberry Pi 4) 1. 라즈베리파이에 넣을 SD카드 세팅하기(Set up SD card for raspberry pi) 1-1. SD 카드 포맷 SD card format https://www.sdcard.org/d..
- Table of Contents:
티스토리 뷰
티스토리툴바

라즈베리파이3 개발 입문- 노트북 핫스팟을 이용해서 라즈베리파이 원격 연결하기
- Article author: fourdeveloper.tistory.com
- Reviews from users: 34811
Ratings
- Top rated: 3.6
- Lowest rated: 1
- Summary of article content: Articles about 라즈베리파이3 개발 입문- 노트북 핫스팟을 이용해서 라즈베리파이 원격 연결하기 라즈베리파이 전용 모니터를 구입하여 개발해도 되고 LAN선을 이용하여 노트북과 연결해도 되지만 개인적으로는 와이파이만 있다면 어디에서나 라즈베리 … …
- Most searched keywords: Whether you are looking for 라즈베리파이3 개발 입문- 노트북 핫스팟을 이용해서 라즈베리파이 원격 연결하기 라즈베리파이 전용 모니터를 구입하여 개발해도 되고 LAN선을 이용하여 노트북과 연결해도 되지만 개인적으로는 와이파이만 있다면 어디에서나 라즈베리 … 라즈베리파이 개발을 위해 WIFI를 이용하여 노트북과 라즈베리파이를 원격 연결하는 방법에 대해 포스팅해보겠습니다. 라즈베리파이 전용 모니터를 구입하여 개발해도 되고 LAN선을 이용하여 노트북과 연결해도 되..
- Table of Contents:
4명의 개발자
라즈베리파이3 개발 입문- 노트북 핫스팟을 이용해서 라즈베리파이 원격 연결하기 본문

CrowPi2 – 올인원 라즈베리파이 노트북 및 STEM 학습 플랫폼 [SER35002P] / 디바이스마트
- Article author: www.devicemart.co.kr
- Reviews from users: 15358
Ratings
- Top rated: 4.0
- Lowest rated: 1
- Summary of article content: Articles about CrowPi2 – 올인원 라즈베리파이 노트북 및 STEM 학습 플랫폼 [SER35002P] / 디바이스마트 제품 설명. Introducing CrowPi2. Like CrowPi, CrowPi2 combines Raspberry Pi and a range of other affordable, educational computer components. …
- Most searched keywords: Whether you are looking for CrowPi2 – 올인원 라즈베리파이 노트북 및 STEM 학습 플랫폼 [SER35002P] / 디바이스마트 제품 설명. Introducing CrowPi2. Like CrowPi, CrowPi2 combines Raspberry Pi and a range of other affordable, educational computer components. ELECROW / CrowPi2 – 올인원 라즈베리파이 노트북 및 STEM 학습 플랫폼 [SER35002P] / 오픈소스/코딩교육 > 라즈베리파이 > 교육용키트 / Scratch, Python, AI 및 Minecraft 단계별 학습 가능 / 11.6인치 1920*1080 IPS 화면 / 2MP 카메라, 마이크 및 스테레오 출력 내장CrowPi2 – 올인원 라즈베리파이 노트북 및 STEM 학습 플랫폼 [SER35002P],ELECROW,elecrow,raspberry,Pi,랩탑,laptop,코딩,타이푼,스크래치,스크레치,에이아이,인공지능,마인크레프트,마인크래프트,교육,CrowPi2,-,올인원,라즈베리파이,노트북,및,STEM,학습,플랫폼,SER35002P,CrowPi2-올인원라즈베리파이노트북및STEM학습플랫폼SER35002P,Scratch,Python,AI,Minecraft,단계별,가능,/,11.6인치,1920*1080,IPS,화면,2MP,카메라,마이크,스테레오,출력,내장,ScratchPythonAI및Minecraft단계별학습가능/11.6인치1920*1080IPS화면/2MP카메라마이크및스테레오출력내장,13004085,오픈소스/코딩교육 > 라즈베리파이 > 교육용키트,디바이스마트
- Table of Contents:
![CrowPi2 - 올인원 라즈베리파이 노트북 및 STEM 학습 플랫폼 [SER35002P] / 디바이스마트](https://www.devicemart.co.kr/data/goods/1/2020/09/_tmp_e112d4b801451d4227b5681858a926708482view.jpg)
라즈베리파이로 10만원대 7인치 노트북 만드는 법 :: Aedi의 스마트라이프
- Article author: smartaedi.tistory.com
- Reviews from users: 43413
Ratings
- Top rated: 3.0
- Lowest rated: 1
- Summary of article content: Articles about 라즈베리파이로 10만원대 7인치 노트북 만드는 법 :: Aedi의 스마트라이프 라즈베리파이로 노트북 만들기 라즈베리파이는 저렴한 가격과 범용성 덕분에 다양한 분야에서 활용되고 있습니다. 컴퓨터에 조금 관심이 있는 사람들 Rasberrypi를 … …
- Most searched keywords: Whether you are looking for 라즈베리파이로 10만원대 7인치 노트북 만드는 법 :: Aedi의 스마트라이프 라즈베리파이로 노트북 만들기 라즈베리파이는 저렴한 가격과 범용성 덕분에 다양한 분야에서 활용되고 있습니다. 컴퓨터에 조금 관심이 있는 사람들 Rasberrypi를 … 라즈베리파이로 노트북 만들기 라즈베리파이는 저렴한 가격과 범용성 덕분에 다양한 분야에서 활용되고 있습니다. 컴퓨터에 조금 관심이 있는 사람들 Rasberrypi를 활용해 생각지도 못한 물건을 만들기도 하는데..
- Table of Contents:
Main Menu
라즈베리파이로 10만원대 7인치 노트북 만드는 법
‘IT’ 관련 글
Sidebar

See more articles in the same category here: toplist.maxfit.vn/blog.
Windows 노트북을 Raspberry Pi용 모니터로 사용하는 방법
Raspberry Pi는 시중에 나와 있는 최고의 저렴한 단일 보드 컴퓨터 중 하나입니다. 기술 애호가라면 스마트 스피커 구축에서 개인 VPN 서버 구축에 이르기까지 거의 모든 작업을 수행할 수 있습니다. 즉, Raspberry Pi를 설정하려면 별도의 모니터가 필요하므로 전체 비용이 추가됩니다. 그러나 Windows 랩톱을 Raspberry Pi용 모니터로 사용하는 멋진 방법이 있습니다. 이 튜토리얼에서는 Raspberry Pi를 Windows 노트북에 연결하는 단계를 간단한 용어로 설명했습니다. 참고로 Raspberry Pi를 랩톱 디스플레이에 연결하는 방법을 알아보겠습니다.
Windows 노트북을 Raspberry Pi(2021)용 모니터로 사용
이 가이드에서는 모든 단계를 보여주기 위해 Raspberry Pi 4 Model B를 사용하고 있습니다. 하지만 구형 라즈베리파이가 있다면 걱정할 것이 없습니다. 이전 보드에 대해서도 별도의 단계를 언급했습니다. 아래 표를 클릭하시면 해당 섹션으로 바로 이동하실 수 있습니다.
요구 사항
1. 먼저 Windows 노트북을 Raspberry Pi용 모니터로 사용하려면 이더넷 케이블이 필요합니다. 그런 다음 Raspberry Pi를 Windows 10 랩톱 또는 라우터에 직접 연결할 수 있습니다. 더 빠른 연결을 위해 노트북에 직접 연결하는 것이 좋습니다.
2. 다음으로 최소한의 microSD 카드가 필요합니다. 16 기가 바이트 크기.
다운로드
1. 다운로드가 필요합니다 라즈비안 OS ~에서 여기. 열리는 웹 페이지에서 “데스크톱 및 권장 소프트웨어가 포함된 라즈베리 파이 OS”를 다운로드하는 것이 좋습니다. 필요한 모든 패키지, 유틸리티 및 종속성이 있습니다.
2. 그 후, 다운로드 balenaEtcher (무료) Raspbian OS를 SD 카드에 플래시합니다.
3. 다음으로 다운로드 퍼티 (무료) 랩톱을 Raspberry Pi의 콘솔에 연결합니다.
4. 마지막으로 다운로드 VNC 뷰어 (무료) Windows 노트북에서 Raspberry Pi의 데스크탑 환경에 액세스할 수 있도록 합니다.
Raspberry Pi의 Flash Raspbian OS
1. Raspbian OS를 다운로드한 후 ZIP 파일을 추출. IMG 파일을 받게 됩니다.
2. 다음으로 balenaEtcher를 설치하고 엽니다. 추출된 이미지를 선택하고 “대상 선택” 옵션에서 SD 카드를 선택합니다. 그런 다음 “플래시“.
3. 깜박임 프로세스가 완료되면 다음을 따라야 합니다. SSH를 활성화하는 한 단계 더. 바탕 화면에 빈 텍스트 파일을 만듭니다. 그렇게 하려면 바탕 화면을 마우스 오른쪽 버튼으로 클릭하고 “새로 만들기 -> 텍스트 문서” 파일을 생성합니다.
4. 이제 텍스트 파일을 열고 파일로 저장합니다. ssh 확장자가 없는 파일. 간단히 “모든 파일” 형식으로 저장” 드롭다운 메뉴에서. 파일 이름에 추가된 확장자가 없는지 확인하십시오.
5. 마지막으로, ssh 파일 이동 플래시된 SD 카드의 루트 디렉토리로 이동합니다. 이 전면에서 완료되었습니다. 노트북에서 SD 카드를 제거하고 Raspberry Pi에 삽입합니다.
Raspberry Pi를 Windows 노트북 디스플레이에 연결
1. 이더넷 케이블을 사용하고 라즈베리파이 연결 귀하의 Windows 노트북에. 그런 다음 USB Type-C 케이블을 사용하여 Raspberry Pi를 전원에 연결합니다. 노트북의 USB 포트를 전원으로 사용할 수도 있습니다.
2. 그런 다음 Putty를 설치하고 엽니다. 기본 설정을 변경할 필요가 없습니다. 그냥 입력 raspberrypi.local 호스트 이름 필드에 그리고 연결 유형으로 “SSH”가 선택되어 있는지 확인하십시오.. 마지막으로 하단의 “열기”를 클릭합니다.
3. 콘솔 창이 열립니다. 기본적으로 라즈베리파이는 사용자 이름 ~이다 pi 그리고 비밀번호는 raspberry . 콘솔 창에 이러한 세부 정보를 입력하고 Enter 키를 누릅니다. Raspberry Pi의 콘솔에 성공적으로 로그인합니다.
4. 라즈베리파이를 처음 사용하시는 분들은 아래 명령어를 실행하시면 더 좋습니다. 모든 패키지 업데이트 최신 버전에 대한 종속성. 이미 RPi를 업데이트한 경우 이 단계를 건너뛸 수 있습니다. 이 명령을 실행하려면 Windows 10 랩톱에서 인터넷 연결이 필요합니다. 바로 업데이트할 수 없는 경우 이 단계를 건너뛸 수 있습니다.
sudo apt-get update && sudo apt-get upgrade -y
5. 업데이트가 설치되면 다음 명령을 입력합니다. sudo raspi-config 그리고 엔터를 치세요.
6. Raspberry Pi용 구성 도구가 실행됩니다. “로 이동인터페이스 옵션” 또는 “인터페이싱 옵션” 키보드의 화살표 키를 사용합니다. 그런 다음 Enter 키를 누릅니다.
7. 인터페이스 옵션에서 “VNC“하고 엔터를 치세요.
8. 다음 페이지에서 “네“하고 엔터를 치세요.
9. 그런 다음 “시스템 옵션”을 열고 “부팅/자동 로그인”으로 이동합니다. 다음으로 “로 이동합니다.데스크탑 자동 로그인” 옵션. 이전 Raspberry Pi를 사용하는 경우 부팅 “옵션 -> 데스크톱/CLI -> 데스크톱 자동 로그인”으로 이동합니다.
10. 마지막으로 Enter 키를 눌러 변경 사항을 적용합니다. 다음으로 “로 이동합니다.마치다” 탭을 누르고 Enter 키를 누릅니다. Raspberry Pi가 재부팅되고 SSH 세션이 종료됩니다. 이제 Putty 및 다른 창을 닫습니다.
11. 이제 설치 VNC 뷰어 그리고 그것을 엽니다. 입력하다 raspberrypi.local 그리고 엔터를 치세요.
12. 그런 다음 프롬프트가 나타나면 “계속”을 클릭하십시오. 다음 창에서 다음을 입력하십시오. RPi의 자격 증명사용자 이름: pi 및 비밀번호: raspberry . 이제 “확인”을 클릭하십시오.
13. 몇 초 만에 Raspberry Pi의 화면이 라이브됩니다 Windows 10 노트북의 디스플레이에서. 이제 화면의 지시에 따라 라즈베리파이를 설정합니다. 오류가 발생하면 다음 섹션으로 이동합니다.
Raspberry Pi에 연결하는 동안 Windows 랩톱에서 “현재 바탕 화면을 표시할 수 없음” 오류 수정
Raspberry Pi를 랩톱 디스플레이에 연결하려고 하는 동안 “현재 바탕 화면을 표시할 수 없습니다” 오류가 발생하더라도 걱정할 필요가 없습니다. 아래 단계에 따라 문제를 해결하십시오.
1. 모든 창을 닫고 퍼티를 불. 위와 같은 과정을 거쳐 다시 한 번 라즈베리파이의 콘솔에 접속합니다. 간단히 설명하려면 다음을 입력하십시오. raspberrypi.local 호스트 이름으로 “SSH”를 선택하고 “열기”를 클릭합니다.
2. 그런 다음 RPi의 자격 증명을 입력하고 Enter 키를 누릅니다. 이제 입력 sudo raspi-config 구성 도구를 엽니다.
3. 여기, “디스플레이 옵션”을 엽니다. “해상도”로 이동합니다. 그러나 이전 Raspberry Pi가 있는 경우 “고급 옵션”에서 이 설정을 찾을 수 있습니다.
4. “기본값” 이외의 해상도를 선택하십시오.. 노트북의 화면 비율과 디스플레이 해상도에 따라 다른 모드를 선택할 수 있습니다.
5. 이제 Tab 키를 눌러 “마치다“하고 Putty 세션을 닫습니다.
6. 마지막으로, VNC 뷰어를 열고, 그리고 이번에는 문제 없이 Raspberry Pi의 데스크탑 환경에 연결할 수 있습니다. “현재 바탕 화면을 표시할 수 없습니다” 오류가 지속되면 해상도를 계속 변경하고 어떤 것이 적합한지 확인하십시오. 그게 다야
2021년에 라즈베리 파이를 노트북 디스플레이에 연결
이것이 Windows 10 노트북을 Raspberry Pi용 모니터로 사용하는 방법입니다. 단계가 길어 보일 수 있지만 저를 믿으십시오. 쉽고 수행할 수 있습니다. 지침을 단계별로 따라야 하며, 곧 Raspberry Pi를 사용할 준비가 될 것입니다. 모니터 없이 Raspberry Pi를 설정하는 동안 문제가 발생하면 아래에 의견을 남겨 주시면 도와드리겠습니다. 그리고 Raspberry Pi를 Windows 노트북에 연결했다면 링크된 기사에서 최고의 Raspberry Pi 4 프로젝트를 찾으십시오.
라즈베리파이를 노트북과 내부망으로 연결하고 노트북 와이파이를 통해 인터넷 연결하는 방법
문제 및 현재 상태
1) 라즈베리파이를 hdmi로 연결할 수 있는 별도의 모니터가 없다.
2) 라즈베리파이를 외부인터넷망에 연결하고 싶다.
3) 현재 가지고 있는 것은 노트북과 라즈베리파이, 그리고 노트북과 라즈베리파이를 연결할 랜선.
4) 현재 노트북은 와이파이를 통하여 외부 인터넷망과 연결된 상태
5) 노트북에는 putty가 설치되어있음
해결 방법
매번 라즈베리파이를 가지고 작업을 하는 경우, 모니터에 연결을 시켜서 작업을 하는 것은 번거로운 일이다. 이러한 경우, 단순히 노트북과 라즈베리파이를 랜선으로 연결하여 작업을 한다면, 별도의 모니터가 필요없이 라즈베리파이를 이용할 수 있다. 아래의 사항을 잘 따라한다면, 카페와 같이 별도의 모니터가 없는 상황에서도 노트북만을 이용하여 라즈베리파이를 사용할 수 있을 것이다.
노트북을 이용하여 라즈베리파이를 사용하는 방법은 크게 아래와 같은 단계를 거친다.
1) 노트북과 라즈베리파이를 랜선으로 연결한다.
2) 노트북에서 라즈베리파이에 사설 ip를 할당한다*
3) putty와 같은 프로그램을 사용하여 노트북에서 ssh로 라즈베리파이에 접속을 한다.
이때, 라즈베리파이가 노트북에서 할당한 사설 ip를 사용하면서, 노트북의 와이파이를 통해 외부 인터넷 망에 접속하는 방법에 대해 살펴볼 것이다.
■ 라즈베리파이를 노트북을 경유하여 인터넷망에 접속하는 방법
인터넷 자료들을 조사해본 결과 라즈베리파이를 노트북을 경유하여 인터넷망을 연결하는 방법은 크게 아래와 같았다.
(1) 라즈베리파이를 노트북에 랜선으로 연결 후, 네트워크 설정을 통하여 “인터넷 연결 공유”를 사용하는 방법 [1][2]
(2) 라즈베리파이를 노트북의 모바일 핫스팟에 연결하여 사용하는 방법 [3][4]
여기서 우리는 (1) 방법에 대해서 설명하도록 하겠다.
※ 본질적으로 (1)과 (2)은 모두 노트북과 라즈베리파이가 서로 내부망(사설 ip)로 연결되어있다는 점에서 동일하다. 차이점은 두 기기가 유/무선으로 연결되어있는 상태이다.
※ 두 경우 모두, 별도의 작업을 하지 않았다면 노트북과 라즈베리파이가 연결되는 사설 ip의 네트워크 대역은 192.168.137.x (x:1~254)이다.
※ (2) 방법으로 사용하는 경우, 라즈베리파이가 노트북의 모바일 핫스팟을 잡을 수 있도록, 별도의 작업을 해주어야하며, 라즈베리파이의 사설 유동 ip를 비교적 쉽게 알 수 있다는 장점이 있다.
■ 라즈베리파이를 노트북에 랜선으로 연결하는 경우
1. 노트북의 네트워크 설정을 연다.
: 검색 → 네트워크 상태 → 어댑터 옵션 변경
그림 1. 네트워크 설정 1
2. 네트워크 연결에서 와이파이의 속성 중에 인터넷 연결 공유 를 선택한 후, 확인을 누른다.
그림 2. 네트워크 설정 2 그림 3. 네트워크 설정 3
wifi 속성에서 인터넷 연결 공유를 선택하면, 그림 3과 같이 나오게 된다. “예(Y)”를 누르게 되면, 랜선으로 연결되는 노트북의 이더넷 카드는 사설 고정 ip인 192.168.137.1*이 되며, 이 네트워크 이더넷과 연결된 라즈베리파이는 192.168.137.2 ~ 192.168.137.254 중 하나의 ip로 설정이 된다.
• 노트북의 외부망 ip: xxx.xxx.xxx.xxx
• 노트북의 내부망 ip: 192.168.137.1
• 라즈베리파이의 내부망 ip: 192.168.137.2 ~ 192.168.137.254
• 노트북과 라즈베리파이의 내부망 네트워크: 192.168.137.0
* 해당 네트워크 대역 및 고정 ip를 바꾸려면, 인터넷 공유 네트워크 대역에 관한 레지스트리를 변경하면 된다 [5].
※ 나의 경우, 몇몇 출저들[6][7]과 다르게, 네트워크 연결에서 이더넷의 속성 중 “인터넷 프로토콜 버전 4 (TCP/IPv4)”에서 고정 ip를 설정하지 않고도 정상적으로 작동하였다. 내 생각에는 그림 3의 “사용자 LAN 어댑터가 IP 주소 192.168.137.1를 사용할 수 있도록 설정됩니다”를 보면 알 수 있듯이, 이더넷 랜카드에 이미 고정 ip인 192.168.137.1이 할당되었다고 볼 수 있다. 따라서, 다시 이더넷 속성에서 고정 ip를 설정할 필요가 없다.
3. 라즈베리파이를 켠 후, 랜선으로 라즈베리파이와 노트북과 연결한다.
4. 라즈베리파이가 정상적으로 내부망 네트워크 대역에서 ip를 받았는지 확인한다.
라즈베리파이의 화면을 볼 수 없는 상태에서 노트북에서 라즈베리파이의 ip를 확인할 수 있는 방법은 크게 3가지이다 [8].
•방법-1) 공유기의 라우터(공유기)에 접속하여 연결된 장치들의 IP 주소를 확인
•방법-2) nMap 툴을 사용하여 네트워크의 다른 장치들을 스캔
•방법-3) arp -a 명령어로 확인하기
여기서는 가장 간단한 방법인 방법-3을 활용할 것이다.
만일 라즈베리파이가 정상적으로 노트북과 랜선으로 연결되어있고 노트북으로부터 유동 ip를 할당받았다면, 노트북의 cmd에서 아래와 같이 arp -a를 입력하면 아래와 같은 상태를 볼 수 있을 것이다.
그림 4. 네트워크 연결 4
※ 위의 그림 4에서 192.168.137.120, 192.168.137.195, 192.168.137.207, 192.168.137.245 가 나오는 것은 4개의 다른 라즈베리파이로 위 과정을 반복하면서 확인한 결과이다. 따라서 라즈베리파이를 하나면 연결한 상태라면, 192.168.137.x (x: 2~254) 하나만 나오면 된다.
※ 만일 arp -a에서 라즈베리파이의 사설 유동 ip를 확인할 수 없다면, 라즈베리파이가 정상적으로 노트북으로부터 유동 ip를 할당받지 못한 상태이다. 이런 경우, 라즈베리파이를 모니터로 연결하여 ifconfig 명령어로 ip를 확인하면 ip가 169.254.x.x임을 확인할 수 있다. 이런 경우, 재부팅을 하고, 재부팅을 하여도 상태가 동일하다면, 라즈베리파이의 /etc/network/interfaces에서 ip를 192.168.137.2로 고정시키자.
5. 4에서 확인한 라즈베리파이의 ip로 putty를 이용하여 접속한다.
6. 라즈베리파이의 /etc/network/interfaces를 아래와 같이 설정하여, 라즈베리파이의 고정 ip를 192.168.137.2로 설정한다.
# sudo vim /etc/network/interfaces auto eth0 iface eth0 inet static address 192.168.137.2 network 192.168.137.0 netmask 255.255.255.0 gateway 192.168.137.1
7. 라즈베리파이를 재부팅한다.
8. 라즈베리파이의 고정 ip로 다시 putty를 통해 ssh로 접속한다.
만일 정상적으로 접속이 된다면, 라즈베리파이의 터미널에서 명령어로 ping 8.8.8.8를 입력하여 라즈베리파이가 외부망과 연결되어있는지 확인한다.
그림 5. 라즈베리 파이 인터넷 연결
만일 위처럼 정상적으로 작동을 하였다면, 라즈베리파이와 노트북이 내부망으로 연결이 되어있고, 라즈베리파이가 정상적으로 인터넷을 연결할 수 있다! 🙂
Reference:
[1] rls1004.tistory.com/48 [2] acertainlog.wordpress.com/2015/05/15/pc-rpi-direct-connection/ [3] fourdeveloper.tistory.com/1 [4] developer-mistive.tistory.com/2 [5] zetawiki.com/wiki/윈도우_인터넷_공유_IP_대역_변경 [6] feelsoverygood.tistory.com/19 [7] m.blog.naver.com/PostView.nhn?blogId=iluiou&logNo=220082471866&proxyReferer=https:%2F%2Fwww.google.com%2F [8] acertainlog.wordpress.com/2015/05/16/라즈베리-파이의-ip-주소-확인하기/
라즈베리파이와 노트북 연결하기(Connecting Raspberry Pi to a laptop)
728×90
jainn.tistory.com/2
위 글과 이어집니다 !
라즈베리파이4 설치하지 않은 분은 위 글 보고 설치하고 오세요 !
If you dont install Raspberry pi4, read and install.
라즈베리파이를 위한 모니터가 없는 경우에는 TV를 화면으로 쓸 수 있습니다.
If you don’t have a Raspberry pi monitor, you can use the TV as a monitor.
TV를 통해서 노트북이랑 연결해보겠습니다.
We’ll connect laptop to raspberry pi on TV.
1. TV와 라즈베리파이 연결하기 Connecting Raspberry pi to TV
HDMI 선이 필요합니다. 혹시 HDMI 선을 모르는 분을 위해 ! !
You need HDMI cable. I’ve got a picture for someone who doesn’t know HDMI cable.
이렇게 생긴게 HDMI선입니다. It is HDMI cable.
HDMI선으로 라즈베리파이와 tv를 연결해준 후 라즈베리파이 전원 코드를 꽂습니다.
Connect the raspberry pi to the TV into HDMI and plug in the raspberry pi power outlet.
그리고 TV 화면을 HDMI 화면으로 설정해주면 TV와 라즈베리파이 연결 끝 .
2. 라즈베리파이 기본 설정하기
2-1. 라즈베리파이 비밀번호 변경하기 Change raspberry pi password.
라즈베리파이에 키보드와 마우스를 연결해준 후,
After connect the keyboard and the mouse on the raspberry pi,
Terminal
왼쪽 상단에 보이는 터미널 눌러줍니다.
click termial.
sudo raspi-config cs
위 명령어를 실행해줍니다. Run the above command.
1 Change User Password 클릭
2-2. 와이파이 설정하기 Set up Wifi
라즈베리파이 오른쪽 상단 이 모양 눌러주면 되는데,
You can click this button in the upper right corner of the Raspberry pi main screen,
국가설정을 한국으로 했다면 사용할 수 있는 와이파이 목록이 하나도 안뜨므로 US로 설정.
if you set up a country in Korea, you cant get any WIFI list. so set it to US.
국가설정 하는 법은 How to set up a country,
왼쪽 상단 이 모양 누른 후 Preferences – Raspberry Pi Configuration-Wifi Country
After click this button, Preferences – Raspberry Pi Configuration-Wifi Country
3. 노트북과 라즈베리파이 연결하기 Connecting Raspberry pi to a laptop.
연결하기 위한 방법으로 2가지를 설명할건데, Team viewer 와 VNC server 입니다.
I’ll explain two ways to connect. Team viewer and VNC server.
각자 원하는 걸로 연결하면 됩니다.
You can connect to whatever you want.
3-1. Team viewer (다른 와이파이 환경에서도 사용가능) It is also available in other WIFI environments.
라즈베리파이에서 인터넷 접속 Access internet on raspberry pi.
Team viewer 홈페이지 접속 후 다운로드 Click Download from the Teamviewer homepage.
ID랑 비밀번호를 기억해 둡니다. You should remember ID, Password.
노트북에서도 팀뷰어 다운로드 -> 아까 기억해뒀던 ID와 비밀번호로 원격 접속.
Team viewer download on laptop too – > You can remote access it with the ID, Password you remembered.
3-2 VNC server(포트포워딩 안했으면 같은 와이파이 환경에서 사용해야함) It is only available in same WIFI environment.
라즈베리파이에는 VNC server가 깔려있으므로 따로 설치하지 않아도 됩니다.
The raspberry pie is already equipped with a VNC server. so does not need to be installed.
노트북에서는 VNC viewer를 설치.
Install VNC viewer on labtop.
라즈베리파이 터미널에 아래와 같은 명령어 실행
run this code on the raspberry pi terminal.
vncserver -geometry 1280×1024
빨간 동그라미 부분을 vnc viewer에 입력하고 아이디, 비밀번호 입력하면 연결됩니다.
Enter the red circle in the vnc viewer, enter your ID and password to connect. xxx.xxx.xxx.xxx:x
반응형
So you have finished reading the 라즈베리 파이 노트북 topic article, if you find this article useful, please share it. Thank you very much. See more: 라즈베리파이 노트북 연결, 라즈베리파이 노트북 hdmi 연결, 라즈베리파이4 노트북, 라즈베리파이 노트북 화면 공유, 라즈베리파이 노트북 랜선 연결, 라즈베리파이 HDMI 없이, 라즈베리파이 사용법, 라즈베리파이 모니터 연결
