You are looking for information, articles, knowledge about the topic nail salons open on sunday near me 라즈베리 파이 무선 랜 on Google, you do not find the information you need! Here are the best content compiled and compiled by the https://toplist.maxfit.vn team, along with other related topics such as: 라즈베리 파이 무선 랜 라즈베리파이4 무선랜, 라즈베리파이 와이파이 비밀번호, 라즈베리파이 학교 와이파이, 라즈베리파이 와이파이 자동연결, 라즈베리파이3 무선랜, 라즈베리파이 와이파이 연결 안됨, 라즈베리파이 인터넷 연결 안됨, 라즈베리파이4 와이파이 안됨
Raspberry Pi 4 에서 무선랜(WiFi) 설정하는 방법 – 멈춤보단 천천히라도
- Article author: webnautes.tistory.com
- Reviews from users: 20146
Ratings
- Top rated: 4.6
- Lowest rated: 1
- Summary of article content: Articles about Raspberry Pi 4 에서 무선랜(WiFi) 설정하는 방법 – 멈춤보단 천천히라도 Raspberry Pi 4에 내장된 무선랜(WiFi)를 사용하기 위해 필요한 설정 방법에 대해서 다룹니다. 1. raspi-config를 사용하여 WiFi 설정 2. …
- Most searched keywords: Whether you are looking for Raspberry Pi 4 에서 무선랜(WiFi) 설정하는 방법 – 멈춤보단 천천히라도 Raspberry Pi 4에 내장된 무선랜(WiFi)를 사용하기 위해 필요한 설정 방법에 대해서 다룹니다. 1. raspi-config를 사용하여 WiFi 설정 2. Raspberry Pi 4에 내장된 무선랜(WiFi)를 사용하기 위해 필요한 설정 방법에 대해서 다룹니다. 1. raspi-config를 사용하여 WiFi 설정 2. 커맨드 명령으로 WiFi 연결 설정 및 테스트 3..
- Table of Contents:
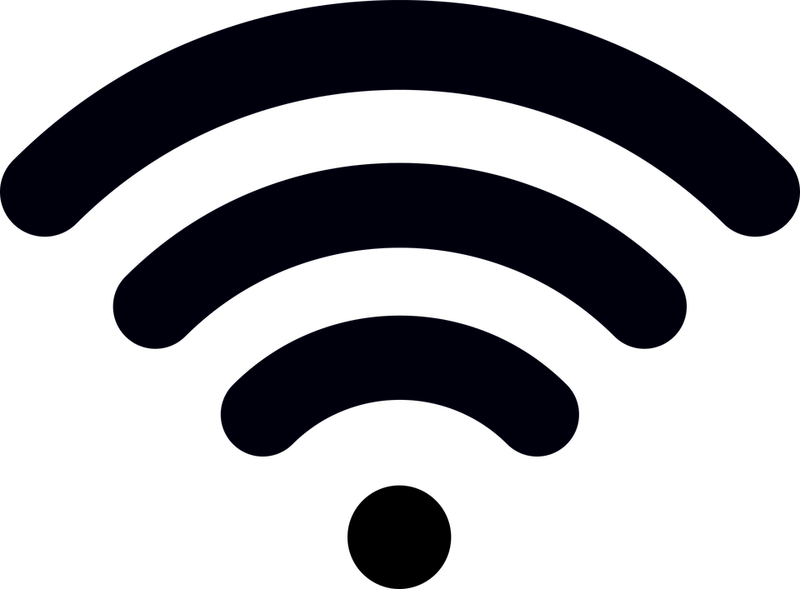
라즈베리파이 무선랜 설정하기 | Hard Copy World
- Article author: www.hardcopyworld.com
- Reviews from users: 44496
Ratings
- Top rated: 4.7
- Lowest rated: 1
- Summary of article content: Articles about 라즈베리파이 무선랜 설정하기 | Hard Copy World 집에 ipTIME N500U 무선랜이 있어서 라즈베리파이에 써볼려고 별짓 다했는데 결국 실패했네요. 그냥 남들 다 쓰는 무선랜 쓰는게 장땡인것 같습니다. …
- Most searched keywords: Whether you are looking for 라즈베리파이 무선랜 설정하기 | Hard Copy World 집에 ipTIME N500U 무선랜이 있어서 라즈베리파이에 써볼려고 별짓 다했는데 결국 실패했네요. 그냥 남들 다 쓰는 무선랜 쓰는게 장땡인것 같습니다. 집에 ipTIME N500U 무선랜이 있어서 라즈베리파이에 써볼려고 별짓 다했는데 결국 실패했네요. 그냥 남들 다 쓰는 무선랜 쓰는게 장땡인것 같습니다. 그래서 구매한 것이 ipTIME N100mini. 이놈은 별도의 드라이버 설치가 필요없이 자동으로 인식됩니다. USB 포트에 무선랜을 끼우고… 1. USB 장치 목록 확인 $ lsusb Bus 001 Device 002: ID 0424:9514 Standard Microsystems Corp. Bus 001 Device 001: ID 1d6b:0002 […]
- Table of Contents:
라즈베리파이 무선랜 설정하기
1 USB 장치 목록 확인
2 무선랜 설정 확인
3 인증 설정
4 네트워크 설정
5 절전 설정 해제

(2) 명령행에서 WiFi 설정하기 – 라즈베리 파이 문서(2021.7 이전)
- Article author: wikidocs.net
- Reviews from users: 7088
Ratings
- Top rated: 4.1
- Lowest rated: 1
- Summary of article content: Articles about (2) 명령행에서 WiFi 설정하기 – 라즈베리 파이 문서(2021.7 이전) 이 방법은 라즈베리 파이에서 일반적으로 WiFi를 셋업하기 위해 사용하는 그래픽 사용자 … WiFi 네트워크를 스캔하려면 sudo iwlist wlan0 scan 명령을 사용합니다. …
- Most searched keywords: Whether you are looking for (2) 명령행에서 WiFi 설정하기 – 라즈베리 파이 문서(2021.7 이전) 이 방법은 라즈베리 파이에서 일반적으로 WiFi를 셋업하기 위해 사용하는 그래픽 사용자 … WiFi 네트워크를 스캔하려면 sudo iwlist wlan0 scan 명령을 사용합니다. 온라인 책을 제작 공유하는 플랫폼 서비스
- Table of Contents:
raspi-config 사용
WiFi 네트워크 정보 얻기
Raspberry Pi에 네트워크 세부 정보 추가
보안되지 않은 네트워크
숨겨진 네트워크
여러 무선 네트워크 구성 추가

IoT :: 라즈베리파이3 wifi(무선랜) 연결하기 – IT에 취.하.개.
- Article author: hongku.tistory.com
- Reviews from users: 41549
Ratings
- Top rated: 3.3
- Lowest rated: 1
- Summary of article content: Articles about IoT :: 라즈베리파이3 wifi(무선랜) 연결하기 – IT에 취.하.개. 무선랜 인터페이스 이름 확인 보통은 wlan0 으로 설정되어있습니다. 혹시 모르니 아래 명령어를 통해 인터페이스 이름을 알아봅니다. iwconfig 저는 … …
- Most searched keywords: Whether you are looking for IoT :: 라즈베리파이3 wifi(무선랜) 연결하기 – IT에 취.하.개. 무선랜 인터페이스 이름 확인 보통은 wlan0 으로 설정되어있습니다. 혹시 모르니 아래 명령어를 통해 인터페이스 이름을 알아봅니다. iwconfig 저는 … 무선랜 인터페이스 이름 확인 보통은 wlan0 으로 설정되어있습니다. 혹시 모르니 아래 명령어를 통해 인터페이스 이름을 알아봅니다. iwconfig 저는 이미 연결되어 있는 상태이지만, 그건 중요한게 아니고 인터페..IT 관련 내용 정리 및 취미 생활
- Table of Contents:

무선랜 커맨드라인 연결하기 [라즈베리파이(Raspberry Pi)]
- Article author: robotai.tistory.com
- Reviews from users: 35896
Ratings
- Top rated: 4.2
- Lowest rated: 1
- Summary of article content: Articles about 무선랜 커맨드라인 연결하기 [라즈베리파이(Raspberry Pi)] 라즈베리파이의 무선랜을 연결하는 가장 쉬운 방법은 GUI를 사용하는 것입니다. 모니터와 마우스 키보드가 라즈베리파이에 연결이 되어있다면 화면 … …
- Most searched keywords: Whether you are looking for 무선랜 커맨드라인 연결하기 [라즈베리파이(Raspberry Pi)] 라즈베리파이의 무선랜을 연결하는 가장 쉬운 방법은 GUI를 사용하는 것입니다. 모니터와 마우스 키보드가 라즈베리파이에 연결이 되어있다면 화면 … 라즈베리파이의 무선랜을 연결하는 가장 쉬운 방법은 GUI를 사용하는 것입니다. 모니터와 마우스 키보드가 라즈베리파이에 연결이 되어있다면 화면 우측 상단의 네트워크 버튼을 눌러서 무선랜을 연결 할 수 있습..
- Table of Contents:
관련글
댓글0
공지사항
최근글
인기글
최근댓글
태그
전체 방문자
티스토리툴바
![무선랜 커맨드라인 연결하기 [라즈베리파이(Raspberry Pi)]](https://img1.daumcdn.net/thumb/R800x0/?scode=mtistory2&fname=https%3A%2F%2Fblog.kakaocdn.net%2Fdn%2Fexv9KY%2FbtqHuiLncsQ%2F0Eb2P39BwFFBtZK6sQmMPK%2Fimg.png)
[라즈베리파이 3B+] 유/무선랜 사용하기
- Article author: rudalskim.tistory.com
- Reviews from users: 42105
Ratings
- Top rated: 3.8
- Lowest rated: 1
- Summary of article content: Articles about [라즈베리파이 3B+] 유/무선랜 사용하기 유선랜은 별다른 설정없이 랜 케이블만 끼우면 자동 인식됩니다. 무선랜을 사용하기 위해서는 2개의 파일을 수정해야 하는데, 그 보다 먼저 라즈베리 … …
- Most searched keywords: Whether you are looking for [라즈베리파이 3B+] 유/무선랜 사용하기 유선랜은 별다른 설정없이 랜 케이블만 끼우면 자동 인식됩니다. 무선랜을 사용하기 위해서는 2개의 파일을 수정해야 하는데, 그 보다 먼저 라즈베리 … 유선랜은 별다른 설정없이 랜 케이블만 끼우면 자동 인식됩니다. 무선랜을 사용하기 위해서는 2개의 파일을 수정해야 하는데, 그 보다 먼저 라즈베리파이 환경설정관련 부분을 먼저 변경해야 합니다. 첫번째로 제..
- Table of Contents:
태그
관련글
댓글
0
최근글
인기글
최근댓글
공지사항
태그
전체 방문자
티스토리툴바
![[라즈베리파이 3B+] 유/무선랜 사용하기](https://img1.daumcdn.net/thumb/R800x0/?scode=mtistory2&fname=https%3A%2F%2Fblog.kakaocdn.net%2Fdn%2Fb3OBgt%2FbtqPJL73o0d%2FKGbXDLHia6OoP1jwB38Wg1%2Fimg.png)
[Raspberry Pi] 숨겨진 무선 랜(WiFi) 연결 방법
- Article author: angelplayer.tistory.com
- Reviews from users: 21895
Ratings
- Top rated: 3.3
- Lowest rated: 1
- Summary of article content: Articles about [Raspberry Pi] 숨겨진 무선 랜(WiFi) 연결 방법 이번 포스트는 라즈베리파이에서 숨겨진 와이파이(WiFi)를 연결하는 방법을 알아보도록 하겠습니다. 기기는 라즈베리파이4를 사용했으며, … …
- Most searched keywords: Whether you are looking for [Raspberry Pi] 숨겨진 무선 랜(WiFi) 연결 방법 이번 포스트는 라즈베리파이에서 숨겨진 와이파이(WiFi)를 연결하는 방법을 알아보도록 하겠습니다. 기기는 라즈베리파이4를 사용했으며, … 이번 포스트는 라즈베리파이에서 숨겨진 와이파이(WiFi)를 연결하는 방법을 알아보도록 하겠습니다. 기기는 라즈베리파이4를 사용했으며, 3도 동일한 방법으로 해결 가능한 것으로 알고 있습니다. 연결할 와이파이..Info for IT / SC I, II / HOBBY / etc..
- Table of Contents:
티스토리툴바
![[Raspberry Pi] 숨겨진 무선 랜(WiFi) 연결 방법](https://img1.daumcdn.net/thumb/R800x0/?scode=mtistory2&fname=https%3A%2F%2Fblog.kakaocdn.net%2Fdn%2FGefHA%2FbtreZ1yrl16%2FUQgQrO5aQuYbngznn6NypK%2Fimg.jpg)
[Raspberry Pi 4 + OMV5] 무선 네트워크(WiFi) 연결 — 빨리 찾고 쉬자. Tiprest
- Article author: chmodi.tistory.com
- Reviews from users: 39473
Ratings
- Top rated: 3.7
- Lowest rated: 1
- Summary of article content: Articles about [Raspberry Pi 4 + OMV5] 무선 네트워크(WiFi) 연결 — 빨리 찾고 쉬자. Tiprest OMV5를 설치하면 무조건 무선 랜이 연결되지 않습니다. 이 문제를 해결한 방법입니다. 1. wpa_supplicant.conf 우선 연결할 WiFi를 설정해야 합니다. …
- Most searched keywords: Whether you are looking for [Raspberry Pi 4 + OMV5] 무선 네트워크(WiFi) 연결 — 빨리 찾고 쉬자. Tiprest OMV5를 설치하면 무조건 무선 랜이 연결되지 않습니다. 이 문제를 해결한 방법입니다. 1. wpa_supplicant.conf 우선 연결할 WiFi를 설정해야 합니다. OMV5를 설치하면 무조건 무선 랜이 연결되지 않습니다. 이 문제를 해결한 방법입니다. 1. wpa_supplicant.conf 우선 연결할 WiFi를 설정해야 합니다. Raspberry Pi 설치 시 /boot 폴더에 wpa_supplicant.conf 파일..
- Table of Contents:
인기 글
최근 글
태그
티스토리
1 wpa_supplicantconf
2 etcnetworkinterfaces
3 확인
티스토리툴바
![[Raspberry Pi 4 + OMV5] 무선 네트워크(WiFi) 연결 — 빨리 찾고 쉬자. Tiprest](https://img1.daumcdn.net/thumb/R800x0/?scode=mtistory2&fname=https%3A%2F%2Fblog.kakaocdn.net%2Fdn%2FbmfVrE%2FbtreJxqZcvz%2F7JhvzxoO2OLu9grtcEOpj1%2Fimg.png)
라즈베리파이 OS에서 무선랜 지역을 변경하는 방법 (Wi-Fi/무선 인터넷/와이파이)가 검색되지 않는 경우)
- Article author: phodobit.kr
- Reviews from users: 9360
Ratings
- Top rated: 4.8
- Lowest rated: 1
- Summary of article content: Articles about 라즈베리파이 OS에서 무선랜 지역을 변경하는 방법 (Wi-Fi/무선 인터넷/와이파이)가 검색되지 않는 경우) 라즈베리파이 OS에서 무선랜 지역을 변경하는 방법 (Wi-Fi/무선 인터넷/와이파이)가 검색되지 않는 경우). by 포도빛 2021. 7. 12. 지난 시간에 라즈베리파이 OS를 … …
- Most searched keywords: Whether you are looking for 라즈베리파이 OS에서 무선랜 지역을 변경하는 방법 (Wi-Fi/무선 인터넷/와이파이)가 검색되지 않는 경우) 라즈베리파이 OS에서 무선랜 지역을 변경하는 방법 (Wi-Fi/무선 인터넷/와이파이)가 검색되지 않는 경우). by 포도빛 2021. 7. 12. 지난 시간에 라즈베리파이 OS를 … 지난 시간에 라즈베리파이 OS를 설치하면서 Wi-Fi AP 목록이 나타나지 않는 현상이 있었다. 원인은 바로 지역 설정을 한국으로 했기 때문에 라즈베리파이가 올바른 주파수 대역을 찾지 못하는 것이다. 먼저 라즈베..
- Table of Contents:
태그
관련글
댓글0
공지사항
최근글
인기글
최근댓글
태그
전체 방문자
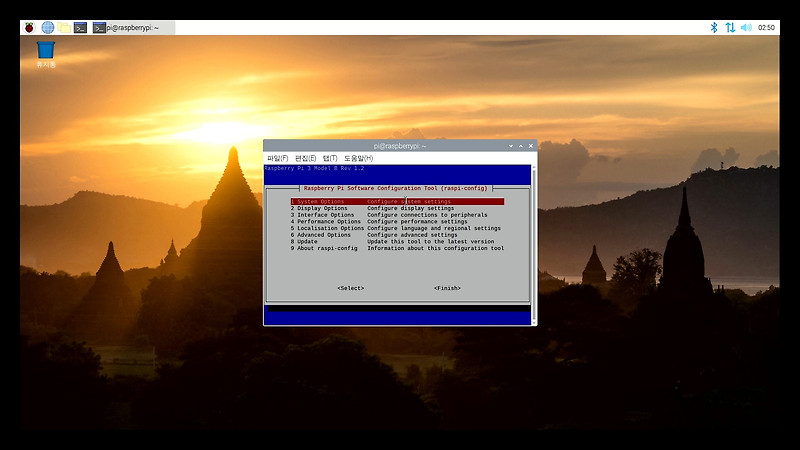
[RaspberryPi] 와이파이 연결 안 됨 현상 해결법
- Article author: miinsun.tistory.com
- Reviews from users: 32539
Ratings
- Top rated: 4.5
- Lowest rated: 1
- Summary of article content: Articles about [RaspberryPi] 와이파이 연결 안 됨 현상 해결법 오류 현상 라즈베리파이 구동 시, 와이파이 목록 자체가 생기지 않는 현상 1. 첫 번째 해결 방법 _ WI FI Country 재설정하기 라즈베리 파이 메인 … …
- Most searched keywords: Whether you are looking for [RaspberryPi] 와이파이 연결 안 됨 현상 해결법 오류 현상 라즈베리파이 구동 시, 와이파이 목록 자체가 생기지 않는 현상 1. 첫 번째 해결 방법 _ WI FI Country 재설정하기 라즈베리 파이 메인 … ❌ 오류 현상 라즈베리파이 구동 시, 와이파이 목록 자체가 생기지 않는 현상 1. 첫 번째 해결 방법 _ WI FI Country 재설정하기 라즈베리 파이 메인 화면에서 menu -> Preferences -> Raspberry PI Configur..
- Table of Contents:
miinsun
[RaspberryPi] 와이파이 연결 안 됨 현상 해결법 본문![[RaspberryPi] 와이파이 연결 안 됨 현상 해결법](https://img1.daumcdn.net/thumb/R800x0/?scode=mtistory2&fname=https%3A%2F%2Fblog.kakaocdn.net%2Fdn%2FlTTuU%2Fbtrl8nfFxPW%2FPExPdy0VL8q0gfozKhgPh0%2Fimg.png)
See more articles in the same category here: 180+ tips for you.
Raspberry Pi 4 에서 무선랜(WiFi) 설정하는 방법
반응형
Raspberry Pi 4에 내장된 무선랜(WiFi)를 사용하기 위해 필요한 설정 방법에 대해서 다룹니다.
1. raspi-config를 사용하여 WiFi 설정
2. 커맨드 명령으로 WiFi 연결 설정 및 테스트
3. 두 장소 이상에서 무선랜(WIFI) 사용하기
2016. 4. 13 최초작성
2021. 2. 4 최종작성. Raspberry Pi 4에서 진행.
무선랜 국가 선택시 KR을 지정해도 문제가 되지 않는군요.
1. raspi-config를 사용하여 WiFi 설정
이 방법은 간단하지만 WiFi 비밀번호가 평문으로 설정파일에 저장되는 단점이 있습니다.
문제가 될거 같으면 2장에서 소개하는 커맨드 명령으로 하는 방식을 진행하세요.
1-1. sudo raspi-config를 입력하여 raspi-config를 실행합니다.
1-2. System Options에서 엔터를 눌러 선택합니다. 이후 엔터를 누르라는 말을 생략하겠습니다.
1-3. Wireless LAN을 선택합니다.
1-4. 빨리찾기 위해 k를 누른 후, KR을 선택합니다.
1-5. 무선랜 국가가 KR로 설정되었습니다. 엔터를 누릅니다.
1-6. 사용할 공유기의 SSID를 입력하고 엔터를 누릅니다.
1-7. 패스워드를 입력하고 엔터를 누릅니다.
1-8. Finish로 이동하여 엔터를 누릅니다.
1-9. Yes를 선택하면 라즈베리파이가 재부팅됩니다.
1-10. iwconfig 명령을 사용하면 지정한 공유기에 접속한 것을 볼 수 있습니다.
1-11. 다음 파일에서 설정 내용을 볼 수 있습니다. 앞에서도 언급했지만 비밀번호가 평문으로 저장되는 문제가 있습니다.
cat /etc/wpa_supplicant/wpa_supplicant.conf
1-12. ifconfig 명령으로 할당 받은 IP를 확인할 수 있습니다.
파란색으로 표시한 eth0은 유선을 의미하며 wlan0은 무선랜입니다.
빨간색으로 표시한 inet 항목이 할당받은 IP입니다.
1-13. 이제 랜선은 빼고 전원선만 Raspberry Pi에 연결해서 사용할 수 있습니다.
이때 SSH 접속 IP로 위에서 확인한 아이피를 사용하면 됩니다.
이후 사용시에도 같은 아이피를 계속 할당 받기 때문에 적어놓았다가 사용하면 됩니다.
2. 커맨드 명령으로 WiFi 연결 설정 및 테스트
2-1. iwconfig 명령을 사용하면 라즈베리파이에 연결되어 있는 네트워크 어댑터들을 보여주는데 무선 네트워크 기능이 없으면 no wireless extensions라고 출력됩니다.
리스트 중 wlan0이 Raspberry Pi 4에 내장되어있는 무선랜 어댑터입니다.
2-2. sudo iwlist wlan0 scan 명령을 사용하여 접속 가능한 주변 무선 네트워크(AP, 무선공유기)를 검색합니다.
이미 무선 네트워크의 SSID를 알고 있다면 다음 단계를 진행하세요.
간혹 아래 명령어를 실행시켰는데 wlan0 No scan results라고 나올 수도 있습니다.
이유는 모르겠지만 여러 번 다시 실행시켜보다보면 아래와 같은 결과가 나옵니다.
검색 결과에서 다음 2가지를 확인하면 됩니다.
ESSID:”webnautes” → webnautes가 무선 네트워크 이름입니다.
IE: IEEE 802.11i/WPA2 Version 1 → 무선 네트워크 접속시 WPA2 보안정책을 사용해야 합니다.
2-3. /etc/wpa_supplicant/wpa_supplicant.conf 설정 파일을 수정하여 접속할 무선 네트워크와 무선 네트워크 접속시 사용할 보안 정책을 설정할 수 있습니다.
보안 상의 이유로 wpa_supplicant.conf 설정 파일에 접속할 무선 네트워크의 암호를 직접 입력하지 않습니다.
대신에 wpa_passphrase 명령을 사용하여 접속할 무선 네트워크의 암호에 대한 PSK를 생성하여 입력합니다.
wpa_passphrase 명령은 다음처럼 사용합니다.
$ wpa_passphrase 접속할_무선_네트워크의_SSID 접속할_무선_네트워크의_암호
접속할 무선 네트워크의 SSID가 webnautes이고 접속할 무선 네트워크의 암호가 testpassword 인경우 입니다.
wpa_passphrase 명령을 실행하면 암호 testpassword에 대한 PSK가 생성됩니다. (빨간색 사각형 부분)
2-4. /etc/wpa_supplicant/wpa_supplicant.conf 설정 파일에 위 명령의 결과를 전부 복사해와서 #psk로 시작하는 줄만 삭제합니다.
스크린샷처럼 와이파이 사용 국가가 입력안되어 있다면 추가합니다.(설정 적용전 미리 이 파일의 초기상태를 확인 못해봤네요)
country=US 대신에 country=KR을 입력합니다. 예전과달리 이젠 KR을 사용해도 문제없습니다.
$ sudo nano /etc/wpa_supplicant/wpa_supplicant.conf
다음처럼 설정 파일에 더 적어줘야 하는 옵션들이 있지만 보통 없어도 잘 됩니다.
2-5. 설정을 적용하기 위해 다음 명령을 사용하여 라즈베리파이를 재부팅합니다.
sudo reboot
iwconfig 명령으로 라즈베리파이가 IP를 할당받은 공유기를 확인할 수 있습니다.
ifconfig 명령으로 할당 받은 IP를 확인할 수 있습니다.
eth0은 유선을 의미하며 wlan0은 무선랜입니다. inet 항목이 할당받은 IP입니다.
2-6. 이제 랜선은 빼고 전원선만 Raspberry Pi에 연결해서 사용할 수 있습니다.
이때 SSH 접속 IP로 위에서 확인한 아이피를 사용하면 됩니다.
이후 사용시에도 같은 아이피를 계속 할당 받기 때문에 적어놓았다가 사용하면 됩니다.
2-7. 주의할 점은 Raspberry Pi가 스마트폰의 핫스팟을 사용하도록 했다면 Raspberry Pi에 SSH 접속할 컴퓨터도 핫스팟을 사용해야 합니다.
스마트폰의 핫스팟으로 할당받은 아이피는 외부 네트워크에서 접속할 수 없는 아이피이기 때문입니다.
Raspberry Pi와 컴퓨터가 핫스팟을 사용하도록 해주어야
컴퓨터에서 Raspberry PI에서 사용중인 아이피를 사용하여 SSH 접속이 가능합니다.
3. 두 장소 이상에서 무선랜(WIFI) 사용하기
앞에서 무선 네트워크에 접속하기 위한 정보를 /etc/wpa_supplicant/wpa_supplicant.conf에 추가했습니다.
이번엔 다른 장소에 있는 무선 네트워크에도 접속하여 사용할 수 있도록 설정해보겠습니다.
Raspberry Pi 주변에 두 개의 무선 네트워크가 있는 경우입니다.
webnautes 무선 네트워크는 스마트폰 핫스팟이며 apple 무선 네트워크는 무선 공유기입니다.
webnautes 무선 네트워크는 앞에서 설정에 추가했으므로 이번엔 apple 무선 네트워크를 추가합니다.
3-1. sudo iwlist wlan0 scan 명령을 실행하여 접속가능한 무선 네트워크를 검색합니다.
SSID가 apple이고 WPA2 보안 정책을 사용합니다.
3-2. wpa_passphrase 명령을 사용하여 해당 무선 네트워크 접속시 사용할 PSK를 생성합니다.
3-3. /etc/wpa_supplicant/wpa_supplicant.conf 설정 파일에 접속할 무선 네트워크의 SSID와 위에서 생성한 PSK를 입력합니다.
priority 옵션을 주면 두 개의 무선 네트워크가 모두 잡힐때, 우선순위를 부여할 수 있습니다.
아래 화면의 경우에는 우선순위가 높은 webnautes 무선 네트워크에 Raspberry Pi가 먼저 접속하게 됩니다.
3-4. 재 부팅 후.. ifconfig 명령을 사용하면 wlan0에 아이피가 할당된 것을 볼 수 있습니다.
랜선을 연결한 상태에서 부팅하여 wlan0에 할당된 아이피를 확인하세요.
이후 부팅시에도 같은 아이피를 계속 할당 받게 됩니다.
3-5. 아래 결과는 우선순위 높은 webnautes 무선 네트워크로부터 아이피를 할당받은 경우입니다.
webnautes 무선 네트워크(스마트폰 핫스팟)에서 SSID 검색을 안되도록 수정하고나서
sudo wpa_cli reconfigure 명령을 사용하여 무선 네트워크로부터 아이피를 가져오게 합니다.
ifconfig 명령을 사용하면 wlan0에 아이피가 할당된 것을 볼 수 있습니다.
아이피를 받아오는데 몇 초정도 걸릴 수 있어서 시간을 두고 ifconfig 명령을 여러번 해봐야 합니다.
SSID가 검색이 안되어 우선순위 높은 webnautes 무선 네트워크로 접속할 수 없어서 apple 무선 네트워크로부터 아이피를 할당 받게 됩니다.
3-6. webnautes 무선 네트워크 설정에 scan_ssid=1을 추가하면 SSID를 숨겨놓아도 접속이 가능해집니다.
다시 sudo wpa_cli reconfigure 명령을 사용하여 무선 네트워크로부터 아이피를 가져오게 합니다.
ifconfig 명령으로 확인해보면 다시 우선순위 높은 webnautes 무선 네트워크(스마트폰 핫스팟)에서 아이피를 할당받게 됩니다.
반응형
라즈베리파이 무선랜 설정하기
집에 ipTIME N500U 무선랜이 있어서 라즈베리파이에 써볼려고 별짓 다했는데 결국 실패했네요. 그냥 남들 다 쓰는 무선랜 쓰는게 장땡인것 같습니다.
그래서 구매한 것이 ipTIME N100mini. 이놈은 별도의 드라이버 설치가 필요없이 자동으로 인식됩니다.
USB 포트에 무선랜을 끼우고…
1. USB 장치 목록 확인
$ lsusb
Bus 001 Device 002: ID 0424:9514 Standard Microsystems Corp. Bus 001 Device 001: ID 1d6b:0002 Linux Foundation 2.0 root hub Bus 001 Device 003: ID 0424:ec00 Standard Microsystems Corp. Bus 001 Device 004: ID 0bda:8176 Realtek Semiconductor Corp. RTL8188CUS 802.11n WLAN Adapter Bus 001 Device 005: ID 04f3:0103 Elan Microelectronics Corp.
USB 장치 목록에서 확인 되면 적어도 USB 연결상태는 좋은 것
2. 무선랜 설정 확인
아래 명령으로 WiFi 동글이 제대로 인식이 되는지 확인합니다.
$ iwconfig
wlan0 IEEE 802.11bgn xxxxxxxxxxxxxxxxxxxxxxxxxx xxxxxxxxxxxxxxxxxxxx … lo no wireless extensions. eth0 no wireless extensions.
여기서 wlan0 가 안보이면 무선랜이 인식이 안된것. 드라이버가 맞지 않거나 등등… 해당 리눅스 드라이버를 설치하거나 다시 끼워보거나 리붓 등등의 조치를 취해야함 ==> 링크 참고
이제 주변의 공유기(AP)를 검색해 봅니다.
iwlist wlan0 scan
이때 결과가 아래처럼 나와야 합니다.
Cell 01 – Address: 06:30:0D:4E:75:46 ESSID:”KT_WLAN” Protocol:IEEE 802.11bg Mode:Master Frequency:2.437 GHz (Channel 6) Encryption key:on Bit Rates:54 Mb/s Quality=64/100 Signal level=7/100 Cell 02 – Address: 00:30:0D:4E:75:46 ESSID:”” Protocol:IEEE 802.11bg Mode:Master Frequency:2.437 GHz (Channel 6) ……
여기서 자신이 원하는 공유기가 보여야 합니다. ESSID(공유기 이름), 암호화 방식(WPA1/WPA2 등등) 을 메모해 둡니다.
3. 인증 설정
$ su –
: 루트 유저 비번 입력
# wpa_passphrase “SSID_NAME” SSID_PASSWORD >> /etc/wpa_supplicant/wpa_supplicant.conf
SSID_NAME는 공유기(AP) 이름에 해당합니다. 이름에 공백이 있는 경우 따옴표로 감싸줘야 함. 루트 로그인 상태에서 위 명령을 실행하면 공유기 설정이 /etc/wpa_supplicant/wpa_supplicant.conf 파일에 입력됨. 이제 입력된 내용을 확인.
# nano /etc/wpa_supplicant/wpa_supplicant.conf
ctrl_interface=DIR=/var/run/wpa_supplicant GROUP=netdev update_config=1 network={ ssid=”SSID_NAME” psk=”SSID_PASSWORD” key_mgmt=WPA-PSK }
위와 같은 형태로 내용을 맞춰줍니다. 원래 내용은 아래처럼 되어 있을텐데 여기서 psk=”xxx” 부분을 삭제하고(비번이 노출되므로) 사용해도 됩니다.
network={ ssid=”SSID_NAME” #psk=”SSID_PASSWORD” psk=xxxxxxxxxxxxxxxxxxxxxxxxxxxxxxxxxxxxxxxxxxx }
이제 무선랜을 재시작하고…
$ sudo ifdown wlan0
$ sudo ifup wlan0
4. 네트워크 설정
아래 명령은 root 상태가 아니라면 sudo 로 실행
# nano /etc/network/interfaces
/etc/network/interfaces 파일 내용을 아래와 같이 맞춰줍니다.
auto lo iface lo inet loopback iface eth0 inet dhcp allow-hotplug wlan0 auto wlan0 iface wlan0 inet manual wpa-roam /etc/wpa_supplicant/wpa_supplicant.conf iface default inet dhcp
주의!!! 위 설정으로 무선랜이 인식되지 않는 경우가 왕왕 발생하네요. 그럴 경우 아래 설정을 사용해보세요.
auto lo iface lo inet loopback allow-hotplug wlan0 iface wlan0 inet dhcp wpa-conf /etc/wpa_supplicant/wpa_supplicant.conf auto eth0 iface eth0 inet dhcp
네트웍 서비스 재시작.
sudo service networking restart
이제 ifconfig 명령으로 IP를 제대로 받아오는지 확인하세요.
ifconfig
안되면 sudo shutdown -r now 로 재부팅 후 확인해보세요…
5. 절전 설정 해제
무선랜 설정 후 ssh 접속을 해보면 잠시만 자리를 비워도 연결이 끊어지는 경우가 생기는데 이 경우는 절전 설정이 되어 있어서 그런듯 합니다. 아래 방식대로 패치를 함 해주는 것이 좋을 것 같습니다.
제가 사용하는 ipTIME N100mini 모델은 8188cu 모델인데 설정은 8192cu 모델과 공유하는 것 같습니다. 아래 명령으로 설정 확인.
cat /sys/module/8192cu/parameters/rtw_power_mgnt
결과값이 1 또는 2가 나오면 절전 설정 상태이므로 수정
sudo vi /etc/modprobe.d/8192cu.conf
파일에 아래 내용을 입력하고 저장
options 8192cu rtw_power_mgnt=0 rtw_enusbss=0
설정이 끝나면 리붓~
(그래도 여전히 같은 문제가 발생하곤 하는데… putty 같은 터미널 설정에서 null 패킷을 30초 단위로 보내도록 설정해 두면 끊김 방지에 도움이 될겁니다.)
참고 : http://zettaisya.tistory.com/3271
(2) 명령행에서 WiFi 설정하기
커맨드 라인을 통해 WiFi 설정
이 방법은 라즈베리 파이에서 일반적으로 WiFi를 셋업하기 위해 사용하는 그래픽 사용자 인터페이스에 접근할 수 없을 때에 적합합니다. 특히 화면이나 유선 이더넷 네트워크에 접근할 수 없는 경우에 시리얼 콘솔에서 사용할 수 있습니다. 필요한 모든 것이 라즈베리 파이에 이미 있으므로 추가적인 소프트웨어가 필요하지 않습니다.
raspi-config 사용
무선 네트워킹을 활성화하는 가장 빠른 방법은 명령 줄 raspi-config 도구를 사용하는 것입니다.
sudo raspi-config
메뉴에서 네트워크 옵션 항목을 선택한 다음 Wi-fi 옵션을 선택하십시오. 새로 설치하는 경우 규제 목적으로 장치를 사용하는 국가를 지정해야합니다. 그런 다음 네트워크의 SSID와 네트워크의 암호를 설정하십시오. 연결하려는 네트워크의 SSID를 모르는 경우 raspi-config를 실행하기 전에 사용 가능한 네트워크를 나열하는 방법에 대한 다음 섹션을 참조하십시오.
raspi-config는 무선 네트워킹 설정을위한 완전한 옵션 세트를 제공하지 않습니다. raspi-config가 Pi를 요청한 네트워크에 연결하지 못하는 경우 자세한 내용은 아래의 추가 섹션을 참조해야합니다.
WiFi 네트워크 정보 얻기
WiFi 네트워크를 스캔하려면 sudo iwlist wlan0 scan 명령을 사용합니다. 이것은 모든 사용가능한 WiFi 네트워크와 함께, 그에 대한 유용한 정보를 나열합니다.
‘ESSID:”testing”‘은 WiFi 네트워크의 이름입니다. IE: IEEE 802.11i/WPA2 Version 1 은 사용된 인증입니다. 여기에서 사용된 WPA2는 WPA를 대체하는, 새롭고 더 안전한 무선 표준입니다. 이 안내는 WPA 또는 WPA2에 적용되어야 하지만, WPA2 엔터프라이즈에 대해서는 동작하지 않을 수 있습니다. WEP 헥스 키에 대해서는 여기 최신의 예제를 참조하세요. 무선 네트워크에 대한 패스워드도 필요할 것입니다. 대부분의 가정용 라우터는 뒷면에 붙은 스티커에 표시되어 있습니다. 여기에서는 네트워크에 대한 ESSID (ssid)는 testing 이며 패스워드(psk)는 testingPassword 라고 하겠습니다.
Raspberry Pi에 네트워크 세부 정보 추가
wpa-supplicant 구성 파일을 nano에서 엽니다.
sudo nano /etc/wpa_supplicant/wpa_supplicant.conf
파일의 끝에 다음의 내용을 추가합니다.
network={ ssid=”testing” psk=”testingPassword” }
패스워드는 위와 같이 따옴표를 사용하여 아스키 표현을 가지고 지정할 수도 있고 32 바이트 십육진수로 미리 암호화하여 지정할 수도 있습니다. wpa_passphrase 유틸리티를 사용하여 암호화된 PSK를 생성할 수 있습니다. 이것은 SSID와 패스워드를 가지고 암호화된 PSK를 생성해줍니다. wpa_passphrase “testing” 를 실행하면 WiFi 네트워크의 패스워드(이 경우 testingPassword )를 물어볼 것입니다. 결과는 다음과 같습니다.
network={ ssid=”testing” #psk=”testingPassword” psk=131e1e221f6e06e3911a2d11ff2fac9182665c004de85300f9cac208a6a80531 } 일반 텍스트 버전의 코드가 존재하지만 주석처리되어 있음에 유의하세요. 보안을 위해, wpa_supplicant 파일에서 이 행을 삭제해야 합니다.
wpa_passphrase 도구에서는 8자에서 63자 사이의 패스워드가 필요합니다. 더 복잡한 암호구를 원하면 텍스트 파일에서 추출하여 wpa_passphrase 의 입력으로 사용할 수 있습니다. 만약 패스워드가 파일에 일반 텍스트로 저장되어 있다면 wpa_passphrase “testing” < file_where_password_is_stored 를 호출합니다. 추가적인 보안을 위해, 원래 패스워드의 일반 텍스트로 된 사본이 시스템에 남아있지 않도록 file_where_password_is_stored 를 삭제합니다. wpa_passphrase 암호화 PSK를 사용하려면 암호화 된 PSK를 복사하여 wpa_supplicant.conf 파일에 붙여 넣거나 다음 두 가지 방법 중 하나로 도구 출력을 구성 파일로 리디렉션 할 수 있습니다. - sudo su 를 실행하여 root 로 변경 한 다음 wpa_passphrase "testing" >> /etc/wpa_supplicant/wpa_supplicant.conf 를 호출하고 요청시 테스트 비밀번호를 입력하십시오. – 또는 wpa_passphrase “testing” | sudo tee -a /etc/wpa_supplicant/wpa_supplicant.conf > /dev/null 을 입력하고 요청시 테스트 암호를 입력하십시오. /dev/null 로 리디렉션하면 tee 도 화면(표준 출력)으로 출력되지 않습니다.
이 두 옵션 중 하나를 사용하려면 >> 를 사용하거나 -a 를 tee 와 함께 사용해야합니다. 기존 파일에 텍스트를 추가합니다. 꺽쇠 하나 > 를 사용하거나 tee 를 사용할 때 -a 를 생략하면 모든 내용이 지워진 후 지정된 파일에 출력이 추가됩니다.
이제 Ctrl+X 와 Y 를 차례로 눌러 파일을 저장 한 다음, 마지막으로 Enter 키를 누릅니다.
wpa_cli -i wlan0 reconfigure 로 인터페이스를 재구성하십시오.
ifconfig wlan0 을 사용하여 성공적으로 연결되었는지 확인할 수 있습니다. inet addr 필드 옆에 주소가 있으면 Raspberry Pi가 네트워크에 연결된 것입니다. 그렇지 않은 경우 비밀번호와 ESSID가 올바른지 확인하십시오.
Raspberry Pi 3 Model B + 이상에서는 5G 네트워킹이 올바른 주파수 대역을 선택할 수 있도록 국가 코드를 설정해야합니다. raspi-config 애플리케이션을 사용하고 현지화 옵션을 선택하거나 wpa_supplicant.conf 파일을 편집하여 다음을 추가 할 수 있습니다. ( ‘GB’를 해당 국가의 ISO 코드로 교체해야합니다. 국가 코드 목록은 위키피디아를 참조하십시오.)
country=GB
최신 Buster Raspbian 릴리스에서는 wpa_supplicant.conf 파일에 맨 위에 다음 정보가 포함되어 있는지 확인해야합니다.
ctrl_interface=DIR=/var/run/wpa_supplicant GROUP=netdev update_config=1 country=
보안되지 않은 네트워크
연결하는 네트워크가 암호를 사용하지 않으면 네트워크의 wpa_supplicant 항목에 올바른 key_mgmt 항목이 포함되어야합니다. e.g.
network={ ssid=”testing” key_mgmt=NONE }
숨겨진 네트워크
숨겨진 네트워크를 사용하는 경우 wpa_supplicant 파일 의 추가 옵션인 scan_ssid 가 연결에 도움이 될 수 있습니다.
network={ ssid=”yourHiddenSSID” scan_ssid=1 psk=”Your_wifi_password” }
ifconfig wlan0 을 사용하여 성공적으로 연결되었는지 확인할 수 있습니다. inet addr 필드 옆에 주소가 있으면 Raspberry Pi가 네트워크에 연결된 것입니다. 그렇지 않은 경우 비밀번호와 ESSID가 올바른지 확인하십시오.
여러 무선 네트워크 구성 추가
최신 버전의 Raspbian에서는 무선 네트워킹을위한 여러 구성을 설정할 수 있습니다. 예를 들어, 가정과 학교를 하나씩 설정할 수 있습니다.
예를 들어
network={ ssid=”SchoolNetworkSSID” psk=”passwordSchool” id_str=”school” } network={ ssid=”HomeNetworkSSID” psk=”passwordHome” id_str=”home” }
범위 내에 두 개의 네트워크가있는 경우 우선 순위 옵션을 추가하여 네트워크를 선택할 수 있습니다. 우선 순위가 가장 높은 범위의 네트워크가 연결된 네트워크가 됩니다.
So you have finished reading the 라즈베리 파이 무선 랜 topic article, if you find this article useful, please share it. Thank you very much. See more: 라즈베리파이4 무선랜, 라즈베리파이 와이파이 비밀번호, 라즈베리파이 학교 와이파이, 라즈베리파이 와이파이 자동연결, 라즈베리파이3 무선랜, 라즈베리파이 와이파이 연결 안됨, 라즈베리파이 인터넷 연결 안됨, 라즈베리파이4 와이파이 안됨
