You are looking for information, articles, knowledge about the topic nail salons open on sunday near me 포토샵 가우시안 블러 on Google, you do not find the information you need! Here are the best content compiled and compiled by the https://toplist.maxfit.vn team, along with other related topics such as: 포토샵 가우시안 블러 포토샵 블러 브러쉬, 가우시안 블러 뜻, 포토샵 그라데이션 블러, 가우시안 블러 제거, 가우시안 블러 나무위키, 가우시안 블러 원리, 일러스트 가우시안 블러, 포토샵 전체 블러
포토샵 가우시안 흐림 효과 적용하는 방법 (Gaussian Blur)
- Article author: archivers.tistory.com
- Reviews from users: 48468
Ratings
- Top rated: 4.4
- Lowest rated: 1
- Summary of article content: Articles about 포토샵 가우시안 흐림 효과 적용하는 방법 (Gaussian Blur) 이번 시간에는 포토샵에서 사진을 보정할 때 자주 사용하는 가우시안 흐림 효과(Gaussian Blur)에 대해 알아보겠습니다. 포토샵은 여러 종류의 … …
- Most searched keywords: Whether you are looking for 포토샵 가우시안 흐림 효과 적용하는 방법 (Gaussian Blur) 이번 시간에는 포토샵에서 사진을 보정할 때 자주 사용하는 가우시안 흐림 효과(Gaussian Blur)에 대해 알아보겠습니다. 포토샵은 여러 종류의 … 이번 시간에는 포토샵에서 사진을 보정할 때 자주 사용하는 가우시안 흐림 효과(Gaussian Blur)에 대해 알아보겠습니다. 포토샵은 여러 종류의 흐림(Blur) 효과를 제공하지만, 그중에서도 가우시안 흐림 효과가..
- Table of Contents:
1 가우시안 흐림 효과 적용 전 영역 선택하기
2 가우시안 흐림 효과 적용하기
3 가우시안 흐림 효과 수정하는 방법 (1) – 레이어 복제
4 가우시안 흐림 효과 수정하는 방법 (2) – 스마트 필터(Smart Filters)
태그
관련글
댓글0
최근글
인기글
최근댓글
태그
티스토리툴바
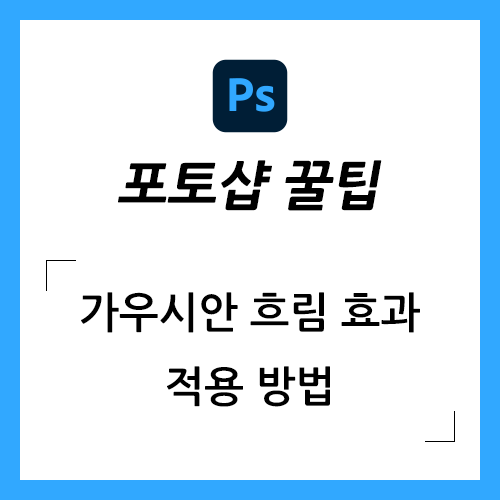
[포토샵 기초 강좌 5] 가우시안 블러를 이용한 피부보정 / 언마스크 (+단축키)
- Article author: hansoso.tistory.com
- Reviews from users: 2097
Ratings
- Top rated: 4.6
- Lowest rated: 1
- Summary of article content: Articles about [포토샵 기초 강좌 5] 가우시안 블러를 이용한 피부보정 / 언마스크 (+단축키) Gaussian Blur (가우시안 블러) 활용법 알려드릴게요. 포토샵 잡티제거를 마친 사진을 병합 해 주세요. 포토샵 사진 병합 단축키 병합할 레이어 클릭 후 … …
- Most searched keywords: Whether you are looking for [포토샵 기초 강좌 5] 가우시안 블러를 이용한 피부보정 / 언마스크 (+단축키) Gaussian Blur (가우시안 블러) 활용법 알려드릴게요. 포토샵 잡티제거를 마친 사진을 병합 해 주세요. 포토샵 사진 병합 단축키 병합할 레이어 클릭 후 … 안녕하세요 어느새 5탄을 맞은 포토샵 기초 강좌 입니다. 저번 시간에는 포토샵 피부보정 중 잡티제거 알려드렸죠 오늘은 포토샵 피부보정 중에서도 피부를 부드럽고 깨끗하게 만들기 위해 Gaussian Blur (가우..
- Table of Contents:
결주부전
[포토샵 기초 강좌 5] 가우시안 블러를 이용한 피부보정 언마스크 (+단축키) 본문티스토리툴바
![[포토샵 기초 강좌 5] 가우시안 블러를 이용한 피부보정 / 언마스크 (+단축키)](https://img1.daumcdn.net/thumb/R800x0/?scode=mtistory2&fname=https%3A%2F%2Fblog.kakaocdn.net%2Fdn%2FuGugJ%2FbtqUeizB7Ou%2FkBjFWC696zq6GklTjv0fd1%2Fimg.jpg)
포토샵 보정 | 사진에 가우시안 블러 효과 처리하기 : 네이버 포스트
- Article author: post.naver.com
- Reviews from users: 36890
Ratings
- Top rated: 3.1
- Lowest rated: 1
- Summary of article content: Articles about 포토샵 보정 | 사진에 가우시안 블러 효과 처리하기 : 네이버 포스트 포토샵 보정으로 이미지를 흐리게 만드는 가우시안 블러 효과 … 가우시안 블러 효과란? 수학자 칼 프레드릭 가우스 (Carl Friedrich Gauss)의 이름에서 … …
- Most searched keywords: Whether you are looking for 포토샵 보정 | 사진에 가우시안 블러 효과 처리하기 : 네이버 포스트 포토샵 보정으로 이미지를 흐리게 만드는 가우시안 블러 효과 … 가우시안 블러 효과란? 수학자 칼 프레드릭 가우스 (Carl Friedrich Gauss)의 이름에서 …
- Table of Contents:

[포토샵 강의] 가우시안 블러 효과로 이미지를 뽀샤시하게 보정하기
- Article author: pripripri.tistory.com
- Reviews from users: 27423
Ratings
- Top rated: 3.5
- Lowest rated: 1
- Summary of article content: Articles about [포토샵 강의] 가우시안 블러 효과로 이미지를 뽀샤시하게 보정하기 봄이 좋은 봄고양이 SpringCat입니다. 오늘은 가우시안 블러 효과로 포토샵 이미지를 뽀샤시하게 보정하는 방법을 알아보도록 하겠습니다. 우선 … …
- Most searched keywords: Whether you are looking for [포토샵 강의] 가우시안 블러 효과로 이미지를 뽀샤시하게 보정하기 봄이 좋은 봄고양이 SpringCat입니다. 오늘은 가우시안 블러 효과로 포토샵 이미지를 뽀샤시하게 보정하는 방법을 알아보도록 하겠습니다. 우선 … 안녕하세요. 봄이 좋은 봄고양이 SpringCat입니다. 오늘은 가우시안 블러 효과로 포토샵 이미지를 뽀샤시하게 보정하는 방법을 알아보도록 하겠습니다. 우선 포토샵에서 이미지를 불러옵니다. 포토샵 이미지는 파..
- Table of Contents:
태그
공지사항
최근 포스트
태그
검색
전체 방문자
![[포토샵 강의] 가우시안 블러 효과로 이미지를 뽀샤시하게 보정하기](https://img1.daumcdn.net/thumb/R800x0/?scode=mtistory2&fname=https%3A%2F%2Fblog.kakaocdn.net%2Fdn%2Fba83CN%2FbtqDGJHeqhT%2FsUAuuAHWR9oa5vxUlrAnzk%2Fimg.jpg)
Using Gaussian blur in image processing | Adobe
- Article author: www.adobe.com
- Reviews from users: 25140
Ratings
- Top rated: 3.2
- Lowest rated: 1
- Summary of article content: Articles about Using Gaussian blur in image processing | Adobe In Adobe Photoshop, he added a duplicate layer over the original image and applied a Gaussian blur to that. Then, he says, “I went in with an eraser and erased … …
- Most searched keywords: Whether you are looking for Using Gaussian blur in image processing | Adobe In Adobe Photoshop, he added a duplicate layer over the original image and applied a Gaussian blur to that. Then, he says, “I went in with an eraser and erased … Photoshop,Adobe Creative Cloud,Article,PhotoLearn when to use Gaussian blur filters during image processing, and gain a better understanding of how they work in this learning guide.
- Table of Contents:
What is Gaussian blurring
When to use Gaussian blur
How to restore sharpness
How Gaussian blur works in image filtering
Other blur effects and filters
You might also be interested in…

[포토샵 강의] 포토샵 블러(Blur) 효과와 종류 알아보기! :: 오사남의 탕진 LIFE
- Article author: cho-sh.tistory.com
- Reviews from users: 40221
Ratings
- Top rated: 3.5
- Lowest rated: 1
- Summary of article content: Articles about [포토샵 강의] 포토샵 블러(Blur) 효과와 종류 알아보기! :: 오사남의 탕진 LIFE 02. 가우시안 블러(Gaussian Blur) : Filter>Blur>Gaussian Blur … 가우시안 블러는 선택한 영역을 내가 조정한 값으로 빠르게 흐릿하게 만들어주는 역할 … …
- Most searched keywords: Whether you are looking for [포토샵 강의] 포토샵 블러(Blur) 효과와 종류 알아보기! :: 오사남의 탕진 LIFE 02. 가우시안 블러(Gaussian Blur) : Filter>Blur>Gaussian Blur … 가우시안 블러는 선택한 영역을 내가 조정한 값으로 빠르게 흐릿하게 만들어주는 역할 … [포토샵 강의] 포토샵 블러(Blur) 효과와 종류 알아보기! 안녕하세요. 오사남입니다. 오늘 준비한 포스팅은 포토샵 블러에 관한 기능입니다. 블러(Blur)의 사전적 의미는 흐릿한 형체, 희미한 것이라고 합니다…
- Table of Contents:
Main Menu
[포토샵 강의] 포토샵 블러(Blur) 효과와 종류 알아보기!‘강좌&TIPPhotoshop 포토샵’ 관련 글
Sidebar
![[포토샵 강의] 포토샵 블러(Blur) 효과와 종류 알아보기! :: 오사남의 탕진 LIFE](https://img1.daumcdn.net/thumb/R800x0/?scode=mtistory2&fname=https%3A%2F%2Ft1.daumcdn.net%2Fcfile%2Ftistory%2F99115C345B0E4A4223)
포토샵 기초. Gaussian Blur(가우시안흐림효과)
- Article author: 2happyhan.tistory.com
- Reviews from users: 14596
Ratings
- Top rated: 4.5
- Lowest rated: 1
- Summary of article content: Articles about 포토샵 기초. Gaussian Blur(가우시안흐림효과) 포토샵 기초. Blur/Blur More(흐리게/더흐리게) Blur란 흐릿하게하다’란 뜻이죠 그럼 Blur More란 더~흐릿하게하다’ … …
- Most searched keywords: Whether you are looking for 포토샵 기초. Gaussian Blur(가우시안흐림효과) 포토샵 기초. Blur/Blur More(흐리게/더흐리게) Blur란 흐릿하게하다’란 뜻이죠 그럼 Blur More란 더~흐릿하게하다’ … Gaussian Blur = 가우스 곡선이라고 불리우는 수의 공식에 따라 흐림효과를 주는 기능 Box Blur과 반대로 멀리있는 이미지에 흐림효과를 적용시 유용함 1. 작업할 이미지를 불러옵니다.(Ctrl+O) 2. 선명하게..
- Table of Contents:
태그
‘포토샵 기초(CS2CS3버젼)Blur Filter’ Related Articles
공지사항
최근 포스트
태그
검색
전체 방문자

포토샵 가우시안 블러 활용 – 피부톤을 살리는 인물 보정법 stay hungry stay foolish
- Article author: tistay.tistory.com
- Reviews from users: 1147
Ratings
- Top rated: 3.7
- Lowest rated: 1
- Summary of article content: Articles about 포토샵 가우시안 블러 활용 – 피부톤을 살리는 인물 보정법 stay hungry stay foolish 두번째 레이어에 가우시안 블러가 적용된 상태를 보기 위해 세번째 레이어 눈 아이콘을 꺼둡니다. 두번째 레이어가 선택된 상태에서 Filter> Blur > Gaussian Blur 를 선택 … …
- Most searched keywords: Whether you are looking for 포토샵 가우시안 블러 활용 – 피부톤을 살리는 인물 보정법 stay hungry stay foolish 두번째 레이어에 가우시안 블러가 적용된 상태를 보기 위해 세번째 레이어 눈 아이콘을 꺼둡니다. 두번째 레이어가 선택된 상태에서 Filter> Blur > Gaussian Blur 를 선택 … 포토샵 가우시안 블러 활용 – 피부톤을 살리는 인물 보정법 원본 이미지 레이어를 복사합니다. ( 동일한 이미지 레이어 3개 ) 두번째 레이어에 가우시안 블러가 적용된 상태를 보기 위해 세번째 레이어 눈..
- Table of Contents:
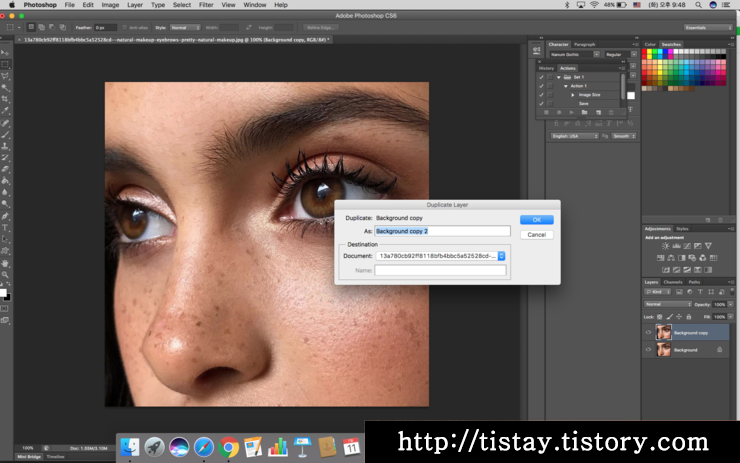
See more articles in the same category here: https://toplist.maxfit.vn/blog/.
포토샵 가우시안 흐림 효과 적용하는 방법 (Gaussian Blur)
반응형
이번 시간에는 포토샵에서 사진을 보정할 때 자주 사용하는 가우시안 흐림 효과(Gaussian Blur)에 대해 알아보겠습니다.
포토샵은 여러 종류의 흐림(Blur) 효과를 제공하지만, 그중에서도 가우시안 흐림 효과가 널리 알려져 있고 자주 쓰인다고 볼 수 있습니다.
(이 기능은 가우시안 블러, 가우시안 필터로도 불립니다.)
가우시안 흐림 효과를 통해 전체적인 사진의 분위기와 느낌을 바꿀 수 있습니다.
또한, 특정한 부분은 강조하고 나머지 부분은 흐리게 하여 보는 사람의 시선을 끌 수도 있습니다.
1. 가우시안 흐림 효과 적용 전 영역 선택하기
아래에 동물 사진이 있습니다.
가우시안 흐림 효과를 사용하여 동물 주변을 흐리게 하여, 동물을 강조해 보겠습니다.
출처: https://pixabay.com/photos/puppy-dog-pet-animal-cute-5388151/
왼쪽 도구 패널에서 개체 선택 도구(Object Selection Tool)를 선택합니다.
동물이 포함되도록 마우스를 드래그하여 선택 영역을 지정합니다.
동물의 형태를 따라 윤곽선이 생긴 것을 알 수 있습니다.
여기에서 주의할 점은 선택된 이 영역에 가우시안 흐림 효과를 지정하면 안 됩니다. 동물이 흐려지기 때문입니다.
선택된 동물 영역을 제외한 나머지 부분이 선택되어야 합니다.
이를 위해서는 상단 메뉴의 [Select]-[Inverse]를 선택합니다.
[Inverse] 기능은 선택 영역을 반전시킵니다.이제 동물을 제외한 나머지 부분에 윤곽선이 생긴 것을 알 수 있습니다.
2. 가우시안 흐림 효과 적용하기
이제 가우시안 흐림 효과를 적용해 보겠습니다.
상단 메뉴의 [Filter]-[Blur]-[Gaussian Blur]를 선택합니다.
가우시안 흐림 효과를 실행하면 다음과 같은 창이 뜨는 동시에, 동물을 제외한 나머지 부분인 선택 영역이 흐려진 것을 알 수 있습니다.
또한, 마우스 커서가 정사각형으로 바뀐 것을 알 수 있습니다.
자세히 보고자 하는 부분에 마우스를 가져다 대고 클릭해 보겠습니다.
고양이 얼굴을 클릭하자 가우시안 흐림 효과 창의 화면이 고양이 얼굴로 바뀌었습니다.
즉, 마우스 커서가 정사각형으로 바뀐 것은, 자세히 보고자 하는 부분을 직접 선택할 수 있도록 하기 위함입니다.
확대 돋보기나 축소 돋보기를 사용하면 선택한 부분을 더 자세히 보거나 더 넓게 볼 수 있습니다.
아래 예제에서는 2배로 확대된 상태(200%)입니다.
[Preview] 체크박스를 선택 또는 해제하면, 가우시안 흐림 효과를 적용한 이후와 이전의 모습을 손쉽게 비교할 수 있습니다. [Radius]는 가우시안 흐림 효과를 얼마나 적용할지를 설정하는 옵션입니다. [Radius] 값이 커질수록 흐림 효과가 강해지며, 값이 작아질수록 흐림 효과가 줄어듭니다.아래는 [Radius] 값을 0.1 픽셀로 했을 때와 20 픽셀로 했을 때의 비교입니다.
저는 3 픽셀을 입력하고 [OK]를 선택하겠습니다.
가우시안 흐림 효과를 적용한 뒤에도 아직 선택 영역 윤곽선이 그대로 남아 있습니다.
윤곽선을 아예 없애기 위해서는 상단 메뉴의 [Select]-[Deselect]를 선택합니다.
작업이 끝났습니다.
3. 가우시안 흐림 효과 수정하는 방법 (1) – 레이어 복제
만약 가우시안 흐림 효과를 적용한 뒤에 결과물이 마음에 들지 않아 다시 수정을 하고 싶은 경우에는 어떻게 해야 할까요?
가우시안 흐림 효과를 적용하기 이전 단계로 돌아갈 수도 있습니다만, 이미 많은 작업을 진행하였다면 썩 좋은 방법이 될 수 없습니다.
만약 가우시안 흐림 효과를 적용하기 이전 단계로 돌아갈 수 없다면, 원본을 복구할 수 없게 되어 큰 문제가 발생합니다.
따라서 가우시안 흐림 효과를 적용하기 전에 사본을 생성하여 사본 레이어에서 작업하거나, 선택 영역을 지정한 다음 새로운 레이어로 복제하여 작업하는 것이 권장됩니다.
아까처럼 가우시안 흐림 효과를 적용할 영역을 선택한 상태입니다.
상단 메뉴의 [Layer]-[New]-[Layer Via Copy]를 선택합니다.
이 기능은 선택 영역을 새로운 레이어로 복제하는 역할을 합니다.
또는, 선택한 영역을 오른쪽 클릭한 뒤 [Layer Via Copy]를 선택해도 됩니다.
레이어 패널을 보면 선택한 영역이 새로운 레이어에 복제된 것을 알 수 있습니다.
(동물 부분은 투명한 상태입니다.)
배경 레이어를 숨김 처리하면 더욱 명확히 알 수 있습니다.
다시 배경 레이어를 숨김 해제 합니다.
그리고 레이어 패널에 ‘Layer 1’이 선택된 것을 확인하고, 가우시안 흐림 효과를 적용합니다.
이 과정을 거치면 원본을 손상하지 않고 가우시안 흐림 효과를 적용할 수 있습니다.
만약 결과물이 마음에 들지 않는다면 ‘Layer 1’ 레이어를 삭제하고 다시 작업하면 됩니다.
4. 가우시안 흐림 효과 수정하는 방법 (2) – 스마트 필터(Smart Filters)
하지만 위에서 소개한 레이어 복제 방법에도 단점이 있습니다.
결과물이 마음에 들지 않는다면 레이어를 삭제하고 다시 레이어를 생성한 뒤 가우시안 흐림 효과를 적용해야 하기 때문입니다.
하지만 스마트 필터용으로 변환(Convert for Smart Filters) 기능을 사용하여 원본 레이어를 고급 개체(Smart Objects)로 변환하면, 이러한 번거로움을 해결할 수 있습니다.
(고급 개체에 대한 자세한 내용은 다른 포스팅에서 다루겠습니다.)
원본 상태에서 다시 시작하겠습니다.
상단 메뉴의 [Filter]-[Convert for Smart Filters]를 선택합니다.
스마트 필터용으로 변환(Convert for Smart Filters) 기능을 실행하면 다음과 같은 메시지 창이 뜹니다.
‘To enable re-editable smart filters, the selected layer will be converted into a smart object.’
‘재편집 가능한 스마트 필터를 활성화하기 위해서 선택된 레이어가 고급 개체로 변환됩니다.’
[OK]를 선택합니다.배경 레이어가 일반 레이어로 바뀌면서 고급 개체로 바뀐 것을 알 수 있습니다.
굳이 스마트 필터용으로 변환(Convert for Smart Filters) 기능을 실행하지 않아도, 고급 개체로 변환(Convert to Smart Object) 기능을 실행하면 배경 레이어가 일반 레이어로 바뀌면서 고급 개체로 바뀝니다.
아까와 마찬가지로 개체 선택 도구(Object Selection Tool)를 사용하여 동물 영역을 선택합니다.
그리고 상단 메뉴의 [Select]-[Inverse]를 선택하여 동물을 제외한 나머지 영역을 선택합니다.
아까처럼 상단 메뉴의 [Filter]-[Blur]-[Gaussian Blur]를 선택하여 가우시안 흐림 효과를 적용합니다.
그리고 레이어 패널을 보면 다음과 같이 바뀌어 있습니다.
선택한 영역을 대상으로 스마트 필터 중 가우시안 흐림 효과가 적용되어 있음을 나타냅니다.
스마트 필터를 숨김 처리하면 가우시안 흐림 효과가 적용되지 않은 원본 상태를 확인할 수 있습니다.
가우시안 흐림 효과를 다시 수정하고자 한다면, [Gaussian Blur]를 더블클릭합니다.
[Gaussian Blur]를 더블클릭하면 가우시안 흐림 효과 창이 뜹니다. [Radius]에 새로운 수치를 입력하고 [OK]를 선택합니다.가우시안 흐림 효과가 다시 적용되었습니다.
이제 언제든지 흐림의 정도를 수정할 수 있습니다.
* 이 글은 Adobe Photoshop 2020 버전을 기준으로 작성하였습니다.
반응형
[포토샵 기초 강좌 5] 가우시안 블러를 이용한 피부보정
안녕하세요
어느새 5탄을 맞은 포토샵 기초 강좌 입니다.
저번 시간에는 포토샵 피부보정 중 잡티제거 알려드렸죠
오늘은 포토샵 피부보정 중에서도 피부를 부드럽고 깨끗하게 만들기 위해
Gaussian Blur (가우시안 블러) 활용법 알려드릴게요.
포토샵 잡티제거를 마친 사진을 병합 해 주세요
포토샵 사진 병합 단축키 병합할 레이어 클릭 후 ctrl+e / command+e 입니다.
그럼 백그라운드가 잡티제거를 완료한 사진이 됩니다.
병합된 레이어를 레이어 복사 단축키 ctrl+j / command+j
를 이용해서 새로 복사해 주세요.
병합 후 새로 복사! 꼭 기억해주세요.
복사 후 Filter – Blur – Gaussian Blur 클릭해주세요.
흐림 효과인데, 흐림 효과를 통해 피부보정을 해 줄거예요.
흐리게 보이면 피부가 좋아보이는것을 이용해줄거예요:-)
수치는 알아서 조절해주시는데, 숫자가 너무 높으면 피부가 너무 뿌옇게 뭉개질 수 있기 때문에
6정도로 조절해줄게요. 저는 보통 가우시안 블러 6~8 정도로 사용합니다.
가우시안 블러가 적용된 모습이예요.
이제 가우시안 블러를 내가 원하는 곳에만 입혀주면 포토샵 피부보정이 완성됩니다.
원하는 곳에 가우시안 블러를 적용하기 위해
레이어 창 아래쪽 Fx 옆을 보면 카메라 같이 생긴 도구 가 보이는데
Mask를 입힐 때 사용하는 도구예요.
Mask는 원하는 부분에만 효과를 적용시킬 때 주로 사용합니다.
그냥 선택하면 레이어 옆에 하얀색 마스크 창이 뜨는데
저는 더 편리한 작업을 위해 Alt / option + 카메라 모양 도구 선택 (마스크 툴)
해서 언마스크를 시켜줄거예요. 검은색 마스크 창이 뜨면서 블러 효과가 사라집니다.
백그라운드 사진으로 돌아가는 게 정상입니다.
처음에 레이어 병합을 하지 않을 경우 백그라운드가 잡티가 있는 사진이기 때문에
언마스크 시켰을 때 잡티가 있는 사진이 나타나는 게 맞습니다.
레이어 병합 안하셨다면 이전으로 돌아가기 단축키 ctrl+z / command+z 사용후
병합, 복사 해주세요
브러쉬툴 단축키 B 를 사용 또는 붓모양 툴 선택한 후
전경색을 하얀색으로 변경 해주세요.
마스크툴은 흰색으로 칠하면 효과가 적용되고, 검은색으로 칠하면 효과 적용 전으로 돌아갑니다.
포토샵 피부보정을 위해 블러를 적용시켜야 하기 때문에 흰색을 선택해줍니다.
그리고 사진을 문질러보면 이렇게 블러효과가 입혀지는 것을 볼 수 있어요.
검은색 마스크 창을 보면 효과를 입힌 부분이 하얗게 변하는 것이 보입니다.
자연스러운 포토샵 피부보정을 위해 Opacity와 Flow를 조절해줍니다.
가우시안 블러 입힐 때 처럼 수치가 높으면 부자연스러워 보여요.
저는 한 요정도? 두고 사용할게요. 수치는 여러분 마음에 드는대로 조절해보세요.
포토샵 피부보정이 필요한 곳에 슥슥 문질러줍니다.
또렷하게 보여야 할 이목구비쪽은 피해서 문질러 줘야겠죠
코는 라인을 뭉개지 않도록 주의하고, 눈썹과 눈, 입술도 피해주세요.
세심하게 작업해야 할 곳은
브러쉬 크기 조절 단축키 ‘[‘ ’를 이용해 브러쉬 크기를 줄여 작업하는 게 좋고,
넓은 부분은 브러쉬 크기 단축키 ‘]’ 를 이용해 브러쉬 크기를 크게 해서 사용해도 무방합니다.
이마나 볼 등 넓은부분은 브러쉬 크기가 중요하지 않지만
콧대, 콧볼 등 살려야 할 부분이 있는 곳은 브러쉬 크기 조절해 가면서 꼼꼼히!
코가 뭉개지는 걸 원하진 않으시겠죠???
일일히 제거하기 힘든 작은 잡티들은 가우시안 블러 작업으로 없어지는데
몇 번 하다보면 ‘이정도 잡티(요철)은 가우시안 블러 하면 없어지겠다’ 는 느낌이 옵니다.
그것만 알아도 잡티제거 하는 시간이 많이 줄어들어요.(경험담)
다만 저번시간부터 사용했던 예시사진처럼 색이 진한 잡티는
가우시안 블러로 지우기는 무리가 있으니
티나는 잡티는 먼저 포토샵 잡티제거 해주세요:-)
포토샵 피부보정이 모두 끝났어요.
잡티제거와 피부보정 하기 전과 후 사진 보시면 확연이 차이가 나는 걸 보실 수 있죠!
개인적으로는 조금 더 자연스러운 느낌을 좋아하는데 보여드리기 위한 사진이라
오랜만에 과하게 작업해봤네요. 저도 초반엔 사람들 얼굴 다 깐달걀 만들었었는데
갈수록 자연스럽게 하게 되는 것 같아요.
연습을 통해 여러분의 취향에 맞는 정도를 찾아보시길 바랍니다!
이렇게 포토샵 잡티제거부터 피부보정까지 포토샵 피부보정을 위한 과정이 끝났어요.
다음시간에는 포토샵 얼굴보정 준비해올게요.
오늘도 즐거운 포토샵 되세요!
[포토샵 강의] 가우시안 블러 효과로 이미지를 뽀샤시하게 보정하기
안녕하세요. 봄이 좋은 봄고양이 SpringCat입니다.
오늘은 가우시안 블러 효과로 포토샵 이미지를 뽀샤시하게 보정하는 방법을 알아보도록 하겠습니다.
우선 포토샵에서 이미지를 불러옵니다.
포토샵 이미지는 파일 – 열기를 통해 불러올 수 있습니다.
또는 단축키로 Ctrl+O를 눌러주시면 됩니다.
저는 미리 준비해 둔 아름다운 여성의 이미지를 가져오기로 했습니다.
아직 보정 전 사진의 원본입니다.
본격적으로 사진을 보정해보도록 하겠습니다.
우선 레이어를 복제해주셔야 하는데요. 레이어 창은 포토샵을 설치하면 일반적으로 오른쪽에서 확인하실 수 있습니다.
만약 오른쪽을 확인했는데 레이어 창이 없다면, 창 – 레이어를 통해 열어주시거나 F7의 단축키를 눌러주시면 됩니다.
레이어를 복제하는 이유는 지금 저희가 이용할 방법이 기존의 이미지에 보정된 이미지를 일종의 뿌옇게 합성하는 방법이기 때문입니다.
레이어 복제 창이 뜨면 편하게 확인을 눌러주시면 됩니다.
배경이 복제 되었습니다. 이 복제된 배경 ‘배경 복사’를 클릭한 상태로 계속 진행하도록 하겠습니다. 혹시라도 잘못 클릭해서 ‘배경 복사’가 아닌 배경을 수정해버리면 다른 결과물이 나올 수 있기 때문에 꼭 ‘배경 복사’를 클릭한 상태로 나둬주시길 바랍니다.
필터(Filter) – 흐림 효과(Blur) – 가우시안 흐림 효과(Gaussian Blur)를 클릭합니다.
저는 반경을 1.5로 주었는데, 반경을 많이 줄수록 뿌옇게 뽀샤시한 효과가 증가합니다.
확인을 누르시면 흐려진 이미지를 보실 수 있습니다.
자 이제 레이어 창을 수정해줄 차례입니다. 레이어 창의 이 부분만 수정해주시면 됩니다.
‘배경 복사’ 레이어를 선택한 후 표준을 클릭합니다.
뽀샤시하게 보정하기 라는 취지에 맞게 저는 스크린 효과를 주었습니다.
취향에 맞게 다른 효과를 주어도 괜찮습니다.
보정 전과 보정 후 사진입니다.
보정 후 사진의 이미지 보정이 과하다 싶으면,
‘배경 복사’ 레이어의 불투명도를 조정하시면 됩니다.
이상 오늘의 가우시안 블러 효과로 간단하게 이미지를 보정하는 포토샵 강의였습니다.
그럼 좋은 하루 보내시길 바랍니다~!
So you have finished reading the 포토샵 가우시안 블러 topic article, if you find this article useful, please share it. Thank you very much. See more: 포토샵 블러 브러쉬, 가우시안 블러 뜻, 포토샵 그라데이션 블러, 가우시안 블러 제거, 가우시안 블러 나무위키, 가우시안 블러 원리, 일러스트 가우시안 블러, 포토샵 전체 블러
