You are looking for information, articles, knowledge about the topic nail salons open on sunday near me 프롬프트 on Google, you do not find the information you need! Here are the best content compiled and compiled by the https://toplist.maxfit.vn team, along with other related topics such as: 프롬프트 프롬프트란, 프롬프트 명령어, 프롬프트 방송, 프롬프트 모니터, 프롬프트 연설, 프롬프트 프로그램, 프롬프트 단축키, 프롬프트 창
프롬프트(prompt), 명령 프롬프트(command prompt), 커맨드 라인(command-line), 뭘까요????
- Article author: kkoseul.tistory.com
- Reviews from users: 5121
Ratings
- Top rated: 4.8
- Lowest rated: 1
- Summary of article content: Articles about 프롬프트(prompt), 명령 프롬프트(command prompt), 커맨드 라인(command-line), 뭘까요???? 그럼 본격적으로 “프롬프트(prompt)”에 대해서 알아보겠습니다. … prompt는 사용자의 입력, 즉 명령을 받아들일 준비가 되어 있음을 표시하는 하나 이상의 … …
- Most searched keywords: Whether you are looking for 프롬프트(prompt), 명령 프롬프트(command prompt), 커맨드 라인(command-line), 뭘까요???? 그럼 본격적으로 “프롬프트(prompt)”에 대해서 알아보겠습니다. … prompt는 사용자의 입력, 즉 명령을 받아들일 준비가 되어 있음을 표시하는 하나 이상의 … 프롬프트(prompt)? 명령 프롬프트(command prompt)? 갑자기 생각나서 포스팅 하는데요 위의 두 가지 말이 같은 것을 지칭하는 말이라 지금부터 ‘프롬프트(prompt)’라고 통일하겠습니다. 80년대 후반에 태어 났거나..
- Table of Contents:
태그
‘컴퓨터&IT컴퓨터 일반’ Related Articles
공지사항
최근 포스트
태그
검색
전체 방문자
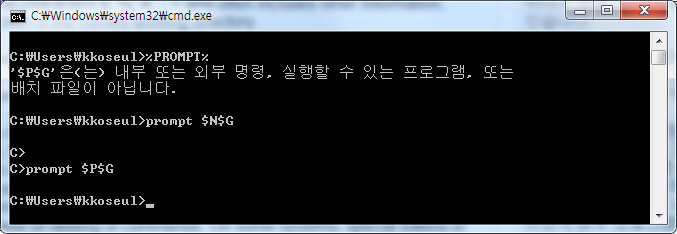
프롬프트
- Article author: www.terms.co.kr
- Reviews from users: 39195
Ratings
- Top rated: 4.5
- Lowest rated: 1
- Summary of article content: Articles about 프롬프트 프롬프트는 컴퓨터가 입력을 기다리고 있음을 가리키기 위해 화면에 나타나는 표시이다. 예를 들어 “직원 이름을 입력하시오”와 같은 메시지도 프롬프트가 될수 있으며 … …
- Most searched keywords: Whether you are looking for 프롬프트 프롬프트는 컴퓨터가 입력을 기다리고 있음을 가리키기 위해 화면에 나타나는 표시이다. 예를 들어 “직원 이름을 입력하시오”와 같은 메시지도 프롬프트가 될수 있으며 …
- Table of Contents:

The Command Prompt: What It Is and How to Use It on a Dell System | Dell Vietnam
- Article author: www.dell.com
- Reviews from users: 13684
Ratings
- Top rated: 3.5
- Lowest rated: 1
- Summary of article content: Articles about The Command Prompt: What It Is and How to Use It on a Dell System | Dell Vietnam 이 문서에서는 명령 프롬프트에 일반적으로 사용되는 명령과 관련 유용한 정보에 대한 정보를 제공합니다. …
- Most searched keywords: Whether you are looking for The Command Prompt: What It Is and How to Use It on a Dell System | Dell Vietnam 이 문서에서는 명령 프롬프트에 일반적으로 사용되는 명령과 관련 유용한 정보에 대한 정보를 제공합니다. This article provides information about some commonly used commands for Command Prompt and related helpful information.top, command, prompt, windows, win, 8, 7, 10 elevated, how do i access command prompt, how do i open command prompt, command prompt access, command prompt, command prompt windows, use command prompt
- Table of Contents:

윈도우즈에서 명령 프롬프트를 여는 방법 – wikiHow
- Article author: ko.wikihow.com
- Reviews from users: 10459
Ratings
- Top rated: 3.9
- Lowest rated: 1
- Summary of article content: Articles about 윈도우즈에서 명령 프롬프트를 여는 방법 – wikiHow Updating …
- Most searched keywords: Whether you are looking for 윈도우즈에서 명령 프롬프트를 여는 방법 – wikiHow Updating 이 위키하우 글을 읽고 윈도우즈에서 명령 프롬프트 프로그램을 열어보자. 시작 메뉴에서 검색을 하거나, 실행 명령을 사용하는 등, 명령 프롬프트를 열 수 있는 여러 방법이 있다. 학교 컴퓨터 등 일부 컴퓨터를 사용할 때 권한 제한으로 인해 명령 프롬프트 사용이 불가능할 수 있다. 시작 열기. 화면의 좌측 하단 코너에서 윈도우즈 로고를 클릭하거나, 키를 누른다. 모든 윈도우즈 버전에서 명령 프롬프트를 검색할 수 있다.
- Table of Contents:
단계
팁
경고
관련 위키하우
출처
이 위키하우에 대하여
이 글이 도움이 되었나요

í롬íí¸ ì í
- Article author: www2.microstrategy.com
- Reviews from users: 15717
Ratings
- Top rated: 3.8
- Lowest rated: 1
- Summary of article content: Articles about í롬íí¸ ì í 만들려는 올바른 프롬프트 유형은 사용자가 필터를 기반으로 하여 리포트 데이터를 필터링할 수 있게 하려는 리포트 개체에 따라 다릅니다. …
- Most searched keywords: Whether you are looking for í롬íí¸ ì í 만들려는 올바른 프롬프트 유형은 사용자가 필터를 기반으로 하여 리포트 데이터를 필터링할 수 있게 하려는 리포트 개체에 따라 다릅니다.
- Table of Contents:

Command-line shells & prompt for developers – Visual Studio (Windows) | Microsoft Docs
- Article author: docs.microsoft.com
- Reviews from users: 26914
Ratings
- Top rated: 4.9
- Lowest rated: 1
- Summary of article content: Articles about Command-line shells & prompt for developers – Visual Studio (Windows) | Microsoft Docs Start from the Tools > Command Line menu. Select the Visual Studio Developer Command Prompt, Developer PowerShell, or terminal to use . …
- Most searched keywords: Whether you are looking for Command-line shells & prompt for developers – Visual Studio (Windows) | Microsoft Docs Start from the Tools > Command Line menu. Select the Visual Studio Developer Command Prompt, Developer PowerShell, or terminal to use . Start from the Tools > Command Line menu. Select the Visual Studio Developer Command Prompt, Developer PowerShell, or terminal to use .NET and C++ tools more easily.
- Table of Contents:
Start in Visual Studio
Start from Windows menu
Start from file browser
Command-line arguments
See also
Feedback

Windows 11/10에서 명령 프롬프트가 작동하지 않거나 열리지 않음 – Windows789
- Article author: windows789.com
- Reviews from users: 5462
Ratings
- Top rated: 3.3
- Lowest rated: 1
- Summary of article content: Articles about Windows 11/10에서 명령 프롬프트가 작동하지 않거나 열리지 않음 – Windows789 ~이다 Command Prompt not working or opening Windows 11/10 PC에서? 다음은 시스템에서 CMD가 실행되지 않거나 제대로 작동하지 않는 문제를 해결하는 방법에 대한 … …
- Most searched keywords: Whether you are looking for Windows 11/10에서 명령 프롬프트가 작동하지 않거나 열리지 않음 – Windows789 ~이다 Command Prompt not working or opening Windows 11/10 PC에서? 다음은 시스템에서 CMD가 실행되지 않거나 제대로 작동하지 않는 문제를 해결하는 방법에 대한 …
- Table of Contents:

See more articles in the same category here: 89+ tips for you.
프롬프트(prompt), 명령 프롬프트(command prompt), 커맨드 라인(command-line), 뭘까요????
프롬프트(prompt)?
명령 프롬프트(command prompt)?
‘프롬프트(prompt)’
GUI(Graphical User Interface)
프롬프트(prompt) 라는 녀석에게 키보드를 통해 말을 걸 듯이 컴퓨터에게 일을 시켰죠
CUI(Character User Interface)
갑자기 생각나서 포스팅 하는데요 위의 두 가지 말이 같은 것을 지칭하는 말이라 지금부터라고 통일하겠습니다.80년대 후반에 태어 났거나 90년대 이후에 태어난 친구들, 그러니깐 딱 저와 같은 세대, 지금 대학생이거나 사회 초년생들에게는 매우 생소한 말입니다. 물론 그 중에 저 처럼 이 말을 들어보고 이게 뭔지 직접 본 친구도 있지만요.지금이야라는 인터페이스 방식이 널리 퍼져 있어서 우리는 편하게 마우스로 그림을 클릭하는 것만으로 프로그램을 실행 시킵니다. 하지만 제가 어릴적에 컴퓨터를 처음 배울 때는 이. 아마 제 기억이 맞다면 문자를 이용해 컴퓨터에게 일을 시키는 인터페이스를라고 했던것 같습니다.사실 지금도 복잡한 명령을 컴퓨터에게 시킬 때에는 프롬프트를 사용하는게 속 편할 때가 많습니다. 예를 들면 네트워크에 연결하기 위해서 몇 단계를 거쳐서 화면의 그림을 클릭하며 네트워크 설정을 하는 것 보다 단 한 줄의 텍스트로 네트워크 설정을 하는 것이 편할 수 있다는 것이죠. 물론 이것은 네트워크 설정에 대한 명령과 그 사용 방법을 아는 경우에 한하지만요.그러니깐 GUI환경에서 유리한 작업이 있고 CUI 환경에서 유리한 작업이 있을 수 있으므로 각자의 편의에 따라 사용할 수 있다는 겁니다. 개인적으로는 프롬프트에서 명령을 입력하면 컴퓨터와 대화한다는 느낌(?)이 나서 좋은 것 같습니다. 하지만 요즘 사람들이 하는 대부분의 작업에는 매우 불편하죠 ^^아래는 프롬프트에 명령을 입력해서 컴퓨터에게 현재 디렉토리의 내용을 보여달라고 한 결과와 현재 ip설정을 보여달라고 한 결과 입니다.
■ prompt (command prompt)
명령을 받아들일 준비가 되어 있음을 표시하는 하나 이상의 문자(characters) 서열
#, $, %, >
prompt는 사용자의 편의나 취향에 따라 변경할 수 있습니다
%PROMPT% 라는 환경 변수
그럼 본격적으로 “프롬프트(prompt)”에 대해서 알아보겠습니다.prompt는 사용자의 입력, 즉입니다. 이 것의 목적은 prompt라는 문자 그대로 사용자의 활동을 받아들이기 위함입니다. 일반적으로중 하나가 프롬프트의 마지막 문자로 자주 쓰이며 그 외에 현재 작업 디렉토리(폴더) 같은 정보를 포함하기도 합니다.대부분의 Unix 시스템과 그 파생 시스템에서 prompt는 일반사용자의 경우 %나 $로 끝나지만 슈퍼유저(root)인 경우 #으로 끝납니다. 즉 프롬프트를 통해 현재 사용자가 어떤 권한을 가지고 있는지도 짐작할 수 있습니다.일반적으로. 다시 말하면 무언가를 구분할 색깔, 특별한 문자, 시간, 사용자이름, 작업 디렉토리, 쉘 번호 등의 다양한 정보를 포함시킬 수 있다는 것입니다. 더 나아가서 prompt의 정의를 통해 특별한 token을 이용해서 외부 명령어가 명령 인터프리터에 의해 실행되도록 할 수도 있습니다.WINDOWS 이전에 많이 사용하던 운영체제인 DOS(Disk Operating System)의 COMMAND.COM과 WindowsNT의 cmd.exe에서 prompt를 변경하는 방법은를 직접 변경하는 것입니다. 보통 요즘 시스템의 prompt 기본 스타일은 C:\> 입니다. 이것은 C드라이브의 가장 상위 디렉토리에 있다는 의미 입니다. 이와 같은 prompt를 표기하기 위해서는 ‘prompt $P$G’를 입력해서 환경 변수를 변경하면 됩니다. 오래된 DOS는 A: 나 B: 플로피 드라이브를 사용하지 않는다면 C> 모양의 prompt를 제공하는데 이 때는 ‘prompt $N$G’가 자동으로 기본 값으로 스타일을 정의합니다.
$PS1 변수
대부분의 Unix 시스템에서는 쉘(쉽게 말하자면 사람이 입력한 명령을 컴퓨터에게 해석해주는 것)에 따라 다른 변수도 프롬프트에 영향을 미칠 수 있지만를 사용해서 prompt를 변경할 수 있습니다.bash 쉘의 경우 프롬프트의 형태가[time]user@host:work_dir$인데 이것은 다음 명령을 실행하면 얻을 수 있는 형태입니다.export PS1='[\t]\u@\H:\W$’
공유하기 글 요소 저작자표시 비영리
다 쓰고 나니 생각보다 많은 정보를 드리지는 못 했네요.^^prompt에 대한 포스팅은 여기서 마칩니다^^ 아차!! 위 내용은 wikipedia에서 참고 했습니다.(그대로 배낀건가???)
The Command Prompt: What It Is and How to Use It on a Dell System
No Symptom Information
No Cause Information
In Windows operating systems, the Command Prompt is a program that emulates the input field in a text-based user interface screen with the Windows Graphical User Interface (GUI).
It can be used to execute entered commands and perform advanced administrative functions. It can also be used to troubleshoot and solve certain kinds of Windows issues.
Figure 1: Command Prompt Window
Back to Top
Dependent on which operating system you have installed, please select the Tab that corresponds to your version of Windows.
NOTE: The examples below show how to open an Elevated Command Prompt. This means opening the Command Prompt with administrator rights.
Windows 7
Windows 8 or 8.1
Windows 10 Open Command Prompt in Windows 7 Click the Windows Start Button. In the search box type cmd. In the search results, Right-Click on cmd and select Run as administrator (Figure 2).
Figure 2: Run as administrator This will open the Command Prompt window (Figure 3).
Figure 3: Windows 7 Command Prompt To change to the Root directory type cd\ and hit Enter (Figure 4).
Figure 4: Command Prompt at Root directory NOTE: The Root directory is the best place to enter any required commands or instructions. Open Command Prompt in Windows 8 / 8.1 Move the mouse pointer to the bottom-left corner of the screen and Right-click, or press Windows key + X. In the power user task menu, select Command Prompt (Admin) (Figure 5).
Figure 5: Power user task menu This will open the Command Prompt window (Figure 6).
Figure 6: Windows 8 Command Prompt To change to the Root directory type cd\ and hit Enter (Figure 7).
Figure 7: Command Prompt at Root directory NOTE: The Root directory is the best place to enter any required commands or instructions. Open Command Prompt in Windows 10 Move the mouse pointer to the bottom-left corner of the screen and Right-click, or press Windows key + X. In the power user task menu, select Command Prompt (Admin) (Figure 8).
Figure 8: Power user task menu This will open the Command Prompt window (Figure 9).
Figure 9: Windows 10 Command Prompt To change to the Root directory type cd\ and press Enter (Figure 10).
Figure 10: Command Prompt at Root directory NOTE: The Root directory is the best place to enter any required commands or instructions.
Back to Top
cd (change directory)
Command used to switch the directory (path) in which you are working.
Example: cd\windows\system32 Will move the prompt to the system32 folder path located in the Windows folder.
dir (Directory)
Allows you to see available files and folders within the selected directory. Also provides details on the modification date and size of files.
Several additional switches can be used with the command to perform additional actions. (see the Microsoft guide below for further info on the available commands).
Example: C:\> dir
This will display the contents of the C: directory or drive.
ipconfig
This command will display the current network information for your adapters including IP Address, Default Gateway, Subnet Mask etc.
This command will display the current network information for your adapters including IP Address, Default Gateway, Subnet Mask etc. ping
This command is used as a troubleshooting tool to resolve network issues. It will send a data packet to another system on the network and will await a reply – outputting the results.
Example: ping 192.168.0.2
This will ping the computer with the address 192.168.0.2 and output any response.
This command is used as a troubleshooting tool to resolve network issues. It will send a data packet to another system on the network and will await a reply – outputting the results. Example: ping 192.168.0.2 This will ping the computer with the address 192.168.0.2 and output any response. Help ( /?)
The help command provides information about another command including available switches to perform additional tasks.
Example: ipconfig /help
A list of commands can be found at Microsoft Command-line Reference Guide
Back to Top
How do I cancel a command? Use Ctrl + C to stop a command from running. NOTE: This is not an undo. The command will only stop the current command during its process. Useto stop a command from running.
How can I shut down or restart the computer from Command Prompt screen? The commands below can also be used to shutdown or restart computers on your network. This can be handy when applying updates that require restarts to take effect. shutdown /s command will shut down the system you are working on.
command will shut down the system you are working on. shutdown / i from the command prompt will open the Remote Shutdown Dialog window, this will provide options available via an easy to use interface including networked systems. The commands below can also be used to shutdown or restart computers on your network. This can be handy when applying updates that require restarts to take effect.
How do I access previous commands that I have used? You can use the arrow keys on your keyboard to cycle through the previously executed commands. For example, the UP and DOWN arrows will show the most recently used commands. The RIGHT and LEFT arrows will display the commands letter by letter. You can use the arrow keys on your keyboard to cycle through the previously executed commands. For example, the UP and DOWN arrows will show the most recently used commands. The RIGHT and LEFT arrows will display the commands letter by letter.
Where do I find a comprehensive list of commands available? Microsoft Command-Line Reference A-Z
What tools are available? Command-Line Tools (Microsoft)
Back to Top
Command-line shells & prompt for developers – Visual Studio (Windows)
Table of contents
Visual Studio Developer Command Prompt and Developer PowerShell
Article
04/30/2022
6 minutes to read
5 contributors
In this article
Applies to: Visual Studio Visual Studio for Mac Visual Studio Code
Visual Studio includes two command-line shells for developers, a command prompt and an instance of PowerShell, as follows:
Visual Studio Developer Command Prompt – A standard command prompt with certain environment variables set to make using command-line developer tools easier. Available since Visual Studio 2015.
Visual Studio Developer PowerShell – More powerful than a command prompt. For example, you can pass the output of one command (known as a cmdlet) to another cmdlet. This shell has the same environment variables set as Developer Command Prompt. Available since Visual Studio 2019.
Starting in Visual Studio 2019 version 16.5, Visual Studio includes an integrated terminal that can host either of these shells (Developer Command Prompt and Developer PowerShell). You can also open multiple tabs of each shell. The Visual Studio terminal is built on top of Windows Terminal. To open the terminal in Visual Studio, select View > Terminal.
When you open one of the developer shells from Visual Studio, either as a separate app or in the Terminal window, it opens to the directory of your current solution (if you have a solution loaded). This behavior makes it convenient to run commands against the solution or its projects.
Both shells have specific environment variables set that enable you to use command-line developer tools more easily. After opening one of these shells, you can enter the commands for different utilities without having to know where they’re located.
Start in Visual Studio
Follow these steps to open Developer Command Prompt or Developer PowerShell from within Visual Studio:
Open Visual Studio. On the menu bar, select Tools > Command Line > Developer Command Prompt or Developer PowerShell.
Start from Windows menu
Another way to start the shells is from the Start menu. You may have multiple command prompts, depending on the version of Visual Studio and any additional SDKs and workloads you’ve installed.
Windows 11
Select Start , and then in the Type here to search dialog box, enter either developer command prompt or developer powershell . Select the App result that’s associated with your search text.
Windows 10
Select Start , and then scroll to the letter V. Expand the Visual Studio 2019 or Visual Studio 2022 folder. If you’re running Visual Studio 2019, select either Developer Command Prompt for VS 2019 or Developer PowerShell for VS 2019. If you’re running Visual Studio 2022, select either Developer Command Prompt for VS 2022 or Developer PowerShell for VS 2022. Alternatively, you can start typing the name of the shell in the search box on the taskbar, and select the result you want as the result list starts to display the search matches.
Windows 8.1
Go to the Start screen, by pressing the Windows logo key on your keyboard for example. On the Start screen, press Ctrl+Tab to open the Apps list, and then press V. This brings up a list that includes all installed Visual Studio command prompts. If you’re running Visual Studio 2019, select either Developer Command Prompt for VS 2019 or Developer PowerShell for VS 2019. If you’re running Visual Studio 2022, select Developer Command Prompt for VS 2022 or Developer PowerShell for VS 2022.
Windows 7
Select Start and then expand All Programs. Select Visual Studio 2019 > Visual Studio Tools > Developer Command Prompt for VS 2019 or Developer PowerShell for VS 2019. (If you’re running Visual Studio 2022, look for the same items that include “2022” instead of “2019”.)
If you have other SDKs installed, such as the Windows 10 SDK or previous versions, you may see additional command prompts. Check the documentation for the individual tools to determine which version of the command prompt you should use.
Start from file browser
Usually, the shortcuts for the shells you have installed are placed in the Start Menu folder for Visual Studio, such as in %ProgramData%\Microsoft\Windows\Start Menu\Programs\Visual Studio 2019\Visual Studio Tools. But if searching for the command prompt doesn’t produce the expected results, you can try to manually locate the files on your machine.
Developer Command Prompt
Search for the name of the command prompt file, which is VsDevCmd.bat, or go to the Tools folder for Visual Studio, such as %ProgramFiles(x86)%\Microsoft Visual Studio\2019\Community\Common7\Tools (path changes according to your Visual Studio version, edition, and installation location).
Once you’ve located the command prompt file, open it by entering the following command in a regular command prompt window:
“%ProgramFiles(x86)%\Microsoft Visual Studio\2019\Community\Common7\Tools\VsDevCmd.bat”
Or enter the following command in the Windows Run dialog box:
%comspec% /k “C:\Program Files (x86)\Microsoft Visual Studio\2019\Community\Common7\Tools\VsDevCmd.bat”
Tip Make sure to edit the path to match the version of Visual Studio that you’re using.
Developer PowerShell
Search for a PowerShell script file named Launch-VsDevShell.ps1, or go to the Tools folder for Visual Studio, such as %ProgramFiles(x86)%\Microsoft Visual Studio\2019\Community\Common7\Tools. (The path changes according to your Visual Studio version, edition, and installation location.) Once you’ve located the PowerShell file, run it by entering the following command at a Windows PowerShell or PowerShell 6 prompt:
& ‘C:\Program Files (x86)\Microsoft Visual Studio\2019\Community\Common7\Tools\Launch-VsDevShell.ps1’
By default, the Developer PowerShell that launches is configured for the Visual Studio installation whose install path the Launch-VsDevShell.ps1 file is located in.
Tip The execution policy must be set in order for the cmdlet to run.
The Launch-VsDevShell.ps1 script works by locating the Microsoft.VisualStudio.DevShell.dll PowerShell module in the Visual Studio installation path, loading it, and then invoking the Enter-VsDevShell cmdlet. Installed shortcuts, like those in the Start menu, load the module and invoke the cmdlet directly. Launch-VsDevShell.ps1 is the recommended way to initialize Developer PowerShell interactively or for scripting build automation.
Command-line arguments
You can use command-line arguments for either of the shells, Developer Command Prompt or Developer PowerShell.
Target Architecture and Host Architecture
For build tools — like the C++ compiler — that create outputs targeting specific CPU architectures, the developer shells can be configured using the appropriate command-line argument. The architecture of the build tool binaries can also be configured by using command-line arguments. This is useful when the build machine is a different architecture than the target architecture.
Tip Beginning with Visual Studio 2022, msbuild will default to a 64-bit msbuild.exe binary, regardless of the Host Architecture.
Shell Argument Developer Command Prompt -arch=
Developer Command Prompt -host_arch= Developer PowerShell -Arch Developer PowerShell -HostArch Important Developer PowerShell arguments -Arch and -HostArch are only available beginning with Visual Studio 2022 version 17.1.
The following table lists which architectures are supported, and whether they can be used for Target Architecture or Host Architecture arguments.
Architecture Target Architecture Host Architecture x86 Default Default amd64 Yes Yes arm Yes No arm64 Yes No
Tip If you set only Target Architecture, the shells attempt to make the Host Architecture match. This can result in errors when only the Target Architecture is set to a value that’s not also supported by Host Architecture.
Examples
Start the Developer Command Prompt for Visual Studio 2019 Community Edition on a 64-bit machine, creating build outputs that target 64-bit:
“%ProgramFiles(x86)%\Microsoft Visual Studio\2019\Community\Common7\Tools\VsDevCmd.bat” -arch=amd64
Start the Developer Command Prompt for Visual Studio 2019 Community Edition on a 64-bit machine, creating build outputs that target arm:
“%ProgramFiles(x86)%\Microsoft Visual Studio\2019\Community\Common7\Tools\VsDevCmd.bat” -arch=arm -host_arch=amd64
Start the Developer PowerShell for the Community Edition of Visual Studio 2022 version 17.1 or later on a 64-bit machine, creating build outputs that target arm64:
& ‘C:\Program Files (x86)\Microsoft Visual Studio\2022\Community\Common7\Tools\Launch-VsDevShell.ps1’ -Arch arm64 -HostArch amd64
SkipAutomaticLocation
For Developer PowerShell, the starting directory of the shell is the Visual Studio Project Location. This default locale overrides any other paths, such as working directory. This behavior can be turned off by using the command-line argument -SkipAutomaticLocation . This can be useful if you want the shell to stay in the current directory after initialization.
The Project Location can be adjusted in Tools > Options > Projects & Solutions > Project Location.
Tip The command-line arguments -Arch , -HostArch , and -SkipAutomaticLocation are supported by both the Launch-VsDevShell.ps1 script and the Enter-VsDevShell cmdlet.
See also
So you have finished reading the 프롬프트 topic article, if you find this article useful, please share it. Thank you very much. See more: 프롬프트란, 프롬프트 명령어, 프롬프트 방송, 프롬프트 모니터, 프롬프트 연설, 프롬프트 프로그램, 프롬프트 단축키, 프롬프트 창
