You are looking for information, articles, knowledge about the topic nail salons open on sunday near me 프린터 상태 기본값 오류 on Google, you do not find the information you need! Here are the best content compiled and compiled by the https://toplist.maxfit.vn team, along with other related topics such as: 프린터 상태 기본값 오류 네트워크 프린터 인쇄 오류, 프린터 상태 오류 인쇄중, HP 프린터 오류, 삼성 프린터 오류, 프린터 인쇄 안됨, 프린터 오류 메시지, 네트워크 프린터 반응없음, 공유프린터 인쇄 안됨
프린터 인쇄 안될 때 오류 해결 방법
- Article author: iteastory.com
- Reviews from users: 24232
Ratings
- Top rated: 4.2
- Lowest rated: 1
- Summary of article content: Articles about 프린터 인쇄 안될 때 오류 해결 방법 프린터로 인쇄를 하다 보면 가끔 인쇄가 안 되는 문제가 발생합니다. 유형은 인쇄 작업 목록의 상태에 오류나 취소중 혹은 인쇄 중으로 표시가 되면서 … …
- Most searched keywords: Whether you are looking for 프린터 인쇄 안될 때 오류 해결 방법 프린터로 인쇄를 하다 보면 가끔 인쇄가 안 되는 문제가 발생합니다. 유형은 인쇄 작업 목록의 상태에 오류나 취소중 혹은 인쇄 중으로 표시가 되면서 … 프린터로 인쇄를 하다 보면 가끔 인쇄가 안 되는 문제가 발생합니다. 유형은 인쇄 작업 목록의 상태에 오류나 취소중 혹은 인쇄 중으로 표시가 되면서 인쇄가 되지 않는 형태가 대부분일 겁니다. 인쇄 작업 목록에..
- Table of Contents:
태그
관련글
댓글2
공지사항
최근글
인기글
최근댓글
태그
티스토리툴바
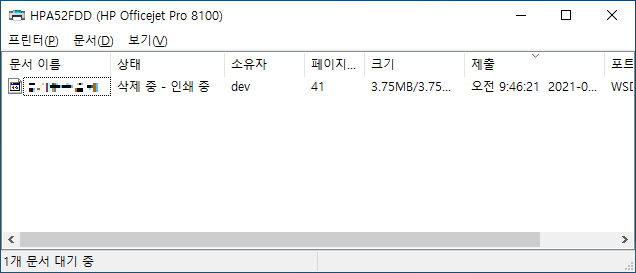
프린터 인쇄가 안될때 오류 해결하기 – 웹의 온라인 이야기
- Article author: webonlinestory.tistory.com
- Reviews from users: 32605
Ratings
- Top rated: 3.4
- Lowest rated: 1
- Summary of article content: Articles about 프린터 인쇄가 안될때 오류 해결하기 – 웹의 온라인 이야기 모두 삭제를 하였다면 다시 Print Splloer 속성 대화상자를 불러와서 시작 유형은 자동, 서비스 상태 ‘ 시작(S) ‘ 단추를 눌러서 정상적으로 실행할수 … …
- Most searched keywords: Whether you are looking for 프린터 인쇄가 안될때 오류 해결하기 – 웹의 온라인 이야기 모두 삭제를 하였다면 다시 Print Splloer 속성 대화상자를 불러와서 시작 유형은 자동, 서비스 상태 ‘ 시작(S) ‘ 단추를 눌러서 정상적으로 실행할수 … 요즘에는 프린터기가 다양지고 기능면에서도 좋아졌다고는 하지만 여전히 인쇄 도중 오류가 발생되는 경우가 있답니다. 인쇄를 하면 작업표시줄에 인쇄중.. 이라는 메시지가 나타나고 인쇄 문서 대기열에 걸려서..
- Table of Contents:
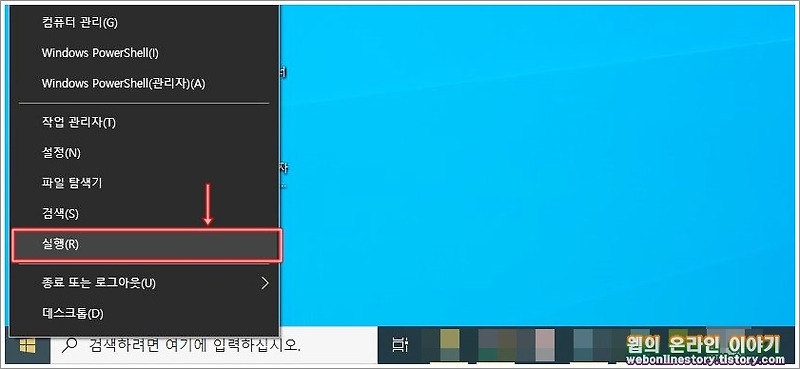
HP프린터 – 인쇄 안될 시 프린터 설정방법 | HP® 고객 지원
- Article author: support.hp.com
- Reviews from users: 31416
Ratings
- Top rated: 4.0
- Lowest rated: 1
- Summary of article content: Articles about HP프린터 – 인쇄 안될 시 프린터 설정방법 | HP® 고객 지원 인쇄 오류 목록이 확인 됩니다. 주의: 인쇄 작업 목록 보기에 아무 문서도 쌓여 있지 않다면 이 단계를 건너 뛰고 다음 단계를 진행 합니다. 상단에 프린터 메뉴를 선택 후 … …
- Most searched keywords: Whether you are looking for HP프린터 – 인쇄 안될 시 프린터 설정방법 | HP® 고객 지원 인쇄 오류 목록이 확인 됩니다. 주의: 인쇄 작업 목록 보기에 아무 문서도 쌓여 있지 않다면 이 단계를 건너 뛰고 다음 단계를 진행 합니다. 상단에 프린터 메뉴를 선택 후 … 프린터설정법,출력안됨,출력 안됨,인쇄할 수 없음,인쇄오류,인쇄안됨,인쇄가안됨,인쇄가안돼요,인쇄가 잘 안됨출력,인쇄가 안됩니다,인쇄가 안됨,인쇄가 안돼요,인쇄 오류,인쇄 안됨,인쇄 문제,인쇄,오류 인쇄중,안됨프린터기 자체에서 복사, 테스트 페이지 인쇄는 정상이나 컴퓨터에서 인쇄가 안될 시 컴퓨터에서 프린터 드라이버 설정을 조정하는 방법을 설명합니다.
- Table of Contents:
hp-support-head-portlet
hp-contact-secondary-navigation-portlet
hp-share-print-widget-portlet
hp-concentra-wrapper-portlet
개요
대기 문서 삭제
기본 프린터로 설정법
프린터 상태 일시 중지 시 설정법
프린터 상태가 오프라인 시 설정법
hp-feedback-input-portlet
hp-feedback-banner-portlet
hp-country-locator-portlet
hp-detect-load-my-device-portlet
hp-hero-support-search

프린터가 오류 상태입니까? Windows 10에서 프린터 문제를 해결하는 방법은 다음과 같습니다. – HowToFixWin
- Article author: howtofixwin.com
- Reviews from users: 41387
Ratings
- Top rated: 4.9
- Lowest rated: 1
- Summary of article content: Articles about 프린터가 오류 상태입니까? Windows 10에서 프린터 문제를 해결하는 방법은 다음과 같습니다. – HowToFixWin 프린터가 오류 상태인 이유는 무엇입니까? · 프린터 연결, 용지 및 카트리지 잉크 잔량 확인 · 프린터 전원 재설정 · 장치 관리자에서 조정 · 인쇄 스풀러 상태 확인 · 인쇄 … …
- Most searched keywords: Whether you are looking for 프린터가 오류 상태입니까? Windows 10에서 프린터 문제를 해결하는 방법은 다음과 같습니다. – HowToFixWin 프린터가 오류 상태인 이유는 무엇입니까? · 프린터 연결, 용지 및 카트리지 잉크 잔량 확인 · 프린터 전원 재설정 · 장치 관리자에서 조정 · 인쇄 스풀러 상태 확인 · 인쇄 …
- Table of Contents:

인쇄대기열 상태 ‘오류 – 인쇄 중’ 문제
- Article author: modu-print.tistory.com
- Reviews from users: 27261
Ratings
- Top rated: 4.6
- Lowest rated: 1
- Summary of article content: Articles about 인쇄대기열 상태 ‘오류 – 인쇄 중’ 문제 설치 및 사용설명서에도 이렇게 강조하여 설명을 해 두었습니다만. 설명서를 잘 안보시거나.. 봐도 뭔 소린질 이해를 못하시는 분들이 많이 계신듯 … …
- Most searched keywords: Whether you are looking for 인쇄대기열 상태 ‘오류 – 인쇄 중’ 문제 설치 및 사용설명서에도 이렇게 강조하여 설명을 해 두었습니다만. 설명서를 잘 안보시거나.. 봐도 뭔 소린질 이해를 못하시는 분들이 많이 계신듯 … 설치 및 사용설명서에도 이렇게 강조하여 설명을 해 두었습니다만. 설명서를 잘 안보시거나.. 봐도 뭔 소린질 이해를 못하시는 분들이 많이 계신듯 하여 .. 시험인쇄 또는 다른 인쇄를 진행 하실때 프린트 오류..모두의 프린터, 모두의 PDF, 모두의 시리즈 공식블로그. 프린터 제한이 존재하는 어떤 문서도 모두의 프린터가 PDF로 만들어 줍니다. PDF 병합, 회전등의 일괄 편집은 모두의 PDF와 함께하세요!
- Table of Contents:
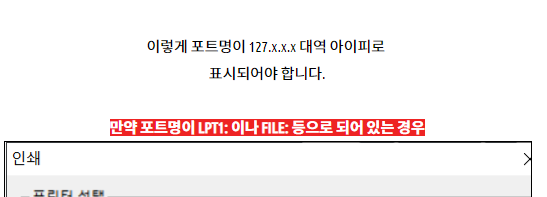
프린터 인쇄 오류 해결 방법
- Article author: nomadtimes.tistory.com
- Reviews from users: 4157
Ratings
- Top rated: 4.2
- Lowest rated: 1
- Summary of article content: Articles about 프린터 인쇄 오류 해결 방법 스풀링 오류, 혹은 프린터 상태 오류 라고 메시지가 뜨면 당황스러울 수 밖에 없는데요. 프린터 스풀링 기능 이란, 컴퓨터의 두뇌인 CPU와 주변기기인 … …
- Most searched keywords: Whether you are looking for 프린터 인쇄 오류 해결 방법 스풀링 오류, 혹은 프린터 상태 오류 라고 메시지가 뜨면 당황스러울 수 밖에 없는데요. 프린터 스풀링 기능 이란, 컴퓨터의 두뇌인 CPU와 주변기기인 … <프린터 인쇄 오류 해결 방법> 직장이나 가정에서 사용하는 프린터기. PC에 비해 상대적으로 한번 구비해놓으면 오래 사용하는 제품이기 때문에 종종 발생하는 에러 때문에 난감할 때가 있습니다. 스풀링 오류,..
- Table of Contents:
티스토리 뷰
티스토리툴바

프린터 인쇄 안 되는 경우 조치 방법
- Article author: just-hobby.tistory.com
- Reviews from users: 40494
Ratings
- Top rated: 3.1
- Lowest rated: 1
- Summary of article content: Articles about 프린터 인쇄 안 되는 경우 조치 방법 오늘은 프린터 인쇄가 안 되는 증상에 대하여 다뤄보겠습니다. … 상태 탭 밑에 보시면 인쇄 중인지, 오류가 발생하였는지 알 수 있습니다. …
- Most searched keywords: Whether you are looking for 프린터 인쇄 안 되는 경우 조치 방법 오늘은 프린터 인쇄가 안 되는 증상에 대하여 다뤄보겠습니다. … 상태 탭 밑에 보시면 인쇄 중인지, 오류가 발생하였는지 알 수 있습니다. 안녕하세요. 오늘은 프린터 인쇄가 안 되는 증상에 대하여 다뤄보겠습니다. 사실 프린터가 되지 않을 때 가장 쉬운 방법은 해당 제조사 측에 문의하여 AS를 받는 방법입니다. 전화나 원격으로, 기기의 문제가 있을..
- Table of Contents:
1 테스트 페이지도 인쇄가 되지 않는 현상
2 관공서 및 은행이나 보안메일이 출력되지 않음
3 테스트 페이지는 출력이 정상적으로 되었으나 문서 인쇄가 안됨
태그
‘pc관련’ Related Articles
티스토리툴바
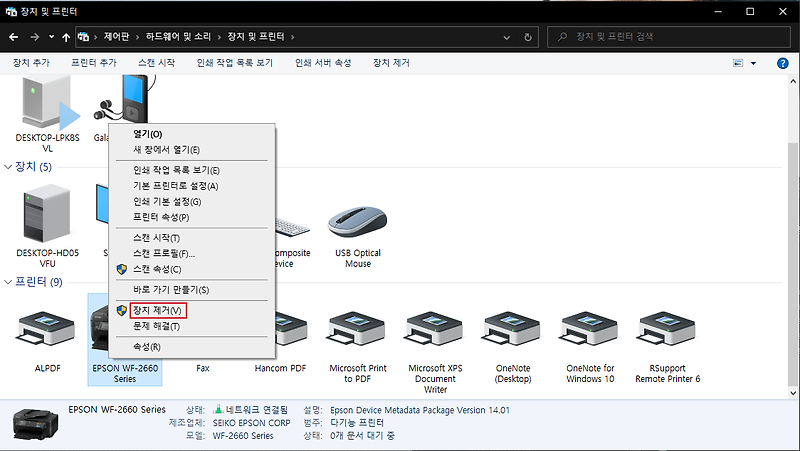
Windows 오프라인 프린터 문제 해결
- Article author: support.microsoft.com
- Reviews from users: 24173
Ratings
- Top rated: 3.9
- Lowest rated: 1
- Summary of article content: Articles about Windows 오프라인 프린터 문제 해결 Windows 프린터 상태를 “오프라인”에서 “온라인”으로 변경하는 방법을 알아보세요. …
- Most searched keywords: Whether you are looking for Windows 오프라인 프린터 문제 해결 Windows 프린터 상태를 “오프라인”에서 “온라인”으로 변경하는 방법을 알아보세요. Windows 프린터 상태를 “오프라인”에서 “온라인”으로 변경하는 방법을 알아보세요.
- Table of Contents:
시작하기 전에
1 프린터가 켜져 있고 디바이스와 동일한 Wi-Fi 네트워크에 연결되어 있는지 확인합니다
2 프린터 분리 및 다시 시작
3 프린터를 기본 프린터로 설정
4 인쇄 큐 지우기
5 인쇄 큐를 관리하는 서비스 다시 설정
6 프린터를 제거하고 장치에 다시 설치
7 PC 다시 시작
1 프린터가 켜져 있고 디바이스와 동일한 Wi-Fi 네트워크에 연결되어 있는지 확인합니다
2 프린터 분리 및 다시 시작
3 프린터를 기본 프린터로 설정
4 인쇄 큐 지우기
5 인쇄 큐를 관리하는 서비스 다시 설정
6 프린터를 제거하고 장치에 다시 설치
7 PC 다시 시작
관련 항목
이 정보가 유용한가요
의견 주셔서 감사합니다!

See more articles in the same category here: 89+ tips for you.
프린터 인쇄 안될 때 오류 해결 방법
반응형
프린터로 인쇄를 하다 보면 가끔 인쇄가 안 되는 문제가 발생합니다.
유형은 인쇄 작업 목록의 상태에 오류나 취소중 혹은 인쇄 중으로 표시가 되면서 인쇄가 되지 않는 형태가 대부분일 겁니다.
인쇄 작업 목록에서 인쇄 요청했던 문서를 삭제하려고 해도 상태 메시지에 삭제 중 – 인쇄 중이라는 메시지만 하루 종일 표시되고 인쇄가 안됩니다.
이럴 때 해결할 수 있는 방법을 알려드리겠습니다.
프린터 인쇄가 안된다!
윈도우에서 프린터의 인쇄는 Print Spooler(프린트 스풀러)라는 서비스가 관리합니다.
이 서비스를 멈추고 인쇄를 위해 생성한 스풀 문서 파일을 삭제하면 인쇄 작업 목록에서 깔끔히 삭제되고 다시 인쇄를 시작하면 정상적으로 인쇄되는 모습을 보실 수 있을 겁니다.
Print Spooler(프린트 스풀러) 중지
먼저 스풀러를 중지하기 위해 윈도우 서비스 관리자를 열어봅시다.
시작 메뉴에서 실행을 실행하시고 services.msc를 입력하시고 확인 버튼을 눌러봅시다.
서비스 관리자 실행 (시작-실행-services.msc)
또는 제어판 – 관리 도구 – 서비스를 실행하셔도 됩니다.
위에서 서비스 관리자를 실행하셨으면 이제 Print Spooler를 찾아봅시다.
프린트 스풀러를 찾아갑니다.
현재 실행 중이고 시작 유형이 자동이네요.
현재 Print Spooler 서비스가 실행 중이며 이 서비스는 윈도우를 시작하면 자동으로 실행되는 서비스라는 이야기입니다.
왼쪽에 이 서비스는 인쇄 작업을 스풀링 하고 프린터와의 상호 작용을 처리합니다. 이 서비스를 끄면 인쇄하거나 프린터를 표시할 수 없습니다.라고 친절하게 설명을 달아 놨습니다.
우리는 Print Spooler에서 문제가 생긴 것이기 때문에 서비스를 중지했다가 작업을 마치고 다시 서비스를 실행해야 합니다.
그래야 프린트가 정상적으로 동작하겠죠?
우선 서비스를 중지합니다.
왼쪽 설명 위에 있는 서비스 중지라는 메시지의 중지를 클릭합니다.
Print Spooler 서비스 중지
서비스 목록에서 오른쪽 버튼 클릭 – 중지로도 동일한 작업이 가능합니다.
Print Spooler 서비스 중지
이렇게 하면 Print Spooler 서비스의 중지가 완료됩니다.
스풀 문서 삭제
위에서 스풀러를 정지시켰으니 이제 인쇄를 하지 못했던 문서들의 스풀 문서들을 삭제해야 합니다.
스풀 문서 파일은 아래 위치에 있습니다.
# Windows는 윈도우가 설치된 폴더입니다. Windows\System32\spool\PRINTERS # 시작 – 실행에서 아래 경로를 입력하면 바로 이동이 됩니다. %windir%\System32\spool\PRINTERS
스풀 문서 파일과 그 위치
들어가 보시면 위 스크린샷과 비슷한 형식의 파일들이 있을 겁니다.
모두 삭제해 주시면 됩니다.
간혹 삭제가 되지 않는 이름이 이상한 파일들이 있는데 그런 파일들은 삭제하지 않으셔도 됩니다.
이러면 이제 문제가 있던 부분들을 다 해결했습니다.
다시 Print Spooler를 실행해 줍시다.
Print Spooler(프린트 스풀러) 시작
처음 실행했던 서비스 관리자에서 Print Spooler 서비스를 찾아가 다시 실행해 줘야 합니다.
서비스 관리자 실행은 시작 – 실행 – services.msc입니다.
Print Spooler 서비스 시작
중지할 때와 마찬가지로 왼쪽 상단에 서비스 시작 버튼을 클릭해주면 잠시 후 Print Spooler 서비스가 시작됩니다.
그럼 아까 인쇄 작업 목록에서 문제가 있던 항목이 사라져 있을 겁니다.
깨끗해진 인쇄 작업 목록
이제 다시 원래 하려던 인쇄 작업을 재개하시면 됩니다.
반응형
프린터 인쇄가 안될때 오류 해결하기
요즘에는 프린터기가 다양지고 기능면에서도 좋아졌다고는 하지만 여전히 인쇄 도중 오류가 발생되는 경우가 있답니다. 인쇄를 하면 작업표시줄에 인쇄중.. 이라는 메시지가 나타나고 인쇄 문서 대기열에 걸려서 오류가 발생하기도 합니다.
이러한 경우 강제로 삭제를 하더라도 삭제중… 이라는 메시지가 나타나고 취소가 안되어 인쇄가 안될때가 있답니다. 가끔 용기가 걸리는 경우 생기는 나타나는 현상이기도 합니다.
특히 컨퓨터를 공유하고 네트워크로 연결한 경우라면 로컬 프린터 인쇄를 진행하여 관리자로 넘어가게 되고 인쇄 대기중인 문서가 있어 중지나 강제 취소를 하더라도 멈추어 버리는 경우도 많답니다.
■ 이처럼 인쇄 도중 문서가 대기열에 걸려 오류가 발생한 경우 설정을 통해서 해결해 볼수가 있답니다. 먼저 윈도우키를 우클릭 하여서 ‘실행(R)’ 를 선택합니다. 단축키로 ‘ 윈도우키+R ‘ 키를 입력해도 됩니다.
■ 프린터 대기열에 걸린 문서를 강제 삭제를 설정해 주기 위해서 실행창을 불러와 ‘ services.msc ‘ 명령어를 입력후에 엔터를 치면 서비스(로컬) 대화상자를 불러옵니다.
■ 서비스(로컬) 대화상자를 아래와같이 불러와서 ‘ Print Spooler ‘ 목록을 선택후에 우클릭하여 메뉴에서 ‘ 속성(R) ‘ 을 선택합니다. Print Spooler 서비스 기능은 인쇄 작업을 스풀링하여 프린터와의 상호작용을 처리하는 기능으로 대기열에 걸린 모든 문서 설정이 가능합니다.
■ Print Spooler 속성 대화상자를 불러와서 시작유형은 ‘사용 안함’ 을 선택하고, 실행중은 ‘ 중지 ‘ 단추를 눌러서 현재 실행중인 인쇄 대기열을 중지하게 됩니다.
■ 다음은 대기열에 걸린 문제가 되는 문서를 제거해 주어야 합니다. 대기열에 걸린 문서를 삭제해 주기 위해서는 실행창에 ‘ spool ‘ 명령어를 입력합니다. 또는, ‘ 로컬디스크(C) > Windows > System32 > spool ‘ 경로로 이동합니다.
■ spool 경로에서 ‘ PRINTER ‘ 폴더를 선택하여, 대기열에 걸려있는 불필요한 파일들을 전부 선택하여 일괄적으로 ‘삭제’ 를 해주시면 된답니다.
■ 모두 삭제를 하였다면 다시 Print Splloer 속성 대화상자를 불러와서 시작 유형은 자동, 서비스 상태 ‘ 시작(S) ‘ 단추를 눌러서 정상적으로 실행할수 있도록 변경하여 주시면 됩니다.
■ 프린터 인쇄 안될때 오류를 위처럼 해결하였다면 다시 인쇄를 시작하시면 된답니다. 윈도우 10 버전에서는 인쇄물 설정을 위해서 ‘프린터 > 프린터 및 스캐너’ 를 입력하여 설정 대화상자를 불러올수가 있답니다.
■ 프린터 및 스캐너 목록에서 현재 사용중인 프린터의 ‘ 대기열 열기’ 를 선택하여 현재 대기열에 걸려있는 문서가 있는지를 확인해 봅니다.
■ 대기열을 기다리는 문서 목록이 나타나게 되지만 정상적이라면 대기열이 비어있어야 합니다. 혹시라도 ‘ 프린터(P) 인쇄 일시 중지(A)’ 를 선택하여 일시 중지에 체크가 되어 있다면 체크를 해제해주어야 합니다.
지금까지 프린터 인쇄가 안될때 스풀링 오류를 해결하는 설정방법에 대해서 알아보았답니다. 가끔씩 프린터기 전원을 끄고 재시작하는것만으로도 프린터기가 정상적으로 작동할수도 있으니 참고하시길 바랍니다.
프린터가 오류 상태입니까? Windows 10에서 프린터 문제를 해결하는 방법은 다음과 같습니다.
문서나 이미지를 인쇄하려고 할 때마다 다음과 같은 메시지가 나타납니다. Printer in Error State? Due to this error you can’t send any print jobs to your printer as it just won’t print anything? You are not alone, a number of users report, unable to print from Lenovo laptop to HP printer. Tried to reinstall the printer driver, restart the printer, check the wireless settings but still receive error message Printer is Offline, but the latest is Printer is an error state.
프린터가 오류 상태인 이유는 무엇입니까?
시스템 권한 설정, 손상된 드라이버 또는 시스템 충돌이 이 오류의 일반적인 원인입니다. Printer in Error state. 다시 이 오류는 프린터가 걸렸거나, 용지 또는 잉크가 부족하거나, 덮개가 열려 있거나, 프린터가 제대로 연결되지 않은 경우에 표시될 수 있습니다. 이 게시물에서는 이 문제를 해결하기 위해 몇 가지 테스트된 솔루션을 적용했습니다. printer problems on windows 10 그리고 다시 작동시키십시오.
프린터 연결, 용지 및 카트리지 잉크 잔량 확인
우선, 프린터의 모든 케이블과 연결이 적합하고 허점이 없는지 확인해야 합니다.
장치를 확인하십시오 connect to each other 다른 USB 포트로 시도하고 network (무선 또는 블루투스) 또는 cable 연결에 사용하는 데 문제가 없습니다.
다른 USB 포트로 시도하고 (무선 또는 블루투스) 또는 연결에 사용하는 데 문제가 없습니다. 또한 프린터를 끄고 용지 걸림을 확인한 다음 모든 트레이를 제대로 닫으십시오. 걸린 용지가 있으면 천천히 제거하십시오. 또한 입력 용지함에 용지가 충분한지 확인하십시오.
프린터에 잉크가 부족한지 확인하고 잉크가 부족한 경우 다시 채우십시오. WiFi 프린터를 사용하는 경우 프린터와 모뎀 라우터의 WiFi를 켜십시오.
프린터가 드라이버 또는 소프트웨어 문제보다 성공적으로 복사할 수 있는 복사본을 인쇄해 봅니다.
프린터 전원 재설정
프린터가 켜진 상태에서 프린터에서 전원 케이블을 분리하고,
또한 프린터가 연결된 경우 다른 모든 케이블을 분리하십시오.
프린터 전원 버튼을 15초 동안 누르고 있습니다.
전원 케이블을 프린터에 다시 연결합니다. 전원이 켜지지 않으면 전원을 켜십시오.
장치 관리자에서 조정
장치 관리자에서 프린터 설정을 조정하고 대부분의 사용자가 Windows 10에서 프린터 문제를 해결하는 데 도움이 되는 시스템 권한 설정을 변경해 보겠습니다.
Windows 키 + X를 누르고 장치 관리자를 선택하고,
설치된 모든 장치 드라이버 목록이 표시됩니다.
보기 메뉴를 클릭한 다음 선택 Show hidden devices 드롭다운 메뉴에서.
다음을 선택하고 마우스 오른쪽 버튼을 클릭하십시오. Ports (COM & LPT) 속성 옵션을 선택합니다.
포트 설정으로 이동하여 라디오 버튼을 선택하고, Use any interrupt assigned to the port
다음으로 옵션을 선택 취소하십시오 Enable legacy Plug and Play detection.
적용 및 확인을 클릭하여 변경 사항을 저장한 다음 컴퓨터를 다시 시작합니다.
이제 프린터가 감지되고 제대로 작동하는지 확인하십시오.
인쇄 스풀러 상태 확인
그만큼 인쇄 스풀러 관리 인쇄 컴퓨터에서 프린터로 전송된 작업 또는 인쇄 섬기는 사람. 어떤 이유나 시스템 결함으로 인해 인쇄 스풀러 실행이 중지되면 인쇄 작업을 완료하지 못할 수 있습니다. 프린터가 오프라인 상태이거나 HP 프린터가 오류 상태에 있음을 포함하여 다른 오류를 표시합니다. 인쇄 스풀러 서비스가 실행 중이고 자동 모드인지 확인하십시오.
Windows 키 + R을 누르고 다음을 입력합니다. services.msc 확인을 클릭하여 Windows 서비스 콘솔을 엽니다.
확인을 클릭하여 Windows 서비스 콘솔을 엽니다. 아래로 스크롤하여 인쇄 스풀러 옵션을 찾아 실행 중인지 확인합니다.
그런 다음 인쇄 스풀러를 두 번 클릭하여 속성을 연 후,
여기에서 서비스가 시작되고 다음으로 설정되어 있는지 확인하십시오. Automatic.
그렇지 않다면 change the startup type 자동 및 start the service 서비스 상태 옆에 있습니다.
자동 및 서비스 상태 옆에 있습니다. 그런 다음 이동 Recovery tab 첫 번째 실패를 다음으로 변경합니다. Restart the service .
첫 번째 실패를 다음으로 변경합니다. 딸깍 하는 소리 apply 프린터를 다시 온라인으로 확인하고 작동 상태에 있습니다.
인쇄 스풀러 파일 지우기
오류 상태의 HP 프린터를 포함하여 대부분의 프린터 문제를 해결하는 또 다른 작동 솔루션입니다. 여기에서 인쇄 스풀러 서비스를 재설정하고 손상되어 인쇄 작업이 중단되거나 Canon 프린터가 오류 상태가 될 수 있는 인쇄 스풀러 필드를 지웁니다.
인쇄 스풀러 파일을 지우려면 먼저 인쇄 스풀러 서비스를 중지해야 합니다.
Windows 키 + R을 누르고 다음을 입력합니다. services.msc 확인을 클릭하여 Windows 서비스 콘솔을 엽니다.
확인을 클릭하여 Windows 서비스 콘솔을 엽니다. 인쇄 스풀러 서비스를 찾아 마우스 오른쪽 버튼으로 클릭하고 상황에 맞는 메뉴에서 중지를 선택합니다.
이제 Windows 키 + E를 눌러 파일 탐색기를 열고 다음으로 이동합니다. C:WindowsSystem32SpoolPrinters
프린터 폴더 내의 모든 파일을 삭제하려면 Ctrl + A를 눌러 모두 선택한 다음 del 버튼을 누르십시오.
다음 경로를 엽니다. C:WindowsSystem32SpoolDriversw32x86 폴더 내의 모든 데이터를 삭제하십시오.
폴더 내의 모든 데이터를 삭제하십시오. 다시 Windows 서비스 콘솔로 이동하여 인쇄 스풀러 서비스를 마우스 오른쪽 버튼으로 클릭하고 상황에 맞는 메뉴에서 시작을 선택합니다.
프린터 제거 및 재설치
오류 상태 문제에서 동일한 HP 프린터가 계속 발생합니까? 출력을 수행하는 동안 프린터가 오프라인 상태입니까? 설치된 프린터 드라이버가 현재 Windows 버전과 호환되지 않거나 프린터 드라이버가 오래되었거나 손상되었을 수 있습니다. 현재 프린터 드라이버를 제거하고 제조업체 사이트에서 최신 프린터 드라이버를 다운로드하여 설치해 보겠습니다.
먼저 프린터를 끄고 PC에서 프린터의 USB 케이블을 분리합니다.
이제 다음을 사용하여 장치 관리자를 엽니다. devmgmt.msc
프린터 및 스캐너를 확장한 다음 설치된 프린터 드라이버를 마우스 오른쪽 버튼으로 클릭하고 장치 제거를 선택합니다.
확인 메시지가 표시되면 제거를 다시 클릭하고 이 장치의 드라이버 소프트웨어를 삭제할 때 확인 표시를 합니다.
프린터 드라이버가 제거되면 restart 당신의 시스템.
그런 다음 프린터 제조업체의 웹 사이트를 방문하여 프린터 모델에 사용 가능한 최신 드라이버를 다운로드합니다.
HP – https://support.hp.com/us-en/drivers/printers
Canon – https://ph.canon/en/support/category?range=5
Epson – https://global.epson.com/products_and_drivers/
Brother – https://support.brother.com/g/b/productsearch.aspx?c=us&lang=en&content=dl
그 다음에 install the printer 드라이버를 설치하려면 setup.exe를 실행하고 화면의 지시에 따라 프린터를 설치하십시오.
기본 프린터로 설정
다시 기본 모드에서 프린터를 선택했는지 확인하십시오.
제어판을 열고 장치 및 프린터로 이동하십시오.
설치된 모든 프린터 목록이 표시됩니다. 프린터를 마우스 오른쪽 버튼으로 클릭하고 옵션을 선택하십시오. Set as Default Printer 목록에서.
목록에서. 프린터 아이콘에 녹색 확인 표시가 나타나 프린터가 기본값으로 설정되었음을 나타냅니다.
또한 프린터 상태가 오프라인이 아닌지 확인하고 이를 수정하려면
기본 프린터를 마우스 오른쪽 버튼으로 클릭하고 옵션을 선택 취소합니다. use printer offline.
Windows 업데이트 확인
Windows 10에서 인쇄 작업에 영향을 미치는 최근 버그가 있을 수 있습니다. Microsoft는 사용자가 보고한 최근 버그를 수정하기 위해 정기적으로 Windows 업데이트를 배포합니다. 오류 상태의 이 오류 HP 프린터에 대한 버그 수정이 있을 수 있는 최신 Windows 업데이트를 확인하고 설치해 보겠습니다.
Windows 키 + X를 누르고 설정을 선택하고,
업데이트 및 보안으로 이동한 다음 업데이트 확인 버튼을 누르고,
사용 가능한 Windows 업데이트가 있는지 확인하고 자동으로 다운로드 및 설치합니다.
완료되면 컴퓨터를 다시 시작하여 적용하도록 요청합니다.
이제 오류가 사라졌는지 확인하십시오.
제조업체에 문의
위의 노력이 효과가 없으면 장치 제조업체에 지원을 요청해야 합니다. 이러한 문제를 해결하는 데 도움이 되도록 채팅 서비스와 고객 지원 번호를 제공합니다.
또한 읽기
So you have finished reading the 프린터 상태 기본값 오류 topic article, if you find this article useful, please share it. Thank you very much. See more: 네트워크 프린터 인쇄 오류, 프린터 상태 오류 인쇄중, HP 프린터 오류, 삼성 프린터 오류, 프린터 인쇄 안됨, 프린터 오류 메시지, 네트워크 프린터 반응없음, 공유프린터 인쇄 안됨
