You are looking for information, articles, knowledge about the topic nail salons open on sunday near me 온라인 미팅 on Google, you do not find the information you need! Here are the best content compiled and compiled by the https://toplist.maxfit.vn team, along with other related topics such as: 온라인 미팅 리모트미팅, 구글미팅, 무료 화상회의, 구글 화상회의, 구글미트, 미트, Webex 미팅, 구글미트 다운로드
Google Meet(기존ì íìì 미í ) – ë¬´ë£ íì íì
- Article author: apps.google.com
- Reviews from users: 15759
Ratings
- Top rated: 4.6
- Lowest rated: 1
- Summary of article content: Articles about Google Meet(기존ì íìì 미í ) – ë¬´ë£ íì íì Google Meet이란? 어느 기기에서나 참여할 수 있는 Meet. 초대받은 사용자도 컴퓨터에 최신 브라우저만 있으면 소프트웨어를 설치하지 않고도 온라인 화상 회의 … …
- Most searched keywords: Whether you are looking for Google Meet(기존ì íìì 미í ) – ë¬´ë£ íì íì Google Meet이란? 어느 기기에서나 참여할 수 있는 Meet. 초대받은 사용자도 컴퓨터에 최신 브라우저만 있으면 소프트웨어를 설치하지 않고도 온라인 화상 회의 … ë¸ë¼ì°ì ëë 모ë°ì¼ ì±ìì Google Meet(기존ì íìì 미í ) íì íì ì루ì ì ì¬ì©íì¸ì. ì§ê¸ ë°ë¡ ìì í HD ëììì íµí´ íìí´ ë³´ì¸ì.
- Table of Contents:
ìì í ê³ íì§ ë¹ì¦ëì¤ íì를 ìí Google Meet ìë¹ì¤ë¥¼ ë구ë 모ë 기기ìì ì¬ì©í ì ìëë¡ ë³ê²½íìµëë¤
ìì íê² ì¬ì©í ì ìë Meet
ì´ëìë ì¬ì©í ì ìë Meet
ì´ë 기기ììë ì°¸ì¬í ì ìë Meet
ì ëª íê² ê²½íí ì ìë Meet
ë구ë ì¬ì©í ì ìë Meet
ì ì 기ì ìì Google Meet ì 뢰
ë§ì´ 본 ì§ë¬¸

10ë ëê² ì¬ëë°ê³ ìë ê°ì 미í íë«í¼ | Zoom
- Article author: explore.zoom.us
- Reviews from users: 2237
Ratings
- Top rated: 3.6
- Lowest rated: 1
- Summary of article content: Articles about 10ë ëê² ì¬ëë°ê³ ìë ê°ì 미í íë«í¼ | Zoom 자택에서 바로 몰입형 사무실 협업에 참여. Zoom for Home은 하나의 전용 기기에서 캘린더, 온라인 미팅 및 전화 기능을 모두 제공합니다. 고품질 마이크, … …
- Most searched keywords: Whether you are looking for 10ë ëê² ì¬ëë°ê³ ìë ê°ì 미í íë«í¼ | Zoom 자택에서 바로 몰입형 사무실 협업에 참여. Zoom for Home은 하나의 전용 기기에서 캘린더, 온라인 미팅 및 전화 기능을 모두 제공합니다. 고품질 마이크, … ë°ì¤í¬í± ë° ëª¨ë°ì¼ì ìí ë¼ì´ë¸ ë©ìì§ ë° ì½í ì¸ ê³µì 기ë¥ì ê°ì¶ ì²¨ë¨ ë¹ëì¤ íµí를 ì ê³µí©ëë¤. 미í ì ë ¹ííê³ , 주ìì ë¬ê³ , ì¤ë¬¸ì¡°ì¬ë¡ ì°¸ììì ì°¸ì¬ë¥¼ ì´ëì´ë´ë ë± ë¤ìí ìì ì ìíí´ ë³´ì¸ì!
- Table of Contents:
모ë 기기ìì 문ì ìì´ ì¤íëë ê°ë¨í ë¹ëì¤ íì ë° ë©ìì§
ì¤ëë íì ìí ì루ì
Zoomì¼ë¡ ì ííë©´ ì±ê³¼ ì 뢰 ë° ì°ê³ì±ì´ ëìì§ëë¤
Zoom United
ìíìì ìì ê° ìê² ìì í기
ê°ì 미í ìíí¸ì¨ì´ ìµì íí기
í¨ê³¼ì ì¸ ëª¨ë°ì¼ 미í ì ìí´ ì¤ê³ë ì루ì
Zoom Chatìì ì¦ê°ì ì¼ë¡ 커뮤ëì¼ì´ì
ìíìì ë°ë¡ 몰ì í ì¬ë¬´ì¤ íì ì ì°¸ì¬
ìì¬ìì§ ê´ë¦¬ ë° ì격 ì§ì
íì¥ë ì¤ëì¤
ê°ì 미í ê²½í ìµì í를 ìí íëì¨ì´
Zoom Meetingsë ì í¸íë ì í리ì¼ì´ì ì¤ ì¼ë¶ì ì°ê²°íì¬ íì ì í¥ìí©ëë¤
ê°ì 미í ë구 ë° íµí©
Zoom Meetings 리ìì¤
ì¤ë ë°ë¡ Zoomì ììíì¸ì!
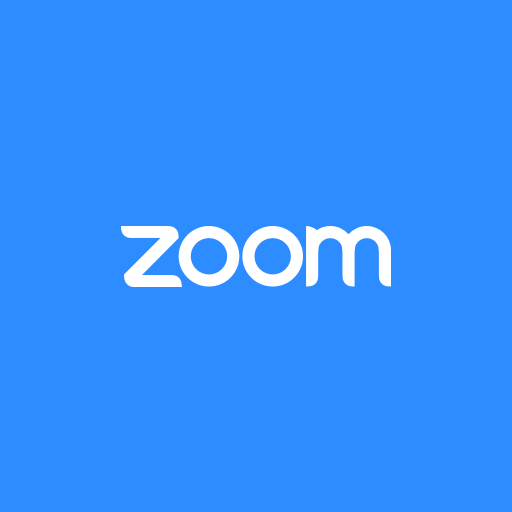
누구나 쉽게 쓰는 화상회의 리모트미팅 l RemoteMeeting
- Article author: www.remotemeeting.com
- Reviews from users: 8978
Ratings
- Top rated: 3.1
- Lowest rated: 1
- Summary of article content: Articles about 누구나 쉽게 쓰는 화상회의 리모트미팅 l RemoteMeeting 전용 리모컨으로 바로 온라인 회의를 시작할 수 있습니다. 화상회의가 TV를 보는 것 만큼 쉬워집니다. HDMI 연결을 통한 노트북 PC의 화면을 바로 보고 프레젠테이션 할 수 … …
- Most searched keywords: Whether you are looking for 누구나 쉽게 쓰는 화상회의 리모트미팅 l RemoteMeeting 전용 리모컨으로 바로 온라인 회의를 시작할 수 있습니다. 화상회의가 TV를 보는 것 만큼 쉬워집니다. HDMI 연결을 통한 노트북 PC의 화면을 바로 보고 프레젠테이션 할 수 … 가입, 설치 없이 바로 웹브라우저에서 화상회의를 시작하세요.
가장 빠르게 화상회의를 시작하는 법, 바로 리모트미팅입니다. - Table of Contents:
메뉴
쉽고 간단하지만 강력합니다
비교할 수 없는 쉽고 강력한 화상회의 리모트미팅
혁신적 화상회의 하드웨어
RemoteMeeting BOX
무료 체험 신청
사이트맵

Google Meetê³¼ Duo를 ì¬ì©íë ì¨ë¼ì¸ íì íì: Google Workspace
- Article author: workspace.google.com
- Reviews from users: 37811
Ratings
- Top rated: 4.4
- Lowest rated: 1
- Summary of article content: Articles about
Google Meetê³¼ Duo를 ì¬ì©íë ì¨ë¼ì¸ íì íì: Google Workspace
화상 회의를 통해 개인은 다양한 플랫폼, 기기, 화면에서 원격으로 소통할 수 있으며, 여러 사용자를 사용자의 위치에 관계없이 안정적인 인터넷 연결을 통해 모두 동시에 … … - Most searched keywords: Whether you are looking for
Google Meetê³¼ Duo를 ì¬ì©íë ì¨ë¼ì¸ íì íì: Google Workspace
화상 회의를 통해 개인은 다양한 플랫폼, 기기, 화면에서 원격으로 소통할 수 있으며, 여러 사용자를 사용자의 위치에 관계없이 안정적인 인터넷 연결을 통해 모두 동시에 … ê°ì ê³¼ ì§ì¥ìì Google Meetì íµí´ ì¬ì©í ì ìë ì¨ë¼ì¸ íì íì ë° ì루ì ì ëí´ ììë³´ì¸ì. - Table of Contents:
Google Meetì íµí íì íì
íì íìë 무ìì¸ê°ì
ìì í ì¨ë¼ì¸ íì íì를 ìí Google Meetê³¼ Duoì ê²°í©
ììí기
íì 기본 기ë¥
ë¬´ë£ ê¸°ë¥
ë³´ì ë° ê°ì¸ ì ë³´ ë³´í¸
ê°ì¸ ì ë³´ ë° ë°ì´í° ë³´í¸ë¥¼ ìí ë ¸ë ¥
ì ì¢ ë³ ì루ì
주ì 기ì ìì íì íìì Google Meet ì¬ì©
ì í¬ë Meetì´ ìµê³ ë¼ê³ ìê°í©ëë¤ ëª¨ë ì°¸ì¬ì를 ë³¼ ì ìì´ì ëìì´ ë§ì´ ë¼ì ìì¦ ê°ì ë ì ë§ ì ì©íì£ ëª¨ë ë´ë¶ íìë
Meetì¼ë¡ ì§ííê³ ìì´ì 모ë ì¬í근무를 íë©´ì ë§ì´ì£
âë¶ê³¼ 3ê°ì ë§ì 근무 ë°©ìì´ ë³íì£ 1ê°ì ëì 57000ìê°ì´ ëë Google Meet ì¸ì
ì´ ì§íëìì´ì ëë¶ì ì í¬ ì§ìë¤ì
ë´ê·¼ ì¤ì´ë ì¸ê·¼ ì¤ì´ë ìê´ìì´ ì ì¸ê³ íê³¼ í¨ê» ê³µëìì
ì í ì ììì£ â
â모ë ì¬ëì´ íëì ì¬ë¼ì´ë를 ëìì ê°ì´ ë³´ë©´ì ë°ë¡ë°ë¡ ìí¸ìì©íê³ ìëë°©ì ë°ìë ë³¼ ì ìì´ì¼ í©ëë¤ Google Meetì´
ììë¤ë©´ ë¶ê°ë¥íì ê±°ììâ
재택근무 필수 도구 (온라인 미팅 플랫폼) 7종 리뷰 및 사용법 – Google meets와 Zoom 무료 서비스로 충분하다
- Article author: richwind.co.kr
- Reviews from users: 5852
Ratings
- Top rated: 3.8
- Lowest rated: 1
- Summary of article content: Articles about 재택근무 필수 도구 (온라인 미팅 플랫폼) 7종 리뷰 및 사용법 – Google meets와 Zoom 무료 서비스로 충분하다 온라인 미팅/화상회의 솔루션에 대한 가트너 매직 쿼드런트 (Magic Quadrant)는 다음과 같다. 1) Cisco. 2) Zoom. 3) Microsoft. 4) Google. 5) LogMein ( … …
- Most searched keywords: Whether you are looking for 재택근무 필수 도구 (온라인 미팅 플랫폼) 7종 리뷰 및 사용법 – Google meets와 Zoom 무료 서비스로 충분하다 온라인 미팅/화상회의 솔루션에 대한 가트너 매직 쿼드런트 (Magic Quadrant)는 다음과 같다. 1) Cisco. 2) Zoom. 3) Microsoft. 4) Google. 5) LogMein ( … [개요] TL;DR 재택근무 도구로써 다양한 원격회의 도구가 있다. 웹엑스, 구글 행아웃, 구글 Meet, 줌, 팀즈, 페이스 타임 등 이 중에는 엔터프라이즈를 대상으로 한 상용 서비스와, 누구나 무료로 사용하는 서비스..
- Table of Contents:
고정 헤더 영역
메뉴 레이어
검색 레이어
상세 컨텐츠
먼저 가장 단순한 방법 이다
6 줌 (Zoom)
7 iOSMacbook Facetime
태그
추가 정보
페이징
티스토리툴바
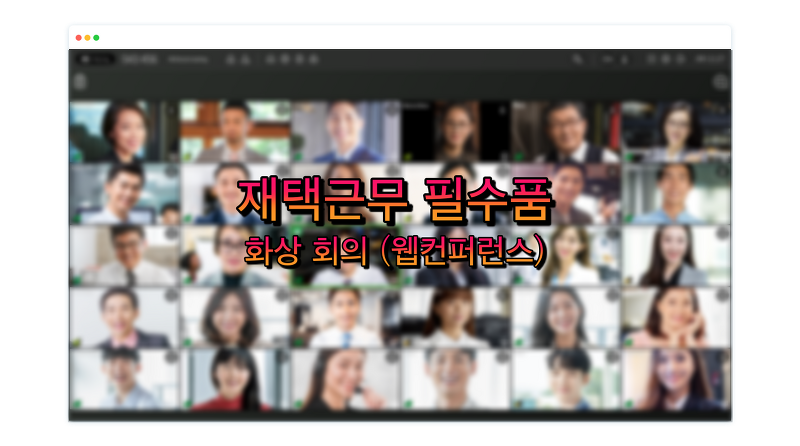
온라인 회의 | 무료 온라인 회의 플랫폼 | Miro
- Article author: miro.com
- Reviews from users: 18166
Ratings
- Top rated: 3.5
- Lowest rated: 1
- Summary of article content: Articles about 온라인 회의 | 무료 온라인 회의 플랫폼 | Miro 온라인 회의 이지만 실제로 만난 느낌. Miro는 협업 화이트보드와 원격 활성화 도구로 온라인 미팅을 보다 인간적이고 생산적이며 재미있게 만듭니다. …
- Most searched keywords: Whether you are looking for 온라인 회의 | 무료 온라인 회의 플랫폼 | Miro 온라인 회의 이지만 실제로 만난 느낌. Miro는 협업 화이트보드와 원격 활성화 도구로 온라인 미팅을 보다 인간적이고 생산적이며 재미있게 만듭니다. 온라인 회의 이지만 실제로 만난 느낌. Miro는 협업 화이트보드와 원격 활성화 도구로 온라인 미팅을 보다 인간적이고 생산적이며 재미있게 만듭니다. 230개 이상의 기성 템플릿 중 하나로 온라인 회의를 시작하십시오.
- Table of Contents:
전세계 3천만 명 이상의 사용자가 Miro를 신뢰합니다
기성 템플릿을 사용하면 결과에 집중할
수 있습니다
Miro를 사용해 회의를 운영하는 방법
기업 규모로
회의를 승격하세요
회의 또는 워크샵을
보다 인간적이고 생산적이며
재미있게 만드십시오
자세히 알아보기
3천만 명 이상의 사용자들과 함께 하세요
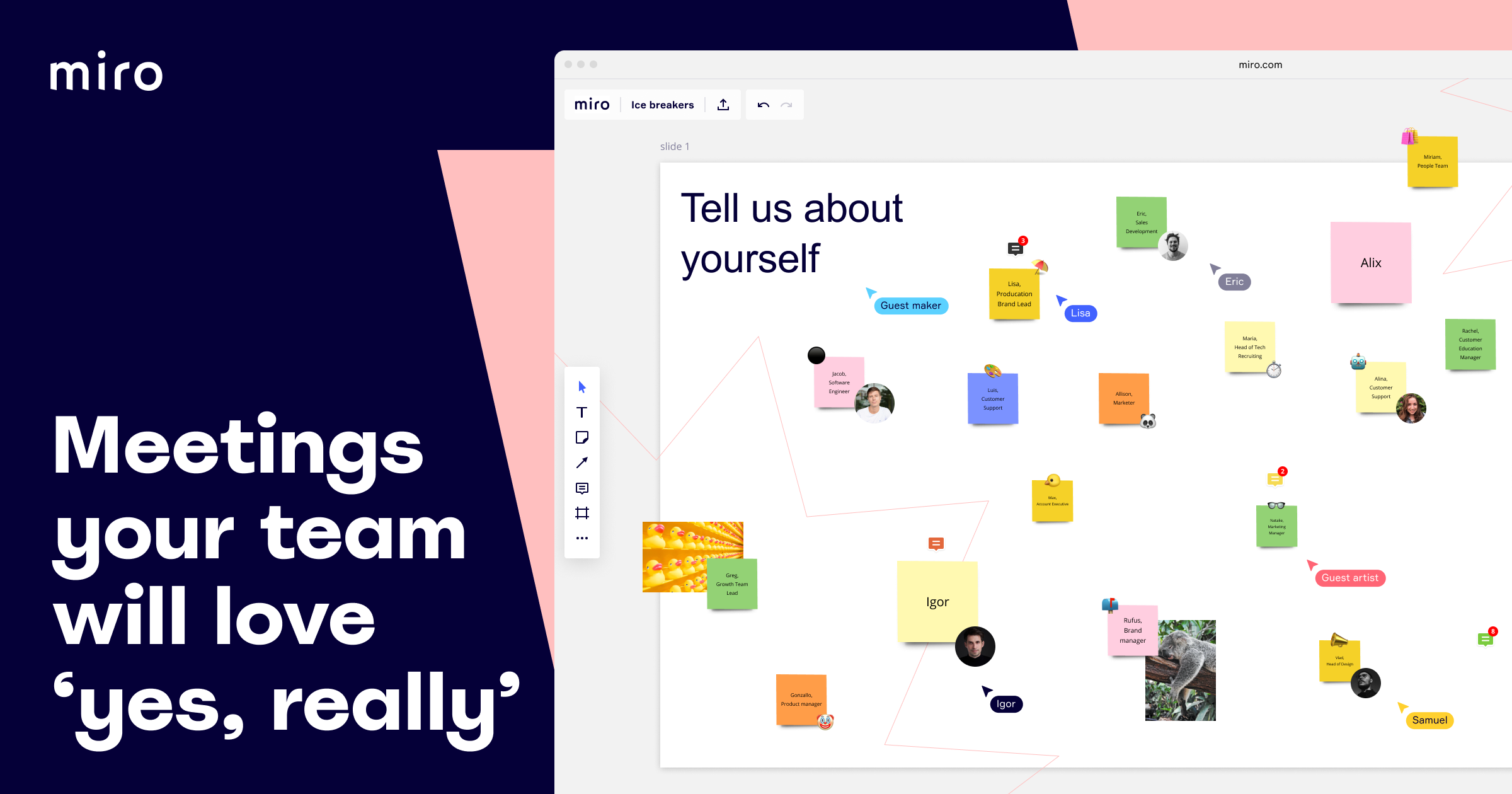
에어밋 (Airmeet) – 온라인 화상회의 솔루션
- Article author: rubicontech.co.kr
- Reviews from users: 21682
Ratings
- Top rated: 4.1
- Lowest rated: 1
- Summary of article content: Articles about 에어밋 (Airmeet) – 온라인 화상회의 솔루션 무료 화상회의 툴은 40분만 무료여서 시간지나면 다시 회의실을 만들어야 하니 불편한데 다른 대안은 없을까? 해결방법이 있습니다. ^^. 온라인 행사라서… 미팅룸만 … …
- Most searched keywords: Whether you are looking for 에어밋 (Airmeet) – 온라인 화상회의 솔루션 무료 화상회의 툴은 40분만 무료여서 시간지나면 다시 회의실을 만들어야 하니 불편한데 다른 대안은 없을까? 해결방법이 있습니다. ^^. 온라인 행사라서… 미팅룸만 … 에어밋, 에어미트, Airmeet, 비대면 온라인 수업, 온라인 강의간편한 온라인 화상 회의 도구 (100명 이용 무료)메타버스 기반 화상회의, 온라인 전시회 솔루션 제공 기업 루비콘테크입니다. 우리 기업 워크숍, 세미나, 전시회를 온라인으로 진행하고 싶다면 루비콘테크와 상의하세요.온라인 회의, ZOOM, 게더타운, Airmeet, 에어밋, 온라인 전시회, 온라인 세미나
- Table of Contents:
2022-1 KESLI 오픈지식세미나
27th 한국전문대학도서관협의회 사서직무교육
Optic Webinar 2022 in Korea
2022 학술전자정보 박람회
2022년 춘계학술발표회 및 정기총회
UNIST 대학원 신입생 OT
한국뇌공학회 2022 동계 심포지엄뇌와 인공지능 심포지엄
제62회 한국진공학회 동계정기학술대회
New Balance 디지털 대전환 시대 대학도서관의 새로운 균형
2022년 제15차 정기총회 및 대학도서관 현안 세미나
사단법인 한국표면분석학회 창립총회
2021 K-Startup Center(KSC) Demo Day
2021 하반기 KESLI 오픈지식 세미나
제 17 회 CAMECA USERCOMMUNITY Meeting
2021 미래연구정보포럼
2021년 한국교육행정학회 연차학술대회
2021 한국약용작물학회 추계학술발표회
2021 전자정보엑스포 KCUE&KESLI
The 15th SYMPOSIUM 표면분석심포지엄
The 2021 IAKL Conference
Zoom 온라인 혁신 프로젝트 Class for Zoom 세미나
온라인 Only! 더 안전하고 즐거운 도서관 박람회 플랫폼 Airmeet 세미나
제7차 Ontact 리더십 워크숍 팬데믹(pandemic)과 대학도서관의 변화
2021 한국뇌공학회 하계 Workshop
제61회 하계정기학술대회
기본을 지켜 혁신을 이루다 의학도서관 Boost Day
2021 한국약용작물학회 춘계 학술발표회
Naver Scholytics Day 웨비나
2021 학술정보원 온라인 전자정보박람회
바로 지금! 메디컬 디지털 교육을 위한 선택이 필요할 때
뉴노멀 시대 TWO STEP 앞서는 도서관 트렌드
HOST
SPEAKER

See more articles in the same category here: toplist.maxfit.vn/blog.
재택근무 필수 도구 (온라인 미팅 플랫폼) 7종 리뷰 및 사용법
반응형
[개요]TL;DR
재택근무 도구로써 다양한 원격회의 도구가 있다. 웹엑스, 구글 행아웃, 구글 Meet, 줌, 팀즈, 페이스 타임 등
이 중에는 엔터프라이즈를 대상으로 한 상용 서비스와, 누구나 무료로 사용하는 서비스가 있다.
직접 사용해 보고 느낀 점을 정리하면 아래와 같다.
– 기업용 상용 : MS Teams, Cisco WebEx
– 학교/중소기업용 : Zoom
– 개인용 : Google Meets
개인적으로는, 기능은 다소 부족해도 Goolge 계정만 있으면 사용할 수 있는 Google Meets가 편하더라.
Zoom은 보안 이슈가 거론되고 있으니, 이점 참조하라.
화상 회의 (웹 컨퍼런스)
최근 코로나 바이러스 등의 영향으로 사회적 거리 두기와 재택 근무의 영향으로 원격/화상회의에 대한 Needs가 증가하였다. 따라서, 웹엑스(WebEx), 구글 미팅(Google Meets)/ 행아웃(HangOut), 줌(Zoom), 팀즈(MS Teams) 등 원격회의 도구들에 대한 사용이 급증하고 있다.
최근 필자 또한 재택근무 등으로 원격회의를 진행하면서, 다양한 서비스를 겪어 보게 되었다. 이 과정에서 실제 서비스를 사용하면서 주요 원격회의 서비스 사용법과 사용하면서 느낀 장/단점을 공유해 본다. 단순 비즈니스 차원이 아니라, 실제 사용자 관점에서 평을 해 보고자 한다.
다음과 같은 고려할 사항이 있다.
1) 가격 : 유료 인가? 무료 인가?
2) 회의 참석자의 규모 : 참석자가 몇명이나 되는가?
3) 화면 공유 및 자료 공유가 필요한가?
4) 채팅창 등 참여자의 의견 수렴 수단이 필요한가?
온라인 미팅/화상회의 솔루션에 대한 가트너 매직 쿼드런트 (Magic Quadrant)는 다음과 같다.
1) Cisco
2) Zoom
3) Microsoft
4) Google
5) LogMein (??)
Web Conferencing 에 대한 가트너 매직 쿼드런트
LogMein은 잘 모르는 회사이며, 필자가 직접사용해 본적이 없으므로 거론 대상에서 제외하였다.
1. 그룹통화 + 기타 채팅 서비스
통신사 그룹통화 서비스 : 대표 T전화
먼저 가장 단순한 방법 이다.
최초 원격근무 실시 했을 때, 필자가 사용했던 방법이며, 지금도 간간히 사용하고 있다.
참여자 전원이 무제한 데이터 요금제를 사용하고 있기 때문에, 통신사에서 기본적으로 제공하는 그룹통화를 이용하여 미팅을 진행했다.
사실, 간략히 5명 내외가 30분 정도 회의를 할 때는 아직도 이 방법을 사용하고 있다.
사실, 문서 또는 화면 공유가 없는 경우, 얼굴을 봐 가면서 회의할 필요성을 못 느낀다.
얼굴 보면서 회의 하는 것이 처음에는 신선할지 모르지만, 나중에서 식상해 지고 통신환경만 저하될 뿐이다.
게다가, 그룹통화를 하다보면서 정착된 문화중 하나는 “평소에는 음소거(Mute)”, “발언할 때문 음소거 해제”가 기본 에티켓으로 자리 잡았다. 이러한 환경에서, 문서/화면공유가 없다면 그룹통화 만으로 충분하다.
2. 시스코 웹엑스 (Cisco WebEx)
Cisco WebEx : 전통적으로 오랫동안 온라인 화상회의 서비스를 제공해온, 명실상부 최강자이다. 이번 재택근무 환경이 아니더라도 글로벌 컨퍼런스 용으로 꾸준히 활용되어 왔던 서비스인 만큼, 오랜동안 다듬어져온 서비스 이다. 아마도, 다른 서비스들은 WebEx의 UI와 프로세스를 많이 참조했을것으로 추정해 본다. 오디오 및 비디오 연결로 회의를 주최하고, 웹 URL을 통한 참여와 회의 코드를 통하여 초대한 사용자만이 참여할 수 있도록 제한하고 있다.
오디오/비디오 화상회의 기능외에, 자료공유와 원격제어(제어권) 등의 원거리에서 서로간의 의견교환을 위해 최적화 된 서비스이다.
데스크탑과 모바일 (Android, iOS) 등을 모두 지원하고, 전용앱을 설치하여 접속도 가능하다.
[ 사용자 메뉴얼 ]온라인 회의 외에 협업 도구로써, 채팅/Wiki/Task관리 등의 기능도 별도 서비스로 제공하고 있다. 이런 UI는 마이크로소프트 팀즈와 매우 유사성이 느껴지는 부분이다.
Cisco WebEx (시스코 웹엑스) 협업 도구
3. 마이크로소프트 팀즈 (Teams)
https://www.microsoft.com/ko-kr/microsoft-365/microsoft-teams/group-chat-software
마이크로소프트 팀즈(Teams)는 기존 원격화상회의 서비스 Skype와 오피스(Office 365)를 통합하여, 통합 협업 시스템으로 팀즈(Teams)로 재패키징 하였다. Teams를 사용하게 되면, 협업 툴 뿐만 아니라, 오피스 제품군과 마이크로소프트가 가지고 있는 수많은 서비스를 함께 사용할 수 있다. 또한 마이크로소프트 제휴 서비스들도 이에 포함된다. (사실 너무 많아서 사용할 수가 없는 지경이다. )
이러한 서비스를 브라우저 기반으로 사용할 수 있도록 통합하였다.
이러한 관점에서 팀즈(Teams)는 원격회의 플랫폼/서비스 라기 보다는 협업 플랫폼이라고 볼수 있다.
팀즈(Teams)의 메인화면
위 화면은, 팀즈(Teams)의 메인 화면이다. (사내 화면은 대외비라서 외부에 공개된 화면을 캡쳐하였다.)
Wiki + Slack 정도의 화면으로 이해하면 된다. 또한 실시간 메신저 창도 가능하다.
첨부파일을 열면, 공동 문서 작업이 가능하도록 통합되어 있다.
화상회의를 진행하면, 아래 화면처럼 다자간 화상 회의와 우측에 채팅을 진행할 수 있다.
필자는 회사에서 엔터프라이즈 버전의 팀즈를 사용하고 있다.
이 때문에 이미 팀즈에 대해서 이미 익숙한 상황이나, 개인이라는 관점에서 다시 “무료 등록”으로 처음부터 사용해 보았다.
엔터프라이즈 버전은 이미 사용중이므로, “학생” 용도로 진행해 보았다.
그냥, Skype로 연결된다. 학생 버전은 그냥 Skype 사용하라고 하나 보다.
Skype 사이트로 연결된다.
몇개월간 사용해본 소감을 이야기 해 보면 다음과 같다.
[ 장점 ]1) 상용서비스 이므로, 이것 저것 필요한 기능이 잘 갖추어져 있다.
2) Office 365 등의 기능과 잘 연계 되어 있다.
3) 업무용으로 사용하기에, 오피스 환경부터 회의환경, 업무추진 현황/결과물 공유까지 잘 갖추어 있다.
[ 단점 ]1) 기업용으로 적합하다.
2) 무료로 사용할 꺼면 굳이…. ^^;;;
3) 원격회의용으로 사용하기에 무겁다.
4) 소규모 조직에서는 불필요한 기능이 너무 많다.
[ 총평 ]소규모 그룹이 굳이 이 서비스를 사용할 필요는 없을것 같다.
그냥 Slack 또는 wiki를 사용하면서, 필요한 때는 다른 미팅 서비스를 사용하면 충족되기 때문이다.
만약, 비즈니스 차원에서 오피스 365와 함께 구매해야하는 니즈가 있다면 사용해도 될것 같다.
4. 구글 행아웃(HangOut)
https://hangouts.google.com/
– 모바일 전용이었으나, 최근 데스크탑 OS에서도 동작하도록 업데이트 되었다.
행아웃(hangout) https://hangouts.google.com/?hl=ko
역시 구글 스럽다.
구글 계정만 있으면, 접속하는 즉시 바로 사용이 가능하다.
화상통화, 전화, 메세지를 보낼 수 있는 기능만 담백하게 제공한다.
(가장 단순한 수준에서 화면공유를 하도록 업데이트 되었다.)
왼쪽에 있는 메뉴를 열면, 추가 항목을 볼 수 있다.
Andorid / iOS 뿐만 아니라, 크롬만 설치되어 있으면 어떤 환경이든 사용할 수 있다. ^^
Hangout(행아웃) 메뉴
사용자를 초대하기 위해서는, 1) 이메일 계정을 입력하거나, 2) 웹URL 링크를 공유하면 된다.
아래 “공유할 링크 복사” 버튼을 누르면, URL링크가 클립보드에 복사된다.
복사된 URL은 https://hangouts.google.com/call/dnXDCXXXXXXXXXX-z6IAAEM 형태이다.
행아웃 (HangOut) 공유할 링크 URL
5. 구글 Meets (Google Meets)
https://meet.google.com/
사용해본 결과 나름 괜찮았다.
사실인지 여부를 확인할 수는 없으나, 행아웃에서 볼수 있는 동일한 메뉴를 볼 수 있는 것으로 볼 때, 행아웃(HangOut)과 기능을 공유하는 것으로 예상해 본다.
행아웃이 개인간 또는 소수의 인원간 원격회의용 이라면, 구글 Meets는 다수가 함께 참여할 수 있는 원격 컨퍼런스라고 보면 되겠다.
구글의 스타일에 적합하게, 딱 화상회의용으로 직관적이고, 콤팩트하게 기능을 제공한다.
귀찮은것, 복잡한것 모두 다 제외하고, 딱 필요한것만 제공하는 느낌이다.
화상회의 기능만을 쉽고 빠르게 사용해 보고 싶다면 딱이다.
회의를 주관할 때는 위 화면에 표기되어 있는 URL을 공유하면 된다. URL의 뒤에 있는 문자열이 “회의 코드”이다.
“발표”를 누르면, 본인의 1) 크롬 (Chrome) 브라우저 탭, 2) 화면전체, 3) 애플리케이션 창, 중에서 선택적으로 공유가 가능하다. 이 중 “애플리케이션 창”은 행아웃(HangOut)의 기능과 동일하다.
장점 :
– 정말 Simple 하다.
: 정말 간단한 온라이 미팅 기능을 담백하게 담고 있다.
: 데스크탑에서 필요한것은 없다. 단지 “URL 접속”뿐이다.
모바일에서 App 설치 할 수도 있으나, 단지 브라우저로 접속해도 가능하다.
구글 스타일이 잘 반영된 것 같다.
단점 :
– Back Button 한번 잘 못 누르면, 미팅 세션을 이탈해 버린다.
– 즉, 모바일에서 실수로 Back하게 되면, 세션을 이탈하게 된다.
– 데스크탑/노트북 외에도 모바일로 미팅을 참여하는 수가 많은 점을 고려 할 때,
다수가 참여하고 있는 상황에서, 실수가 발생할 수 있다.
– 주관자 입장에서 참여자에 대한 컨트롤이 불가하다.
: 따라서, 참여자가 마이크/카메라 등의 컨트롤을 잘못 제어하여 회의에 방해 될 수 있다.
이런 참여자에 대한 제어가 불가능 하므로, 참여자 들이 모두 주의 해야 한다.
100명이 넘어가는 회의에서는 꼭 1~2명은 설정을 잘못하는데, 1~2명의 노이즈 때문에 회의가 불가능하기도 한다.
문제는 본인의 설명이 잘못 되어 있다는 것을 모르고 지속되기도 한다.
: 온라인 미팅의 특성상, 잘못된 점을 전달/수정하기가 어렵다.
6. 줌 (Zoom)
https://zoom.us/emailsent?entry=home
Zoom은 우리나라에는 기존에 잘 알려져 있지 않던 서비스이지만, 해외에서 Web Conference로서 1위로 알려져 있다. 사실상, 창업자인 에릭 유안은 Cisco WebEx에서 나와서 창업한 기업이 Zoom이다.
글로벌 web Conferencing Zoom
필자는 참여자로만 사용하다가 이번 기회에 주최자로써 사용해 보았다. 이메일 계정으로 가입하면, 아래와 같이 계정 활성화 이메일을 보내준다.
다만, 웹브라우저 자체에서 실행하는 것이 아니라, 전용 Application을 설치하는 방식이다.
Zoom 웹브라우저 로그인 화면, 회의 시작을 누르면 자동으로 파일을 다운로드 한다.
아쉽게도 브라우저에서 바로 실행하는 형태는 아니며, 전용 Application을 실행하는 방식이다. 전용 프로그램 외에 Outlook 플러그인과, Chrome 브라우저 확장 프로그램 형태로도 제공하고 있다. 사용의 기능성 측면에서는 전용 프로그램이 더욱 효과적일 것이며, 편의성 측면에서는 브라우저 실행버전이 더 효과적일 것이므로, 장단점 이라고 보다는 사용자 편의에 맞게 사용하면 될것이다.
MacOS 환경에서 실행할 경우, 웹브라우저에 아래와 같은 메세지가 출력되며, 파일(zoom.pkg)을 다운로드 한다.
Zoom 전용 Application 실행 화면
기본적으로, 음소거, 비디오 Off로 접속을 하는게 에티켓으로 잡아가고 있다.
Zoom 전용 Application을 실행하면, 회의 주최에 관련된 정보가 출력 되며, 중간에는 1) 오디오 참가, 2) 화면 공유, 3) 다른 사람 초대 메뉴가 놓여 있다. 하단 메뉴에는 참가자 및 채팅, 화면공유 등의 설정과 회의를 기록하는 기능까지 잘 되어 있다. 전반적으로 기능이 직관적이며 깔끔하게 잘되어 있다.
화면 공유 : 프로세스별로 화면을 공유할 수 있도록 설정이 깔금하다.
전반적인 평가는, 편의성, 간결성, 직관성, 기능성 측면에서 모두 만족할 만한 서비스라 하겠다.
다만, 최근 Zoom 보안 이슈 논란이 있다. (미중 무역 분쟁으로 좀 더 이슈화한 경향이 있어 보이긴 한다.)
주요 보안 이슈 항목은,
1) Zoom 폭탄 및 트롤링
2) 암호화 전송 이슈 : 회의내용이 UDP 전송
3) 중국에 서버 위치 (Public Cloud)
더보기 Zoom 보안이슈 1) Zoom 폭탐 및 트롤링 – 이전 Zoom에서 회의에 참여하기 위해서는, URL에 포함된 9자리 번호만 알면 참여가 가능하였다. – 이로 인하여, 초대받지 않은 사용자가 무단 참여하여, 욕설/정치적발언/성적인 사진 등을 투하하고 나가버리는 행위 발생 – 최근, URL에 패스워드를 도입하였다. – 패스워드가 공개되면 여전하지 않는가에 대한 논란이 있으나, 이 부분은 대다수의 화상회에도 마찬가지 이다. – WebEx 등 고급 기능에서는 제어권과 강제Off 기능 등으로 참여허가, 참여자 권한 제어 할 수 있는 기능이 있는데, 이와 대조적으로 좀 더 가벼운 서비스라는 점은 인지해야 한다. 2) 암호화 전송 이슈 – Zoom 은 HTTPS을 통하여 통신구간에서 암호화하고 있음으로 공개하였다. – 그러나, Login, Text message 등은 HTTPS로 전송되고 있으나, 실제 영상/음성은 암호화 하고 있지 않은 것으로 밝혀졌다. – 일반적으로, 영상/음성은 실시간성 때문에 TCP로 통신하지 않고, UDP로 통신을 하는데 이러한 부분 때문에 평문으로 전송된다. ( UDP를 암호화 해서 전송하면 실시간성이 늦어질 것이다. ) – 필자의 사견으로는, 이러한 부분은 다른 서비스도 마찬가지 일 것으로 예상된다. (패킷을 떠 보지는 않았다.) – IT 기술 관점으로 볼 때, 실시간성을 요하는 음성/영상은 일반적으로 UDP로 전송한다. (예전 VoIP 시절부터 이랬다…) – 문제는 아래 3번 항목과 결부되어서 문제가 커진다. 3) 중국 서버 경유 – Zoom은 퍼블릭 클라우드를 사용하여 서비스 하는데, 중국에 위치한 퍼블릭 클라우드를 이용한다는 것이다. – 중국 대상으로 서비스 하는 것은 다연한 이야기이고, 다른 나라간 서비스에도 중국을 경유하였던 것 같다. – 중국 서비스를 제외하고, 중국 서버는 배제했다고 알려져 있으나, 믿을 수 있을지는 별도 판단이 필요한 부분이다. – 2번 항목(평문 전송) 이슈와 연결되어, 중국서버에서 모든 회의를 다 모니터링 할 수 있다.. 라는 논리가 완성이 되어 버립니다.
그럼에도 불구하고 참가자 수가 최근 3억명을 넘었다는 소식이다.
Zoom 크롬 브라우저 확장 프로그램
한 가지 단점은 무료 사용버전의 제한사항이다. 무료사용은 1:1회의 또는 그룹회의 경우, 40분으로 제한 된다. 온라인 회의 경험이 있는 분들을 아시겠지만, 다자간 온라인 회의가 1시간이 넘어가는 경우가 많다.무료 버전의 경우, 2인 이상 소규모 그룹회의 일지라도 40분만에 종료된다. 혹, 40분 이내로 진행한다고 하더라고, 40분에 종료된다는 제한사항으로 마음을 졸이게 될것 이다.
다행인 점은 비즈니스 관점에서 요금이 그렇기 비싸지는 않다는 점이다.
7. iOS/Macbook Facetime
페이스타임 (Facetime)
코로나 바이러스 펜데믹이 확산 되기전에, 개인적인 이유로 원격 근무하게 될 일이 있었다.
이 때 원격회의 수단을 찾다가, 참여자가 모두 맥북을 보유하고 있어서, Facetime을 사용해 보았다..
결론부터 말하면, 이미 다른 좋은 서비스들이 있어서 굳이 사용할 필요가 있을가 싶다.
또한, 페이스타임을 사용할 수 있는 대상이 iOS 사용자로 한정이 되어 있어서, 누구나 다 같이 사용할 수는 없다.
아이폰에서 사용하기는 좋을 것 같다. 다만, 업무용으로 사용하기에는 좀 부족한것 같다.
과거에는 그룹통화, 영상통화에 대한 플랫폼이 부족하여 페이스타임이라는 서비스가 주목을 받았을 지라도,
현시점에서 대부분 어느 환경에서든지 화상/그룹통화를 제공하기 때문에 특별히 페이스타임을 사용해야할 니즈를 느끼지 못하고 있다.
스마트폰에 기본적으로 제공되는 화상통화를 사용하거나, 행아웃 등의 서비스가 있기 때문이며,
업무에 필요한 서비스 기능은 부족하기 때문이다.
또한, 필자의 경우 스마트폰이 아닌 맥북 사용자간 연결하는데 시간이 걸려서,
웹브라우저만 있거나, 회의번호만 입력하면 참여할 수 있는 “원격 미팅” 전용 플랫폼의 편리함과 대조적 이었다.
이상으로, 재택근무 시 필요한 원격 화상회의 / 온라인 미팅 플랫폼을 알아 보았다. 다양한 도구/플랫폼이 존재하며, 그 특성에 따라 조금씩 차별점이 있다하겠다. 필자의 개인적인 소감으로써는, 대기업의 경우에는 여러 오피스 도구가 잘 갖추어진 MS Teams를, 중소기업 및 학교등 기관에서는 WebEx, Zoom을, 개인/벤쳐/소규모개발자 등은 Google Meets를 추천 한다.
개인적으로는 Casual하게 5~10명 내외, 2시간 내외 미팅에 대해서는 google Meets가 담백하는 좋지 않나 생각해 본다.
그러나, 그 특성에서 각각 차이가 있으니 용도에 맞게 활용하길 바란다.
마지막으로, 화상회의/웹컨퍼런스 종료 후, 노트북의 카메라가 정지되어 있음을 확인하길 권고한다. 실수든 해킹이든 불필요한 영상이 외부로 노출될 수 있음은 스스로 지키도록 하자. 아래와 같이 회의 종료 후에도 카메라가 켜져 있지 않도록 유의하자. 보안은 스스로 지키자.
회의 종료 후 카메라 지속 촬영, 웹컨퍼런싱 지속에 유의
[관련글]2020/05/09 – [개발 이야기] – 온라인 IDE – 개발 환경 구축 없어 어디서나 웹브라우저로 개발하기
2020/04/30 – [개발 이야기] – 웹 IDE(구름IDE)로 개발(Coding)환경을 구축해 보자.
반응형
줌(Zoom) 혹은 다른 온라인 화상 회의를 녹화하는 방법
더 이상 메모하지 말고 이제 온라인 회의를 녹화하십시오.
실시간 회의를 녹화하면 심도 있는 대화를 생산성 향상 정보 자산으로 전환하여 실제 발생한 모든 세부 정보를 정확하게 캡처할 수 있습니다. 또한 메모를 하는 데 방해받지 않고 토론에 집중할 수 있습니다.
Panopto Express를 사용하면 사용중인 화상 회의 솔루션에 관계없이 회의 주최자가 아니더라도 클릭 몇 번으로 모든 온라인 회의를 쉽게 녹화 할 수 있습니다. 다음에서 온라인 회의 및 화상 채팅을 녹화하십시오.
줌(Zoom)
Cisco Webex Meetings
Microsoft Teams 또는 Skype
Google Meet 또는 Hangouts
GoToMeeting
블루진스 (bluejeans)
Slack 화상 통화
그리고 더…
Zoom, Webex, Teams, Meet를 녹화하는 쉬운 3 단계 — 모든 Live Video Meeting
모니터에 보이는 화면을 녹화 프로그램으로 녹화할 수 있습니다. Panopto Express는 브라우저에서 바로 작동하는 무료 온라인 화면 녹화 프로그램으로, 다운로드하거나 설치할 필요도 없고 녹화를 시작하기 위해 로그인할 필요도 없습니다. 또한 녹화를 얼마나 할 수 있는지 또는 얼마나 오래 녹화를 할 수 있는지에 대한 제한은 없습니다.
Panopto Express로 이동하여(북마크에 추가한 다음) 아래의 온라인 회의 녹화 구성을 따른 다음 녹화를 눌러 화상 회의를 녹화하십시오. 완전 쉽습니다.
1. 상단의 동영상 녹화 아이콘을 클릭 한 다음 웹캠 비디오를 끕니다 .
Panopto Express는 연결된 녹화 장치를 자동으로 감지하고 기본적으로 비디오 캡처가 켜진 상태로 열립니다 (비디오 프레젠테이션 또는 영상 메시지를 녹화하는 시간 절약). 화상 회의에서 카메라를 사용할 수 있는지 확인하려면 그 위에 확인 표시가있는 비디오 피드를 클릭하여 끕니다.
모든 카메라가 꺼지면 다음과 같이 표시됩니다.
2. Panopto Express에서 마이크 아이콘을 클릭 한 다음 화상 회의에 사용중인 오디오 입력을 선택하십시오.
Panopto Express는 오디오 입력을 위한 녹음 장치도 자동으로 선택합니다. 회의를 위해 캡처중인 오디오 입력을 확인하고 Panopto Express에서 동일한 오디오 입력이 확인되어 있는지 확인합니다. 이 단계를 수행하면 다른 모든 참가자와 함께 회의 녹음에서 자신이 말하는 것을 들을 수 있습니다.
예를 들어 Zoom을 사용하는 경우 Zoom을 열고 “설정”으로 이동 한 다음 “오디오”로 이동하여 Zoom이 화상 통화에 사용할 마이크 입력을 확인한 다음 Panopto Express에서 동일한 장치를 선택합니다.
말하면 오디오가 올바르게 구성되었는지 확인할 수 있습니다. Panopto Express의 오실로스코프는 다음과 같이 말할 때 움직이기 시작합니다.
3. Panopto Express에서 모니터 아이콘을 클릭하고 온라인 회의를 볼 화면을 선택한 다음 “오디오 공유”상자를 선택합니다.
화면이 여러 개인 경우 화상 회의를 보려는 화면을 녹화 할 수 있습니다. 화면이 하나 뿐인 경우에도 Panopto Express에서 모니터 아이콘을 클릭하고 화면을 선택하여 화면 공유를 활성화 해야합니다.
다음으로, 창 왼쪽 하단에있는 ” 오디오 공유 “체크 상자를 클릭하십시오. 여기에서 시스템 오디오를 공유하면 회의 중에 말한 모든 내용을 캡처 할 수 있습니다.
마지막으로“ 공유 ”버튼을 클릭하여 녹화 설정을 마칩니다.
이제 온라인 회의의 동영상을 녹화 할 준비가 되었습니다! 그리고 좋은 소식은 매번 이러한 구성을 설정할 필요가 없다는 것입니다. Panopto Express는 다음에 같은 컴퓨터에서 녹화하기 위해 돌아올 때 선택한 이전 녹화 설정을 기억합니다.
회의 또는 화상 채팅 참여한 후 Panopto Express에서 큰 빨간색 녹화 버튼 을 클릭하여 녹화를 시작한 다음 가상 미팅에 사용하는 응용 프로그램을 전체 화면으로 표시하십시오.
회의가 끝나면 빨간색 버튼을 다시 클릭 하여 녹화를 종료합니다.
녹화 중 화상 회의 및 화상 통화 시 화면 공유
화상 회의 또는 화상 통화 중에 화면을 공유하고 발표해야하는 경우, 녹화하려고 선택한 화면과 동일한 화면을 공유하고 발표하는 것이 좋습니다. 이렇게 하면 위에서 설명한 녹화 구성에서 화면 공유를 볼 수 있습니다.
Panopto Express에서 여러 화면을 동시에 녹화할 수 있으므로 원하는 경우 다른 화면에서 캡처하고 표시할 수 있습니다. 최상의 오디오-영상 동기화를 위해 녹음을 시작하기 전에 화면 녹음 설정을 구성할 때 통화 중에 캡처할 모든 화면을 선택하십시오.
회의 녹화에서 다음에 수행할 작업은 중요합니다.
자신만을 위해 회의를 녹화했던, 조직 내 다른 사람들과 공유하려는 의도이든 상관없이, 회의 녹화에는 공개적으로 공유하고 싶지 않은 기밀 정보가 포함되는 경우가 많습니다.
Panopto는 회의 녹화를 비공개로 호스팅하고 공유하기 위한 효율적인 솔루션을 제공합니다. 또한 회의 기록을 Panopto로 보내면 생산성을 높일 수있는 혁신적인 회의 인텔리전스 솔루션 과 영상 편집 도구에 대한 전체 액세스 권한을 얻을 수 있습니다.
회의 녹화를 Panopto와 공유하고 호스팅하려면 무료 Panopto Basic 계정 을 등록해야합니다 (조직이나 학교를 통해 계정이 있는 경우 로그인하십시오.)
Panopto Express에서 녹화를 중지 한 후 표시되는 화면 하단의 ” Panopto로 보내기 “를 클릭합니다. 다음으로 새 계정을 만들거나 기존 계정에 로그인하라는 메시지가 표시됩니다. Panopto에 로그인하면 회의 녹화가 자동으로 업로드됩니다.
회의를 최대한 활용하는 비결
귀하에게 전송 된 모든 이메일이 읽는 즉시 받은 편지함에서 삭제되었다고 상상해보십시오. 중요한 정보는 많은 메모를 하지 않고 나중에 참조해야 할 사항을 문서화하지 않고 틈새로 빠져나갈 수 있습니다.
만약 이것이 역효과처럼 들린다면, 틀린 것이 아닙니다. 어떤 조직에서도 이러한 종류의 전자 메일 보존 정책을 구현할 가능성은 매우 낮지만 안타깝게도 대부분의 조직이 회의를 처리하는 방식입니다. 다시 한번 말하자면, 논의된 대부분의 것들이 에테르로 사라집니다.
회의 인텔리전스 기술은 회의를 생산성을 높이고 지식 공유를 단순화하는 풍부하고 재사용 가능한 정보 자산으로 전환합니다.
회의 인텔리전스란 무엇입니까?
회의 인텔리전스는 회의에서 발생한 모든 세부 사항을 보안이 유지되고 처리 된 후 추가 통찰력을 추출하고 드러내기 위해 처리 된 기록에서 발생한 그대로 정확하게 보존하는 행위를 의미합니다. 회의 인텔리전스 솔루션은 AI 기술을 사용하여 지식과 통찰력을 쉽게 검색할 수 있는 방식으로 회의 문서를 제공합니다.
Panopto의 회의 인텔리전스 솔루션 사용해보기
온라인 회의 녹화를 Panopto로 보내면 스마트 회의 기술을 즉시 사용할 수 있습니다. Panopto에서 녹화를 호스팅 할 때 얻을 수 있는 추가 이점은 다음과 같습니다.
필요한 회의 순간을 쉽게 찾을 수 있습니다.
회의를 녹화하면 언제든지 다시 돌아가서 논의 된 내용을 검토 할 수 있습니다. Panopto에서 회의 녹화를 호스팅하면 즉시 캡처 된 모든 것을 찾고 참조 할 수 있습니다.
스마트 검색 : 회의 녹화를 Panopto에 업로드하면 회의 중에 화면에 표시되거나 말한 단어를 녹화 내에서 검색 할 수 있습니다. Panopto는 검색이 포함 된 모든 회의를 표시하고 비디오가 표시되는 부분으로 바로 이동할 수 있습니다.
: 회의 녹화를 Panopto에 업로드하면 회의 중에 화면에 표시되거나 말한 단어를 녹화 내에서 검색 할 수 있습니다. Panopto는 검색이 포함 된 모든 회의를 표시하고 비디오가 표시되는 부분으로 바로 이동할 수 있습니다. 스마트 챕터 : 주요한 순간을 요약해서 봅니다. 스마트 챕터는 자동으로 목차를 생성하므로 특정 섹션으로 빠르게 이동하거나 목차를 훑어보고 대화의 기억을 새로 고칠 수 있습니다.
: 주요한 순간을 요약해서 봅니다. 스마트 챕터는 자동으로 목차를 생성하므로 특정 섹션으로 빠르게 이동하거나 목차를 훑어보고 대화의 기억을 새로 고칠 수 있습니다. 비주얼 인덱싱 : 회의 과정에서 캡처 한 녹화의 시각적 썸네일을 통해 정보를 빠르게 검색합니다. 썸네일 이미지를 클릭하면 녹화 된 회의가 재생되는 동안 다른 부분으로 건너 뛸 수 있습니다.
: 회의 과정에서 캡처 한 녹화의 시각적 썸네일을 통해 정보를 빠르게 검색합니다. 썸네일 이미지를 클릭하면 녹화 된 회의가 재생되는 동안 다른 부분으로 건너 뛸 수 있습니다. 메모 및 북마크 : Panopto에 저장된 회의 기록에 개인 메모 및 북마크를 추가하여 회의 후 주요 아이디어, 결정 또는 작업 항목을 빠르게 찾고 다시 확인할 수 있습니다.
스마트 챕터는 회의의 중요한 순간부터 목차를 자동으로 생성합니다.
녹화 된 회의를 편집하고 공유합니다.
Panopto에는 또한 동일한 정보로 문서 또는 이메일을 작성하는 데 걸리는 시간보다 훨씬 짧은 시간에 회의를 공유 가능한 공동 문서로 전환할 수 있는 직관적 인 비디오 편집 도구가 포함되어 있습니다. 회의 녹음을 쉽게 다듬어 통화를 시작할 때 일상적인 대화를 없애거나 중간에 중요한 순간을 놓치거나, 중요한 요약을 강조하기 위해 불필요한 부분을 잘라낼 수 있습니다.
Panopto 동영상 편집기에서 영상 해설, 링크 및 퀴즈와 같은 새로운 콘텐츠를 쉽게 추가할 수 있으며, 동일한 주제에 대한 여러 회의 녹음을 결합하여 팀을 위한 보다 완벽한 정보 자산을 만들 수도 있습니다.
회의 녹화를 편집하고 공유 할 준비가되면 Panopto 계정에서 녹화를 찾은 다음 비디오 섬네일 위에 마우스를 올려 놓고 아래와 같이 나타나는 옵션에서 “공유”를 클릭합니다.
여기에서 위에 표시된대로 이메일 주소를 입력하여 다른 사람이 회의 녹화를 보도록 초대 할 수 있습니다. 녹화물을 보기 위해 Panopto에 가입 할 필요는 없지만 Panopto에 계정이있는 사용자와 공유하면 콘텐츠를 안전하게 유지할 수 있습니다.
Panopto에 계정이 없는 사람은 잠재적으로 다른 사람과 공유 할 수 있는 이메일을 통해 클릭 가능한 링크를 받게 되며 Panopto 사용자는 기록으로 리디렉션하는 로그인 링크가 포함 된 이메일을 받게 됩니다.
따라서 녹음 내용을 안전하게 공유하려면 동료와 공유하기 전에 Panopto에서 무료 계정을 만들도록 동료를 초대하십시오!
So you have finished reading the 온라인 미팅 topic article, if you find this article useful, please share it. Thank you very much. See more: 리모트미팅, 구글미팅, 무료 화상회의, 구글 화상회의, 구글미트, 미트, Webex 미팅, 구글미트 다운로드
