You are looking for information, articles, knowledge about the topic nail salons open on sunday near me 외장 하드 속도 저하 on Google, you do not find the information you need! Here are the best content compiled and compiled by the https://toplist.maxfit.vn team, along with other related topics such as: 외장 하드 속도 저하 wd 외장하드 속도 저하, 외장하드 쓰기 속도 저하, 외장하드 쓰기 속도, 맥 외장하드 속도 저하, 외장하드 읽는 속도, 외장하드 속도 비교, 외장하드 속도 테스트, 외장하드 속도 20mb
- 성능 최적화 외장 하드 드라이브를 PC에 연결합니다. …
- USB 3.0 드라이브를 NTFS로 변환 컴퓨터에 EaseUS Partition Master 설치 및 실행… …
- 손상된 시스템 파일 수정 …
- 정크 파일 정리 …
- 외장 하드 드라이브 포맷
USB 3.0 외장 하드 드라이브의 전송 속도를 높이는 5 가지 방법-EaseUS
- Article author: www.easeus.co.kr
- Reviews from users: 44358
Ratings
- Top rated: 3.1
- Lowest rated: 1
- Summary of article content: Articles about USB 3.0 외장 하드 드라이브의 전송 속도를 높이는 5 가지 방법-EaseUS Updating …
- Most searched keywords: Whether you are looking for USB 3.0 외장 하드 드라이브의 전송 속도를 높이는 5 가지 방법-EaseUS Updating USB 3.0 외장 하드 드라이브 속도 향상, 외장 하드 드라이브의 전송 속도 증가, USB 3.0 외장 하드 드라이브 느린 속도 수정, 외장 하드 드라이브의 전송 속도를 높이는 방법, 외장 하드 드라이브로의 전송 속도 향상외장 하드 드라이브의 전송 속도를 높이는 방법은 무엇입니까? 이 게시물은 USB 3.0 외장 하드 드라이브 속도 및 성능을 최적화하고 향상시키는 5 가지 방법을 제공합니다. USB 3.0 플래시 드라이브 또는 외장 하드 드라이브가 느려지거나 데이터를 전송하는 동안 매우 느려질 경우 Windows 10/8/7에서 USB 3.0 느린 속도 문제를 해결하십시오.
- Table of Contents:
Windows 1087에서 USB 30 외장 하드 드라이브 속도를 높이는 방법
팁 1 외부 하드 드라이브 성능을 최적화하여 속도 향상
팁 2 USB 30 외장 하드 드라이브를 NTFS로 변환하여 속도 향상
팁 3 손상된 시스템 파일을 수정하여 외장 HDD 속도 향상
팁 4 정리를 통해 외장 하드 드라이브의 전송 속도 향상
팁 5 속도 향상을 위해 USB 30 외장 하드 드라이브 포맷
추가 정보-외장 하드 드라이브 파일 백업 방법
마무리
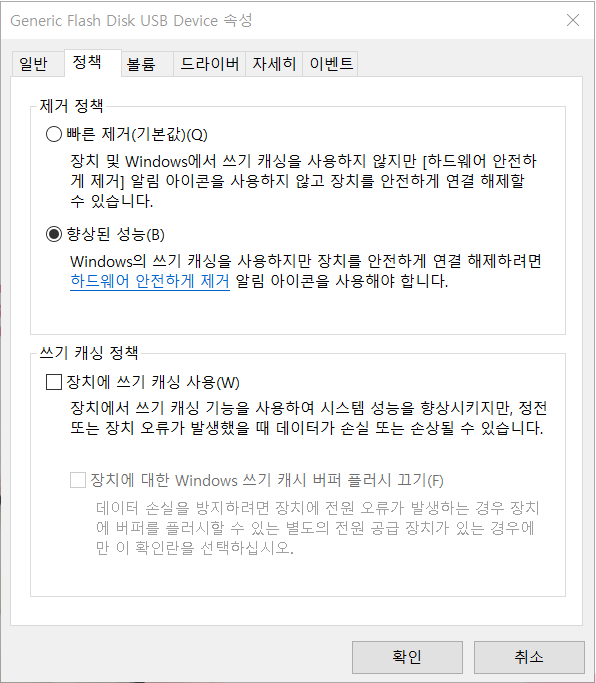
[외장하드] 윈도우 10에서 USB 3.0 속도 향상하여 제대로 사용하기. 외장하드 복사 속도가 느린 이유 해결.
- Article author: wtbc.tistory.com
- Reviews from users: 21094
Ratings
- Top rated: 3.3
- Lowest rated: 1
- Summary of article content: Articles about [외장하드] 윈도우 10에서 USB 3.0 속도 향상하여 제대로 사용하기. 외장하드 복사 속도가 느린 이유 해결. 외장하드 복사 속도가 느린 이유 해결. 아래의 일련의 방법들을 따라해 보세요. 1. USB 전원 절약 체크 해제. 제어판 > 장치관리자 > … …
- Most searched keywords: Whether you are looking for [외장하드] 윈도우 10에서 USB 3.0 속도 향상하여 제대로 사용하기. 외장하드 복사 속도가 느린 이유 해결. 외장하드 복사 속도가 느린 이유 해결. 아래의 일련의 방법들을 따라해 보세요. 1. USB 전원 절약 체크 해제. 제어판 > 장치관리자 > … 안녕하세요. 여행하는 벤자민입니다. 한달전인가 외장하드 2개중 2테라짜리 트랜센드 외장하드가 불량섹터로 인해 맛이 갔습니다. 복구업체에 맡기고 33만원이라는 거금을 주고 복구를 했습니다. 우리가 여행에서..벤콩부부의 좌충우돌 세계여행 함께 떠나볼까요?
PC IT 셔터스톡 모바일 인스타그램 페이스북 각종기기 고프로 소니 DJI 어도비 포토샵 프리미어 프로 등 문제 발생 시 해결 법들도 알아봅시다. - Table of Contents:
TAG
관련글 관련글 더보기
인기포스트
티스토리툴바
![[외장하드] 윈도우 10에서 USB 3.0 속도 향상하여 제대로 사용하기. 외장하드 복사 속도가 느린 이유 해결.](https://img1.daumcdn.net/thumb/R800x0/?scode=mtistory2&fname=https%3A%2F%2Fblog.kakaocdn.net%2Fdn%2FUadVH%2FbtqCAQs1Bum%2FxdQI4A9jS1Z8GkYFCSYZL0%2Fimg.png)
느린 외장 하드 드라이브 : 문제 해결 및 속도 향상 | ITIGIC
- Article author: itigic.com
- Reviews from users: 33237
Ratings
- Top rated: 3.7
- Lowest rated: 1
- Summary of article content: Articles about 느린 외장 하드 드라이브 : 문제 해결 및 속도 향상 | ITIGIC 외장 하드 드라이브를 사용할 때 속도를 높이도록 Windows 및 PC 구성 · 오류 수정 및 조각 모음 · 악성 코드 조심 · 인덱싱 해제 · 많은 하드 디스크를 사용 … …
- Most searched keywords: Whether you are looking for 느린 외장 하드 드라이브 : 문제 해결 및 속도 향상 | ITIGIC 외장 하드 드라이브를 사용할 때 속도를 높이도록 Windows 및 PC 구성 · 오류 수정 및 조각 모음 · 악성 코드 조심 · 인덱싱 해제 · 많은 하드 디스크를 사용 … 외장 하드 드라이브는 대부분의 사용자에게 필수 액세서리가 되었습니다. 덕분에 우리는 컴퓨터에서 모든 종류의 데이터를 저장할 수 있고 어디를 가든지 항상 휴대할 수 있습니다. Windows 및 모든 운영 체제는 USB 포트에 연결하기만 하면 인식, 탑재 및 사용할 수 있습니다.
- Table of Contents:
ITIGIC
속도를 늦추는 외장 하드 드라이브 문제
외장 하드 드라이브를 사용할 때 속도를 높이도록 Windows 및 PC 구성
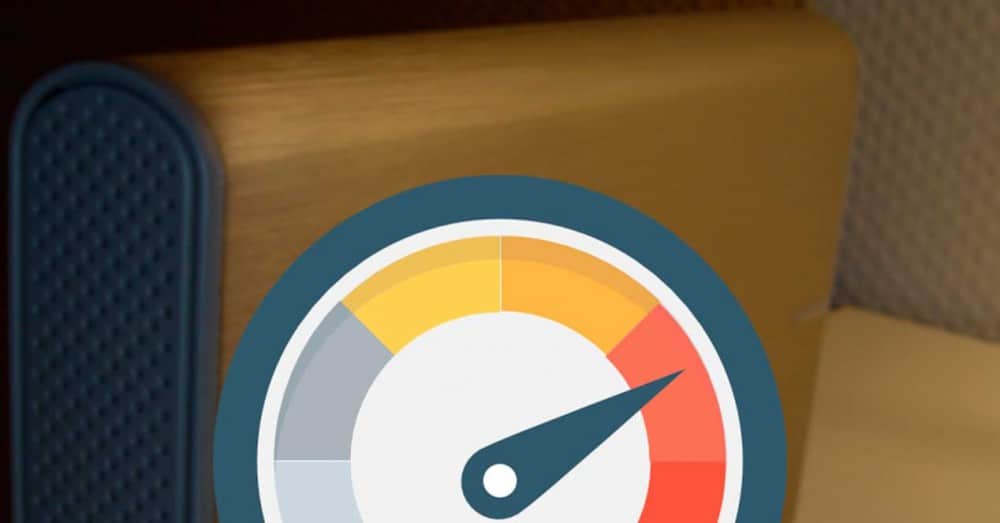
외장하드 속도테스트 너무 느립니다 > HDD,SSD | 쿨엔조이
- Article author: coolenjoy.net
- Reviews from users: 17667
Ratings
- Top rated: 3.6
- Lowest rated: 1
- Summary of article content: Articles about 외장하드 속도테스트 너무 느립니다 > HDD,SSD | 쿨엔조이 씨게이트 Backup Plus 5TB 외장하드 구입했는대요,크리스탈디스크마크 읽기속도는 140mb/s정도 나오는대 쓰기속도는 24~36mb/s 나오고,단일동영상파일 … …
- Most searched keywords: Whether you are looking for 외장하드 속도테스트 너무 느립니다 > HDD,SSD | 쿨엔조이 씨게이트 Backup Plus 5TB 외장하드 구입했는대요,크리스탈디스크마크 읽기속도는 140mb/s정도 나오는대 쓰기속도는 24~36mb/s 나오고,단일동영상파일 … 씨게이트 Backup Plus 5TB 외장하드 구입했는대요,크리스탈디스크마크 읽기속도는 140mb/s정도 나오는대 쓰기속도는 24~36mb/s 나오고,단일동영상파일을 복사쓰기하니까pc,컴퓨터, 하드웨어,수냉식쿨러,수랭식쿨러,CPU쿨러,CPU오버클럭,VGA쿨러,오버클럭,PC튜닝,케이스튜닝,케이스,cpu,vga
- Table of Contents:
팝업레이어 알림
HDDSSD 내용
페이지 정보
본문
관련링크
HDDSSD 목록
HDDSSD 카테고리
 Read More
Read More
Why can’t I reach the advertised performance of my external drive? | Seagate Support ASEAN
- Article author: www.seagate.com
- Reviews from users: 1804
Ratings
- Top rated: 3.4
- Lowest rated: 1
- Summary of article content: Articles about Why can’t I reach the advertised performance of my external drive? | Seagate Support ASEAN 즉 느린 원본 드라이브(HDD)에서 빠른 대상 드라이브(SSD)로 데이터가 전송되는 경우 달성 가능한 최대 전송 속도는 원본 드라이브의 제한을 받습니다. 성능 저하의 또 … …
- Most searched keywords: Whether you are looking for Why can’t I reach the advertised performance of my external drive? | Seagate Support ASEAN 즉 느린 원본 드라이브(HDD)에서 빠른 대상 드라이브(SSD)로 데이터가 전송되는 경우 달성 가능한 최대 전송 속도는 원본 드라이브의 제한을 받습니다. 성능 저하의 또 … performance, speeds, NVMe, PCI, RAID, caching, write caching, drops, transfer, external, drive, SSD, HDD, disk, NAND, flash, SLC, eMLC, MLC, TLC, QLC, SATA, PCIe, M2, burst, rate, rares
- Table of Contents:
#외장하드속도느림 – Q&A 태그 대표페이지 : 지식iN
- Article author: kin.naver.com
- Reviews from users: 20366
Ratings
- Top rated: 4.5
- Lowest rated: 1
- Summary of article content: Articles about
#외장하드속도느림 – Q&A 태그 대표페이지 : 지식iN
지식iN에서 #외장하드속도느림 태그와 관련된 Q&A를 만나보세요! … - Most searched keywords: Whether you are looking for
#외장하드속도느림 – Q&A 태그 대표페이지 : 지식iN
지식iN에서 #외장하드속도느림 태그와 관련된 Q&A를 만나보세요! 지식iN에서 #외장하드속도느림 태그와 관련된 Q&A를 만나보세요! - Table of Contents:
지식iN
#외장하드속도느림추가하기관심
NAVER 로그인 영역
하위영역
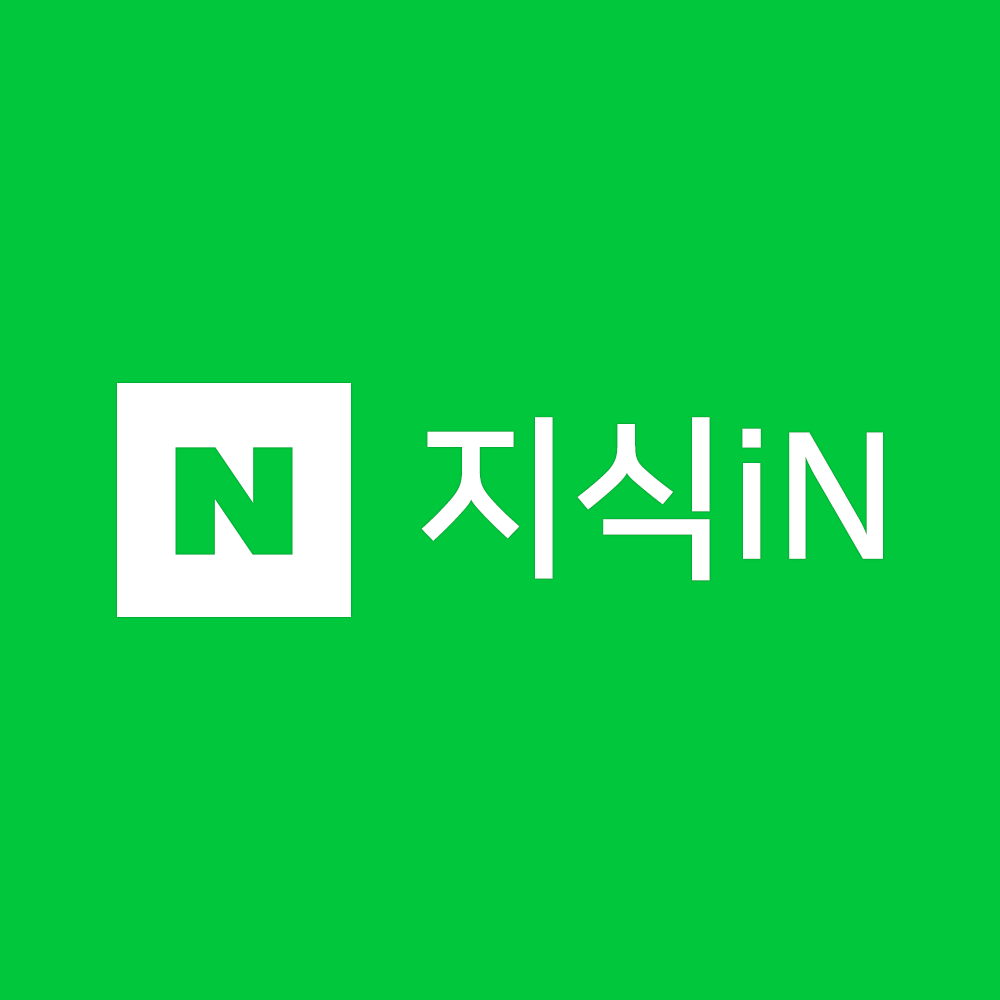
외장하드 속도가 갑자기 엄청나게 느려졌습니다, 꼭 새로 사야만 하나요? :: 2cpu, 지름이 시작되는 곳!
- Article author: www.2cpu.co.kr
- Reviews from users: 43903
Ratings
- Top rated: 4.6
- Lowest rated: 1
- Summary of article content: Articles about 외장하드 속도가 갑자기 엄청나게 느려졌습니다, 꼭 새로 사야만 하나요? :: 2cpu, 지름이 시작되는 곳! 짧은글 일수록 신중하게. 하우디자인 2011-09. CrystalDiskInfo와 같은 프로그램으로 하드디스크 드라이브 … …
- Most searched keywords: Whether you are looking for 외장하드 속도가 갑자기 엄청나게 느려졌습니다, 꼭 새로 사야만 하나요? :: 2cpu, 지름이 시작되는 곳! 짧은글 일수록 신중하게. 하우디자인 2011-09. CrystalDiskInfo와 같은 프로그램으로 하드디스크 드라이브 … QnA 외장하드 속도 느려짐 갑자기 느려졌 2cpu 2cpu.co.kr www.2cpu.co.kr 벤치마크 제가 숫자 잘못적은게 아니구요 1기가 1분 나오던게 100배로 느려졌습니다 엠지텍 2 5 외장하드 500Gb 2년 좀 더 되었네요 포멧을 해봐도 그대로구요 뺏다 꼽았다 하면 어쩌다 잘 꼽히면(?) 1기가에 10분 나옵니다 헌데 예상속도가 전송중에도 100분과 10분을 왓다갓다
- Table of Contents:

See more articles in the same category here: toplist.maxfit.vn/blog.
[외장하드] 윈도우 10에서 USB 3.0 속도 향상하여 제대로 사용하기. 외장하드 복사 속도가 느린 이유 해결.
안녕하세요.
여행하는 벤자민입니다.
한달전인가 외장하드 2개중 2테라짜리 트랜센드 외장하드가 불량섹터로 인해 맛이 갔습니다.
복구업체에 맡기고 33만원이라는 거금을 주고 복구를 했습니다.
우리가 여행에서 찍었던 사진과 영상들이 다 저장되어 있기에 금액은 아깝지 않았습니다.
원래 사용하던 외장하드는 사용이 불가하여 4테라짜리로 하나 더 장만해 4테라짜리 2개의 외장하드가 생겼습니다.
그리고 외장하드가 언제 날아갈지 몰라 백업용으로 WD Mybook 10테라를 아마존에서 구매했습니다.
외장하드가 모두 배송되고 백업을 해두었습니다.
그리고 어제 외장하드 중 하나가 exFAT으로 설정이 되어있어 NTFS로 다시 포맷을 하고 복구를 했는데 시간이 너무 오래 걸리는 겁니다.
2.5테라 정도의 용량인데 24시간 정도가 걸렸습니다.
명색이 USB 3.0에 3.1 확장 포트를 3개 가진 AERO 노트북에 WD Mybook과 Lacie 외장하드인데 초당 복사 속도가 20메가 언저리에서 왔다갔다하니까 속이 터집니다.
그래서 해결방법을 찾아보니 의외로 간단했습니다.
윈도우 10에서 USB 3.0 속도 향상하여 제대로 사용하기.
외장하드 복사 속도가 느린 이유 해결.
아래의 일련의 방법들을 따라해 보세요.
1. USB 전원 절약 체크 해제
제어판 > 장치관리자 > 범용 직렬 버스 컨트롤러 > USB 루트허브(USB 3.0) 속성 열기
전원관리 탭의 “전원을 절약하기 위해 컴퓨터가 이 장치를 끌 수 있음” 체크해제
2. 외장하드 디스크 캐시 사용 설정
제어판 > 장치관리자 > 디스크 드라이브 > 자신의 외장하드 속성 열기
정책 탭에서 향상된 성능 선택, 쓰기 캐싱 정책에 장치에 쓰기 캐싱 사용 체크
*주의: 쓰기 캐싱을 사용하면 USB를 제거하기 전 ‘하드웨어 안전하게 제거’를 무조건 하셔야 데이터 보호가 가능하며 정전이나 장치 오류가 발생 했을 때 데이터 손실이 발생할 수 있습니다.
3. USB 전원 설정 변경
제어판 > 전원 옵션 > 전원관리 옵션의 설정 변경 클릭
고급 전원 관리 옵션 설정 변경 클릭
USB 설정 > USB 선택적 절전 모드 설정 > 배터리 사용, 전원 사용 모두 ‘사용 안함’으로 설정
4. PC를 재부팅 한다.
쉽죠?
위의 일련의 과정을 마치니 외장하드끼리도 빠를때는 초당 100메가에서 40메가 사이에서 복사를 진행할 수 있었습니다.
오늘은 외장하드의 복사 속도가 느린 문제를 해결하는 방법을 알아보았습니다.
다음에도 유용한 정보가 있으면 포스팅 하겠습니다.
감사합니다.
우리 부부의 여행 이야기에 대해 더 알고 싶으세요?
벤콩 부부의 인스타그램으로 실시간으로 세계여행을 함께 즐길 수 있어요.
벤자민
http://www.instagram.com/vburning
제이콩
www.instagram.com/weareyoung0128
아래 링크로 에어비앤비를 예약하고 32,000원 할인받으세요.
https://abnb.me/e/ugTFYklluL
부킹닷컴에서 할인 코드 VBURNI76을 치시면 $15의 리워드가 제공됩니다.
https://booking.com/s/38_6/vburni76
비즈니스 문의와 영상 편집 문의는 아래 이메일로 문의하세요.
Copyright © 2020 by BYUNGJAE YOO and JIWON PARK. All rights reserved.
느린 외장 하드 드라이브 : 문제 해결 및 속도 향상
외장형 하드 드라이브 대부분의 사용자에게 필수 액세서리가되었습니다. 덕분에 우리는 컴퓨터에서 모든 종류의 데이터를 저장하고 어디를 가든 항상 가지고 다닐 수 있습니다. 윈도우 및 모든 운영 체제는 컴퓨터의 USB 포트에 연결하기 만하면 인식, 마운트 및 사용할 수 있습니다. 그리고 일반적으로 우리는 그것을 사용할 때 아무런 문제가 없습니다. 그러나 시간이 지남에 따라 성능이 저하되고 데이터 복사 및 쓰기 속도가 매우 느릴 수 있습니다. 그리고 이것조차도 매우 길 수 있습니다. 초당 0 바이트 . 왜?
많은 이유가 있습니다. 외장 하드 드라이브 느리게 달릴 수 있습니다. 그들 중 일부는 하드 드라이브 자체의 결함 일 수 있고 우리가 그것을 사용하는 방법 일 수 있지만 다른 것들은 Windows 및 우리 컴퓨터와 관련이있을 수 있습니다.
다음으로 이러한 드라이브에서 파일을 복사 할 때 다시 우수한 속도를 얻을 수 있도록 모든 문제를 해결하는 방법을 살펴 보겠습니다.
속도를 늦추는 외장 하드 드라이브 문제
외장 하드 드라이브는 매우 오래 걸립니다. 컴퓨터에서 사용할 수있는 장치와는 달리 항상 움직입니다. 그리고 이것은 장기적으로 적절한 기능에 영향을 미칠 수 있습니다. 따라서 외장 하드 드라이브가 매우 오래되었습니다. , 자체 자연적인 열화가이 오작동의 원인이 될 수 있습니다. 다음과 같은 SMART 프로그램을 통해 건강 상태를 확인하여 수명이 거의 다되었는지 확인할 수 있습니다. CrystalDiskInfo .
조명으로 이러한 유형의 저장 장치의 오작동을 식별하는 데 도움이 될 수있는 다른 단서입니다. 대부분의 장치에는 작동 방식에 따라 깜박이는 작동 LED가 있습니다. 문제가 발생하면 케이스는 빛의 패턴 이러한 가능한 문제를 감지하고 해결하는 데 도움이 될 수 있습니다.
케이블에 문제가있을 수도 있습니다. 이러한 하드 드라이브가 연결된 USB 케이블은 종종 손상 될 수 있습니다. 고무에 균열이 있거나 커넥터가 벗겨지고 구부러지고 또는 나쁘면 문제가 될 것입니다. 케이블이나 커넥터의 상태가 좋지 않다면 다른 것으로 변경해야합니다.
마지막으로, 우리는 항상 USB 3.0 인 하드 드라이브 . 오늘날 USB 2.0 디스크는 너무 느리게 실행되며 데이터를 복사하는 데 훨씬 오래 걸리므로 사용자 경험에 영향을 미칩니다. 우리가 구입하는 모든 새 하드 드라이브는이 표준을 사용하지만 항상 안전한 것이 가장 좋습니다.
케이스와 함께 자체 외장 하드 드라이브를 장착 한 경우 품질이 좋은지 확인해야합니다.
외장 하드 드라이브를 사용할 때 속도를 높이도록 Windows 및 PC 구성
그러나 문제가 항상 하드 드라이브 자체에있는 것은 아닙니다.
오류 수정 및 조각 모음
우리는 지속적으로 컴퓨터에서 하드 드라이브를 연결하고 분리합니다. 또한 다른 컴퓨터에 연결하여이 과정을 계속 반복합니다. 이 단위는이를위한 것입니다. 플러그 앤 플레이 장치 캐시를 기본적으로 비활성화하여 안전하게 제거하지 않고도 USB에 연결하고 분리 할 수 있습니다. 그러나 장기적으로 이것은 성능에 영향을 미칩니다.
따라서 디스크를 양호한 상태로 유지하려면 주기적으로 분석하고 오류 확인 드라이브에 Chkdsk가 있습니다. 이러한 방식으로 데이터 손실없이 파일 시스템을 복구하여 성능이 다시 최적화되도록 할 수 있습니다. 이렇게하려면 장치를 컴퓨터에 연결하고 마우스 오른쪽 버튼으로 클릭 한 다음 속성 창을 열고 “도구” 탭 , 오류 확인 기능을 사용하십시오.
다른 일반 하드 드라이브와 마찬가지로 시간이 지남에 따라 조각화됩니다. 이것은 데이터를 저장하기 위해 새로운 무료 계란을 찾기 위해 머리가 더 많은 공간을 이동해야 함을 의미하며, 이는 더 낮은 읽기 및 쓰기 속도로 변환됩니다. 외부 하드 드라이브는 일반적으로 다른 드라이브보다 훨씬 더 많은 데이터 이동을 수행하므로 수시로 조각 모음을해야합니다. . 오류를 확인한 동일한 섹션에서이를 수행 할 수 있습니다. 또는 프로그램을 사용하여 하드 드라이브 조각 모음을 수행 할 수도 있습니다.
외장 하드 드라이브가 실제로 SSD, 우리는이 두 가지 문제 중 하나가 있어서는 안됩니다. 이전 섹션에서 최적화해야하지만.
악성 코드 조심
우리가 상상할 수있는 것보다 훨씬 더 빈번한 또 다른 이유는 우리 컴퓨터 또는 외장 하드 드라이브가 맬웨어에 감염되었습니다. . PC를 보호하더라도 이러한 장치는 여러 다른 컴퓨터에 연결되기 때문에 조만간 이러한 맬웨어 중 하나로 장치를 감염시키는 것이 매우 쉽습니다. 따라서 속도를 높이고 (부수적으로 자신을 보호하기 위해) 깨끗한 바이러스를 보장하기 위해 좋은 바이러스 백신으로 분석해야합니다.
Windows Defender, Windows 10을 사용하면이 작업에 충분합니다.
권장하지는 않지만 하드 드라이브가 합법적이고 맬웨어에 감염되지 않았다고 100 % 확신하는 경우 일시적으로 바이러스 백신을 비활성화 할 수 있습니다. 이렇게하면 실시간으로 데이터를 모니터링하지 않고 성능을 잃지 않습니다.
인덱싱 해제
Windows 10에서는 컴퓨터에 연결된 모든 드라이브에 저장된 파일을 즉시 찾을 수 있기를 바랍니다. 그리고이를 위해 인덱싱. 이 기술은 많은 경우에 매우 유용하지만 하드 디스크가 매우 느리게 실행되는 이유 중 하나입니다.
외장 하드 드라이브의 모든 데이터를 인덱싱하면 프로세스 중에 읽기 및 쓰기 속도가 크게 감소합니다. 따라서이 장치와 전체 시스템의 속도를 높이려면이 기능을 비활성화해야합니다.
이를 위해 키보드 단축키 Windows + R을 사용하여 실행 창을 열고 “services.msc”명령을 작성하면됩니다. 여기에서” 윈도우 검색 ”서비스를 사용하려면 두 번 클릭하고 상태를“사용 안 함”으로 변경하십시오.
그렇게하면 속도가 빨라진 것을 알 수 있습니다.
많은 하드 디스크를 사용하는 프로세스가 없는지 확인
이 하드 드라이브의 속도가 너무 느린 또 다른 이유는 다른 프로그램이나 프로세스에서 사용하고 있기 때문입니다. 확인하려면 Windows 10 작업 관리자 (Control + Shift + Esc)를 열고 하드 디스크를 집중적으로 사용하는 프로세스를 확인해야합니다.
프로세스가 하드 디스크를 너무 많이 사용하고 있음을 감지하면 닫거나 완료 될 때까지 기다려야 하드 디스크의로드가 해제되고 다시 정상적으로 작동 할 수 있습니다.
전원 설정 확인
특히 노트북에서 이러한 성능 문제가 사용 가능한 전력의 제한으로 인해 발생할 수도 있습니다. 배터리 수명을 연장하기 위해 랩톱은 컴퓨터의 USB 포트에 연결된 주변 장치의 소비를 상당히 제한하는 경향이 있습니다. 외장 하드 드라이브에 필요한 전원을 공급하지 않으면 전체 용량으로 작동 할 수 없습니다.
따라서 랩톱 (또는 데스크톱 컴퓨터)이있는 경우 전원 프로필을”로 변경하는 것이 좋습니다. 고성능 ”USB 포트에 필요한 모든 전원을 공급할 수 있습니다. Windows 제어판에서 또는 시작 표시 줄의 시계 옆에 나타나는 배터리 아이콘을 클릭하면됩니다.
파일 복사를 마치면 변경 사항을 되돌리고 배터리가 더 빨리 소모되는 것을 방지하기 위해 사용하려는 프로필로 돌아갈 수 있습니다.
Why can’t I reach the advertised performance of my external drive?
Twitter Facebook Google Plus Linked in
Why can’t I reach the advertised performance of my external drive?
Many factors can affect the performance of an external drive including the connection, the cable and the type of device.
An important fact to remember is that the data transfer will go as fast as the slowest device. This means if data is being transferred from a slower source (HDD) to a faster destination (SSD) the maximum achievable transfer rate is limited by the source drive.
Another common factor of slow performance relates to the file size or file type. Data transfer rates of small files are usually slower than speeds achieved while transferring large files.
This article provides information on some factors that may impact the performance of an external drive.
Enabling write caching in Windows
If you are using your external drive in Windows, the performance can be improved by enabling write caching. For instruction visit How to improve performance of an external drive in Windows.
Speed drops during a transfer
When transferring data to your external drive you may experience higher transfer rates, also known as burst rate, at the beginning and then at a certain point you may notice the transfer speed slowing down. This happens because the data is written to the destination drive’s cache memory first, so once the cache is full the performance slows down. Also, as mentioned before, the file type or file size may impact data transfer speeds. For example, if during a transfer you experience a decrease in speed, it could be that small files are being transferred and that larger ones were being transferred before.
Interface
There are many interfaces available so it’s important to know if your computer supports the interface of your external drive. Check the computer documentation or contact the manufacturer for more information.
Below is the maximum throughput of the most common interfaces:
Interface (Gigabits per second) Transfer Rates (MegaBytes per second) Thunderbolt 3 up to 40 Gb/s or up to 5,000 MB/s Thunderbolt 2 up to 20 Gb/s or up to 2,500 MB/s Thunderbolt up to 10 Gb/s or up to 1,250 MB/s USB 3.2 Gen 2×2 up to 20 Gb/s* or up to 2,500 MB/s USB 3.1 Gen 2 up to 10 Gb/s or up to 1,250 MB/s USB 3.1 Gen 1 up to 5 Gb/s or up to 625 MB/s SuperSpeed USB 3.0 up to 5 Gb/s or up to 625 MB/s Hi-Speed USB 2.0 up to 480 Mb/s or up to 60 MB/s
Note: USB3.2 Gen 2×2: two lanes at 10 Gb/s.
Connectivity
To achieve the best performance, it’s recommended to directly connect the external drive to your computer. Adaptors, hubs and other types of expansion solutions can affect the performance of an external drive.
If the external drive has multiple interfaces, make sure to connect the right cable to the right port. Here is an example: if an external drive has a Thunderbolt 3 port and a USB-C 3.1 port but you are connecting a USB-C 3.1 Gen 2 cable to the device’s Thunderbolt 3, the maximum throughput will be 10 Gb/s. So, it’s important to check if the cable connected to the device is appropriate. Cable It’s recommended to use the original cable that came with your external drive as many third-party cables may use different protocols or can be poorly made which can affect performance or even damage your drive or your computer. Note: There are two types of Thunderbolt 3 cables: Active and Passive Passive cables are usually longer, less expensive and can reach up to 20 Gb/s
Active cables are faster, can reach up to 40 Gb/s, are more expensive and are available in different sizes.
Resources Your computer plays a significant role in the performance of an external drive. Depending on the hardware of the computer, resources might be shared with other components and if all the resources are in use at the same time, it can affect the transfer speeds of your external drive. Some Thunderbolt 3 computers, for example, are designed with two PCI lanes but in order to reach 40 Gb/s allowed by Thunderbolt 3, it requires four PCI lanes. Meaning if the computer has only two lanes the maximum it can reach is 20 Gb/s. The MacBook Pro 13-inch late 2016 is a great example of this limitation. For additional details visit Slow performance with the late-2016 MacBook Pro . Also, some Dell Thunderbolt 3 systems are designed differently. Some models are made with two PCI lanes and some with four PCI lanes, see here additional details.
When doing large data transfers or trying to maximise the overall speed of the transfer, it is best to ensure that any other tasks are held to a minimum. This will allow your system to put more focus on the data transfer which should increase its performance.
File System
You can optimise performance by formatting your storage device using the computer’s native file system. If you intend to use your storage device only on Mac, it’s best to format Mac OS Extended (Journaled) also known as HFS+ or APFS. For Windows, it would be best to format NTFS. If you need to use your device on both Mac and PC then it’s best to format exFAT, but you may not get the best transfer rate as it’s not the optimised file system for either operating system. For additional information on how to format your storage device visit How to format your hard drive.
Source and Destination
If the data transfer comes from a source drive that is slower than your external drive, the transfer rate is affected since it is limited by the slower drive. Also, if the storage space is nearly full, this can result in slower performance too.
HDDs and SSDs
Several types of external drives are available today. Some are made using the traditional spinning hard disk drive (HDD) and some are made using the faster technology solid state drive (SSD). The devices are made with different types of interfaces so among other factors the performance of an external drive is determined by the technology used to store data and the type of interface the device has.
See below for the main characteristics of each technology:
HDD
Composed of moving parts with one or more platters, heads, and other components, HDDs magnetically store data on the platters (disks). HDDs are made in two form factors, 3.5” and 2.5” with different spin speeds or RPM (rotation per minute) varying from 5,400 RPM to 7,200 RPM. Most recent HDDs use a SATA connection.
SSD
Unlike HDDs, an SSD doesn’t have moving parts, it’s composed of NAND flash memory providing faster performance, noiseless operation and reliability. There are different types of flash memory meaning the performance of an SSD will be based on the type of flash being used. Also, the performance can change over time as it will depend on read/write history and the type of stimulus applied to the drive (IO requests). Usually, the newer the drive the better its performance. See below the main differences between types of flash memory:
NAND flash types Pros Cons SLC Single Level Cell single bit of data per cell Enterprise grade solution Faster performance Most accurate data read and write. Low density (1 bit per cell) Low power consumption Lifespan High – cycles ~90,000 – 100,000
Most expensive eMLC Enterprise Multi Level Cell multi bits of data per cell Enterprise grade solution Performance – faster than MLC Cost less than SLC Last longer then MLC – cycles ~20,000 – 30,000 Optimised for enterprise Performance – slower than SLC High density (2bits per cell) MLC Multi-Level Cell multi bits of data per cell Consumer/Gaming grade solution Less expensive than SLC More reliable than TLC flash
Performance – slower than SLC Less accurate data read and write High density (2bits per cell) Higher power consumption Lifespan Low – cycles ~10,000 TLC Triple Level Cell three bits of data per cell Consumer grade solution Low cost Performance – slower than MLC High density (3bits per cell) Lifespan Low – cycles ~3,000 -5,000 QLC Quad Level Cell four bits of data per cell Consumer grade solution Low cost Performance – slower than any other High density (4bits per cell) Lifespan Low – cycles ~1000
Most recent versions of HDDs use a SATA connection, but for SSDs different technologies are available, see below:
SATA III – also known as SATA 6 Gb/s is the third generation SATA interface runs at 6 Gb/s and throughput of 600MB/s.
PCIe (peripheral component interconnect express) – this interface is commonly used to connect components directly to a computer’s motherboard such as video cards, RAID cards, etc. But recently SSDs became available using this interface. PCIe has many versions but currently, SSDs are being manufactured using PCIe gen 3 supporting a bandwidth of 32 GB/s and gen 4 supporting 65 GB/s.
M.2 – also known as NGFF (Next Generation Form Factor) offers versatility and flexibility as it supports SATA III and PCIe connections and is made in different sizes. The most common is M.2 2280 measuring 80 x 22 mm.
NVMe – NVMe (Non-Volatile Memory Express) is a protocol specifically designed for SSDs that allows communication between the controller and the storage components, optimising performance. This technology is available in different form factors: U.2 which exclusively uses NVMe, PCIe, and M.2. NVMe was designed to explore the potential beyond what was achieved by AHCI (Advanced Host Controller Interface) used with SATA. NVMe increases the ability to receive read and write commands simultaneously, promoting lower latency, energy-saving, and most importantly, improving performance.
RAID
Some external drives may have RAID capabilities which may also affect performance. For example, with RAID 0, you should typically expect better speeds than a single drive, but with RAID-1 you aren’t likely to see many real performance improvements.
Examples of RAID Configurations
So you have finished reading the 외장 하드 속도 저하 topic article, if you find this article useful, please share it. Thank you very much. See more: wd 외장하드 속도 저하, 외장하드 쓰기 속도 저하, 외장하드 쓰기 속도, 맥 외장하드 속도 저하, 외장하드 읽는 속도, 외장하드 속도 비교, 외장하드 속도 테스트, 외장하드 속도 20mb
