You are looking for information, articles, knowledge about the topic nail salons open on sunday near me 네트워크 프린터 연결 on Google, you do not find the information you need! Here are the best content compiled and compiled by the https://toplist.maxfit.vn team, along with other related topics such as: 네트워크 프린터 연결 네트워크 프린터 연결 오류, 윈도우10 네트워크 프린터 연결, 윈도우10 네트워크 프린터 연결 안됨, 다른 네트워크에서 프린터 공유 하는 방법, 네트워크 프린터 만들기, 다른컴퓨터 프린터 연결, 프린터 IP 연결, 공유 프린터 연결
시작 단추를 선택한 다음 설정 > 장치> 프린터 & 스캐너를 선택 합니다. 프린터 및 스캐너 추가에서 프린터 또는 스캐너 추가를 선택합니다. 원하는 프린터를 선택한 다음 장치 추가를 선택합니다.
네트워크 프린터 공유
- Article author: support.microsoft.com
- Reviews from users: 27407
Ratings
- Top rated: 4.5
- Lowest rated: 1
- Summary of article content: Articles about 네트워크 프린터 공유 Updating …
- Most searched keywords: Whether you are looking for 네트워크 프린터 공유 Updating 네트워크에서 기본 PC 및 보조 PC 간에 프린터를 공유하는 방법을 알아보세요.
- Table of Contents:
기본 PC에서 프린터 공유
설정을 사용 하 여 프린터 공유
제어판을 사용하여 프린터 공유
공유 프린터를 다른 PC에 연결
설정을 사용하여 공유 프린터 연결
제어판을 사용하여 공유 프린터 공유
공유 설정 구성
설정에서 공유 켜기
제어판에서 공유 켜기
PC 이름 찾기
설정에서 PC 이름 찾기
제어판에서 PC 이름 찾기
이 정보가 유용한가요
의견 주셔서 감사합니다!

네트워크 프린터 연결 방법 2가지
- Article author: appadal.tistory.com
- Reviews from users: 37330
Ratings
- Top rated: 3.1
- Lowest rated: 1
- Summary of article content: Articles about 네트워크 프린터 연결 방법 2가지 회사 네트워크 프린터 연결 방법. 회사 프린터를 연결하려면 먼저 프린터기에서 사용하고 있는 IP주소를 알아야합니다. IP 주소를 알 수 … …
- Most searched keywords: Whether you are looking for 네트워크 프린터 연결 방법 2가지 회사 네트워크 프린터 연결 방법. 회사 프린터를 연결하려면 먼저 프린터기에서 사용하고 있는 IP주소를 알아야합니다. IP 주소를 알 수 … 네트워크 프린터 연결 방법 2가지 네트워크 프린터 연결 방법을 알아보도록 하겠습니다. 회사에는 보통 네트워크로 프린터를 연결하여 많은 사람들이 함께 사용하고 있는데요. 가끔 다른 사람이 많은 양을 인쇄하..
- Table of Contents:
Main Menu
네트워크 프린터 연결 방법 2가지
회사 네트워크 프린터 연결 방법
Sidebar
티스토리툴바

프린터 무선 연결하는 법 – wikiHow
- Article author: ko.wikihow.com
- Reviews from users: 11598
Ratings
- Top rated: 4.0
- Lowest rated: 1
- Summary of article content: Articles about 프린터 무선 연결하는 법 – wikiHow Updating …
- Most searched keywords: Whether you are looking for 프린터 무선 연결하는 법 – wikiHow Updating 프린터 무선 연결하는 법. 점점 더 많은 프린터가 네트워크 연결을 지원하게 되면서 무선 연결로 인쇄하는 것이 그 어느 때보다도 쉬워졌습니다. 프린터를 네트워크에 직접 연결할 수 있다면, 윈도우 및 맥 노트북 컴퓨터로도 쉽게 프린트할 수 있습니다. 네트워크 프린터가 아니라 하더라도 컴퓨터에 프린터를 연결한 후 노트북 컴퓨터와 쉽게 공유할 수 있습니다.
- Table of Contents:
단계
관련 위키하우
이 위키하우에 대하여
이 글이 도움이 되었나요

[프린터] 네트워크 프린터 IP부여해서 설정하는 방법
- Article author: jennana.tistory.com
- Reviews from users: 34964
Ratings
- Top rated: 4.9
- Lowest rated: 1
- Summary of article content: Articles about [프린터] 네트워크 프린터 IP부여해서 설정하는 방법 보안이 취약할 수가 없다. 방법 2) 메인 PC에서 프린터 연결 후, 프린터를 공유해서 사용한다. (프린터 공유). …
- Most searched keywords: Whether you are looking for [프린터] 네트워크 프린터 IP부여해서 설정하는 방법 보안이 취약할 수가 없다. 방법 2) 메인 PC에서 프린터 연결 후, 프린터를 공유해서 사용한다. (프린터 공유). 네트워크 프린터 설정하는 방법 (IP 부여 방식) 프린터에 IP 부여 후 프린터를 이용하는 방법입니다. 회사/집에 일인당 한 개의 프린터를 가지고 있는 경우가 아니라면, 대부분 프린터 한 개를 여러 명이 나누어서..
- Table of Contents:
네트워크 프린터 설정하는 방법(IP 부여 방식)
관련글
댓글0
최근댓글
전체 방문자
티스토리툴바
![[프린터] 네트워크 프린터 IP부여해서 설정하는 방법](https://img1.daumcdn.net/thumb/R800x0/?scode=mtistory2&fname=https%3A%2F%2Fblog.kakaocdn.net%2Fdn%2FbkHryk%2FbtreOLVuE3Q%2FjBnYmKMSyJeNQ999ooHA00%2Fimg.jpg)
윈도우10 프린터 공유/추가하는 방법, 네트워크 공유 복합기 프린터 포트 추가, 네트워크 프린터 아이피/IP 설정, 네트워크 프린터 자동 설치, 내 프린터 공유하기
- Article author: neweducation2.tistory.com
- Reviews from users: 43247
Ratings
- Top rated: 4.9
- Lowest rated: 1
- Summary of article content: Articles about 윈도우10 프린터 공유/추가하는 방법, 네트워크 공유 복합기 프린터 포트 추가, 네트워크 프린터 아이피/IP 설정, 네트워크 프린터 자동 설치, 내 프린터 공유하기 컴퓨터 PC와 프린터를 USB 등으로 연결하기 전에 프로그램을 설치 후 연결선을 꽂는 자동 플러그인(Plugin) 방식을 많이 사용하는 추세이다. 실행파일을 더블클릭 후 설치 … …
- Most searched keywords: Whether you are looking for 윈도우10 프린터 공유/추가하는 방법, 네트워크 공유 복합기 프린터 포트 추가, 네트워크 프린터 아이피/IP 설정, 네트워크 프린터 자동 설치, 내 프린터 공유하기 컴퓨터 PC와 프린터를 USB 등으로 연결하기 전에 프로그램을 설치 후 연결선을 꽂는 자동 플러그인(Plugin) 방식을 많이 사용하는 추세이다. 실행파일을 더블클릭 후 설치 … Windows10, 파일 공유와 같은 윈도우 설정이 되어 있지 않다면 제어판 중에서 ‘프로그램 및 기능’의 메뉴 중 ‘Windows 기능 켜기/끄기’를 클릭하면 나오는 새창에서 ‘SMB 1.0/CIFS 파일 공유 지원’에 체크를 한 후..
- Table of Contents:
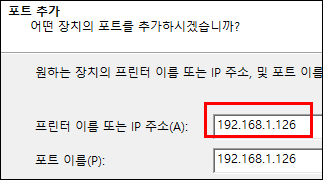
윈도우에서 네트워크 프린터 공유 방법이 궁금합니다. [삼성전자서비스]
- Article author: www.samsungsvc.co.kr
- Reviews from users: 3325
Ratings
- Top rated: 3.2
- Lowest rated: 1
- Summary of article content: Articles about 윈도우에서 네트워크 프린터 공유 방법이 궁금합니다. [삼성전자서비스] 프린터가 직접 연결되어 있는 메인 PC. 1. 제어판의 장치 및 프린터에서 프린터 드라이버 설치 후 공유할 프린터 선택합니다. 2. 마우스 오른쪽 버튼 눌러 프린터 … …
- Most searched keywords: Whether you are looking for 윈도우에서 네트워크 프린터 공유 방법이 궁금합니다. [삼성전자서비스] 프린터가 직접 연결되어 있는 메인 PC. 1. 제어판의 장치 및 프린터에서 프린터 드라이버 설치 후 공유할 프린터 선택합니다. 2. 마우스 오른쪽 버튼 눌러 프린터 …
- Table of Contents:
![윈도우에서 네트워크 프린터 공유 방법이 궁금합니다. [삼성전자서비스]](https://i0.wp.com/wpsites.net/wp-content/uploads/2014/06/icon-after-more-link.png)
See more articles in the same category here: 533+ tips for you.
윈도우10 프린터 네트워크 연결 공유방법
가정에서는 보통 1대의 컴퓨터와 1대의 프린터를 다이렉트로 연결해서 사용하는게 대부분이지만 회사나 조금 규모가 있는 가정집의 경우는 컴퓨터가 여러개를 사용하는 경우 윈도우에서 제공하는 프린터 네트워크 공유 기능을 통해 케이블 없이 다수의 컴퓨터에 프린터를 연결 할 수 있습니다.
특히 기업이나 층수가 다른경우 하나하나 모두 유선 케이블로 연결 한다느것은 쉬운일이 아닙니다.
이를통해 회사에서는 IP주소를 통해 윈도우10 네트워크 연결를 통한 프린터 공유하는 방법에 대해 알아보겠습니다.
참고 : 윈도우10 네트워크 공유폴더 설정
프린터 네트워크 공유 설치
기본적으로 프린터 드라이버 설치되어 있어야 합니다.
윈도우10 기준으로 진행되지만 윈도우8,윈도우8.1,윈도우7 등 모든 MS OS의 프린터 공유방법은 동일합니다.
실행을 눌러 ms-settings를 입력 후 확인을 눌러줍니다.
Windows 설정이 실행되면 장치 -> 프린터 및 스캐너를 선택합니다.
현재 컴퓨터에 연결 설치된 프린터와 스캐너가 표시됩니다.
새로운 프린터를 추가 설치하고 싶다면 “프린터 또는 스캐너 추가“를 선택 후 “원하는 프린터가 목록에 없습니다.“를 선택해서 새로운 프린터 드라이브를 추가합니다.
네트워크 프린터 추가방법
프린터가 구형인 경우 찾도록 하는 기능 프린터 이름이나 위치로 선택하는 기능 TCP / IP주소 또는 Host Name으로 프린터 추가 BlueTooth 또는 무선 인터넷 네트워크 검색 프린터 공유설정 수동 설정으로 로컬 프린터 연결하거나 네트워크로 프린터 추가
해당 설정 중 TCP / IP주소 도는 Host Name으로 프린터를 추가를 선택합니다.
만약 프린터 네트워크 연결이 되지 않는다면 Ping 명령어를 통해 네트워크 PC와 서로 연결되어 있는지 IP주소 연결을 확인합니다.
연결할 프린터의 IP주소나 호스트 이름을 입력합니다.
192.168.0.1 접속
만약 프린터의 호스트 이름을 모른다면 공유기 설정 페이지로 접속하면 네트워크로 연결된 무선 프린터의 IP주소를 확인할 수 있습니다.
아이피타임 공유기의 경우 192.168.0.1 입력해 공유기 설정주소로 들어갑니다.
공유기 브랜드 설정 ip주소 기본 계정
아이디 / 비밀번호
초기값 IPTIME
아이피타임 192.168.0.1 admin / admin 또는 없음 QookHub 172.30.1.254 ktuser / megaap 또는 ktuer/homehub HomeHub
홈허브 172.30.1.254:8899 ktroot / nespot or megaap LGU+ ( NAPL,CAPL) 192.168.123.254 admin / 10자리의 공유기 시리얼번호 MyLGtv
엘지티비 192.168.219.1 user / power, admin / power SKtelesys 192.168.15.1:62207 root / skb_ipdcp SK(DVW-2000N) 192.168.25.1 admin / admin 또는 admin/skb_wifi SKtv(MW-2010R) 192.168.20.1 admin / skbiptv, root / 1234 or admin Anygate
애니게이트 192.168.10.1 사용자 설정 Buffalo
버팔로 192.168.11.1 root / 공백 Unicorn
유니콘 192.168.123.254 admin / admin LG axler 192.168.10.1 사용자 설정 D-link
디링크 192.168.0.1 admin / 공백 Samsung
삼성 공유기 192.168.123.254 192.168.0.1 admin / 공백 Zio
지오 192.168.10.1 사용자 설정 Wavecast
웨이브캐스트 192.168.200.254 192.168.25.1 admin / admin & skb_iptv & skb_wifi Linksys 192.168.1.1 admin / 1234 공백 / admin Belkin
벨킨 192.168.2.1 사용자 설정 Netgear
넷기어 192.168.0.1 admin / password, admin / 1234 Netop
네탑 192.168.0.1 admin / admin Neple 192.168.10.1 admin Levelone
레벨온 192.168.123.254 사용자 설정 NETWEEN
네트윈 192.168.1.1 admin / admin NEXT
넥스트 192.168.100.1 192.168.0.1 사용자 설정 Imation
이메션 192.168.10.1 사용자 설정 ASUS
아수스 192.168.10.1 사용자 설정 SMC 192.168.2.1 smcadmin Xiaomi Mi
샤오미 공유기 192.168.31.1 사용자 설정 TP-LINK 192.168.1.1 사용자 설정 netis 192.168.1.1 사용자 설정
공유기에 연결된 프린터,핸드폰 IP주소 확인
이피타임 공유를 사용하고 있다면 트래픽 관리 -> 컨넥션 정보에 들어가면 기본적으로 공유기에 연결된 네트워크 IP주소를 모두 확인할 수 있습니다.
참고 : 프린터 드라이버 삭제 후 재설치방법
윈도우10 프린터 네트워크 드라이브 설치
윈도우10 프린터 네트워크 공유
ㅍ프린터 드라이브를 설치하기 위해 제조업체를 선택합니다.
Canon
Generic
HP
Micrsoft
Samsung
제가 사용하는 프린터는 캐논 G3000 Series Printer 입니다.
현재 설치되어 있는 드라이버 사용을 선택 후 다음을 선택합니다.
기억하기 쉽게 프린터 이름을 정하면 해당 프린터 드라이브가 설치가 진행됩니다.
네트워크 프린터 공유 이름 및 위치 설명 작성
설치된 HP Officejet Pro 8710 Pcl-3의 프린터를 공유이름을 선택합니다.
사용자 네트워크의 다른 사용자가 찾아서 사용할 수 있도록 이 프린터 공유
프린터 테스트 페이지 인쇄
프린터 설치가 완료되었으며 테스트 인쇄를 진행합니다.
참고 : 프린터 네트워크 공유 무선연결 실패
이상 윈도우10 네트워크 프린터 공유 및 프린터 드라이브 설치방법에 대해 알아보았습니다.
설치된 프린터가 복합기라면 네트워크로 공유된 PC라면 스캐너 및 사진인쇄,프린터 잉크양등 모든 설정권한을 함께 공유할 수 있습니다.
설치가 완료되었다면 해당 프린터를 기본 프린터로 설정하세요
네트워크 프린터 연결 방법 2가지
네트워크 프린터 연결 방법 2가지
네트워크 프린터 연결 방법을 알아보도록 하겠습니다. 회사에는 보통 네트워크로 프린터를 연결하여 많은 사람들이 함께 사용하고 있는데요. 가끔 다른 사람이 많은 양을 인쇄하고 있을 때 다른 프린터에 연결하여 사용하고 싶을 때가 있습니다.
이 때 다른 분들의 도움 없이 네트워크 프린터 연결을 쉽게 할 수 있는 방법 두 가지 방법이 있습니다. 어렵지 않으니 천천히 따라하시면 근방 작업하실 수 있습니다.
회사 네트워크 프린터 연결 방법
회사 프린터를 연결하려면 먼저 프린터기에서 사용하고 있는 IP주소를 알아야합니다. IP 주소를 알 수 있는가장 빠른 방법은 관리자에 물어보는 것인데요. 만약 어렵다면 직접 프린터에서 IP주소를 확인하셔야합니다.
프린터를 추가하기 위해서는 먼저 바탕화면에 있는 윈도우 단추 아이콘을 클릭하거나 윈도우 키를 눌러줍니다. 그리고 메뉴 중 [장치 및 프린터]를 클릭합니다.
현재 연결된 프린터 목록이 나타납니다. 사용하고 있는 프린터가 있지만 한대를 더 추가해 보겠습니다. 상단에 있는 [프린터 추가]를 클릭합니다.
설치할 프린터 유형을 선택라는 메세지가 나오는데요. 보통 USB 연결을 할 때 [로컬 프린터 추가]를 많이 사용하지만 네트워크 프린터를 연결할 때에도 사용할 수 있습니다.
사용하고자 하고 싶은 프린터에 아이피 주소 를 알고 있으실 경우는 1번을 선택하시고 아이피 주소를 모를 경우에는 2번을 선택하시면 됩니다.
– 로컬 프린터 추가: USB 프린터를 사용하지 않을 경우 사용하는 방법으로 연결하고자 하는 해당 프린터기의 IP 주소를 알고 있을 때 사용
– 네트워크, 무선 또는 Bluetooth 프린터 추가: 네트워크에서 공유하여 사용하고 있는 프린터 목록이 나타나며 사용하고자 할 경우 목록에서 선택하여 사용할 수 있음.
# 로컬 프린터 추가 연결방법
로컬 프린터 추가 연결방법은 해당 프린터 또는 복사기 IP를 직접 입력하는 방식입니다. 여기서 [새포트 만들기]를 선택해 주고 선택 목록에서 [Standard TCP/IP Port]를 선택해 준 다음 아래에 있는 [다음] 버튼을 클릭해 줍니다.
이제 해당 프린터 IP 주소를 [호스트 이름 또는 IP주소]란에 입력해 줍니다. 주소를 입력해 줄 때 포트 이름에 자동으로 해당 아이피 주소가 입력되는데요. 포트 이름은 따로 변경을 안하는 것이 경험상 좋습니다. 왜냐하면 문제가 생겼을 때 기본정보에서 확인하기가 쉽기 때문입니다.
이번에는 프린터 드라이버를 설치하는데요 제조업체를 선택한 후 프린터 목록에서 모델을 찾아 선택해 줍니다. 저희 사무실은 신도리코 제품을 사용하는데 제조업체 이름이 Ricoh로 되어 있더라고요.
만약 제품이 없을 경우에는 제조업체에서 해당 모델의 드라이버를 다운 받아서 설치하거나 [디스크 있음]을 클릭하여 드라이버를 주소를 연결해 줍니다.
프린터 이름을 입력해 주는데요. 한글로 입력하셔도 되지만 영문과 숫자로 주시는 좋습니다. 한글로 했다가 오류나는 경험이 있어서 저는 한글 이름은 추천하지 않습니다.
프린터 공유 설정 부분이 나타나는데요. 여기서는 [공유 안 함]을 선택해 줍니다.
기본 프린터로 설정 할 것인지 묻는 메세지가 나오는데요. 만약 잠깐 필요해서 연결을 하는 것이라면 체크를 해제하시고 계속해서 연결하여 기본으로 사용하실 때에는 그냥 두시면 됩니다. 그리고 [마침]을 클릭합니다.
설치가 완료되면 프리터 목록에 새로 추가단 프린터를 볼 수 있습니다.
# 네트워크, 무선 또는 Bluetooth 프린터 추가 방법
이 방법을 사용하면 좋은 것 중 하나가 IP 주소를 모르고 있을 때 사용하면 좋습니다. 이 방법을 선택하면 컴퓨터가 회사 네트워크에 사용할 수 있는 프린터를 찾아 목록으로 보여 줍니다.
목록을 자세히 보면 프린터 이름과 주소가 나오는데요. 사용하고 싶은 프린터 이름을 확인하고 선택한 후 [다음] 버튼을 클릭해 줍니다.
그러면 아까 같이 드라이버를 설치하라는 메세지가 나오는데요. 이 후 같은 방법으로 진행하면 됩니다.
프린터 연결하는 방법을 알아보았는데요 사용하고 싶은 프린터가 목록에 없을 경우에는 직접 IP를 입력하여 설치하거나 제조회사 제공하는 프린터 프로그램을 사용하여 설치하시면 됩니다.
많이 복잡해 보이지만 거의 클릭 클릭하는게 더 많습니다. 천천히 따라하시면 쉽게 설치하실 수 있으실 것입니다. 오늘도 즐거운 하루 보내세요 ^^.
300×250
[프린터] 네트워크 프린터 IP부여해서 설정하는 방법
반응형
네트워크 프린터 설정하는 방법
(IP 부여 방식)
프린터에 IP 부여 후 프린터를 이용하는 방법입니다.
회사/집에 일인당 한 개의 프린터를 가지고 있는 경우가 아니라면, 대부분 프린터 한 개를 여러 명이 나누어서 사용해야 됩니다.
이 글에서는 IP부여해서 프린터를 공유해서 사용하는 방법에 대해서 작성하려고하는데,
그전에 하나의 프린터를 공유해서 사용하는 3가지의 방법과 장/단점에 대해서 적어보겠습니다.
하나의 프린터를 공유해서 사용하는 방법 3가지랑 장/단점
방법 1) 작업한 것을 메일/클라우드 등으로 저장 후 프린터가 설치되어 있는 곳에 가서 다운받아서 출력한다. (직접 가기)
> 매우 불편하다.
> 보안이 취약할 수가 없다.
방법 2) 메인 PC에서 프린터 연결 후, 프린터를 공유해서 사용한다. (프린터 공유)
> 공유폴더랑 공유프린터 자체가 보안상 매우 취약함
> 메인 컴퓨터가 꺼져있으면, 프린터 사용 불가
> 그래서 그 PC는 프린터 사용할 것을 염두해서 야근하는 사람이 있거나 휴가 때도 항상 PC를 켜놓아야 한다.
> 프린터에 오류가 발생하면 메인 컴퓨터인 사람이 해결을 하던가, 오류 해결을 위해서 자리를 비켜줘야 한다.
> 암호를 걸어서 공유 프린터를 설정한 경우, PC 비번을 변경 시 모두에게 알려줘야 한다.(프라이버시 x)
> 공용 PC가 아닌 경우 불편함이 뒤따른다.
방법 3) 프린터에 IP를 부여해서 프린터 공유가 필요한 사람이 해당 IP로 프린터 설정해서 사용한다. (IP부여)
> 랜선, IP가 추가로 필요하다
> 구성하는 것이 좀 더 어렵다.
> 보안이 공유 프린트보다 덜 취약하다
> 해당 프린터를 사용하고자 하는 사람은 각 각 드라이브를 가지고 있어야 한다.
IP 부여해서 네트워크 프린터
설정하는 방법
구성도… 핸드폰으로 그린 허접한 그림…
준비 사항
1) IP주소 및 랜선
2) 네트워크 설정이 되는 프린터
전체적인 내용을 설명하자면,
회사의 경우는 자체적으로 운용하는 IP주소가 있습니다. 그래서 프린터에 줄 IP를 할당 받습니다. 그 후 프린터를 랜 포트에 연결하고, 할당받은 IP주소를 입력해주면됩니다.
프린터에 IP가 할당이 되면, 프린터를 사용할 PC에서 해당 IP로 프린터 연결을해서 사용을하면 끝납니다.
이때 주의할 사항은,
프린터를 사용하는 PC의 IP와 프린터 IP주소가 같은 네트워크 대역대(같은 네트워크 도메인)에 있어야 한다는 것입니다.
회사가 크면 IP를 여러 대역대로 나누어서 관리를 하기 때문입니다.
같은 네트워크 도메인이 아니면 통신이 되지 않기 때문에, 누가 사용할지를 결정해서 어떤 IP를 부여할지도 먼저 생각해야합니다.
설정하는방법!
1-1. 프린터에 IP 부여하기
** 디스플레이 화면 o
IP 부여가 가능한 프린터이서, 디스플레이 화면이 있으면 액정 화면을 통해서 IP 설정이 가능하다.
1) 우선, 회사 내에서 프린터에 부여할 IP를 받는다
2) 허브나 공유기 같은 네트워크 장비와 프린터를 랜선으로 연결한다.
3) 프린터에 네트워크 정보(ip주소, 서브넷마스크, 게이트웨이 주소) 입력
(회사 내에 보안장비(NAC 등)에서 IP를 인증해 줘야 할 수 있으므로 인증 요청)
1-2. 디스플레이 화면이 없는 프린터인 경우
** 디스플레이 화면 x
1) 우선, 회사 내에서 프린터에 부여할 IP를 받는다
2) IP를 부여할 컴퓨터랑 USB 프린터 연결선으로 컴퓨터와 연결한다.
3) 랜선으로 공유기와 프린터를 연결한다.
4) 드라이버를 설치할 때, 유선 네트워크 연결하기로 선택해서 > 네트워크 정보 입력 > 프린터 연결 끝
5) 이후 컴퓨터랑 프린터랑 연결된 USB선을 제거한다.
2. 프린터를 공유해서 사용할 PC마다 해주어야 할 작업입니다!
1) 우선 해당 프린터와 일치하는 프린터 드라이브 다운받기
2) 윈도우키 누르고 프린터 및 스캐너 검색 후 클릭
“프린터 및 스캐너” 검색
3) 프린터 및 스캐너가 뜨면 + 프린터 또는 스캐너 추가 클릭
“프린터 또는 스캐너 추가”
4) ‘원하는 프린터가 목록에 없습니다’ 클릭
“원하는 프린터가 목록에 없습니다.”
5) ‘TCP/IP 주소 또는 호스트 이름으로 프린터 추가’ 선택
“프린터 추가” 창
6) 네트워크 정보 입력 (프린터의 IP 주소)
“프린터 추가” 창에서 프린터의 IP주소 입력하기
7) 설치하는 프린터 모델과 맞는 프린터 드라이브가 있으면 선택하여서 ‘다음’ 버튼을 눌러 설치하면 되고,
필요한 드라이브가 없으면 “디스크에 있음” 버튼을 클릭합니다.
8) “디스크에 있음”을 눌러서 나타난 화면으로, ‘찾아보기’를 눌러서 아까 1)에서 받은 프린터 드라이브를 압축 해제 한 후 드라이브 파일을 선택 합니다.
9) 프린터 연결이되면서 설치가 끝나게 됩니다.
* 테스트 페이지 인쇄 버튼을 눌러서 잘 연결되었는지 확인하면 됩니다! *
_끝_
반응형
So you have finished reading the 네트워크 프린터 연결 topic article, if you find this article useful, please share it. Thank you very much. See more: 네트워크 프린터 연결 오류, 윈도우10 네트워크 프린터 연결, 윈도우10 네트워크 프린터 연결 안됨, 다른 네트워크에서 프린터 공유 하는 방법, 네트워크 프린터 만들기, 다른컴퓨터 프린터 연결, 프린터 IP 연결, 공유 프린터 연결
