You are looking for information, articles, knowledge about the topic nail salons open on sunday near me 네트워크 어댑터 설정 on Google, you do not find the information you need! Here are the best content compiled and compiled by the https://toplist.maxfit.vn team, along with other related topics such as: 네트워크 어댑터 설정 윈도우10 이더넷 설정, 네트워크 어댑터 사라짐, 어댑터 설정 변경, 이더넷 어댑터 설정, 어댑터 설정 변경 비어있음, 랜카드 속도 설정, 윈도우10 네트워크 최적화, 이더넷 속도 설정
시작 버튼을 마우스 오른쪽 버튼으로 클릭하거나 해당 버튼을 누른 상태에서, 제어판 > 네트워크 상태 및 작업 보기 > 어댑터 설정 변경을 선택합니다. 데스트톱 > 설정 > 제어판 > 네트워크 및 인터넷 > 네트워크 상태 및 작업 보기 > 어댑터 설정 변경을 선택합니다.
ë¤í¸ìí¬ ì°ì ìì ì¤ì í기 – Windows
- Article author: download4.epson.biz
- Reviews from users: 32506
Ratings
- Top rated: 3.8
- Lowest rated: 1
- Summary of article content: Articles about ë¤í¸ìí¬ ì°ì ìì ì¤ì í기 – Windows Updating …
- Most searched keywords: Whether you are looking for ë¤í¸ìí¬ ì°ì ìì ì¤ì í기 – Windows Updating tips,windows,
- Table of Contents:

극곰 : 네이버 블로그
- Article author: blog.naver.com
- Reviews from users: 12394
Ratings
- Top rated: 4.0
- Lowest rated: 1
- Summary of article content: Articles about 극곰 : 네이버 블로그 1. 네트워크 어댑터 설정 · 2. 전원 관리 · 3. 네트워크 연결 설정 · 4. 인터넷 프로토콜 버전 4(TCP/IPv4) 속성. …
- Most searched keywords: Whether you are looking for 극곰 : 네이버 블로그 1. 네트워크 어댑터 설정 · 2. 전원 관리 · 3. 네트워크 연결 설정 · 4. 인터넷 프로토콜 버전 4(TCP/IPv4) 속성.
- Table of Contents:

윈도우10 인터넷 연결 끊김, 네트워크 어댑터 설정, 응답 속도 향상
- Article author: haeyeuum.tistory.com
- Reviews from users: 3328
Ratings
- Top rated: 3.7
- Lowest rated: 1
- Summary of article content: Articles about 윈도우10 인터넷 연결 끊김, 네트워크 어댑터 설정, 응답 속도 향상 윈도우10 인터넷 최적화 2번째 포스팅으로 네트워크 연결의 어댑터 설정 부분과 전송 프로토콜 TCP/IP 부분의 간략한 Tweak을 해보도록 하겠습니다. …
- Most searched keywords: Whether you are looking for 윈도우10 인터넷 연결 끊김, 네트워크 어댑터 설정, 응답 속도 향상 윈도우10 인터넷 최적화 2번째 포스팅으로 네트워크 연결의 어댑터 설정 부분과 전송 프로토콜 TCP/IP 부분의 간략한 Tweak을 해보도록 하겠습니다. 윈도우10 인터넷 최적화 2번째 포스팅으로 네트워크 연결의 어댑터 설정 부분과 전송 프로토콜 TCP/IP 부분의 간략한 Tweak을 해보도록 하겠습니다. 이전 포스팅 처럼 체감이 바로 되는 눈에 띄는 성능 향상은 기..
- Table of Contents:
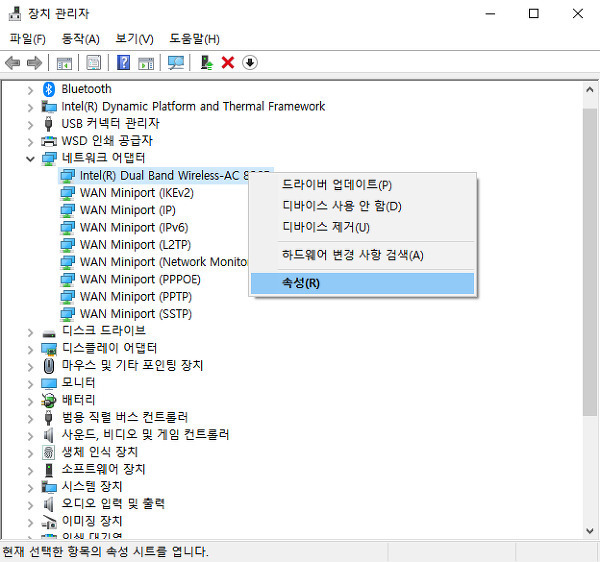
인터넷 딜레이, 속도 개선을 위한 랜카드 설정 최적화 방법
- Article author: www.ihee.com
- Reviews from users: 29736
Ratings
- Top rated: 3.4
- Lowest rated: 1
- Summary of article content: Articles about 인터넷 딜레이, 속도 개선을 위한 랜카드 설정 최적화 방법 구성 창에서 고급탭을 열면 이 네트워크 어댑터에 사용하는 속성이 표시됩니다. 각 속성 항목을 선택하면 해당 속성 값을 변경하면 원하는 최적화를 … …
- Most searched keywords: Whether you are looking for 인터넷 딜레이, 속도 개선을 위한 랜카드 설정 최적화 방법 구성 창에서 고급탭을 열면 이 네트워크 어댑터에 사용하는 속성이 표시됩니다. 각 속성 항목을 선택하면 해당 속성 값을 변경하면 원하는 최적화를 … 유튜브나 인터넷 속도가 느리거나 딜레이가 발생할 때, OS 최적화 외에도 사용 중인 랜카드를 최적화하여 인터넷 속도를 높이고 렉과 끊김, 딜레이를 최소화할 수 있습니다. 일반적으로 가정에서 혼자 PC를 사용한..인터넷 딜레이, 속도 개선을 위한 랜카드 설정 최적화 방법,일상, 맛집, 사용기, IT, 블로그
- Table of Contents:
이더넷 랜카드 구성정보 보는 방법
랜카드 어댑터 속성값 변경으로 최적화하기
티스토리툴바

Windows 10에서 네트워크 어댑터를 설정하는 방법: 전체 지침
- Article author: sensasi.id
- Reviews from users: 10880
Ratings
- Top rated: 4.7
- Lowest rated: 1
- Summary of article content: Articles about Windows 10에서 네트워크 어댑터를 설정하는 방법: 전체 지침 모두 안녕히 주무세요! 글쎄, 아마도 내가 메일에서 찾은 다음 질문인 “Windows 10에서 네트워크 어댑터를 설정하는 방법”으로 넘어가겠습니다. …
- Most searched keywords: Whether you are looking for Windows 10에서 네트워크 어댑터를 설정하는 방법: 전체 지침 모두 안녕히 주무세요! 글쎄, 아마도 내가 메일에서 찾은 다음 질문인 “Windows 10에서 네트워크 어댑터를 설정하는 방법”으로 넘어가겠습니다. ᐉ Windows 10에서 루프백 어댑터를 설치하는 방법 Windows 10에서 루프백 어댑터를 설치하는 방법 네트워킹에 관심이 있다면,
- Table of Contents:
네트워크 연결 관리
설치된 네트워크 어댑터 보기
향상된 무선 속도 및 신뢰성
BIOS에서 네트워크 카드를 활성화하는 방법
공용 네트워크 포트 구성
Windows 10에서 이더넷 모드를 통한 인터넷 연결 네트워크 케이블(라우터 모뎀)을 통해
이더넷 어댑터 설정 최적화
장치 관리자
네트워크 절전 옵션
IP 프로토콜 버전 4(TCPIPv4)
수동으로 IP 설정 구성
연결 방법
Windows 10용 인터넷 드라이버 수정
네트워크 장치 설정을 사용할 수 없으면 어떻게 해야 합니까
Windows 10용 OneDrive 클라우드 다운로드 – 설치 및 설정
Windows 10 Home에서 Windows 10 Pro로 업그레이드하기 위한 Windows 10 일반 키
Windows 10을 설치해야 하나요 (+ 보너스 – Windows 10의 최종 버전에 대한 개요 처음부터 설치하고 일부 문제 해결)
Windows 10 노트북이 오랫동안 다시 시작됩니다 Windows 10 노트북이 느려지고 멈추고 느리게 실행됩니다 해결하는 20가지 방법
Windows 10에서 시스템 언어를 변경하는 방법은 무엇입니까 Windows 10에 영어를 설치하는 방법은 무엇입니까 Windows 10에서 언어를 변경하는 방법은 무엇입니까
휴대용 SSD에서 멀티부트 드라이브를 만들고 Windows 7 81 및 Windows 10을 설치하는 방법
Windows 10의 홈 네트워크용 미디어 서버 연결 및 설정
Windows 10이 설치된 노트북의 터치패드 활성화 및 구성

Windows 11에서 Wi-Fi 및 이더넷 어댑터를 활성화 또는 비활성화하는 방법 – Windows789
- Article author: windows789.com
- Reviews from users: 26715
Ratings
- Top rated: 4.6
- Lowest rated: 1
- Summary of article content: Articles about Windows 11에서 Wi-Fi 및 이더넷 어댑터를 활성화 또는 비활성화하는 방법 – Windows789 Microsoft는 사용자를 위해 모든 것을 더 쉽게 만들었지만 많은 사람들이 새 설정을 찾는 데 어려움을 겪을 것입니다. 네트워크 어댑터 설정도 마찬가지입니다. Windows 11 … …
- Most searched keywords: Whether you are looking for Windows 11에서 Wi-Fi 및 이더넷 어댑터를 활성화 또는 비활성화하는 방법 – Windows789 Microsoft는 사용자를 위해 모든 것을 더 쉽게 만들었지만 많은 사람들이 새 설정을 찾는 데 어려움을 겪을 것입니다. 네트워크 어댑터 설정도 마찬가지입니다. Windows 11 …
- Table of Contents:

ë¤í¸ìí¬ ì´ëí° ì¤ì 보기
- Article author: www.ibm.com
- Reviews from users: 3786
Ratings
- Top rated: 4.4
- Lowest rated: 1
- Summary of article content: Articles about ë¤í¸ìí¬ ì´ëí° ì¤ì 보기 네트워크 어댑터 설정 보기. lsattr -E -l adapter-name 명령을 사용하거나 SMIT 명령(smitty commodev)을 사용하여 어댑터 구성을 표시할 수 있습니다. …
- Most searched keywords: Whether you are looking for ë¤í¸ìí¬ ì´ëí° ì¤ì 보기 네트워크 어댑터 설정 보기. lsattr -E -l adapter-name 명령을 사용하거나 SMIT 명령(smitty commodev)을 사용하여 어댑터 구성을 표시할 수 있습니다. lsattr -E -l adapter-name ëª ë ¹ì ì¬ì©íê±°ë SMIT ëª ë ¹(smitty commodev)ì ì¬ì©íì¬ ì´ëí° êµ¬ì±ì íìí ì ììµëë¤.
- Table of Contents:

How to quickly priotise a network adapter in the Windows Operating System | Dell Vietnam
- Article author: www.dell.com
- Reviews from users: 45096
Ratings
- Top rated: 3.0
- Lowest rated: 1
- Summary of article content: Articles about How to quickly priotise a network adapter in the Windows Operating System | Dell Vietnam Windows 7, 8, 8.1 및 10에서 네트워크 어댑터의 우선 순위를 변경하는 방법을 설명 … 네트워크 및 공유 센터의 왼쪽 메뉴에서 어댑터 설정 변경을 선택합니다. …
- Most searched keywords: Whether you are looking for How to quickly priotise a network adapter in the Windows Operating System | Dell Vietnam Windows 7, 8, 8.1 및 10에서 네트워크 어댑터의 우선 순위를 변경하는 방법을 설명 … 네트워크 및 공유 센터의 왼쪽 메뉴에서 어댑터 설정 변경을 선택합니다. How to change the priorities of your network adapters on windows 7, 8, 8.1 and 10.Network Adapters, wireless, wifi, cellular, 3g, wired, broadband, prioritise, change the priority, windows, 7, 8, 8.1, 10, get best use of open networks, select best adapter as first choice,
- Table of Contents:

How to quickly priotise a network adapter in the Windows Operating System | Dell Vietnam
- Article author: www.asus.com
- Reviews from users: 15102
Ratings
- Top rated: 4.7
- Lowest rated: 1
- Summary of article content: Articles about How to quickly priotise a network adapter in the Windows Operating System | Dell Vietnam … 에 액세스하려면 USB 이더넷 케이블(USB – 이더넷 어댑터)이 필요합니다. … 연결이 성공하면 네트워크 및 인터넷 설정에 사용자가 설정한 유선 … …
- Most searched keywords: Whether you are looking for How to quickly priotise a network adapter in the Windows Operating System | Dell Vietnam … 에 액세스하려면 USB 이더넷 케이블(USB – 이더넷 어댑터)이 필요합니다. … 연결이 성공하면 네트워크 및 인터넷 설정에 사용자가 설정한 유선 … How to change the priorities of your network adapters on windows 7, 8, 8.1 and 10.Network Adapters, wireless, wifi, cellular, 3g, wired, broadband, prioritise, change the priority, windows, 7, 8, 8.1, 10, get best use of open networks, select best adapter as first choice,
- Table of Contents:

인텔® 이더넷 어댑터에 대한 고급 설정
- Article author: www.intel.co.kr
- Reviews from users: 17117
Ratings
- Top rated: 3.4
- Lowest rated: 1
- Summary of article content: Articles about 인텔® 이더넷 어댑터에 대한 고급 설정 인텔® 고급 네트워크 서비스(인텔® ANS)는 인박스 드라이버에서 지원되지 않습니다. Windows 장치 관리자용 인텔® PROSet은 설정 옵션 및 정의를 갖는 고급 탭을 포함 … …
- Most searched keywords: Whether you are looking for 인텔® 이더넷 어댑터에 대한 고급 설정 인텔® 고급 네트워크 서비스(인텔® ANS)는 인박스 드라이버에서 지원되지 않습니다. Windows 장치 관리자용 인텔® PROSet은 설정 옵션 및 정의를 갖는 고급 탭을 포함 … 인텔® 이더넷 10/100 및 기가비트 어댑터용 고급 설정, 고급 설정, 이더넷 어댑터, 10/100, 기가비트 어댑터, xt, xtl, 고급 탭, 속성인텔® 이더넷 10/100 및 기가비트 어댑터에 대한 Windows* 장치 관리자, 고급 탭 기능 구성 설정 및 정의.
- Table of Contents:
지역 선택
지원
추가적 도움이 필요하십니까
피드백 제공

See more articles in the same category here: 533+ tips for you.
윈도우10 인터넷 연결 끊김, 네트워크 어댑터 설정, 응답 속도 향상
윈도우10 인터넷 최적화 2번째 포스팅으로 네트워크 연결의 어댑터 설정 부분과 전송 프로토콜 TCP/IP 부분의 간략한 Tweak을 해보도록 하겠습니다.
이전 포스팅 처럼 체감이 바로 되는 눈에 띄는 성능 향상은 기대할 수 없을 수 있지만, PC/노트북 개인 사용자들의 인터넷 환경에 있어서 간편한 최적화 정도로 보시면 될거 같습니다.
제어판 -> 하드웨어 및 소리 -> 장치관리자를 열어주시고, 네트워크 어댑터에서 본인이 사용하는 어댑터에서 마우스 우클릭을 해주고 ‘속성’을 클릭해줍니다.
고급 탭으로 가면 보이는 어댑터 속성에서 몇가지를 비활성화해줘야 하는데요.
사용하는 어댑터의 종류에 따라 항목들이 다르게 나올텐데, ‘Wake on 매직 패킷’과 그아래 ‘Wake on 패턴 일치’를 비활성화 해줍니다.
제 노트북은 무선랜 어댑터 환경이라 위에 항목에는 안보이지만, PC에서 비활성화해줘야 되는 항목들을 보겠습니다.
Energy Effficient Ethernet (에너지 효율적인 이더넷)
대형 전송 오프로드 v2 (IPv6)
대형 전송 오프로드 v2 (IPv4)
인터럽트 조절 : 저사양 활성화 / 고사양, SSD 비활성화
프로토콜 ARP 오프로드 (ARP Offload)
프로토콜 NS 오프로드 (NS Offload)
위에 항목들을 ‘비활성화’ 해주시구요.
전원 관리 탭으로 가서 ‘전원을 절약하기 위해 컴퓨터가 이 장치를 끌 수 있음’에 체크 해제를 해줍니다.
이 설정은 윈도우10 인터넷 연결 끊김 현상에 대한 해결책으로도 알려져 있는데, 저렇게 해준다고 해서 부팅후나 로그오프후 재로그인했을때 인터넷 연결 끊김 현상이 완벽하게 해결되지는 않습니다.
현재까는 인터넷 연결 끊김 현상은 윈도우10의 고질적인 버그라고 봐야할거 같네요.
물론 해결 방법이 있긴합니다.
위처럼 윈도우10 전원 옵션 경로로 가서 ‘현재 사용할 수 없는 설정 변경’ 부분을 클릭해주면,
아래 종료 설정 부분 항목들이 활성화가 되는데, 그중에 ‘빠른 시작 켜기(권장)’을 체크해제해 주면 인터넷 연결 끊김 현상이 생기지 않게 됩니다.
그런데 이렇게 하면 윈도우 부팅 시간이 훨씬 느려지기 때문에 전 사용하지 않고 별로 권장하고 싶지 않은 방법입니다. 현재로선 마이크로소프트에서 확실한 해결을 한 패치를 해주기를 바라는 수밖에 없을듯 합니다.
이어서 네트워크 어댑터 설정을 위한 최적화 방법 살펴보겠습니다.
위에 경로로 가서 네트워크 어댑터의 속성을 열어주는데요.
들어가는 방법을 적어보자면, 제어판 열고 -> 네트워크 및 인터넷 -> 네트워크 및 공유 센터 -> 좌측 메뉴중에 ‘어댑터 설정 변경’ 클릭해 주면 위와 같은 어댑터 화면이 나옵니다.
어댑터 속성창이 나올텐데요. 제 경우는 노트북 무선랜 어뎁터 환경이라서 와이파이(Wi-Fi) 속성이라고 나오네요. ‘이 연결에 다음 항목 사용’에 있는 여러가지 들중에 위에 체크 되 있는 ‘QoS 패킷 스케줄러’와 ‘인터넷 프로토콜 버전 4(TCP/IPv4)를 제외한 모든 것을 체크 해제 해줍니다.
개인 PC, 노트북 사용자 네트워크 환경에서는 필요없으면서 쓸데없이 리소스만 낭비하는 항목들입니다.
이전의 ‘인터넷 프로토콜 버전 4(TCP/IPv4)’를 더블클릭해주면 위와같은 속성창이 열리는데요.
이래쪽에 ‘고급’버튼을 클릭해줍니다.
고급 TCP/IP 설정창이 뜨면 ‘WINS’ 탭으로 가 주시구요. 위에 빨간 네모친 부분, ‘LMHOSYS 조회 가능’에 체크해제 해주시고, 아래 ‘NetBIOS over TCP/IP 사용안함’에 체크 해주세요.
다음으로 인터넷 응답 속도 향상을 위한 간략한 트윅 방법 알아보겠습니다.
윈도우 네트워크 환경 관련한 빠른 응답 속도, 패킷 전송 속도 등에 관한 트윅은 예전부터 많은 방법들이 있었고, 관련된 유틸리티들도 있어왔는데요.
윈도우10의 경우는 다행히 사용자 의견들을 많이 피드백 받고 반영해서인지, 네트워크 관련해서는 크게 손볼 필요없을 정도로 이전 윈도우들보다는 최적화가 잘 되 있다고 볼 수 있습니다.
간략하게 2개 정도의 레지스트리 설정값을 해주는 트윅정도만 해주면 될거 같습니다.
단축키 윈도우키+R로 실행창 띄워주고 ‘regedit’ 레지스트리 편집기를 열어줍니다.
여기서 잠시 윈도우의 전송 프로토콜인 네이글 알고리즘 (Nagle’s Algorithm)에 대해 말해보자면,
TCP/IP에서 효율성을 높여주고 네트웍 부하량을 감소시키기위해 만들어졌다고 하는데요. 전송되는 패킷 수를 줄이는 것에 착안합니다.
적은 패킷들을 모아두었다가 한번에 전송하여서 전송 패킷 수를 줄이는 것인데요. ack 수신여부에 따라 전송을 할지 안할지 여부를 결정합니다.
이 네이글 알고리즘은 생산되는 전송되는 패킷의 양이 적어져서 높은 효율성을 보이는 반면에 , 바로 보내지 않고 모아두는 만큼 응답속도에 있어서 느려진다는 단점이 있습니다.
레지스트리 편집기가 열리면 위에 경로로 가주시구요.
HKEY_LOCAL_MACHINE\SYSTEM\CurrentControlSet\Services\Tcpip\Parameters\Interfaces
Interfaces 하위에 있는 5개의 폴더들을 하나씩 클릭해보면,
이더넷 관련 가장 많은 정보가 있는 폴더가 있을겁니다.
정보의 양이 가장 많은 폴더를 선택해주고 마우스 오른쪽 클릭을 해준후 ‘새로 만들기’ -> QWORD값을 선택해주고 이름을
TCPAckFrequency
TCPNoDelay
저렇게 써주구요. 더블클릭해주고 값에 2개다 ‘1’을 입력해줍니다.
이렇게 해주면 한번에 보내는 패킷량이 적더라도 지연 없이 여러번 보내지기 때문에 응답속도가 빨라집니다. FPS 게임을 할 경우 게임 서버와의 빠른 응답속도로 인해 원활한 게임 네트워크 환경이 되는거죠.
인터넷 딜레이, 속도 개선을 위한 랜카드 설정 최적화 방법
유튜브나 인터넷 속도가 느리거나 딜레이가 발생할 때, OS 최적화 외에도 사용 중인 랜카드를 최적화하여 인터넷 속도를 높이고 렉과 끊김, 딜레이를 최소화할 수 있습니다. 일반적으로 가정에서 혼자 PC를 사용한다면 랜카드 설정 최적화를 해도 큰 효과가 없을 수가 있으나 사무실이나 가정에서 여러 모바일, PC 등을 사용 중이라면 랜카드 설정 최적화가 인터넷 환경 개선에 도움이 될 수 있습니다.
인터넷 속도와 딜레이, 렉, 핑 같은 품질 저하는 문제의 크기가 작은 반면에 쾌적한 PC사용에는 상당히 방해되어 스트레스를 받게 됩니다. 저의 경우에도 유튜브 4K영상 이상에서 영상 시작이 느리고 영상 건너뛰기가 둠떠서 알아보게 된 랜카드 설정 최적화가 도움이 되었기에 아래와 같이 설정을 공개하지만, 대부분은 인터넷 서비스 자체가 문제이거나 사용 중인 OS 환경에 문제인 경우가 많기 때문에 만약 100MB 이상의 인터넷 서비스를 사용할때는 랜카드 설정에 주의를 하셔야 합니다. 본인 기본값을 꼭 기억해서 설정을 변경하고 문제 발생시 본인의 기본값으로 재설정 하시기 바랍니다.
이더넷 랜카드 구성정보 보는 방법
윈도우 네트워크 연결에서 사용 중인 이더넷 아이콘에 마우스 오른쪽 버튼을 클릭하면 팝업 메뉴가 표시됩니다.
이 팝업 메뉴에서 속성 항목을 클릭하세요
이더넷 속성이 표시되면 ‘구성’ 버튼을 클릭합니다.
구성 창에서 고급탭을 열면 이 네트워크 어댑터에 사용하는 속성이 표시됩니다. 각 속성 항목을 선택하면 해당 속성 값을 변경하면 원하는 최적화를 할 수 있습니다. 어떤 속성을 선택해야 하는지는 아래 정보를 보고 결정하시면 됩니다. 어댑터 속성을 바꿨다면 확인 버튼 누르면 끝이 납니다.
속성을 바꾸고 어댑터를 다시 시작하세요.
랜카드 어댑터 속성값 변경으로 최적화하기
네트워크 어댑터의 속성은 무척 많은데, 이 중에 인터넷 속도나 딜레이 등에 영향을 주는 중요한 속성은 몇 개 안됩니다. 아래 항목에서 빨간색 글씨로 된 속성은 그런 중요한 속성으로 추천 값 보시고 자신이 CPU 자원을 아낄지 네트워크 부하를 줄일지 선택해 옵션 사용을 고려하시면 됩니다.
아래 추천 값은 네트워크 어댑터 자원을 절약해 인터넷 응답 시간 등 성능 개선에 초점을 맞춘 것으로 본인 PC환경에 따라 게임 성능, 유튜브 성능이 나빠지면 해당 옵션을 변경하며 최적의 설정값을 찾으시길 바랍니다.
1. Advanced EEE
Advanced Energy Efficient Ethernet (EEE)는 절전 기능으로 데이터 송수신이 필요 없을 경우 어댑터의 일부 기능을 꺼서 전력 사용을 줄이는 기능입니다. 데이터 전송을 쉬었다가 다시 시작할 때 극히 짧은 시간 동안 딜레이가 생길 수 있습니다.
*기본값: 사용 안 함
*추천값: 사용 안 함
2.ARP 오프로드
어댑터가 ARP 요청에 응답하지 않도록 하는 기능으로 이 속성을 사용 시 절전모드를 유지하고 CPU와 메모리의 부하를 줄여줍니다.
*기본값: 사용
*추천값: 사용
3. EEE Max Support Speed
Energy Efficient Ethernet (EEE)를 지원하는 최대 속도를 지정하는 옵션입니다.
*기본값: 1.0 Gbps 전이중
*추천값: 1.0 Gbps 전이중
4. Gigabit Lite
과거 2P 케이블로 멀리 500 Mbps를 전송하기 위한 레거시 속성입니다.
*기본값: 사용
*추천값: 사용 안 함
※ 사용 안 함으로 선택하면 일부 PC에서 100 Mpbs로 동작한다는 의견이 있습니다
5. IPv4 체크섬 오프로드
어댑터가 OS 대신 패킷의 체크섬을 계산하여 CPU 사용률을 줄이는 기능입니다.
*기본값: Rx/Tx 사용
*추천값: 사용 안 함
6. Large Send Offload v2 (IPv4)
TCP/IP 패킷의 프레임 전송 데이터를 네트워크 어댑터가 v2 규격인 최대 256 KByte까지 모아서 전송하도록 하여 CPU 부하를 덜어주는 기능입니다. 이 옵션을 사용하게 되면 데이터전송 시 스텍에 모은 다음 보내게 되어 데이터 전송 효율은 높아지지만 모으는 동안의 시간 지연이 발생하고 일련의 작업 처리를 위한 네트워크 어댑터 부하가 발생합니다. 과거 CPU 성능이 낮고 대용량 데이터 전송시 유용한 옵션으로 게임이나 유튜브 사용에는 좋지 못한 옵션입니다.
*기본값: 사용 안 함
*추천값: 사용 안 함
7. Large Send Offload v2 (IPv6)
IPv6에 Large Send Offload v2의 사용 여부를 묻는 것으로 IPv6를 사용하지 않으면 의미가 없음.
*기본값: 사용 안 함
*추천값: 사용 안 함
8. NS 오프로드
네트워크 어댑터가 Neighbor Discovery Neighbor Solicitation 요청에 응답하도록 하는 기능으로 사용 시 cpu와 메모리의 부하를 줄여주고 절전상태에서 깨어나지 않게 합니다.
*기본값: 사용
*추천값: 사용
9. Power Saving Mode
절전 기능으로 성능을 위해서는 사용 안 함으로 하세요
*기본값: 사용 안 함
*추천값: 사용 안 함
10. RSS 대기행렬의 최대수
CPU 성능이 낮다면 2개의 대기행렬로 사용하는 등 속성 값을 낮춰야 하지만 최근 CPU들은 성능이 충분해서 최대치인 4개의 대기행렬로 지정하는 것이 네트워크 속도가 좋아집니다.
*기본값: 4개의 대기행렬
*추천값: 4개의 대기행렬
11. TCP 체크섬 오프로드(IPv4)
TCP Segment data 송신 도중 발생될 수 있는 비트 오류를 검출하기 위해 체크섬을 계산해서 TCP 헤더에 삽입하는 처리를 네트워크 어댑터가 하도록 하는 기능입니다. ‘사용’으로 설정하면 CPU 자원을 절약할 수 있습니다. 반대로 ‘사용 안 함’은 네트워크 자원의 여유로 인터넷 응답 시간이 줄어 듭니다. 따라서 인터넷 속도나 딜레이를 줄이기 위해 ‘사용 안 함’을 추천합니다.
*기본값: Rx/Tx 사용
*추천값: 사용 안 함
12. TCP 체크섬 오프로드(IPv6)
IPv6에서 TCP 체크섬 계산을 네트워크 어댑터에서 할지 결정합니다. IPv4를 사용 중일 때는 의미가 없습니다.
*기본값: 사용 안 함
*추천값: 사용 안 함
13. UDP 체크섬 오프로드(IPv4)
UDP Segment data 송신 도중 발생될 수 있는 비트 오류를 검출하기 위해 체크섬을 계산해서 UDP 헤더에 삽입하는 처리를 네트워크 어댑터가 하도록 하는 기능입니다. ‘사용’으로 설정하면 CPU 자원을 절약할 수 있습니다. 반대로 ‘사용 안 함’은 네트워크 자원의 여유로 인터넷 응답 시간이 줄어 듭니다. 따라서 인터넷 속도나 딜레이를 줄이기 위해 ‘사용 안 함’을 추천합니다.
*기본값: Rx/Tx 사용
*추천값: 사용 안 함
14. UDP 체크섬 오프로드(IPv6)
IPv6에서 UDP 체크섬 계산을 네트워크 어댑터에서 할지 결정합니다. IPv4를 사용 중일 때는 의미가 없습니다.
*기본값: 사용 안 함
*추천값: 사용 안 함
15. VLAN ID
VLAN이란 Virtual Local Area Network의 약자로 논리적으로 LAN을 구성할 수 있는 기술입니다. 여기에 VLAN ID는 이 VLAN의 구분 ID값입니다. 일반적으로 사용할 일이 없겠습니다.
*기본값: 0
*추천값: 0
16. Wake on magic packet when system
WOL(Wake on LAN)을 이용해 원격 부팅을 사용하지 않는다면 ‘사용 안 함’으로 하세요
*기본값: 사용 안 함
*추천값: 사용 안 함
17. WOL 및 종료 링크 속도
WOL(Wake on LAN)을 사용 안 한다면 어떤 값을 지정해도 상관이 없습니다.
*기본값: 속도 저하 안 함
*추천값: 속도 저하 안 함
18. 네트워크 주소
MAC 주소를 변경할 경우 이곳에 MAC 값을 넣으면 됩니다.
*기본값: 없음
*추천값: 없음
19. 매직 패킷 웨이크 온
WOL 사용 시 PC 절전 모드를 해제하는 기능입니다.
*기본값: 사용 안 함
*추천값: 사용 안 함
20. 속도 및 이중
네트워크 어댑터 속성 중에 가장 민감한 속성입니다. 기가랜을 사용 중이라면 ‘1.0 Gbps 전이중’을 선택하고 그 외에는 ‘자동 교섭’을 선택하세요. 값이 잘 안 맞으면 속도가 많이 떨어집니다.
*기본값: 자동 교섭
*추천값: 자동 교섭
21. 송신버퍼
송신 데이터를 메모리로 복사할 때 어댑터에서 사용하는 송신 버퍼의 수를 설정합니다. 이 값을 높이면 송신 성능이 향상되지만 PC 메모리 자원 소비가 높아집니다.
*기본값: 128
*추천값: 128
22. 수신 버퍼
수신 데이터를 메모리로 복사할 때 어댑터에서 사용하는 수신 버퍼의 수를 설정합니다. 이 값을 높이면 수신 성능이 향상되지만 PC 메모리 자원 소비가 높아집니다.
*기본값: 512
*추천값: 512
23. 수신측 조정
멀티코어 CPU 또는 다중 CPU에서 수신 패킷을 동적 처리하도록 하는 기능 2개 이상의 물리적 프로세서 코어 이상의 시스템에서는 ‘사용’이 추천 값이지만 CPU 사용률이 높다면 ‘사용 안 함’으로 하세요
*기본값: 사용 안 함
*추천값: 사용 안 함
24. 에너지 효율적인 이더넷
절전 기능 기능입니다.
*기본값: 사용 안 함
*추천값: 사용 안 함
25. 우선순위 및 VLAN
어댑터가 전송과 수신에 대한 우선순위 및 VLAN 태그의 삽입/제거를 오프 로드할 수 있습니다.
*기본값: 우선 순위 및 VLAN사용
*추천값: 우선 순위 및 VLAN사용
26. 웨이크 온 랜 종료
WOL을 사용하지 않는다면 ‘사용 안 함’으로 값을 사용하세요
*기본값: 사용
*추천값: 사용 안 함
27. 인터럽트 완화
데이터와 대기열 처리 시 CPU로 처리할지 랜카드가 직접 처리할지 정해주는 기능으로 쿼드코어 이상의 PC에서는 ‘사용’으로 지정하여 CPU에서 처리하도록 하는 것이 네트워크 성능 향상에 도움이 됩니다. 그러나 PC 사용 목적에 따라 체감 성능이 다를 수 있고 게임처럼 CPU 자원 사용에 민감하다면 ‘사용하지 않음’으로 설정해야 합니다. ‘사용 안 함’으로 지정하면 인터럽트가 많아질 경우 딜레이 현상이 발생할 가능성이 높아집니다. 그래서 하라는 거야 말라는 거야?라고 하실 것 같은데요. 본인에게 맞는 값을 찾으라는 제안이며 유튜브 등 인터넷 서비스 위주로 사용한다면 ‘사용’, 게임을 주로 한다면 ‘사용 안 함’으로 하세요.
*기본값: 사용
*추천값: 사용
22. 절전형 이더넷
절전 기능입니다.
*기본값: 사용 안 함
*추천값: 사용 안 함
23. 점보 프레임
MTU를 늘려서 데이터를 빠르게 주고받을 수 있게 하는 기능으로 과거 대역폭이 낮은 네트워크에서 대용량 자료를 받을 때 유용했던 기능으로 현재는 사용 안 하는 것이 좋습니다.
*기본값: 사용 안 함
*추천값: 사용 안 함
24. 패턴 일치 웨이크 온
WOL 기능으로 WOL을 사용하지 않는다면 ‘사용 안 함’으로 하세요
*기본값: 사용 안 함
*추천값: 사용 안 함
25. 흐름 제어
흐름 제어 패킷을 전송해 송신 측을 일시 정지시켜 송신 측과 수신 측의 속도를 일치시키는 기능으로 이를 지원하는 연결에서는 트래픽 제어에 도움이 됩니다. QoS에서 잘 동작하지 않으며 일반적으로 동작이 잘 안되기 때문에 ‘사용 안 함’으로 하여 시간 초과를 줄이고 처리량을 높일 수 있습니다.
*기본값: Rx/Tx 사용
*추천값: 사용 안 함
이상입니다.
Windows 10에서 네트워크 어댑터를 설정하는 방법: 전체 지침
모두 안녕히 주무세요! 글쎄, 아마도 내가 메일에서 찾은 다음 질문인 “Windows 10에서 네트워크 어댑터를 설정하는 방법”으로 넘어가겠습니다. 불행히도 작가는 다른 것을 쓰지 않고 인터넷을 뒤적 거리며 대부분의 포털도 헛소리와 헛소리를 쓰는 것을 보았고 가장 중요한 것은 독자에게 매우 중요한 몇 가지를 설명하지 않는다는 것입니다.
사실 이 질문에는 두 개의 하위 텍스트가 있을 수 있습니다. 즉, 두 가지 방법으로 해결할 수 있으며 두 옵션 모두 완전히 다른 결과를 얻을 수 있습니다. 그러나 다른 사이트에서는 어떤 이유로 가장 간단하고 가장 확실한 옵션이 고려됩니다.
이제 최대한 많이 말씀드리겠습니다. 질문의 첫 번째 컨텍스트는 네트워크 모듈 드라이버로 이동하여 필요에 맞게 구성을 시작할 때 어댑터 매개변수를 변경하는 것입니다. 따라서 다운로드 시 속도를 높이거나 게임에서 핑을 줄일 수 있습니다.
두 번째 컨텍스트는 IP 주소, 마스크 및 게이트웨이가 있는 일반적인 설정입니다. 이 프로세스는 완전히 다른 위치에서 수행되며 종종 어떤 식으로든 연결 품질에 영향을 미치지 않습니다. 그러나 때로는 DHCP가 꺼져 있을 때 라우터에 연결하는 것이 도움이 됩니다. 이것은 네트워크 설정을 연결된 다른 장치에 자동으로 배포할 수 있는 특수 기능입니다.
일반적으로 이 두 가지 옵션을 모두 고려할 것입니다. 그러나 여전히 의견을 작성하고 있습니다. 네트워크 카드 또는 어댑터를 설정하는 것이 정확히 무엇을 의미하는 것입니까? 또한 거기에 질문이나 추가 사항을 작성할 수 있습니다.
네트워크 연결 관리
네트워크 어댑터는 PC의 내부 구성 요소입니다, LAN 연결을 통해 다른 컴퓨터, 서버 또는 모든 장치에 연결할 수 있습니다.
유선 또는 무선 네트워크에서 작동할 수 있습니다. 연결되면 모든 연결 및 암호 정보가 컴퓨터에 저장되며 나중에 네트워크가 수신 영역에 있을 때 자동으로 연결할 수 있습니다. 사용자는 목록을 열어 연결의 우선 순위를 결정하고 프로필을 편집하거나 삭제할 수 있습니다.
무선 네트워크 유지를 위한 편리한 도우미 – Wi-Fi 센스. 이것은 노트북 Wi-Fi 네트워크 어댑터를 연결하는 데 도움이 되는 장치입니다. 처음에 이 유틸리티는 Windows Phone용으로 출시되었지만 이제 이 기능은 데스크톱 PC와 태블릿에 나타납니다. 공용 Wi-Fi 네트워크의 데이터베이스를 유지 관리하고 네트워크를 감지하고 사용 약관에 동의할 수 있으므로 PC가 인터넷에 쉽게 연결할 수 있습니다.
이를 위해 Wi-Fi Sense에는 컴퓨터 위치 서비스가 있습니다.사용자는 제안된 핫스팟에 연결 탭을 클릭하여 Wi-Fi 센스 설정을 활성화/비활성화할 수 있습니다.
설치된 네트워크 어댑터 보기
필요한 옵션을 직접 설정하기 전에 컴퓨터에 네트워크 장치가 있는지 확인해야 합니다. 연결을 생성하는 과정에 포함될 컴퓨터 또는 랩톱은 작동 상태에 있습니다. 이것은 여러 가지 방법으로 수행할 수 있습니다. 가장 쉬운 옵션은 장치 관리자의 네트워크 장비 목록에서 컴퓨터에 설치된 어댑터를 직접 보는 것입니다.
“제어판”의 “네트워크 및 제어 센터”를 사용하여 어댑터 설정 변경 항목으로 이동한 다음 RMB를 통해 선택한 연결의 속성 항목을 선택할 수도 있습니다. 구성할 수 있는 활성 네트워크 모듈의 이름은 설정 창에 즉시 표시됩니다(“장치 관리자” 설정 창으로 리디렉션됩니다.
“제어 패널” 및 Windows 7 이상 수정에서 어댑터 설정을 변경하기 위한 항목, ncpa.cpl 명령을 실행하여 “실행” 콘솔을 통해 할 수 있습니다.
드라이버 가용성 확인
여부 선택한 네트워크 카드 또는 무선 모듈의 드라이버가 설치되었는지 여부(또는 설치 여부. 문제가 발견되면 장치에 느낌표가 있는 노란색 삼각형이 표시됩니다. 어댑터 이름조차 표시되지 않는 경우가 있습니다., 그리고 관리자에서는 알 수 없는 장치 중 하나일 것입니다.
이론적으로 구입 시 네트워크 카드와 함께 제공된(또는 랩톱에 포함된) 디스크에서 직접 드라이버를 설치할 수 있습니다. 나는 아닙니다, 당신은 완전히 자동화 된 응용 프로그램을 사용할 수 있습니다. 대부분의 전문가에 따르면 알려진 거의 모든 장치에 대한 가장 광범위한 드라이버 데이터베이스가 포함된 DriverPack 솔루션입니다.
손에 아무것도 없으면 최후의 수단으로 업데이트 버튼을 사용하여 “장치 관리자”를 통해 시스템을 통해 제어 소프트웨어를 설치하십시오. 드라이버 탭에서
가장 좋은 방법은 VEN 및 DEV 식별자를 결정한 다음 이를 사용하여 인터넷에서 현재 드라이버를 검색하는 것입니다.
향상된 무선 속도 및 신뢰성
Wi-Fi 연결은 편리하고 유연하지만 때때로 낮은 품질의 트래픽으로 인해 수신 장치의 성능이 저하되는 문제가 있습니다. 사용자는 특히 네트워크 어댑터에 유효한 IP 설정이 없는 경우 무선 연결 속도를 향상시키도록 네트워크를 구성할 수 있어야 합니다. 기본 설정 규칙:
컴퓨터에 인터넷이 없으면 Wi-Fi를 끄고 다시 연결해야 합니다. “네트워크 “, 드롭다운 네트워크 목록 하단의 Wi-Fi 버튼을 차례로 클릭합니다. 연결에 여전히 오류가 있으면 무선 라우터를 다시 시작하십시오. 설정 상태를 확인합니다. 알림 영역의 네트워크 아이콘은 신호 강도를 대략적으로 나타냅니다. 막대가 많을수록 좋지만 자세한 내용은 Wi-Fi 상태 대화 상자를 확인해야 합니다. 아이콘을 클릭하여 “네트워크 및 공유 센터” 컨텍스트 메뉴를 엽니다. 유형 섹션의 활성 네트워크 보기 필드에서 클릭하여 Wi-Fi 상태를 표시합니다. Wi-Fi 대화 상자에서 속도 표시 및 신호 품질 표시를 확인하여 연결 문제를 확인합니다.
네트워크 연결 세부 정보 탭은 다음 항목이 유용한 많은 세부 정보를 보고합니다.
하드웨어 주소(MAC);
DHCP 연결을 사용하는 것;
가능한 IP 주소 및 서브넷 마스크;
기본 게이트웨이, DHCP 서버 및 DNS 서버.
속성 대화 상자에서 “다른 무선 네트워크 찾기” 확인란을 선택하여 Windows에서 사용 가능한 네트워크를 결정하도록 합니다.
연결이 여전히 올바르게 작동하지 않으면 “진단”을 클릭하여 마법사를 시작하십시오.
BIOS에서 네트워크 카드를 활성화하는 방법
어떤 이유로 Windows에 네트워크 카드가 표시되지 않는 경우, 우선 네트워크 카드가 없는지 확인하는 것이 좋습니다. 드라이버 문제. 이 경우 네트워크 카드용 드라이버를 찾아 다운로드한 다음(물론 다른 컴퓨터를 통해) 컴퓨터에 설치하는 것이 좋습니다. 대부분의 경우 드라이버를 다시 설치하면 네트워크 카드 문제가 해결됩니다.
그러나 문제가 BIOS에 있다고 확신하는 경우 아래 지침을 실제로 따라야 합니다. 여기서 BIOS에는 인터페이스와 기능이 크게 다를 수 있는 여러 가지 버전이 있다는 점을 고려해 볼 가치가 있습니다. 이 기사에서는 가장 일반적인 BIOS 버전에 대한 지침을 고려할 것입니다.
옵션 1: AMI BIOS
이것은 꽤 오래된 것으로 간주되지만 가장 일반적인 BIOS 버전 중 하나입니다. 이 BIOS 버전을 사용하는 PC 소유자를 위한 단계별 지침은 다음과 같습니다.
BIOS를 입력하려면 컴퓨터를 켜거나 다시 시작하십시오. 경우에 따라 Windows 운영 체제에서 직접 BIOS를 시작할 수 있지만 가장 일반적인 경우를 고려할 것입니다. 컴퓨터가 켜지기 시작하면 Windows 로고가 나타나기 전에 특정 키나 조합을 누를 시간이 필요합니다. 대부분 F2 또는 Delete 키이지만 다른 F 키나 Ctrl과의 조합도 사용할 수 있습니다. 문서에서 전체 장치에 대해 원하는 키/조합을 찾을 수 있습니다. BIOS 인터페이스가 로드되면 최상위 메뉴에서 “고급”으로 이동합니다. 이 BIOS 버전에서는 마우스 제어가 구현되지 않으므로 화살표 키와 Enter 키를 사용하여 하나 또는 다른 인터페이스 요소를 선택해야 합니다. 여기에서 “OnBoard Device Configuration” 섹션을 찾아 이동합니다. 일부 AMI BIOS 버전의 이름은 약간 다를 수 있지만 논리는 거의 동일하게 유지됩니다. 이제 “OnBoard Lan Controller” 항목을 찾아야 합니다. 여기서 이 항목의 반대쪽에 설정되어 있는 값에 주의하십시오. “활성화”인 경우 네트워크 카드가 현재 BIOS에서 활성화되어 있음을 의미합니다. 그렇지 않으면 “비활성화” 값이 있을 수 있습니다. “사용”으로 변경해야 합니다. 이렇게 하려면 이 옵션을 선택하고 Enter 키를 누릅니다. 열리는 창에서 원하는 값을 지정하십시오. 마지막 단계로 BIOS 인터페이스에서 변경한 내용을 저장합니다. 이렇게 하려면 상단에 있는 “종료” 버튼을 클릭하십시오. 그런 다음 BIOS는 종료하기 전에 변경 사항을 저장해야 하는지 묻습니다. 저장하고 네트워크 카드가 지금 작동하는지 확인하십시오.
옵션 2: Award BIOS
이것은 BIOS의 약간 오래된 버전이지만 여전히 많은 컴퓨터에서 사용됩니다. 명령은 다음과 같습니다.
이전 버전과 유사하게 BIOS로 들어갑니다. 여기서도 F2 또는 Delete 키를 사용해야 합니다. 또한 이 BIOS 버전의 인기 있는 옵션은 F2, F8, Delete 키입니다. BIOS 인터페이스 자체에서 “Integrated Peripherals” 항목을 찾아 이동해야 합니다. 제어는 이전 명령과 유사하게 키를 사용하여 수행됩니다. 편의상 인터페이스 하단에는 제어를 담당하는 하나 또는 다른 키에 대한 힌트가 있습니다. 다음으로 “OnChip 장치 기능” 섹션(또는 이와 유사한 것)으로 이동합니다. 여기에서 “OnBoard Lan Device”를 찾아 값을 확인합니다. “자동” 또는 “활성화”는 네트워크 카드가 활성화되었음을 의미합니다. “비활성화”는 네트워크 카드가 비활성화되었음을 의미합니다. 있는 경우 이 항목을 선택하고 Enter 키를 누릅니다. 컨텍스트 메뉴에서 원하는 값을 선택합니다. BIOS 인터페이스를 종료하고 변경 사항을 저장합니다. 이렇게 하려면 Esc 키를 사용하여 기본 화면으로 돌아가서 “저장 & 설정 종료”.또한 일부 버전에서는 이를 위해 F10 키를 사용할 수 있습니다.
옵션 3: UEFI 인터페이스
이 유형의 인터페이스는 가장 현대적이지만 위에서 논의한 것만큼 자주 사용되지는 않습니다. 여기에서 사용자는 마우스로 제어할 수 있으며 일부 메뉴 항목과 매개변수는 Russified입니다.
이 유형의 BIOS에 대한 단계별 지침은 다음과 같습니다.
So you have finished reading the 네트워크 어댑터 설정 topic article, if you find this article useful, please share it. Thank you very much. See more: 윈도우10 이더넷 설정, 네트워크 어댑터 사라짐, 어댑터 설정 변경, 이더넷 어댑터 설정, 어댑터 설정 변경 비어있음, 랜카드 속도 설정, 윈도우10 네트워크 최적화, 이더넷 속도 설정
