You are looking for information, articles, knowledge about the topic nail salons open on sunday near me 네트워크 어댑터 사라짐 on Google, you do not find the information you need! Here are the best content compiled and compiled by the https://toplist.maxfit.vn team, along with other related topics such as: 네트워크 어댑터 사라짐 네트워크 어댑터 Wireless 없음, 윈도우 7 장치관리자 네트워크 어댑터 사라짐, 네트워크 어댑터 드라이버 재설치, 네트워크 어댑터 드라이버 다운로드, 윈도우11 와이파이 아이콘 사라짐, 윈도우7 무선 네트워크 어댑터 사라짐, 네트워크 어댑터 설치, 장치관리자 네트워크 어댑터 느낌표
해결 방법 : 제어판 – 장치관리자 – 네트워크 어댑터 – 해당 드라이브 우측 클릭 – 속성 – 전원관리 – “전원을 절약하기 위해 컴퓨터가 이 장치를 끌 수 있음” 체크 해제하고 재부팅하면 간단히 해결 된다.
네트워크 어댑터 없다고(인터넷 연결안됨) 뜨는 현상 – 간편 문제해결 – 디지털PC종합병원
- Article author: digitalpc.kr
- Reviews from users: 31892
Ratings
- Top rated: 4.0
- Lowest rated: 1
- Summary of article content: Articles about 네트워크 어댑터 없다고(인터넷 연결안됨) 뜨는 현상 – 간편 문제해결 – 디지털PC종합병원 Updating …
- Most searched keywords: Whether you are looking for 네트워크 어댑터 없다고(인터넷 연결안됨) 뜨는 현상 – 간편 문제해결 – 디지털PC종합병원 Updating 전주,전주시,pc,수리,판매,피씨,컴퓨터,포멧,백업,윈도우,아이폰,에플,맥북,프린터,오피스,서버,소프트웨어,하드웨어,cctv,tv,pc,windows,office,computer,macbook,server,software,hardware증상 : 윈도우 10 RS1에서 발생되는 현상으로 PC가 대기모드에서 다시 켜졌을때 발생하는 현상으로 인터넷도 안되고 PC를 다시 재부팅해야 하는 번거로움이 발생한다. 원인 : 해결 방법 : 제어판 – 장치관리자 – 네트워크 어댑터 – 해당 드라이브 우측 클릭 – 속성 – 전원관리 – “전원을 절약하기 위해 컴퓨터가 이 장치를 끌 수 있음” 체크 해제하고 재부팅하면 간단히 해결 된다. …
- Table of Contents:
고객지원

윈도우 네트워크 드라이버 사라짐, 무선 네트워크 어댑터 없음
- Article author: yjshin.tistory.com
- Reviews from users: 7013
Ratings
- Top rated: 3.7
- Lowest rated: 1
- Summary of article content: Articles about 윈도우 네트워크 드라이버 사라짐, 무선 네트워크 어댑터 없음 최신 Windows 업데이트 후 인터넷에 연결되지 않거나 무선 네트워크 어댑터가 사라지는 현상이 나타나고 있습니다. 사용자가 인터넷을 사용할 수 … …
- Most searched keywords: Whether you are looking for 윈도우 네트워크 드라이버 사라짐, 무선 네트워크 어댑터 없음 최신 Windows 업데이트 후 인터넷에 연결되지 않거나 무선 네트워크 어댑터가 사라지는 현상이 나타나고 있습니다. 사용자가 인터넷을 사용할 수 … 최신 Windows 업데이트 후 인터넷에 연결되지 않거나 무선 네트워크 어댑터가 사라지는 현상이 나타나고 있습니다. 사용자가 인터넷을 사용할 수 없으며 장치 관리자에서 네트워크 어댑터가 없습니다. 가장 일반..
- Table of Contents:
태그
관련글
댓글4
공지사항
최근글
인기글
최근댓글
태그
전체 방문자
티스토리툴바
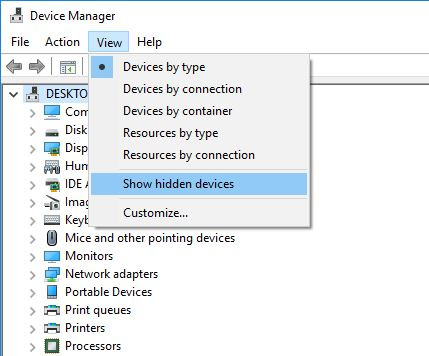
Windows 10 네트워크 어댑터 누락을 해결하는 6 가지 주요 방법 – Minitool 뉴스 센터
- Article author: ko.gov-civil-setubal.pt
- Reviews from users: 24860
Ratings
- Top rated: 4.0
- Lowest rated: 1
- Summary of article content: Articles about Windows 10 네트워크 어댑터 누락을 해결하는 6 가지 주요 방법 – Minitool 뉴스 센터 하드웨어 다시 시작 및 다시 연결 · 네트워크 드라이버 업데이트 · 네트워크 드라이버 제거 / 롤백 · 숨겨진 장치 표시 · 네트워크 어댑터 문제 해결 · 네트워크 재설정. …
- Most searched keywords: Whether you are looking for Windows 10 네트워크 어댑터 누락을 해결하는 6 가지 주요 방법 – Minitool 뉴스 센터 하드웨어 다시 시작 및 다시 연결 · 네트워크 드라이버 업데이트 · 네트워크 드라이버 제거 / 롤백 · 숨겨진 장치 표시 · 네트워크 어댑터 문제 해결 · 네트워크 재설정. Windows 10 네트워크 어댑터 없음, Windows 10 무선 어댑터 없음, 장치 관리자에 네트워크 어댑터 없음 Windows 10Windows 10 네트워크 어댑터 누락 문제는 누구에게나 발생할 수 있습니다. 그러나 고맙게도 주위에 방법이 있습니다.
- Table of Contents:

Windows 10에서 누락된 네트워크 어댑터: 쉽게 해결할 수 있는 방법 – GeekingUp
- Article author: geekingup.org
- Reviews from users: 29091
Ratings
- Top rated: 4.3
- Lowest rated: 1
- Summary of article content: Articles about Windows 10에서 누락된 네트워크 어댑터: 쉽게 해결할 수 있는 방법 – GeekingUp 수정 1- 네트워크 장치 정리 수행- · 수정 2 – cmd에서 Winsock 재설정 · 수정 3 – 장치 관리자에서 숨겨진 장치 표시 · 수정 4 – 전원 관리 설정 확인 · 수정 5 – WWAN 자동 … …
- Most searched keywords: Whether you are looking for Windows 10에서 누락된 네트워크 어댑터: 쉽게 해결할 수 있는 방법 – GeekingUp 수정 1- 네트워크 장치 정리 수행- · 수정 2 – cmd에서 Winsock 재설정 · 수정 3 – 장치 관리자에서 숨겨진 장치 표시 · 수정 4 – 전원 관리 설정 확인 · 수정 5 – WWAN 자동 …
- Table of Contents:
수정 1- 네트워크 장치 정리 수행-
수정 2 – cmd에서 Winsock 재설정
수정 3 – 장치 관리자에서 숨겨진 장치 표시
수정 4 – 전원 관리 설정 확인
수정 5 – WWAN 자동 구성 자동화
수정 6 – 네트워크 어댑터 드라이버 업데이트
수정 7 – 네트워크 어댑터 드라이버 업데이트 롤백
수정 8 – 네트워크 어댑터 제거 및 재설치
수정 9 – 컴퓨터에서 시스템 복원 실행
수정 10 – 네트워크 문제 해결

Redirecting
- Article author: answers.microsoft.com
- Reviews from users: 21813
Ratings
- Top rated: 4.7
- Lowest rated: 1
- Summary of article content: Articles about Redirecting 윈도우10에서 업데이트 이후 네트워크어댑터 사라짐. (※ 해당 게시글은 질문의 명확성을 위해 중재자에 의하여 분류가 수정되었습니다) 윈도우10노트북 보유자입니다. …
- Most searched keywords: Whether you are looking for Redirecting 윈도우10에서 업데이트 이후 네트워크어댑터 사라짐. (※ 해당 게시글은 질문의 명확성을 위해 중재자에 의하여 분류가 수정되었습니다) 윈도우10노트북 보유자입니다.
- Table of Contents:

노트북, (와이파이)네트워크 어댑터 드라이버 사라짐
100% 해결 방법
- Article author: kyd9740.tistory.com
- Reviews from users: 27617
Ratings
- Top rated: 4.1
- Lowest rated: 1
- Summary of article content: Articles about 노트북, (와이파이)네트워크 어댑터 드라이버 사라짐
100% 해결 방법 노트북, (와이파이)네트워크 어댑터 드라이버 사라짐 100% 해결 방법 · 1. 윈도우 하단 네트워크 설정 클릭 · 2. 네트워크 및 공유센터 설정 들어가기 · 3. … - Most searched keywords: Whether you are looking for 노트북, (와이파이)네트워크 어댑터 드라이버 사라짐
100% 해결 방법 노트북, (와이파이)네트워크 어댑터 드라이버 사라짐 100% 해결 방법 · 1. 윈도우 하단 네트워크 설정 클릭 · 2. 네트워크 및 공유센터 설정 들어가기 · 3. 네트워크 문제로 수리비내고 센터에 방문하는 분들이 많은데요. ↓네트워크 오류의 경우 상당부분이 드라이버의 문제라고 보면 됩니다. 이 드라이버를 집에서 쉽게 재설치할 수 있다면 이야기가 달라지죠.! 네트워.. - Table of Contents:
태그
관련글
댓글1
티스토리툴바

100% 해결 방법
Wi-Fi 어댑터가 사라짐 : 발생하는 이유 및 방지 방법 | ITIGIC
- Article author: itigic.com
- Reviews from users: 5313
Ratings
- Top rated: 3.9
- Lowest rated: 1
- Summary of article content: Articles about Wi-Fi 어댑터가 사라짐 : 발생하는 이유 및 방지 방법 | ITIGIC Wi-Fi 어댑터가 사라지는 이유. 원인이되는 단 하나의 이유는 없습니다. 무선 네트워크 카드 컴퓨터에서 사용할 수 없게 … …
- Most searched keywords: Whether you are looking for Wi-Fi 어댑터가 사라짐 : 발생하는 이유 및 방지 방법 | ITIGIC Wi-Fi 어댑터가 사라지는 이유. 원인이되는 단 하나의 이유는 없습니다. 무선 네트워크 카드 컴퓨터에서 사용할 수 없게 … 무선으로 인터넷에 연결하는 것은 케이블에 비해 무게가 많이 늘어났습니다. 우리는 점점 더 많은 호환 장치를 보유하고 있으며 더 빠른 속도, 안정성 및 품질을 제공함으로써 기술이 발전했습니다. 그러나 많은 경우에 문제가 발생할 수 있습니다. 네트워크를 올바르게 탐색하지 못하게 하는 오류가 나타납니다. 이 기사에서 우리는
- Table of Contents:
ITIGIC
Wi-Fi 어댑터가 사라지는 이유
네트워크 어댑터 문제를 방지하기위한 팁
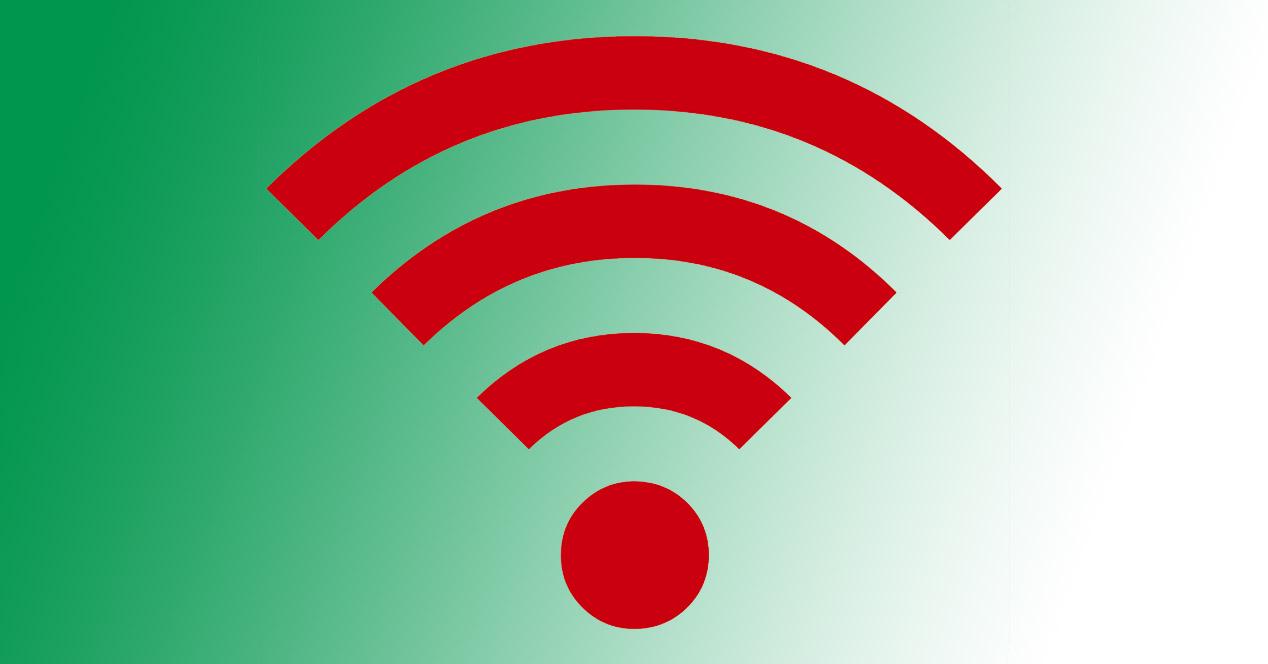
윈도우 노트북 Wi-Fi 아이콘 사라짐 해결
- Article author: reinvestment.tistory.com
- Reviews from users: 48864
Ratings
- Top rated: 3.8
- Lowest rated: 1
- Summary of article content: Articles about 윈도우 노트북 Wi-Fi 아이콘 사라짐 해결 장치 관리자의 “네트워크 어댑터” 탭을 봤을 때, WLAN 혹은 이름에 wireless 같은 단어가 쓰여있는 게 없다면 무선 인터넷(wi-fi)을 담당하는 장치가 … …
- Most searched keywords: Whether you are looking for 윈도우 노트북 Wi-Fi 아이콘 사라짐 해결 장치 관리자의 “네트워크 어댑터” 탭을 봤을 때, WLAN 혹은 이름에 wireless 같은 단어가 쓰여있는 게 없다면 무선 인터넷(wi-fi)을 담당하는 장치가 … ❗️노트북 와이파이 아이콘 사라짐 해결 갑자기 어제 노트북을 전원을 켰는데 wi-fi 아이콘이 사라져 있었다.😱 몇 시간 전에만 해도 문제가 없었는데 갑자기 부팅하니 인터넷이 불가능해져 버렸다. 예전에도 한..
- Table of Contents:
❗️노트북 와이파이 아이콘 사라짐 해결
태그
‘Hobbies’ Related Articles
티스토리툴바
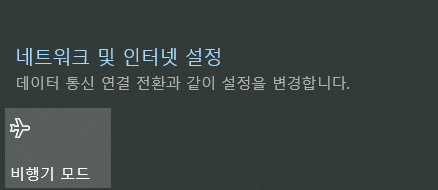
See more articles in the same category here: 533+ tips for you.
네트워크 어댑터 없다고(인터넷 연결안됨) 뜨는 현상
시에라로 업그레이드 했더니 잠자기 모드가 모두 리셋되어 버려서, 두시간마다 어김없이 일어나 뭔가 일하다가 다시 잠들고, 다시 깨어났다 잠들고, 그러더니 슬그머니 전원을 꺼버리네요. 이것은 제가 원하던 설정이 아닙니다. GUI에서는 이것을 조절할 방법은 없습니다. 애플 다운 선택이죠? 헐.
제가 원하는 시나리오는 간단합니다.
(1) “내가 사용한 후 30분 지나면 자동으로 절전모드로 들어가라”
(2) “내가 마우스 흔들어서 깨우기 전에는 절대 스스로 깨어나지 마라”
(3) “절전모드 상태에서 영원히 있어라”
(4) “절전모드로 들어갈때 SSD/HDD에 무엇을 기록하거나 하지 마라” (SSD 닳는다. 정전되면 리부팅 되어도 좋다)
(1)을 위해서는 터미널에서 다음과 같이 입력해줍니다. (화면은 10분뒤 꺼지고, 컴퓨터는 30분뒤 슬립모드로, 하드는 40분뒤 정지)( “%”는 입력 안함 ㅎ)
% sudo pmset -a sleep 30 % sudo pmset -a disksleep 40 % sudo pmset -a displaysleep 10
(2)를 위해서는 다음과 같이 입력해줍니다. (Ethernet 신호로 컴퓨터 깨어나는 것 중단. 잠자는 중에 네트웍 사용 안함. 잠자는 중에 깨어나 좀비처럼 일하지 마라)
% sudo pmset -a womp 0 % sudo pmset -a networkoversleep 0 % sudo pmset -a powernap 0
(3)을 위해서는 다음과 같이 입력해줍니다. (나한테 묻지도 않고 컴퓨터 네 스스로 판단하여 전원 끄고 하지 마라)
% sudo pmset -a autopoweroff 0
(4)를 위해서는 다음과 같이 입력해줍니다. (잠자는 중에 컴퓨터 메모리를 하드에 백업한 후 최대절전모드로 들어가거나 하는 짓 하지 마라)
% sudo pmset -a standby 0 % sudo pmset -a hibernatemode 0
위 내용은 데스크탑 컴퓨터 기준이고, 만약 노트북 사용자라면 추가로 다르게 입력해볼수도 있겠죠.
하이버네이트(최대절전) 모드나 스탠바이(최대절전모드. 약간 다름) 모드를 ON 시켜주거나, 자동전원OFF를 켜주거나 할수 있습니다. 옵션 “-a”는 배터리모드(-b)+전원연결모드(-c) 모두 적용하겠다는 것이고, 배터리 연결했을때만 따로 설정하고 싶으면 -a 대신에 -b를 주면 됩니다. 예를들면, 배터리를 사용하고 있는 상태일 경우에는 스탠바이 모드를 켜주고 싶다하면,
% sudo pmset -b standby 1 % sudo pmset -b standbydelay 14400
이렇게 입력해주면 절전모드(sleep)로 들어간 상태에서 4시간(14400초)이 지나면, 하드디스크에 메모리 내용을 백업한 후, 최대절전모드(하이버네이트) 모드로 들어갑니다.
만약 8시간 뒤에는 하이버네이트 모드에서 아예 전원을 꺼버리고 싶다면,
% sudo pmset -b autopoweroff 1 % sudo pmset -b autopoweroffdelay 28800
이렇게 해주면 됩니다.
출처 : https://www.x86.co.kr:447/tip/1315134
윈도우 네트워크 드라이버 사라짐, 무선 네트워크 어댑터 없음
반응형
최신 Windows 업데이트 후 인터넷에 연결되지 않거나 무선 네트워크 어댑터가 사라지는 현상이 나타나고 있습니다.
사용자가 인터넷을 사용할 수 없으며 장치 관리자에서 네트워크 어댑터가 없습니다.
가장 일반적인 이유는 다음과 같습니다.
컴퓨터에 설치된 오래된 네트워크 드라이버 또는 무선 드라이버일 경우 설치된 네트워크 어댑터 드라이버가 손상된 경우 현재 Windows 10 버전과 호환되지 않는 경우
위와 같은 이류로 인터넷이 안된다면 아래 절차대로 진행해 보시길 바랍니다.
Windows 10 네트워크 어댑터 누락
솔루션을 적용하기 전에 가장 먼저 권장하는 것은 Windows 10 장치를 재부팅하고 어댑터가 다시 작동하는지 확인하는 것입니다.
간혹 네트워크 드라이버 즉, 네트워크 어댑터가 사라지면 재부팅 후 윈도우 업데이트를 통해 재설치되기도 합니다.
재부팅 후에도 네트워크 어댑터가 없다면 아래와 같이 진행하십시오.
시스템에서 비행기 모드가 꺼져 있는지 확인하십시오.
또한 노트북에 Wi-Fi 용 물리적 버튼이 있는지 확인하고 이를 사용하여 Wi-Fi를 활성화합니다.
장치 관리자에 숨겨진 장치 표시
Windows 키 + X를 눌러 장치 관리자를 열고 설치된 모든 장치 드라이버 목록을 표시합니다.
네트워크 어댑터가 장치 관리자에서 누락 된 경우 상단의 도구 모음에서 보기 옵션 을 클릭하고 숨겨진 장치 표시를 선택합니다.
[windows] 윈도우 네트워크 드라이버 사라짐, 무선 네트워크 어댑터 없음숨겨진 장치 보기에서도 보이지 않는 다면 하드웨어 변경 사항 검색을 선택합니다.
알 수 없는 장치 아래에 어댑터가 표시되면 업데이트하십시오.
네트워크 장치 정리 수행
Windows 키 + S 유형 cmd를 누르고 명령 프롬프트를 마우스 오른쪽 버튼으로 클릭하고 관리자 권한으로 실행을 선택하십시오.
netcfg -d 명령을 입력하고 Enter 키를 누릅니다.
명령을 입력하고 Enter 키를 누릅니다. 참고 : 명령을 실행하는 동안 오류가 발생하면 컴퓨터에서 명령을 다시 실행 해보십시오.
완료되면 컴퓨터를 재부팅하고 문제가 해결되었는지 확인하십시오.
네트워크 어댑터 문제 해결사 실행
무선 네트워크 어댑터 누락의 원인이 될 수 있는 오류 또는 오래된 드라이버를 자동으로 감지하는 데 도움이 되는 네트워크 문제 해결사를 실행하고 자동으로 수정합니다.
Windows 키 + I 를 눌러 설정 열기
업데이트 및 보안으로 이동 한 다음 왼쪽 창에서 문제 해결을 선택합니다.
사용 가능한 문제 해결사를 보려면 추가 문제 해결사 링크를 클릭하십시오.
기타 문제 찾기 및 수정 섹션에서 네트워크 어댑터를 찾아 선택하고 문제 해결사 실행을 클릭합니다.
화면의 지시에 따라 문제를 진단하고 수정하십시오.
완료되면 PC를 재부팅하고 네트워크 어댑터가 컴퓨터에 있는지 확인하십시오.
[windows] 윈도우 네트워크 드라이버 사라짐, 무선 네트워크 어댑터 없음네트워크 어댑터 드라이버 설치
네트워크 드라이버가 네트워크 어댑터 아래에 표시되지 않는 경우 다른 장치 또는 알 수 없는 장치에서 찾을 수 있습니다. 최신 네트워크 어댑터 드라이버를 설치하면 문제를 해결하고 컴퓨터에서 무선 네트워크 어댑터를 복원하는 데 도움이됩니다.
컴퓨터의 최신 네트워크 어댑터 드라이버를 다운로드하여 설치하십시오.
인터넷이 되는 다른 컴퓨터에서 문제가 있는 컴퓨터 제조업체 웹 사이트를 방문하십시오. 예를 들어, Dell 노트북이 있고 무선 네트워크 어댑터 누락 문제가 있습니다. 그런 다음 Dell 지원 사이트 를 방문 하여 최신 네트워크 어댑터, 드라이버를 다운로드해야합니다.
예를 들어, Dell 노트북이 있고 무선 네트워크 어댑터 누락 문제가 있습니다. 그런 다음 Dell 지원 사이트 를 방문 하여 최신 네트워크 어댑터, 드라이버를 다운로드해야합니다. 다운로드 한 드라이버를 USB 플래시 드라이버에 복사하여 문제가 있는 PC에 붙여 넣습니다.
네트워크 어댑터 드라이버 설치 파일을 마우스 오른쪽 버튼으로 클릭하고 관리자 권한으로 실행하여 설치 진행합니다.
설치 완료 후 무선 네트워크 어댑터 상태를 확인하십시오.
일반 이더넷 드라이버 설치
Windows 키 + R을 누르고 “devmgmt.msc” 를 입력 한 다음 확인을 클릭하여 장치 관리자를 엽니 다.
를 입력 한 다음 확인을 클릭하여 장치 관리자를 엽니 다. 네트워크 어댑터를 확장하고 사용중인 Wi-Fi / 이더넷 드라이버를 마우스 오른쪽 버튼으로 클릭 한 다음 “드라이버 업데이트”를 클릭합니다.
다음으로 내 컴퓨터에서 드라이버 소프트웨어 찾아보기를 클릭 한 다음 내 컴퓨터에서 사용 가능한 드라이버 목록에서 직접 선택을 클릭합니다.
여기에서 네트워크 어댑터 드라이버 (아래 이미지 참조)를 선택하고 다음을 클릭 한 다음 화면의 지시를 따릅니다.
완료되면 PC를 재부팅하고 문제가 해결되었는지 확인하고 네트워크 어댑터를 컴퓨터에서 다시 확인하십시오.
[windows] 윈도우 네트워크 드라이버 사라짐, 무선 네트워크 어댑터 없음네트워크 어댑터 초기화
네트워크 어댑터 및 해당 설정을 완전히 초기화하고 네트워크 어댑터 드라이버를 다시 설치합니다.
Windows 키 + x를 눌러 설정 앱을 선택하고,
네트워크 및 인터넷으로 이동 한 다음 상태를 클릭합니다.
고급 네트워크 설정에서 네트워크 초기화를 클릭합니다.
[windows] 윈도우 네트워크 드라이버 사라짐, 무선 네트워크 어댑터 없음단계를 완료하면 컴퓨터가 자동으로 다시 시작되고 재부팅시 이제 인터넷에 연결할 수 있습니다.
[windows] 윈도우 네트워크 드라이버 사라짐, 무선 네트워크 어댑터 없음또한 명령 프롬프트를 열고 netsh Winsock reset 명령을 실행하고 컴퓨터를 재부팅하여 변경 사항을 저장하고 이 도움말을 확인하여 Windows 10에서 누락 된 네트워크 어댑터를 복원하십시오.
감사합니다. 오늘도 행복한 하루 보내세요:)
반응형
Windows 10에서 누락된 네트워크 어댑터: 쉽게 해결할 수 있는 방법
컴퓨터에 네트워크 어댑터가 표시되지 않는 경우 그 이유 중 하나는 컴퓨터에 이전 네트워크 카드 드라이버가 설치되어 있기 때문일 수 있습니다. 그러나 걱정할 필요가 없습니다. 이 문제를 해결할 수 있는 수정 사항이 있습니다. 컴퓨터에서 처음으로 문제가 발생하는 경우 다음을 시도하십시오. rebooting 컴퓨터에서 네트워크 어댑터를 찾을 수 있는지 확인하십시오.
NOTE-
이더넷 케이블이 시스템에 연결되어 있으면 컴퓨터에서 이더넷 케이블을 뽑았다가 다시 연결해야 합니다. 컴퓨터에서 어댑터를 찾을 수 있는지 확인하십시오.
네트워크 드라이버가 여전히 컴퓨터에 나타나지 않으면 수정 사항을 찾으십시오.
수정 1- 네트워크 장치 정리 수행-
네트워크 장치를 정리하면 문제가 해결될 것입니다.
1. ‘를 누르면Windows key‘ 그리고 ‘R‘ 키를 누르면 실행 창이 열립니다.
2. 실행 창에서 “cmd“를 누른 다음 ‘를 누릅니다.Ctrl+Shift+Enter‘ 키를 함께 사용하여 엽니다. 명령 프롬프트 관리 모드에서.
2. 에서 명령 프롬프트 창문, type 또는 copy–paste 이 명령을 누른 다음 Enter 열쇠.
netcfg -d
닫다 명령 프롬프트 창문.
[NOTE–명령을 실행하려고 할 때 오류가 발생하는 경우 컴퓨터에서 명령을 다시 실행해 보십시오.
Restart 변경 사항이 컴퓨터에 적용되도록 하십시오. 문제가 해결되어야 합니다.
수정 2 – cmd에서 Winsock 재설정
위의 수정 사항 중 하나라도 문제가 해결되지 않으면 winsock을 재설정하면 도움이 될 수 있습니다.
1. 열기 명령 프롬프트 관리 권한이 있습니다.
2. 에서 명령 프롬프트 창문, type 또는 copy–paste 이 명령은 명령 프롬프트 창과 히트 Enter.
netsh winsock reset
닫다 명령 프롬프트 컴퓨터의 창.
Reboot 변경 사항을 저장합니다. 재부팅 후 컴퓨터에서 누락된 네트워크 어댑터를 다시 찾을 수 있는지 확인하십시오.
수정 3 – 장치 관리자에서 숨겨진 장치 표시
때때로 네트워크 어댑터가 기기 관리자 이 문제가 우선합니다. 확인하려면 다음 단계를 따르세요.
1. 열기 운영 창에서 ‘Windows key+R‘.
2. 개봉 후 운영 창에서 “를 입력해야 합니다.devmgmt.msc“.
2. 에서 기기 관리자 창에서 “View” 메뉴 표시줄에서 “Show hidden devices“가 체크되어 있습니다.
3. 그런 다음 “Network adapters” 장치 목록에서.
4. 그런 다음 “Action” 메뉴 표시줄에서 “를 클릭한 다음 마지막으로 “Scan for hardware changes“.
5. 에서 기기 관리자 창, 확장 “Network adapters” 섹션을 클릭한 다음 누락된 네트워크 어댑터가 컴퓨터에 나타나는지 확인하십시오.
이것이 도움이 되지 않으면 다음 솔루션으로 이동하십시오.
수정 4 – 전원 관리 설정 확인
1. 열기 운영 창에서 ‘Windows key+R‘.
2. 개봉 후 운영 창에서 “를 입력해야 합니다.devmgmt.msc“.
3. 이제 두 번 클릭하십시오. Network adapters 목록에서 확장합니다.
4. 네트워크 어댑터를 마우스 오른쪽 버튼으로 클릭하고 properties.
5. 이제 Power management 탭.
6. 체크 해제 Allow the Computer allow the computer to turn off this device option
수정 5 – WWAN 자동 구성 자동화
자동화 WWAN 자동 구성 컴퓨터의 서비스가 확실히 도움이 될 것입니다.
1. 다음을 눌러야 합니다. Windows key+S “를 입력하기 시작합니다.Services“.
2. 그런 다음 “Services“라고 검색결과에 나타납니다.
3. 에서 서비스 창에서 아래로 스크롤하여 “WWAN AutoConfig” 서비스.
4. 지금, 더블 클릭 그것에, 그리고 WWAN 자동 구성 속성 창이 열립니다.
5. 에서 WWAN 자동 구성 속성 창에서 ‘서비스 상태‘, 만약 “Running“. 경우에 ‘중지됨‘를 클릭하기만 하면 됩니다.Start“를 클릭하여 서비스를 시작합니다.
6. 그런 다음 옵션 옆에 있는 드롭다운 메뉴를 클릭합니다.”시작 유형:“를 선택하고 “Automatic“.
5. 마지막으로 “Apply“에 이어 “OK“를 눌러 변경 사항을 컴퓨터에 저장합니다.
닫다 서비스 창문.
Reboot 너의 컴퓨터.
컴퓨터를 재부팅한 후 컴퓨터에서 누락된 어댑터를 찾을 수 있는지 확인하십시오.
수정 6 – 네트워크 어댑터 드라이버 업데이트
컴퓨터에서 네트워크 어댑터 드라이버를 찾을 수 없다면 아마도 old/incompatible version of the network adapter 설치됩니다. Updating your existing driver 문제를 해결할 수 있습니다. 네트워크 어댑터 드라이버를 업데이트하려면 다음 단계를 따르십시오.
1. 처음에는 Windows key “를 입력하기 시작합니다.devmgmt“.
2. 그런 다음 “Device Manager“는 상승된 검색 결과에 나타납니다.
3. 에서 Device Manager 창에서 “Network Adapters” 목록에서 클릭하여 확장합니다.
4. 이제 드롭다운에서 사용중인 드라이버를 선택하십시오. 마우스 오른쪽 버튼으로 클릭 그것을 클릭하고 “Update driver”.
5. 이 프롬프트가 나타나면 “How do you want to search for the drivers?“.
6. 처음에는 “Search automatically for updated driver software“.
Windows가 네트워크 어댑터와 호환되는 드라이버를 검색하고 다운로드하여 설치할 때까지 기다리십시오. 닫기 기기 관리자 창문.
그 다음에, reboot 너의 컴퓨터.
네트워크 어댑터 드라이버를 찾을 수 있는지 확인하십시오. 문제가 계속되면 다음 수정으로 이동하십시오.
수정 7 – 네트워크 어댑터 드라이버 업데이트 롤백
그 전에 네트워크 어댑터가 제대로 작동했다면 최근 드라이버 업데이트로 인해 컴퓨터에 네트워크 어댑터가 표시되지 않을 수 있습니다. Rolling back the last update of your network adapter driver 직면한 문제를 해결할 수 있습니다.
다음 단계에 따라 rollback the faulty update of your network adapter driver–
1. 먼저 화면의 가장 왼쪽 모서리에 있는 Windows 아이콘을 마우스 오른쪽 버튼으로 클릭한 다음 “Device Manager“.
NS 기기 관리자 유틸리티가 열립니다.
2. 에서 Device Manager 창에서 “Network Adapters” 목록에서 클릭하여 확장합니다.
3. 이제 드롭다운에서 더블 클릭 당신이있는 드라이버에 현재 사용.
속성 창이 열립니다.
4. 에서 Properties 창에서 “Driver” 탭.
5. “Roll Back Driver“. 클릭 “OK“.
드라이버가 롤백됩니다.
6. 닫기 기기 관리자 창문.
Restart 너의 컴퓨터.
컴퓨터를 재부팅한 후 컴퓨터에 네트워크 어댑터가 보이는지 확인하십시오. 여전히 동일한 문제가 발생하면 다음 수정으로 이동하십시오.
수정 8 – 네트워크 어댑터 제거 및 재설치
Uninstalling 그리고 reinstalling 네트워크 어댑터는 모든 항목을 지울 수 있습니다. corrupt 또는 bad files 컴퓨터에서 네트워크 드라이버의 이제 첫 번째 단계에서 네트워크 어댑터 제거가 완료되고 다음 단계에서 네트워크 어댑터를 설치합니다.
다음 단계에 따라 uninstall your network adapter driver-
1. 열기 기기 관리자 창문.
2. 에서 Device Manager 유틸리티 창에서 “Network Adapter” 부분.
삼. 마우스 오른쪽 버튼으로 클릭 사용 중인 네트워크 어댑터에서 “Uninstall device“. 그러면 드라이버가 제거됩니다.
이제 장치에 Wi-Fi 드라이버를 다시 설치합니다.
Method 1–
컴퓨터를 다시 시작하기만 하면 소프트웨어를 다시 설치해야 합니다.
Method 2–
컴퓨터를 재부팅해도 드라이버가 설치되지 않으면 드라이버를 직접 설치해야 합니다. 수동으로 드라이버를 설치하려면 따르십시오-
1. 열기 기기 관리자 창문.
2. 처음에는 기기 관리자 창에서 “Action“.
3. 그런 다음 “Scan for hardware changes“.
제거한 드라이버를 다시 설치해야 합니다.
Method 3-
방법 2가 드라이버를 설치하지 않은 경우 다음 단계를 따르십시오.
1. “View“의 Device Manager. 그런 다음 “Show hidden device“.
2. 이렇게 하면 hidden drivers. 네트워크 어댑터를 찾으십시오.
제거한 네트워크 드라이버에는 드라이버 이름과 함께 노란색 삼각형이 있어야 합니다.
삼. 마우스 오른쪽 버튼으로 클릭 네트워크 어댑터 드라이버에서 “Update driver software“.
3. 간단히 옵션을 선택하십시오.Search automatically for updated driver software“.
Windows에서 호환되는 드라이버를 설치하므로 참을성 있게 기다려야 합니다.
당신은 닫아야 할 것입니다 기기 관리자 창문.
Restart 변경 사항을 저장합니다.
재부팅 후 컴퓨터에서 네트워크 어댑터를 찾을 수 있는지 확인하십시오.
수정 9 – 컴퓨터에서 시스템 복원 실행
시스템 복원 지점에서 시스템 복원을 실행하면 문제를 해결할 수 있습니다.
1. 누르다 Windows Key+R 함께. NS 운영 창이 우선합니다.
2. 에서 운영 창에서 “를 입력하십시오.sysdm.cpl“를 클릭하고 “OK“.
2. “System Protection” 탭.
3. “를 클릭한 후System Restore“. 그런 다음 “Choose a different restore point“.
4. 그런 다음 “Next“.
5. 최신 복원 지점 선택
6. 그런 다음 “Next“.
7. 마지막으로 “Finish“를 클릭하여 프로세스를 완료합니다.
복원 프로세스가 완료된 후 네트워크 어댑터를 찾을 수 있는지 확인하십시오.
여전히 네트워크 어댑터를 찾을 수 없으면 다음 수정 프로그램으로 이동하십시오.
수정 10 – 네트워크 문제 해결
Windows 문제 해결사를 사용하여 문제를 해결할 수 있습니다. 문제 해결사는 네트워크 어댑터의 문제를 감지할 뿐만 아니라 이러한 문제에 대한 수정도 시도합니다. 네트워크 어댑터 드라이버 문제를 해결하려면 다음 단계를 따르십시오.
1. “를 입력하십시오.troubleshoot network” Windows 아이콘 옆의 검색 상자에서 “Troubleshoot network“.
2. 이제 “Network troubleshooter“.
3. 이제 화면의 지시에 따라 자동으로 문제 해결을 시도합니다. 프로세스가 완료되면 “Close“.
Reboot 컴퓨터에서 네트워크 어댑터 드라이버를 찾을 수 있는지 확인하십시오. 문제가 해결되어야 합니다.
So you have finished reading the 네트워크 어댑터 사라짐 topic article, if you find this article useful, please share it. Thank you very much. See more: 네트워크 어댑터 Wireless 없음, 윈도우 7 장치관리자 네트워크 어댑터 사라짐, 네트워크 어댑터 드라이버 재설치, 네트워크 어댑터 드라이버 다운로드, 윈도우11 와이파이 아이콘 사라짐, 윈도우7 무선 네트워크 어댑터 사라짐, 네트워크 어댑터 설치, 장치관리자 네트워크 어댑터 느낌표
