You are looking for information, articles, knowledge about the topic nail salons open on sunday near me 미디어 연결 끊김 on Google, you do not find the information you need! Here are the best content compiled and compiled by the Toplist.maxfit.vn team, along with other related topics such as: 미디어 연결 끊김 Ipconfig 미디어 연결 끊김, 미디어의 연결이 끊긴 상태에서는 로컬 영역 연결, 노트북 미디어 연결 끊김, ipconfig /renew 안됨, 윈도우10 이더넷 연결 끊김, 무선 LAN 어댑터 로컬 영역 연결 미디어 연결 끊김, 인터넷 끊김 반복, 미디어의 연결이 끊긴 상태에서는 vpn – vpn client에서 작업을 수행할 수 없습니다
인터넷 선 (LAN Cable)이 빠졌거나 접지 상태가 불량하면 이더넷 어댑터 이더넷 항목에 미디어 연결 끊김이라고 표시됩니다. 이러한 경우, 인터넷 선을 빼고 다시 연결해서 1 ~ 2 회 상태 확인하고 동일하면 통신사에 연락합니다.
[윈도우 8] 인터넷 연결이 안될 때 기본 확인법 – 주연테크911
- Article author: www.jooyon911.com
- Reviews from users: 44917
Ratings
- Top rated: 4.4
- Lowest rated: 1
- Summary of article content: Articles about [윈도우 8] 인터넷 연결이 안될 때 기본 확인법 – 주연테크911 Updating …
- Most searched keywords: Whether you are looking for [윈도우 8] 인터넷 연결이 안될 때 기본 확인법 – 주연테크911 Updating 윈도우 8을사용 하면서 갑자기 인터넷이 안될 때, 컴퓨터 문제인지 인터넷 문제인지 확인이 된다면 더 빨리 조치할 수 있습니다.[확인 방법]1. Windows(윈도우) 키 를 누른 상태에서X버튼을 누르고, 메뉴들이 나오면 실행을 클릭합니다.2…모든PC출장수리,조립PC,노트북,모니터,데이터복구,전국출장모든PC출장수리,조립PC,노트북,모니터,데이터복구,전국출장
- Table of Contents:
![[윈도우 8] 인터넷 연결이 안될 때 기본 확인법 - 주연테크911](https://www.jooyon911.com/Content/Images/icon_jytech911_100x100.png)
Windows 10에서 미디어 연결 끊김 오류를 쉽게 수정하는 방법? – Minitool 뉴스 센터
- Article author: ko.gov-civil-setubal.pt
- Reviews from users: 44844
Ratings
- Top rated: 4.3
- Lowest rated: 1
- Summary of article content: Articles about Windows 10에서 미디어 연결 끊김 오류를 쉽게 수정하는 방법? – Minitool 뉴스 센터 요약 : 미디어 연결 해제. Windows 10 명령 프롬프트에서 ipconfig / all 명령을 실행하여 인터넷 연결을 확인하면 미디어 상태 미디어 연결 끊김이라는 오류 메시지가 … …
- Most searched keywords: Whether you are looking for Windows 10에서 미디어 연결 끊김 오류를 쉽게 수정하는 방법? – Minitool 뉴스 센터 요약 : 미디어 연결 해제. Windows 10 명령 프롬프트에서 ipconfig / all 명령을 실행하여 인터넷 연결을 확인하면 미디어 상태 미디어 연결 끊김이라는 오류 메시지가 … 미디어 연결 해제 됨, 미디어 상태 미디어 연결 해제 됨, 무선 LAN 어댑터 미디어 연결 해제 됨, 로컬 영역 연결 미디어 연결 해제 됨, 이더넷 어댑터 미디어 연결 해제 됨, ipconfig 미디어 연결 해제 됨 수정 Windows 10Windows 10에서 ipconfig / all 명령을 실행할 때 미디어 상태 미디어 연결 끊김 오류가 발생 했습니까? 그렇다면이 게시물에서 솔루션을 얻으십시오.
- Table of Contents:
미디어 연결이 끊긴 Windows 10
Ipconfig 미디어 연결 끊김 수정 Windows 10
마지막 단어

Windows 10에서 미디어 연결 끊김 오류 수정 – Geekmindset.net
- Article author: geekmindset.net
- Reviews from users: 36573
Ratings
- Top rated: 3.1
- Lowest rated: 1
- Summary of article content: Articles about Windows 10에서 미디어 연결 끊김 오류 수정 – Geekmindset.net Windows 10에서 명령 프롬프트를 실행하는 동안 미디어 연결 끊김 오류 메시지가 발생했습니까? 글쎄, 당신은 혼자가 아닙니다. 몇몇 Windows 10 사용자는 명령을 … …
- Most searched keywords: Whether you are looking for Windows 10에서 미디어 연결 끊김 오류 수정 – Geekmindset.net Windows 10에서 명령 프롬프트를 실행하는 동안 미디어 연결 끊김 오류 메시지가 발생했습니까? 글쎄, 당신은 혼자가 아닙니다. 몇몇 Windows 10 사용자는 명령을 …
- Table of Contents:

Windows 10ìì 미ëì´ ì°ê²° ëê¹ ì¤ë¥ ìì
- Article author: ko.101-help.com
- Reviews from users: 14736
Ratings
- Top rated: 4.1
- Lowest rated: 1
- Summary of article content: Articles about Windows 10ìì 미ëì´ ì°ê²° ëê¹ ì¤ë¥ ìì Windows 10에서 미디어 연결 끊김 오류 메시지 수정: 인터넷 네트워크 재설정, 네트워크 어댑터 활성화, WINSOCK 및 IP 스택 재설정, TCP/IP 재설정. …
- Most searched keywords: Whether you are looking for Windows 10ìì 미ëì´ ì°ê²° ëê¹ ì¤ë¥ ìì Windows 10에서 미디어 연결 끊김 오류 메시지 수정: 인터넷 네트워크 재설정, 네트워크 어댑터 활성화, WINSOCK 및 IP 스택 재설정, TCP/IP 재설정. Windows 10ìì 미ëì´ ì°ê²° ëê¹ ì¤ë¥ ë©ìì§ ìì : ì¸í°ë· ë¤í¸ìí¬ ì¬ì¤ì , ë¤í¸ìí¬ ì´ëí° íì±í, WINSOCK ë° IP ì¤í ì¬ì¤ì , TCP/IP ì¬ì¤ì
- Table of Contents:
Windows 10ìì 미ëì´ ì°ê²° ëê¹ ì¤ë¥ ë©ìì§ë¥¼ ìì íë ë°©ë²(How to Fix Media Disconnected Error Message on Windows 10)
How to Fix Media Disconnected Error Message on Windows 10
Related posts

Windows에서 연결이 끊긴 미디어를 수정하는 방법 – Tricktap.com
- Article author: tricktap.com
- Reviews from users: 15021
Ratings
- Top rated: 4.3
- Lowest rated: 1
- Summary of article content: Articles about Windows에서 연결이 끊긴 미디어를 수정하는 방법 – Tricktap.com 해결 방법 1: 네트워크 어댑터 활성화. 네트워크 어댑터가 비활성화된 경우 해당 명령을 실행할 때 미디어 연결 끊김 오류 메시지가 표시될 것입니다. 이 경우 네트워크가 … …
- Most searched keywords: Whether you are looking for Windows에서 연결이 끊긴 미디어를 수정하는 방법 – Tricktap.com 해결 방법 1: 네트워크 어댑터 활성화. 네트워크 어댑터가 비활성화된 경우 해당 명령을 실행할 때 미디어 연결 끊김 오류 메시지가 표시될 것입니다. 이 경우 네트워크가 …
- Table of Contents:

인터넷이 안되요 해결 방법과 이유 와이파이 포함 : 네이버 블로그
- Article author: m.blog.naver.com
- Reviews from users: 31629
Ratings
- Top rated: 3.1
- Lowest rated: 1
- Summary of article content: Articles about 인터넷이 안되요 해결 방법과 이유 와이파이 포함 : 네이버 블로그 여기서 이더넷 어댑터 로컬 영역 연결. 부분만 보면 되는데 랜드라이버가 고장 났을경우. 인터넷이 안될 경우 미디어 연결 끊김 이라고 나옵니다. …
- Most searched keywords: Whether you are looking for 인터넷이 안되요 해결 방법과 이유 와이파이 포함 : 네이버 블로그 여기서 이더넷 어댑터 로컬 영역 연결. 부분만 보면 되는데 랜드라이버가 고장 났을경우. 인터넷이 안될 경우 미디어 연결 끊김 이라고 나옵니다.
- Table of Contents:
카테고리 이동
미디어디비
이 블로그
IT정보 DB
카테고리 글
카테고리
이 블로그
IT정보 DB
카테고리 글
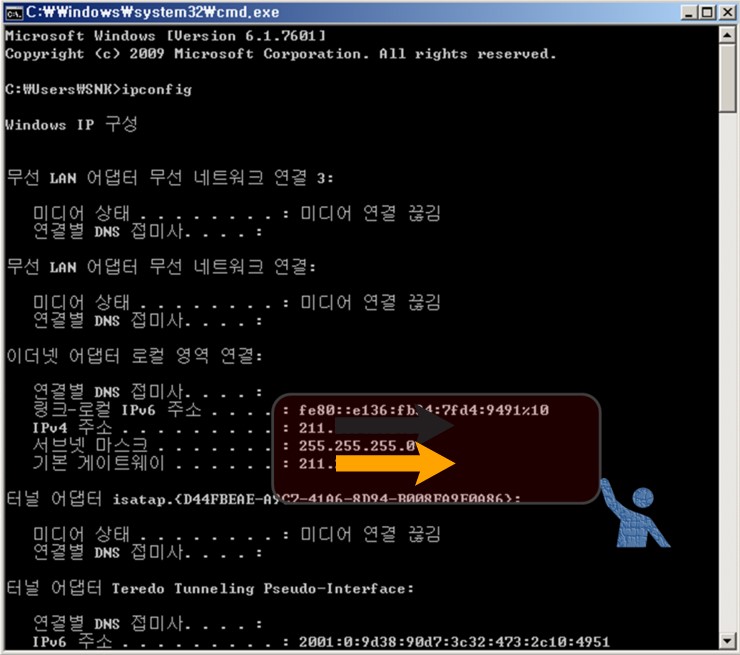
Redirecting
- Article author: answers.microsoft.com
- Reviews from users: 10721
Ratings
- Top rated: 4.1
- Lowest rated: 1
- Summary of article content: Articles about Redirecting 터널 어댑터 로컬 영역 연결* 2: 미디어 상태 . . . . . . . . : 미디어 연결 끊김 연결별 DNS 접미사. . . . : 터널 어댑터 Teredo Tunneling Pseudo-Interface:. …
- Most searched keywords: Whether you are looking for Redirecting 터널 어댑터 로컬 영역 연결* 2: 미디어 상태 . . . . . . . . : 미디어 연결 끊김 연결별 DNS 접미사. . . . : 터널 어댑터 Teredo Tunneling Pseudo-Interface:.
- Table of Contents:

질문 – 인프런 | 질문 & 답변
- Article author: www.inflearn.com
- Reviews from users: 21874
Ratings
- Top rated: 4.6
- Lowest rated: 1
- Summary of article content: Articles about 질문 – 인프런 | 질문 & 답변 cmd 에서 ipconfig를 해보았더니 알 수 없는 어댑터 VPN – VPN Client: 미디어 상태 . . . . . . . . : 미디어 연결 끊김 연결별 DNS 접미사. …
- Most searched keywords: Whether you are looking for 질문 – 인프런 | 질문 & 답변 cmd 에서 ipconfig를 해보았더니 알 수 없는 어댑터 VPN – VPN Client: 미디어 상태 . . . . . . . . : 미디어 연결 끊김 연결별 DNS 접미사. cmd 에서 ipconfig를 해보았더니
알 수 없는 어댑터 VPN – VPN Client:미디어 상태 . . . . . . . . : 미디어 연결 끊김
연결별 DNS 접미사. . . . :이더넷 어댑터 vE…
- Table of Contents:
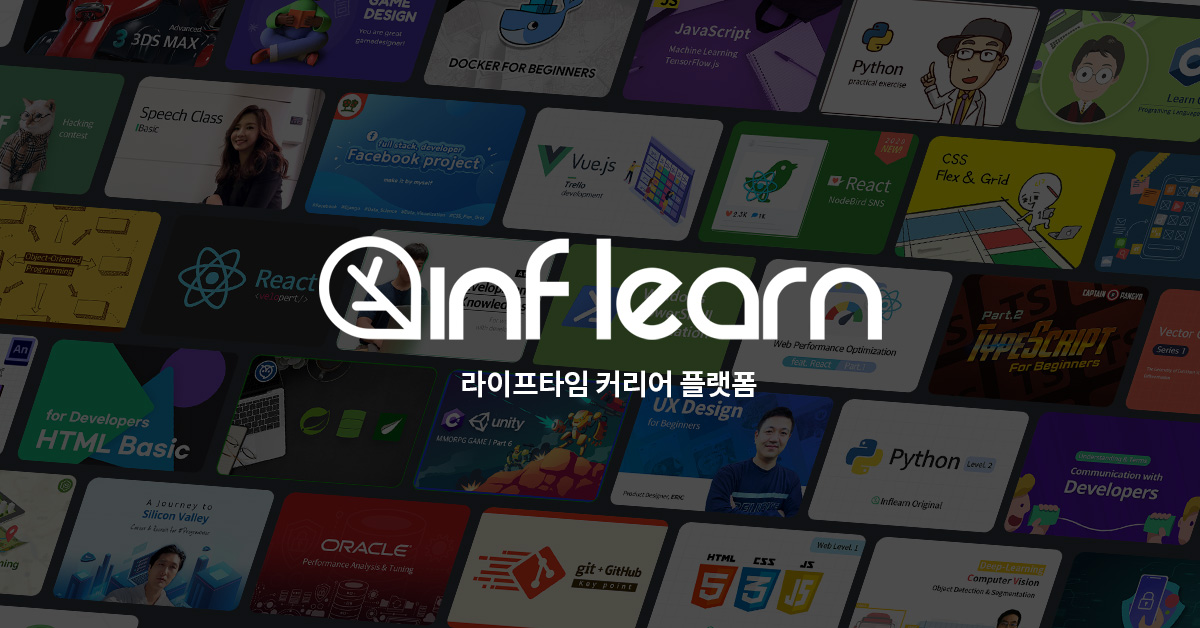
Windows 10에서 Media disconnected 오류 메시지 수정(해결됨) – GeekingUp
- Article author: geekingup.org
- Reviews from users: 48557
Ratings
- Top rated: 3.3
- Lowest rated: 1
- Summary of article content: Articles about Windows 10에서 Media disconnected 오류 메시지 수정(해결됨) – GeekingUp 미디어 연결 끊김 오류. 여기에서는 먼저 어댑터 문제를 해결한 다음 몇 가지 일반적인 수정을 시도합니다. Contents. 해결 방법 1]WINSOCK 및 IP 스택 재설정 … …
- Most searched keywords: Whether you are looking for Windows 10에서 Media disconnected 오류 메시지 수정(해결됨) – GeekingUp 미디어 연결 끊김 오류. 여기에서는 먼저 어댑터 문제를 해결한 다음 몇 가지 일반적인 수정을 시도합니다. Contents. 해결 방법 1]WINSOCK 및 IP 스택 재설정 …
- Table of Contents:
해결 방법 1]WINSOCK 및 IP 스택 재설정
해결 방법 2]모뎀 라우터 및 시스템의 전원을 껐다 켭니다
해결 방법 3]네트워크 어댑터가 활성화되어 있는지 확인
해결 방법 4]네트워크 공유 비활성화
해결 방법 5]네트워크 문제 해결사 실행
해결 방법 6]TCPIP 재설정
해결 방법 6]Microsoft Fix it 도구 사용
해결 방법 7]네트워크 재설정

See more articles in the same category here: toplist.maxfit.vn/blog.
Windows 10에서 미디어 연결 끊김 오류 수정
Windows 10에서 명령 프롬프트를 실행하는 동안 미디어 연결 끊김 오류 메시지가 발생했습니까? 글쎄, 당신은 혼자가 아닙니다.
몇몇 Windows 10 사용자는 명령을 실행할 때마다 불평했습니다. IP 구성 / 모두 명령 프롬프트에서 인터넷 연결 설정을 확인하면 미디어 연결이 끊겼다는 오류 메시지가 나타납니다. 이 간결한 가이드를 통해 Windows 10 시스템에서 미디어 연결 끊김 오류를 수정하는 데 도움을 드립니다.
Windows 10에서 미디어 연결 끊김 오류 메시지를 수정하는 방법
Windows 10에서 미디어 연결 끊김 오류의 원인은 무엇입니까?
다음으로 인해 이 오류 메시지가 표시될 수 있습니다.
인터넷 연결 문제
컴퓨터의 부적절한 네트워크 구성
시스템에 오래된/손상된 네트워크 어댑터가 있습니다.
이 기사에서는 명령 프롬프트에서 ipconfig/all 명령을 실행하는 동안 미디어 연결 끊김 오류를 수정하는 다양한 방법에 대해 설명했습니다. 따라서 이 문제에 대한 가능한 해결책을 찾을 때까지 계속 읽으십시오.
방법 1: 인터넷 네트워크 재설정
수행할 때 네트워크 재설정, 시스템은 시스템에서 네트워크 어댑터를 제거했다가 다시 설치합니다. 그러면 시스템이 기본 설정으로 재설정됩니다. 네트워크를 재설정하면 Windows 10 시스템에서 미디어 연결 끊김 오류 메시지를 수정하는 데 도움이 될 수 있습니다.
이렇게 하려면 다음 단계를 따르세요.
1. 유형 설정 에서 윈도우 검색. 열려있는 설정 검색 결과에서 앱. 또는 Windows + I 키 설정을 시작합니다.
2. 이동 네트워크 및 인터넷 섹션, 표시된 대로.
3. 아래 상태아래로 스크롤하여 네트워크 재설정그림과 같이.
4. 다음을 클릭합니다. 지금 재설정 화면의 지시에 따라 프로세스를 완료합니다.
5. 재시작 컴퓨터에서 미디어 연결 끊김 오류가 계속 발생하는지 확인하십시오.
방법 2: 네트워크 어댑터 활성화
네트워크 어댑터를 실수로 비활성화했을 수 있으며 이것이 Windows 10에서 미디어 연결 끊김 오류 메시지의 원인일 수 있습니다. 분명히 시스템에서 네트워크 어댑터를 활성화해야 문제를 해결할 수 있습니다.
1. 실행 검색 윈도우 검색. 시작하다 실행 대화 상자 검색 결과에서. 또는 Windows + R 키.
2. 여기에 입력 devmgmt.msc 그리고 치다 입력하다 키, 표시된 대로.
3. 화면에 장치 관리자 창이 나타납니다. 찾아 두 번 클릭 네트워크 어댑터 주어진 목록에서.
4. 이제 마우스 오른쪽 버튼을 클릭합니다. 네트워크 드라이버 그리고 선택 기기 활성화그림과 같이.
5. 옵션이 보이면 장치 비활성화, 드라이버가 이미 활성화되어 있음을 의미합니다. 이 경우 먼저 드라이버를 비활성화하여 다시 활성화하십시오.
미디어 연결 끊김 오류 메시지 없이 명령 프롬프트에서 명령을 실행할 수 있는지 확인합니다.
또한 읽기: Windows 10에서 WiFi 연결이 계속 끊어집니다. [SOLVED]
오래된 네트워크 어댑터 드라이버를 사용하는 경우 명령 프롬프트 ipconfig/all을 실행하는 동안 미디어 연결 끊김 오류 메시지가 나타날 수 있습니다. 따라서 네트워크 어댑터 드라이버를 최신 버전으로 업데이트하면 Windows 10에서 미디어 연결 끊김 오류를 수정하는 데 도움이 될 수 있습니다.
메모: 업데이트 프로세스를 시작하기 전에 인터넷 연결이 안정적인지 확인하십시오.
네트워크 드라이버를 업데이트하는 방법에는 두 가지가 있습니다.
ㅏ. 수동으로 드라이버 업데이트 – 시간이 더 많이 소요됩니다.
비. 자동으로 드라이버 업데이트 – 권장
Windows 10에서 네트워크 어댑터 드라이버를 자동으로 업데이트하려면 다음 단계를 따르십시오.
1. 실행 기기 관리자 이전 방법에서 설명한 대로.
2. 찾아 두 번 클릭 네트워크 어댑터 그것을 확장합니다.
3. 마우스 오른쪽 버튼으로 클릭 네트워크 어댑터 드라이버 그리고 선택 드라이버 업데이트그림과 같이.
4. 화면에 새 창이 나타납니다. 여기를 클릭하십시오. 자동으로 드라이버 검색. 시스템이 자동으로 드라이버를 업데이트합니다. 아래 그림을 참조하십시오.
5. 반복하다 위의 단계를 수행하고 네트워크 어댑터를 개별적으로 업데이트합니다.
6. 모든 네트워크 어댑터를 업데이트한 후 재시작 너의 컴퓨터.
그래도 문제가 해결되지 않으면 다음 방법으로 네트워크 어댑터 문제를 해결하려고 합니다.
방법 4: 네트워크 어댑터 문제 해결사 실행
Windows 10에는 시스템의 하드웨어 오류를 감지하고 수정하는 문제 해결 기능이 내장되어 있습니다. 따라서 Windows 10에서 미디어 연결 끊김 오류 메시지가 발생하는 경우 네트워크 어댑터에 대한 문제 해결사도 실행할 수 있습니다. 방법은 다음과 같습니다.
1. 실행 실행 대화 상자 에 지시된 대로 방법 2.
2. 유형 제어판 실행 대화 상자에서 입력하다 시작합니다.
3. 선택 문제 해결 주어진 목록에서 옵션.
4. 클릭 네트워크와 인터넷보여진 바와 같이.
5. 선택 네트워크 어댑터 목록에서.
6. 새 창이 나타납니다. 딸깍 하는 소리 다음 화면 하단에서.
7. 화면의 지시에 따라 문제 해결을 완료합니다.
8. 마지막으로, 재시작 컴퓨터에서 오류가 수정되었는지 확인하십시오.
또한 읽기: 무선 라우터가 계속 연결이 끊기거나 끊기는 문제 수정
방법 5: 네트워크 공유 비활성화
일부 사용자는 Windows 10 시스템의 네트워크 공유 기능을 활용하여 인터넷 연결 공유 다른 장치와 함께. 네트워크 공유를 활성화하면 명령 프롬프트에서 ipconfig/all 명령을 실행하는 동안 미디어 연결 끊김 오류가 발생할 수 있습니다. Windows 10에서 네트워크 공유를 비활성화하는 것으로 알려져 있습니다. 미디어 연결 끊김 오류 수정 많은 사용자를 위해. 시도해 볼 수 있는 방법은 다음과 같습니다.
1. 실행 제어판 사용 윈도우 검색 아래 그림과 같이 옵션을 선택합니다.
2. 클릭 네트워크 및 공유 센터 주어진 목록에서 옵션.
3. 선택 어댑터 설정 변경 왼쪽 패널에서 링크를 클릭합니다.
4. 마우스 오른쪽 버튼을 클릭합니다. 현재 네트워크 연결 그리고 선택 속성아래 그림과 같이.
5. Wi-Fi 속성 창이 화면에 나타납니다. 로 전환 나누는
6. 옵션 옆에 있는 확인란의 선택을 취소합니다. 다른 네트워크 사용자가 이 컴퓨터의 인터넷 연결을 통해 연결할 수 있도록 허용.
7. 마지막으로 확인 그리고 재시작 너의 컴퓨터.
Windows 10에서 여전히 미디어 연결 끊김 오류 메시지가 표시되는 경우 이제 이 문제를 해결하기 위해 IP 스택 및 TCP/IP를 재설정하는 보다 복잡한 방법에 대해 설명하겠습니다.
방법 6: WINSOCK 및 IP 스택 재설정
WINSOCK 및 IP 스택을 재설정할 수 있습니다. 그러면 Windows 10에서 네트워크 구성이 재설정되고 잠재적으로 미디어 연결 끊김 오류가 수정됩니다.
실행하려면 주어진 단계를 따르십시오:
1. 이동 윈도우 검색 막대를 누르고 명령 프롬프트를 입력하십시오.
2. 이제 열어 명령 프롬프트 클릭하여 관리자 권한으로 관리자 권한으로 실행.
3. 클릭 네 팝업 확인 창에서
4. 다음 명령을 하나씩 입력하고 입력하다 각각 후.
netsh winsock 재설정 카탈로그
netsh int ipv4 재설정 reset.log
netsh int ipv6 재설정 reset.log
5. 명령이 실행될 때까지 참을성 있게 기다립니다.
이 명령은 Windows 소켓 API 항목과 IP 스택을 자동으로 재설정합니다. 당신은 할 수 있습니다 재시작 컴퓨터에서 ipconfig/all 명령을 실행해 보십시오.
방법 7: TCP/IP 재설정
재설정 TCP/IP 또한 명령 프롬프트에서 ipconfig/all 명령을 실행하는 동안 미디어 연결 끊김 오류를 수정하는 것으로 보고되었습니다.
Windows 10 데스크탑/노트북에서 TCP/IP를 재설정하려면 다음 단계를 구현하기만 하면 됩니다.
1. 실행 명령 프롬프트 에 따라 관리자 권한으로 1단계-이전 방법의 3.
2. 이제 다음을 입력합니다. netsh int ip 재설정 그리고 누르다 입력하다 열쇠 명령을 실행합니다.
3. 명령이 완료될 때까지 기다린 다음 재시작 너의 컴퓨터.
Windows 10에서 미디어 연결 끊김 오류 메시지가 계속 나타나면 다음 해결 방법을 읽고 해결하세요.
또한 읽기: Chrome에서 ERR INTERNET DISCONNECTED 오류 수정
방법 8: 이더넷 다시 시작
이더넷을 비활성화한 다음 다시 활성화하여 이더넷을 다시 시작하면 명령 프롬프트에서 미디어 연결 끊김 오류를 해결하는 데 도움이 되는 경우가 많습니다.
다음과 같이 Windows 10 컴퓨터에서 이더넷을 다시 시작합니다.
1. 실행 실행 대화 상자 당신이 한 것처럼 방법 2.
2. 유형 ncpa.cpl 그리고 치다 입력하다보여진 바와 같이.
3. 네트워크 연결 창이 화면에 나타납니다. 를 마우스 오른쪽 버튼으로 클릭 이더넷 그리고 선택 장애를 입히다아래 그림과 같이.
4. 잠시 기다리십시오.
5. 다시 한 번 마우스 오른쪽 버튼을 클릭합니다. 이더넷 그리고 선택 할 수있게하다 이 시간.
추천:
가이드가 도움이 되었기를 바랍니다. Windows 10에서 Media Disconnected 오류를 수정합니다. 어떤 방법이 효과가 있었는지 알려주십시오. 질문/제안 사항이 있으면 아래 의견에 기재하십시오.
Windows 10에서 미디어 연결 끊김 오류 수정
Windows 10 에서 (Windows 10)명령 프롬프트(Command Prompt) 를 실행하는 동안 미디어 연결 끊김 오류 메시지가 발생했습니까 ? 글쎄, 당신은 혼자가 아닙니다.
여러 Windows 10 사용자는 인터넷 연결 설정을 확인하기 위해 (Windows 10)명령 프롬프트(Command Prompt) 에서 ipconfig /all 명령을 실행할 때마다 미디어(Media) 연결이 끊겼다 는 오류 메시지가 표시 된다고 불평했습니다 . 이 간결한 가이드를 통해 Windows 10(Windows 10) 시스템 에서 미디어 연결 끊김 오류를 수정하는 데 도움을 드립니다 .
Windows 10에서 미디어 연결 끊김 오류 메시지를 수정하는 방법(How to Fix Media Disconnected Error Message on Windows 10)
Windows 10에서 미디어 연결 끊김 오류의 원인은 무엇입니까? (What causes the media disconnected error on Windows 10? )
다음으로 인해 이 오류 메시지가 표시될 수 있습니다.
인터넷 연결 문제
(Improper Network Configurations) 컴퓨터의 부적절한 네트워크 구성
컴퓨터의 Outdated/Corrupt Network Adapters 가 있습니다.
이 기사에서는 명령 프롬프트에서 ipconfig/all 명령을 실행하는 동안 미디어 연결 끊김 오류를 수정하는 다양한 방법에 대해 설명했습니다. 따라서 이 문제에 대한 가능한 해결책을 찾을 때까지 계속 읽으십시오.
방법 1: 인터넷 네트워크 재설정(Method 1: Reset your Internet Network)
네트워크 재설정(Network Reset) 을 수행하면 시스템이 시스템에서 네트워크 어댑터를 제거했다가 다시 설치합니다. 그러면 시스템이 기본 설정으로 재설정됩니다. 네트워크를 재설정하면 Windows 10(Windows 10) 시스템 에서 미디어 연결 끊김 오류 메시지를 수정하는 데 도움이 될 수 있습니다 .
이렇게 하려면 다음 단계를 따르세요.
1. Windows 검색 에 (Windows search.)설정(settings) 을 입력합니다 . 검색 결과에서 설정(Settings) 앱을 엽니 다. 또는 Windows + I keys 를 눌러 설정을 시작합니다.
2. 그림과 같이 네트워크 및 인터넷(Network & Internet) 섹션으로 이동합니다.
3. 상태(Status) 아래에서 그림과 같이 아래로 스크롤하여 네트워크 재설정(Network reset) 을 클릭합니다 .
4. 그런 다음 지금 재설정(Reset now) 을 클릭 하고 화면의 지시에 따라 프로세스를 완료합니다.
5. 컴퓨터를 다시 시작(Restart) 하고 미디어 연결 끊김 오류가 계속 발생하는지 확인합니다.
방법 2: 네트워크 어댑터 활성화 (Method 2: Enable Network Adapter )
실수로 네트워크 어댑터를 비활성화했을 수 있으며 이것이 Windows 10(Windows 10) 에서 미디어 연결 끊김 오류 메시지의 원인일 수 있습니다 . 분명히, 문제를 해결하려면 시스템의 네트워크 어댑터를 활성화해야 합니다.
1. Windows 검색에서 실행을 검색합니다. (Windows search.)검색 결과에서 실행 대화 상자(Run dialog box) 를 시작 합니다. 또는 Windows + R keys 를 누릅니다 .
2. 여기에 devmgmt.msc 를 입력 하고 그림과 같이 Enter 키를 누릅니다.(Enter)
3. 화면에 장치 관리자 창이 나타납니다. 주어진(Locate) 목록에서 네트워크 어댑터(Network adapters) 를 찾아 두 번 클릭 합니다.
4. 이제 네트워크 드라이버(network driver) 를 마우스 오른쪽 버튼으로 클릭하고 그림과 같이 장치 활성화(Enable device) 를 선택 합니다.
5. 장치 비활성화(Disable device) 옵션이 표시 되면 드라이버가 이미 활성화되어 있음을 의미합니다. 이 경우 먼저 드라이버를 비활성화하여 다시 활성화하십시오.
(Confirm)미디어 연결 끊김 오류 메시지 없이 명령 프롬프트에서 명령을 실행할 수 있는지 확인 합니다.
또한 읽기: (Also Read:) Windows 10에서 WiFi 연결이 계속 끊어짐 [해결됨](WiFi keeps disconnecting in Windows 10 [SOLVED])
방법 3: 네트워크 어댑터 드라이버 업데이트(Method 3: Update Network Adapter Drivers )
오래된 네트워크 어댑터 드라이버를 사용하는 경우 명령 프롬프트 ipconfig/all을 실행하는 동안 미디어 연결 끊김 오류 메시지가 나타날 수 있습니다. 따라서(Hence) 네트워크 어댑터 드라이버를 최신 버전으로 업데이트하면 Windows 10 에서 미디어 연결 끊김 오류를 수정하는 데 도움이 될 수 있습니다 .
참고: 업데이트 프로세스를 시작하기 전에 (Note:)인터넷(Internet) 연결 이 안정적인지 확인하십시오 .
네트워크 드라이버를 업데이트하는 방법에는 두 가지가 있습니다.
ㅏ. 수동(Manually) 으로 드라이버 업데이트 – 시간이 더 많이 소요됩니다.
비. 드라이버 자동 업데이트 – 권장
Windows 10에서 네트워크 어댑터 드라이버를 자동으로 업데이트(update network adapter drivers on Windows 10 automatically) 하려면 다음 단계를 따르십시오 .
1. 이전 방법에서 설명한 대로 장치 관리자 를 시작합니다.(Device Manager)
2. 네트워크 어댑터(Network Adapters) 를 찾아 두 번 클릭 하여 확장합니다.
3. 그림과 같이 네트워크 어댑터 드라이버(Network Adapter Driver) 를 마우스 오른쪽 버튼으로 클릭하고 드라이버 업데이트(Update Driver) 를 선택 합니다.
4. 화면에 새 창이 나타납니다. 여기에서 자동으로 드라이버 검색(Search automatically for drivers) 을 클릭합니다 . 시스템이 자동으로 드라이버를 업데이트합니다. 아래 그림을 참조하십시오.
5. 위의 단계를 반복( Repeat) 하고 네트워크 어댑터를 개별적으로 업데이트합니다.
6. 모든 네트워크 어댑터를 업데이트한 후 컴퓨터 를 다시 시작 합니다.(Restart)
그래도 문제가 해결되지 않으면 다음 방법으로 네트워크 어댑터 문제를 해결하려고 합니다.
방법 4: 네트워크 어댑터 문제 해결사 실행(Method 4: Run Network Adapter Troubleshooter)
Windows 10 에는 시스템의 하드웨어 오류를 감지하고 수정하는 문제 해결 기능이 내장되어 있습니다. 따라서 Windows 10(Windows 10) 에서 미디어 연결 끊김 오류 메시지가 표시되는 경우 네트워크 어댑터에 대한 문제 해결사도 실행할 수 있습니다. 방법은 다음과 같습니다.
1. 방법 2(Method 2.) 의 지침에 따라 실행 대화 상자 를 시작합니다.(Run dialog box)
2. 실행 대화 상자에 Control Panel 을 입력하고 (Control Panel)Enter 키(Enter) 를 눌러 실행합니다.
3. 주어진 목록에서 문제 해결 옵션을 선택합니다.(Troubleshooting)
4. 그림과 같이 네트워크 및 인터넷 을 클릭합니다.(Network and Internet)
5. 목록에서 네트워크 어댑터(Network Adapter) 를 선택합니다.
6. 새 창이 나타납니다. 화면 하단에서 다음(Next) 을 클릭 합니다.
7. 화면의 지시에 따라 문제 해결을 완료합니다.
8. 마지막으로 컴퓨터 를 다시 시작 하고 오류가 수정되었는지 확인합니다.(restart)
또한 읽기: (Also Read:) 무선 라우터가 계속 연결이 끊기거나 끊기는 문제 수정(Fix Wireless Router Keeps Disconnecting Or Dropping)
방법 5: 네트워크 공유 비활성화 (Method 5: Disable Network Sharing )
일부 사용자는 Windows 10(Windows 10) 시스템 의 네트워크 공유 기능을 활용하여 다른 장치와 인터넷 연결을 공유 합니다. (share their internet connection)네트워크 공유를 활성화하면 명령 프롬프트에서 ipconfig/all 명령을 실행하는 동안 미디어 연결 끊김 오류가 발생할 수 있습니다. Windows 10 에서 네트워크 공유를 비활성화 하면 많은 사용자의 미디어 연결 끊김 오류(fix media disconnected errors) 가 수정되는 것으로 알려져 있습니다. 시도해 볼 수 있는 방법은 다음과 같습니다.
1. 아래와 같이 Windows 검색(Windows search) 옵션을 사용하여 제어판 을 실행합니다.(Control Panel)
2. 주어진 목록에서 네트워크 및 공유 센터 옵션을 클릭합니다.(Network and Sharing Center)
3. 왼쪽 패널에서 어댑터 설정 변경 링크를 선택합니다.(Change adapter settings)
4. 아래와 같이 현재 네트워크 연결(current network connection) 을 마우스 오른쪽 버튼으로 클릭 하고 속성(Properties) 을 선택 합니다.
5. Wi-Fi 속성(Wi-Fi Properties) 창이 화면에 나타납니다. 공유(Sharing) 로 전환
6. 다른 네트워크 사용자가 이 컴퓨터의 인터넷 연결을 통해 연결할 수 있도록 허용(Allow other network users to connect through this computer’s internet connection) 옵션 옆에 있는 확인란의 선택을 취소합니다 .
7. 마지막으로 확인(OK) 을 클릭 하고 컴퓨터 를 다시 시작 합니다.(restart)
Windows 10 에서 미디어 연결 끊김 오류 메시지가 계속 표시되는 경우 이제 이 문제를 해결하기 위해 IP 스택 및 TCP/IP 를 재설정하는 보다 복잡한 방법에 대해 설명하겠습니다 .
방법 6: WINSOCK 및 IP 스택 재설정 (Method 6: Reset WINSOCK and IP Stack )
WINSOCK 및 IP 스택 을 재설정할 수 있습니다. 그러면 Windows 10 에서 네트워크 구성이 재설정 되고 잠재적으로 미디어 연결 끊김 오류가 수정됩니다.
실행하려면 주어진 단계를 따르십시오:
1. Windows 검색(Windows search) 창으로 이동하여 명령 프롬프트를 입력합니다.
2. 이제 관리자 권한으로 실행을(Run as administrator) 클릭하여 관리자 권한으로 명령 프롬프트(Command Prompt) 를 엽니다 .
3. 팝업 확인창에서 예 를 클릭하세요.(Yes)
4. 다음 명령을 하나씩 입력하고 각 명령 다음에 Enter 키를 누르십시오 .
netsh winsock 재설정 카탈로그 (netsh winsock reset catalog)
netsh int ipv4 재설정 reset.log (netsh int ipv4 reset reset.log)
netsh int ipv6 재설정 reset.log(netsh int ipv6 reset reset.log)
5. 명령이 실행될 때까지 참을성 있게 기다 립니다.(Wait)
이 명령은 Windows(Windows) 소켓 API 항목과 IP 스택 을 자동으로 재설정 합니다. 컴퓨터 를 다시 시작(restart) 하고 ipconfig/all 명령을 실행할 수 있습니다 .
Method 7: Reset TCP/IP
TCP/IP 재설정 도 명령 프롬프트에서 ipconfig/all 명령을 실행하는 동안 미디어 연결 끊김 오류를 수정하는 것으로 보고되었습니다.
(Simply)Windows 10 데스크탑/노트북에서 TCP/IP 를 재설정하려면 다음 단계를 구현하기만 하면 됩니다 .
1. 이전 방법의 1-3단계(steps 1-) 에 따라 관리자 권한으로 명령 프롬프트 를 시작합니다.(Command Prompt)
2. 이제 netsh int ip reset 을 입력하고 (netsh int ip reset)Enter 키(key) 를 눌러 명령을 실행합니다.
3. 명령이 완료될 때까지 기다린(Wait) 다음 컴퓨터 를 다시 시작 합니다.(restart)
Windows 10 에서 미디어 연결 끊김 오류 메시지가 계속 나타나면 다음 해결 방법을 읽고 해결하세요.
또한 읽기: (Also Read:) Chrome에서 ERR INTERNET DISCONNECTED 오류 수정(Fix ERR INTERNET DISCONNECTED Error in Chrome)
방법 8: 이더넷 다시 시작 (Method 8: Restart Ethernet )
이더넷(Ethernet) 을 비활성화한 다음 다시 활성화하여 이더넷을 다시 시작하면 명령 프롬프트에서 미디어 연결 끊김 오류를 해결하는 데 도움이 되는 경우가 많습니다 .
(Restart Ethernet)다음과 같이 Windows 10 컴퓨터에서 이더넷을 다시 시작합니다 .
1. 방법 2(Method 2) 에서와 같이 실행 대화 상자(Run dialog box) 를 시작합니다 .
2. 그림과 같이 ncpa.cpl을 입력(ncpa.cpl ) 하고 Enter 키를 누릅니다.(Enter)
3. 네트워크 연결(Network Connections) 창이 화면에 나타납니다. 아래 그림과 같이 이더넷(Ethernet) 을 마우스 오른쪽 버튼으로 클릭 하고 비활성화(Disable) 를 선택 합니다.
4. 잠시 기다립니다.
5. 다시 한 번 이더넷(Ethernet) 을 마우스 오른쪽 버튼으로 클릭하고 이번에 활성화(Enable) 를 선택 합니다.
추천:(Recommended:)
우리 가이드가 도움이 되었기를 바라며 Windows 10에서 Media Disconnected 오류를 수정할(fix Media Disconnected error on Windows 10.) 수 있기를 바랍니다. 어떤 방법이 효과가 있었는지 알려주십시오. 질문/제안 사항이 있으면 아래 의견에 기재하십시오.
Windows에서 연결이 끊긴 미디어를 수정하는 방법
미디어 상태 . . . . . . . . . . . : 미디어 연결 끊김
네가 본다면 Media Disconnected 명령 프롬프트에서 걱정하지 마십시오. 이것은 일반적인 오류이며 아주 쉽게 고칠 수 있습니다. 이 게시물은 문제를 해결할 수 있는 솔루션을 제공합니다. ipconfig Media Disconnected 문제.
이 문제가 발생하는 이유는 무엇입니까? 이 메시지는 일반적으로 실행 후 발생합니다. ipconfig 또는 ipconfig /all 명령 프롬프트에서, 때로는 인터넷 연결 문제와 관련하여 발생합니다. 이 오류는 네트워크 어댑터 또는 네트워크 구성과 관련이 있습니다.
다음 솔루션 시도
다음은 시도해 볼 솔루션입니다. 모두 시도할 필요는 없습니다. 모든 것이 작동할 때까지 목록을 아래로 내려가십시오.
참고: 아래 스크린샷은 Windows 10에서 가져온 것이며 수정 사항은 Windows 8.1 및 Windows 7에 적용됩니다.
해결 방법 1: 네트워크 어댑터 활성화
네트워크 어댑터가 비활성화된 경우 해당 명령을 실행할 때 미디어 연결 끊김 오류 메시지가 표시될 것입니다. 이 경우 네트워크가 제대로 작동하도록 네트워크 어댑터를 활성화해야 합니다.
방법은 다음과 같습니다.
1) 키보드에서 Windows logo key 그리고 R 동시에 실행 상자를 호출합니다.
2) 종류 devmgmt.msc 클릭 OK.
3) 더블 클릭 Network adapters 목록을 확장합니다.
4) 오류가 발생한 네트워크 어댑터를 마우스 오른쪽 버튼으로 클릭하고 Enable device.
네가 본다면 Disable device 마우스 오른쪽 버튼 클릭 컨텍스트 메뉴에서 장치가 이미 활성화되어 있음을 의미하고 다음을 클릭합니다. Disable device 그리고 Enable device 다시 활성화합니다.
5) 그런 다음 네트워크에 연결하거나 명령을 다시 실행하여 문제가 해결되었는지 확인하십시오.
네트워크가 수정되지 않았더라도 걱정하지 마십시오. 다음 솔루션으로 이동합니다.
해결 방법 2: WINSOCK 및 IP 스택 재설정
WINSOCK 및 IP 스택을 재설정하면 Windows에서 네트워크 구성을 Winsock 카탈로그로 재설정해야 합니다.
이렇게 하려면 다음 단계를 따르세요.
1) 종류 cmd 컴퓨터의 검색 상자에서 마우스 오른쪽 버튼을 클릭하고 Command Prompt (또는 CMD Windows 7을 사용하는 경우) Run as administrator.
2) 메시지가 표시되면 UAC를 수락합니다.
3) 명령 프롬프트에서 다음 명령을 입력하거나 복사하여 붙여넣고 키를 누릅니다. Enter.
netsh winsock reset catalog
4) 다음 명령을 입력하거나 복사하여 붙여넣고 키를 누릅니다. Enter.
netsh int ipv4 reset reset.log
5) 다음 명령을 입력하거나 복사하여 붙여넣고 키를 누릅니다. Enter.
netsh int ipv6 reset reset.log
6) 유형 exit 그리고 누르다 Enter 명령 프롬프트를 종료합니다.
7) 컴퓨터를 다시 시작합니다.
이제 당신은 실행할 수 있습니다 ipconfig 또는 ipconfig /all 명령 프롬프트에서 확인하고 Media disconnected 메시지가 사라집니다. 그렇다면 훌륭합니다! 그렇지 않은 경우 걱정하지 마십시오. 다른 솔루션이 있습니다.
해결 방법 3: 네트워크 어댑터 드라이버 업데이트
네트워크 어댑터의 드라이버가 없거나 오래된 경우 미디어 연결 해제 메시지가 표시되고 네트워크에 연결하지 못할 수 있습니다. 이러한 상황에서는 네트워크 어댑터 드라이버를 최신 버전으로 업데이트해야 합니다.
참고: 네트워크 어댑터 드라이버를 업데이트하려면 인터넷 연결이 필요합니다. 인터넷에 액세스할 수 없으면 다른 연결을 시도하거나 Offline Scan 인터넷 없이 네트워크 드라이버를 업데이트하기 위해.
네트워크 어댑터 드라이버를 업데이트하는 방법에는 두 가지가 있습니다. manually 그리고 automatically.
Manually update drivers – 네트워크 어댑터 제조업체의 웹사이트를 방문하여 최신 버전의 장치를 검색한 다음 다운로드하여 컴퓨터에 설치해야 합니다. 이를 위해서는 시간과 컴퓨터 기술이 필요합니다.
Automatically update drivers – 시간이나 인내심이 없다면 자동으로 할 수 있습니다. TrickTap.
TrickTap는 자동으로 시스템을 인식하고 시스템에 맞는 드라이버를 찾습니다. 컴퓨터가 실행 중인 시스템이 무엇인지 정확히 알 필요가 없고, 잘못된 드라이버를 다운로드하여 설치할 위험이 없으며, 설치할 때 실수를 하는 것에 대해 걱정할 필요가 없습니다.
1) Download 그리고 TrickTap를 설치합니다.
2) TrickTap를 열고 클릭 Scan Now. TrickTap는 컴퓨터에서 문제가 있는 드라이버를 검색합니다.
3) Update 플래그가 지정된 비디오 카드 및 네트워크 어댑터 옆에 있는 드라이버의 올바른 버전을 자동으로 다운로드합니다. FREE). 그런 다음 컴퓨터에 설치하십시오.
또는 클릭 Update All 시스템에 없거나 오래된 모든 드라이버의 올바른 버전을 자동으로 다운로드하고 설치하려면(이를 위해서는 Pro version – 클릭하면 업그레이드하라는 메시지가 표시됩니다. Update All 그리고 get a 30-day money guarantee).
4) 업데이트가 완료되면 컴퓨터를 다시 시작하여 적용합니다.
그런 다음 명령 프롬프트에서 ipconfig를 실행하고 문제가 해결되었는지 확인합니다.
해결 방법 4: 네트워크 문제 해결사 실행
문제 해결사는 Windows 컴퓨터의 하드웨어 문제를 검사하고 수정할 수 있는 기본 제공 Windows 도구입니다. 따라서 미디어 연결 끊김 문제가 계속 발생하면 네트워크 문제 해결사를 실행하여 해결할 수 있습니다.
1) 종류 Control Panel 컴퓨터의 검색 창에서 Control Panel 그것을 열려면.
2) 제어판에서 큰 아이콘으로 보기 또는 작은 아이콘으로 보기를 선택한 다음 Troubleshooting.
3) 클릭 Network and Internet.
4) 클릭 Network Adapter.
5) 클릭 Next.
6) 그런 다음 지시에 따라 완료합니다.
7) 컴퓨터를 다시 시작합니다.
이제 미디어 연결 끊김이 해결되었는지 확인합니다.
문제가 여전히 지속됩니까? 희망을 버리지 마세요. 한 가지 더 시도해 볼 것이 있습니다.
해결 방법 5: 네트워크 공유 비활성화
당신과 같은 문제를 겪고 있는 많은 사람들이 네트워크 어댑터에 대한 네트워크 공유를 비활성화하여 미디어 연결 끊김 문제를 해결하므로 시도해 볼 가치가 있습니다.
수행할 수 있는 작업은 다음과 같습니다.
1) 1) 종류 Control Panel 컴퓨터의 검색 창에서 Control Panel 그것을 열려면.
2) 제어판에서 큰 아이콘으로 보기 또는 작은 아이콘으로 보기를 선택한 다음 Network and Sharing Center.
3) 클릭 Change adapter settings.
4) 문제가 있는 네트워크 연결을 마우스 오른쪽 버튼으로 클릭하고 Properties.
5) Sharing 탭을 클릭하고 옆에 있는 확인란의 선택을 취소합니다. Allow other network users to connect through this computer’s Internet connection.
6) 클릭 OK 컴퓨터를 다시 시작합니다.
문제가 해결되기를 바랍니다.
질문이 있는 경우 아래에 의견을 남겨주세요.
So you have finished reading the 미디어 연결 끊김 topic article, if you find this article useful, please share it. Thank you very much. See more: Ipconfig 미디어 연결 끊김, 미디어의 연결이 끊긴 상태에서는 로컬 영역 연결, 노트북 미디어 연결 끊김, ipconfig /renew 안됨, 윈도우10 이더넷 연결 끊김, 무선 LAN 어댑터 로컬 영역 연결 미디어 연결 끊김, 인터넷 끊김 반복, 미디어의 연결이 끊긴 상태에서는 vpn – vpn client에서 작업을 수행할 수 없습니다
