You are looking for information, articles, knowledge about the topic nail salons open on sunday near me 맥북 독 숨기기 on Google, you do not find the information you need! Here are the best content compiled and compiled by the Toplist.maxfit.vn team, along with other related topics such as: 맥북 독 숨기기 맥북 독 숨기기 단축키, 맥북 독 고정, 맥북 독 구분선, 맥북 독 설정, 맥북 독 정리, 맥 독 구분선 추가, 맥북 독에서 제거, 맥북 독 점
화면의 가장 아래를 차지하고는 있지만 프로그램, 웹 브라우저를 사용할 때 눈에 거슬리는 경우 자동으로 숨겼다가 마우스를 가져다 대면 다시 나타나게 할 수 있습니다. 1. 시스템 환경설정 > Dock 및 메뉴 막대로 들어갑니다. 2. ‘자동으로 Dock 가리기와 보기’ 항목에 체크합니다.
맥에서 독(Dock) 자동 숨기기 지연 없이 사용하기
- Article author: heets.tistory.com
- Reviews from users: 40818
Ratings
- Top rated: 3.4
- Lowest rated: 1
- Summary of article content: Articles about 맥에서 독(Dock) 자동 숨기기 지연 없이 사용하기 맥 또는 맥북에서 독(Dock) 자동 숨기기 지연 없이 사용하기 맥 환경에서 독(Dock)은 편리하게 프로그램을 실행, 종료하며 각 폴더로 이동하기 등 … …
- Most searched keywords: Whether you are looking for 맥에서 독(Dock) 자동 숨기기 지연 없이 사용하기 맥 또는 맥북에서 독(Dock) 자동 숨기기 지연 없이 사용하기 맥 환경에서 독(Dock)은 편리하게 프로그램을 실행, 종료하며 각 폴더로 이동하기 등 … 맥 또는 맥북에서 독(Dock) 자동 숨기기 지연 없이 사용하기 맥 환경에서 독(Dock)은 편리하게 프로그램을 실행, 종료하며 각 폴더로 이동하기 등 매우 빈번하게 사용합니다. 하지만 맥북 환경에서는 작은 화면을..
- Table of Contents:

Mac의 Dock을 숨기거나 표시하는 방법 – How2Open Blog
- Article author: how2open.com
- Reviews from users: 2602
Ratings
- Top rated: 4.7
- Lowest rated: 1
- Summary of article content: Articles about Mac의 Dock을 숨기거나 표시하는 방법 – How2Open Blog 고르다 시스템 환경 설정 Apple 메뉴에서 또는 시스템 환경 설정 Dock에있는 아이콘. · 클릭 독 시스템 환경 설정 창의 첫 번째 행에있는 아이콘. · 체크 … …
- Most searched keywords: Whether you are looking for Mac의 Dock을 숨기거나 표시하는 방법 – How2Open Blog 고르다 시스템 환경 설정 Apple 메뉴에서 또는 시스템 환경 설정 Dock에있는 아이콘. · 클릭 독 시스템 환경 설정 창의 첫 번째 행에있는 아이콘. · 체크 …
- Table of Contents:
Mac에서 Dock을 숨기거나 표시하는 방법
키보드를 사용하여 Dock 표시 또는 가리기
마우스 또는 트랙 패드를 사용하여 Dock 표시 또는 가리기
도크 부동산 줄이기
잠깐 더 있습니다

[맥북(Mac) 팁] DOCK 설정(고정, 숨기기, 빈 공가 추가)하는 방법 총정리
- Article author: truesale.tistory.com
- Reviews from users: 10439
Ratings
- Top rated: 4.8
- Lowest rated: 1
- Summary of article content: Articles about [맥북(Mac) 팁] DOCK 설정(고정, 숨기기, 빈 공가 추가)하는 방법 총정리 Dock에 경계선이 표시된 부분에 마우스 우측 버튼을 누르면 아래와 같은 메뉴가 뜹니다. [가리기 켬]을 탭 하면 Dock은 저절로 숨게 됩니다. 이렇게 하면 … …
- Most searched keywords: Whether you are looking for [맥북(Mac) 팁] DOCK 설정(고정, 숨기기, 빈 공가 추가)하는 방법 총정리 Dock에 경계선이 표시된 부분에 마우스 우측 버튼을 누르면 아래와 같은 메뉴가 뜹니다. [가리기 켬]을 탭 하면 Dock은 저절로 숨게 됩니다. 이렇게 하면 … 맥북의 Dock은 애플리케이션을 빠르게 사용할 수 있도록 모아둔 곳입니다. 윈도의 바탕화면에 애플리케이션 바로가기 아이콘을 모아두는 것과 비슷합니다. 맥북의 Dock에 자주 사용하는 앱을 나열해두고 사용하면..
- Table of Contents:
맥북 Dock – 설정하기
티스토리툴바
![[맥북(Mac) 팁] DOCK 설정(고정, 숨기기, 빈 공가 추가)하는 방법 총정리](https://img1.daumcdn.net/thumb/R800x0/?scode=mtistory2&fname=https%3A%2F%2Fblog.kakaocdn.net%2Fdn%2FbUG631%2FbtrmPQvOS4i%2Fb8atGKv8KsuJCy5TQzUx9k%2Fimg.jpg)
Mac의 독을 숨기거나 표시하는 방법에 대한 5 가지 팁
- Article author: ko.eyewated.com
- Reviews from users: 37212
Ratings
- Top rated: 3.5
- Lowest rated: 1
- Summary of article content: Articles about Mac의 독을 숨기거나 표시하는 방법에 대한 5 가지 팁 Command (⌘) + Option + D 키보드 단축키 를 사용하여 Dock을 즉시 보이거나 숨길 수 있습니다. 이 키보드 단축키는 ‘도크 자동 숨기기 및 표시’환경 설정을 토글 … …
- Most searched keywords: Whether you are looking for Mac의 독을 숨기거나 표시하는 방법에 대한 5 가지 팁 Command (⌘) + Option + D 키보드 단축키 를 사용하여 Dock을 즉시 보이거나 숨길 수 있습니다. 이 키보드 단축키는 ‘도크 자동 숨기기 및 표시’환경 설정을 토글 …
- Table of Contents:
Alike posts
See Newest
Sapid posts

[맥북 프로] Dock바, 상단바 자동 숨기기 (feat. 화면 넓게 쓰기) : 네이버 블로그
- Article author: blog.naver.com
- Reviews from users: 14172
Ratings
- Top rated: 4.5
- Lowest rated: 1
- Summary of article content: Articles about [맥북 프로] Dock바, 상단바 자동 숨기기 (feat. 화면 넓게 쓰기) : 네이버 블로그 Dock(독)바 크기를 축소하거나 자동으로 숨기는 기능은 ‘시스템 환경 설정’에서 설정할 수 있다. 상단에 보면 ‘Dock’ 아이콘이 보인다. 그 아이콘을 … …
- Most searched keywords: Whether you are looking for [맥북 프로] Dock바, 상단바 자동 숨기기 (feat. 화면 넓게 쓰기) : 네이버 블로그 Dock(독)바 크기를 축소하거나 자동으로 숨기는 기능은 ‘시스템 환경 설정’에서 설정할 수 있다. 상단에 보면 ‘Dock’ 아이콘이 보인다. 그 아이콘을 …
- Table of Contents:
블로그
악성코드가 포함되어 있는 파일입니다
작성자 이외의 방문자에게는 이용이 제한되었습니다
![[맥북 프로] Dock바, 상단바 자동 숨기기 (feat. 화면 넓게 쓰기) : 네이버 블로그](https://blogthumb.pstatic.net/MjAxOTA5MjJfMTcw/MDAxNTY5MTE0NDM2NTE5.SYSz_z7GzemO2JkZMghNWqu9EH0BX2tgxlQReJ37Yscg.ADABNZoUdjx1v5OcAQxL5dThfpTkTH-vDuk28Ec697Yg.PNG.allfrees/%B8%C6%BA%CF%B5%B6%B9%D9%BB%F3%B4%DC%B9%D9%BC%FB%B1%E2%B1%E2.png?type=w2)
맥북 dock(하단 바) 자동 숨기기 및 위치 변경 설정 방법
- Article author: seogilang.tistory.com
- Reviews from users: 2732
Ratings
- Top rated: 3.5
- Lowest rated: 1
- Summary of article content: Articles about 맥북 dock(하단 바) 자동 숨기기 및 위치 변경 설정 방법 맥북 dock 설정 방법 · 1. 시스템 환경설정 실행. 맥북 화면의 왼쪽 상단의 사과 모양(애플 로고) 메뉴에서 ‘시스템 환경설정…’을 클릭하여 실행하도록 … …
- Most searched keywords: Whether you are looking for 맥북 dock(하단 바) 자동 숨기기 및 위치 변경 설정 방법 맥북 dock 설정 방법 · 1. 시스템 환경설정 실행. 맥북 화면의 왼쪽 상단의 사과 모양(애플 로고) 메뉴에서 ‘시스템 환경설정…’을 클릭하여 실행하도록 … 맥북 메인화면 하단에 있는 dock은 자주 사용하는 앱을 넣어두고 실행할 수 있기 때문에 상당히 편리하다. 하지만 맥북 화면도 작은데 하단의 dock 때문에 화면이 더 작아 신경 쓰인다면 숨겨두었다가 필요할..
- Table of Contents:

맥 메뉴막대/독(Dock) 숨기기 – 전체화면 풀 캡처 가능
- Article author: aboneu.tistory.com
- Reviews from users: 21480
Ratings
- Top rated: 4.6
- Lowest rated: 1
- Summary of article content: Articles about 맥 메뉴막대/독(Dock) 숨기기 – 전체화면 풀 캡처 가능 “맥에서 전체화면을 캡처할 때 상단 메뉴막대와 하단에 독을 안 보이게 하는 방법입니다.” 01. 상단에 메뉴 막대가 항상 보이고 있고, … …
- Most searched keywords: Whether you are looking for 맥 메뉴막대/독(Dock) 숨기기 – 전체화면 풀 캡처 가능 “맥에서 전체화면을 캡처할 때 상단 메뉴막대와 하단에 독을 안 보이게 하는 방법입니다.” 01. 상단에 메뉴 막대가 항상 보이고 있고, … “맥에서 전체화면을 캡처할 때 상단 메뉴막대와 하단에 독을 안 보이게 하는 방법입니다.” 01. 상단에 메뉴 막대가 항상 보이고 있고, 하단에 Dock(독) 메뉴가 보여지고 있습니다. 안 보이게 할려면…. 02. 시스..
- Table of Contents:
‘Mac’ Related Articles
공지사항
최근 포스트
태그
검색
전체 방문자
티스토리툴바
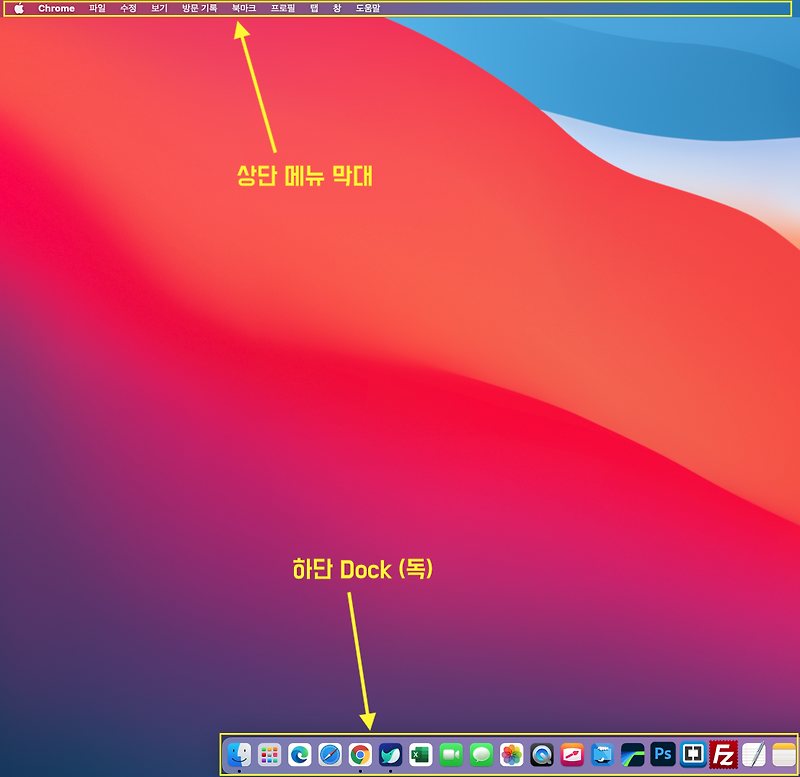
Mac 독(Dock) 에서 실행중인 아이콘 숨기기 – OVERCODE
- Article author: overcode.tistory.com
- Reviews from users: 43811
Ratings
- Top rated: 4.1
- Lowest rated: 1
- Summary of article content: Articles about Mac 독(Dock) 에서 실행중인 아이콘 숨기기 – OVERCODE Mac 독(Dock) 에서 실행중인 아이콘 숨기기 · 1. 파인더(Finder)에서 해당 앱을 마우스 우클릭하여 패키지 내용 보기 클릭 · 2. Contents > info.plist 파일 … …
- Most searched keywords: Whether you are looking for Mac 독(Dock) 에서 실행중인 아이콘 숨기기 – OVERCODE Mac 독(Dock) 에서 실행중인 아이콘 숨기기 · 1. 파인더(Finder)에서 해당 앱을 마우스 우클릭하여 패키지 내용 보기 클릭 · 2. Contents > info.plist 파일 … 맥에서는 기본적으로 위와 같은 Dock 을 쓰는데, 기본적으로 Dock 에 추가해 놓은 아이콘들이 보여지고 있습니다. 필요없는 아이콘들은 제거를 할 수 있지만, 앱을 실행하게 되면 해당 아이콘이 무조건 Dock 에..
- Table of Contents:
OVERCODE
Mac 독(Dock) 에서 실행중인 아이콘 숨기기 본문

Mac : Mac OS 독(Dock) 숨김 딜레이 없애기
- Article author: cosmosproject.tistory.com
- Reviews from users: 17032
Ratings
- Top rated: 4.2
- Lowest rated: 1
- Summary of article content: Articles about Mac : Mac OS 독(Dock) 숨김 딜레이 없애기 맥북의 Dock 설정에서 위처럼 ‘자동으로 Dock 가리기와 보기’를 체크하시면. 맥북의 독이 숨겨지며 마우스를 화면 아래쪽으로 가져다놓았을 때 숨겨진 … …
- Most searched keywords: Whether you are looking for Mac : Mac OS 독(Dock) 숨김 딜레이 없애기 맥북의 Dock 설정에서 위처럼 ‘자동으로 Dock 가리기와 보기’를 체크하시면. 맥북의 독이 숨겨지며 마우스를 화면 아래쪽으로 가져다놓았을 때 숨겨진 … 맥북의 Dock 설정에서 위처럼 ‘자동으로 Dock 가리기와 보기’를 체크하시면 맥북의 독이 숨겨지며 마우스를 화면 아래쪽으로 가져다놓았을 때 숨겨진 Dock이 다시 올라옵니다. 근데 직접 해보면 반응속도도 느리..
- Table of Contents:
달나라 노트
Mac Mac OS 독(Dock) 숨김 딜레이 없애기 본문
티스토리툴바
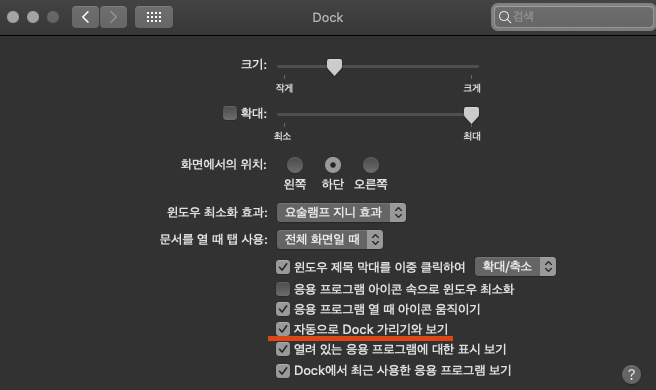
See more articles in the same category here: toplist.maxfit.vn/blog.
맥북 독(Dock) 완벽하게 사용하는 5가지 방법
맥북의 바탕화면에는 윈도우와 다르게 독(Dock)바가 있어 익숙하지 않다면 오히려 눈에 걸리거나 불편할 수 있습니다.
하지만 독(Dock)을 사용하는 방법을 제대로 알면 자주 사용하는 프로그램을 넣어 빠르게 실행하고 관리할 수 있습니다.
이번 포스팅에서 알아볼 맥북 독바 사용법은 아래와 같습니다.
[toc]1. 독 추가/삭제
바탕화면 가장 아래에 있는 독 안에 원하는 프로그램을 추가하거나 삭제할 수 있습니다.
1. Finder를 실행 후 독바에 넣고싶은 응용 프로그램을 선택합니다.
2. 드래그하여 원하는 독바 위치에 넣으면 추가가 된 모습을 볼 수 있습니다.
3. 독바에서 지우고 싶다면 해당 응용 프로그램을 휴지통으로 드래그 & 드롭해 Dock에서 제거합니다.
2. 독 숨기기
화면의 가장 아래를 차지하고는 있지만 프로그램, 웹 브라우저를 사용할 때 눈에 거슬리는 경우 자동으로 숨겼다가 마우스를 가져다 대면 다시 나타나게 할 수 있습니다.
1. 시스템 환경설정 > Dock 및 메뉴 막대로 들어갑니다.
2. ‘자동으로 Dock 가리기와 보기’ 항목에 체크합니다.
독이 있는 곳으로 마우스를 가져다 대면 자동으로 독바가 자동으로 올라옵니다. 하지만 독이 나타날 때 올라오는 애니메이션이 느리다면 아래 방법으로 빠르게 할 수 있습니다.
1. Finder > 응용 프로그램 > 유틸리티 > 터미널을 실행합니다.
2. 아래 박스안의 코드를 입력 후 엔터(enter)키를 누릅니다.
defaults write com.apple.dock autohide -bool true && defaults write com.apple.dock autohide-delay -float 0 && defaults write com.apple.dock autohide-time-modifier -float 0 && killall Dock
3. 다시 독 애니메이션을 사용하고 싶다면 아래 박스안의 코드를 입력합니다.
defaults delete com.apple.dock autohide && defaults delete com.apple.dock autohide-delay && defaults delete com.apple.dock autohide-time-modifier && killall Dock
3. 독 위치 옮기기
처음 기본 설정은 아이폰, 아이패드와 같이 하단에 위치해 있지만 설정을 통해 왼쪽, 오른쪽으로 변경이 가능합니다.
1. 시스템 환경설정 > Dock 및 메뉴 막대로 들어갑니다.
2. 화면에서의 위치에서 왼쪽, 하단, 오른쪽 원하는 위치를 선택합니다.
4. 독 구분선 추가
내가 원하는 방식대로 응용 프로그램들 사이에 구분선을 추가해 보다 빠르게 구별할 수 있습니다.
1. Finder > 응용 프로그램 > 유틸리티 > 터미널을 실행합니다.
2. 아래 박스안 명령어를 입력 후 엔터(enter)키를 입력합니다.
defaults write com.apple.dock persistent-apps -array-add ‘{“tile-type”=”spacer-tile”;}’; killall Dock
3. 독바에 생긴 구분선을 원하는 위치로 옮겨 조절합니다.
5. 독 크기 조절
1. 시스템 환경설정 > Dock 및 메뉴 막대로 들어갑니다.
2. Dock 크기에서 원하는 크기로 조절합니다.
마치며
이것으로 맥북 독 사용방법에 대해 자세하게 알아보았습니다. 독을 잘 활용하면 자주 사용하는 응용 프로그램이나 폴더를 추가해 빠르게 실행할 수 있습니다.
맥을 사용하면서 생산성을 높일 수 있는 키보드 맵핑과 추천 마우스를 확인하셔서 편한 워크스테이션을 만드시길 바랍니다.
맥에서 독(Dock) 자동 숨기기 지연 없이 사용하기
맥 또는 맥북에서 독(Dock) 자동 숨기기 지연 없이 사용하기
맥 환경에서 독(Dock)은 편리하게 프로그램을 실행, 종료하며 각 폴더로 이동하기 등 매우 빈번하게 사용합니다.
하지만 맥북 환경에서는 작은 화면을 더 작게 만들어 버리는 단점이 있습니다.
그래서 대부분의 맥 유저들은 맥북에서 자동으로 독(Dock) 가리기와 보기 옵션을 설정하여 독을 숨기고 사용합니다.
독(Dock) 가리기 모드를 사용하면 애니메이션 효과로 인해 독 활성화 딜레이가 있습니다.
지연시간으로 인해 자동으로 독(Dock) 가리기와 보기 옵션을 해제하는 맥유저들도 많습니다.
애니메이션 효과를 없애고 반응속도를 높여 딜레이 없이 독을 열어 보겠습니다.
독 가리기와 보기 시스템 환경설정
먼저 자동으로 독 가리기 방법을 알아야합니다.
시스템 환경 설정의 Dock 항목을 클릭해주세요.
독 가리기와 보기 환경설정
자동으로 독(Dock) 가리기와 보기를 체크해 활성화합니다.
이제 독이 사라졌습니다. 마우스를 하단으로 옮기지 않으면 독은 숨겨집니다.
그러나 애니메이션 효과로 인해 독 활성화 딜레이가 있습니다.
지연시간을 없애주는 커맨드를 터미널에 입력해야 합니다.
독 가리기와 보기 터미널
터미널(terminal)을 실행해주세요.
(Spotlight 검색에서 terminal을 입력해 주셔도 실행 가능합니다.)
독 가리기와 보기 터미널 명령
defaults write com.apple.dock autohide -bool true && defaults write com.apple.dock autohide-delay -float 0 && defaults write com.apple.dock autohide-time-modifier -float 0 && killall Dock
위 박스속의 명령을 터미널에 붙여넣기 하시고 enter 키를 입력해주세요.
이 프로세스는 맥 또는 맥북에서 Dock 자동 숨기기 방법 과 관련된 지연 문제를 해결해줍니다.
독의 반응속도가 빨라졌습니다.
독 가리기와 보기의 기본 설정
독 가리기와 보기 터미널에서 커맨드 입력후 반응속도
이제 좀더 빠르게 독 가리기 모드를 사용해 주세요.
자동 숨기기 기능 초기설정으로 복원
Terminal을 실행하시고 아래 명령을 붙여넣기 하시고 enter 키를 입력해주세요.
defaults delete com.apple.dock autohide && defaults delete com.apple.dock autohide-delay && defaults delete com.apple.dock autohide-time-modifier && killall Dock
data-language=”ko”
Mac의 Dock을 숨기거나 표시하는 방법 – How2Open Blog
알 수있는 것
기본적으로 Dock은 즐겨 찾는 가장 많이 사용하는 응용 프로그램에 빠르게 액세스 할 수 있도록 화면 하단에 있습니다.
시스템 환경 설정에서 Dock의 설정을 변경할 수 있으므로 커서를 그 위로 이동할 때만 나타납니다.
키보드 단축키 명령(⌘)+선택권+D Dock을 표시하거나 숨길 수도 있습니다.
이 문서에서는 설정, 키보드 단축키 또는 마우스 / 트랙 패드를 사용하여 Dock을 표시하거나 숨기는 방법을 설명합니다. 또한 Dock을 표시하면서 화면에서 Dock을 더 작게 만드는 방법도 설명합니다.
이 문서의 정보는 OS X 10.8 Mountain Lion에서 macOS 10.14 Mojave까지를 실행하는 Mac에 적용됩니다.
Mac에서 Dock을 숨기거나 표시하는 방법
Always-on Dock을 선호하든 필요하지 않을 때 사라지는 Dock을 선호하든 Mac의 시스템 환경 설정에서이를 수행 할 수 있습니다.
고르다 시스템 환경 설정 Apple 메뉴에서 또는 시스템 환경 설정 Dock에있는 아이콘. 클릭 독 시스템 환경 설정 창의 첫 번째 행에있는 아이콘. 체크 표시를 도크를 자동으로 숨기고 표시합니다. Dock을 사용하지 않을 때 사라지게하려면 상자를 선택합니다. Dock이 항상 보이도록하려면 체크 표시를 제거하십시오. Dock의 환경 설정 패널을 닫습니다.
Dock 자동 숨기기 및보기를 선택하면 Dock을 사용하지 않을 때 사라집니다. Dock이 일반적으로있는 화면 하단으로 마우스 커서를 이동하여 필요에 따라 다시 나타나게 할 수 있습니다. Dock을 화면의 왼쪽 또는 오른쪽 가장자리로 이동 한 경우 마우스를 화면의 해당쪽으로 이동하십시오.
키보드를 사용하여 Dock 표시 또는 가리기
Dock 환경 설정을 사용하여 Dock의 표시 여부를 구성하는 것 외에도 시스템 환경 설정으로 이동하지 않고 키보드에서 직접 가시성을 제어 할 수도 있습니다.
사용 명령(⌘)+선택권+D Dock을 표시하거나 숨기도록 전환하는 키보드 단축키. 이 방법의 장점은 시스템 환경 설정을 불러 오지 않고 즉시 가시성 설정을 변경할 수 있다는 것입니다.
마우스 또는 트랙 패드를 사용하여 Dock 표시 또는 가리기
Dock의 가시성 설정을 변경하는 마지막 방법 중 하나는 마우스 또는 트랙 패드를 사용하여 Dock 자체의 비밀 메뉴에 액세스하는 것입니다. Dock 앱과 Dock에 설치 한 폴더 또는 문서 사이에있는 작은 수직선 인 Dock 구분선으로 커서를 이동하십시오.
Dock 구분 기호에 커서를두고 마우스 오른쪽 버튼을 클릭하고 숨기기 켜기 Dock을 숨 깁니다. Dock이 일반적으로 숨겨져있는 경우 커서를 Dock 영역으로 이동하여 Dock이 나타나도록 한 다음 도킹 분리기 선택 숨기기 해제.
Dock 구분 기호를 사용하여 Dock 설정에 빠르게 액세스 할 수도 있습니다. 마우스 오른쪽 버튼으로 도킹 분리기 선택 Dock 기본 설정.
도크 부동산 줄이기
Dock을 화면에 유지하고 싶지만 가능한 한 적은 공간을 차지하게하려면 Dock 환경 설정 패널을 사용하여 크기와 확대를 제어하십시오. 크기는 분명합니다. 사용 크기 슬라이더를 사용하여 Dock의 전체 크기를 변경합니다. 너무 작게 설정하면 각 Dock 아이콘이 무엇인지 알기 어렵습니다.
확대는 가능한 가장 작은 Dock을 사용하는 비결입니다. 확대를 활성화 한 상태에서 확대 Dock 환경 설정의 상자-확대 슬라이더를 사용하여 Dock의 확장 된보기 크기를 설정하십시오. 커서가 작은 Dock의 어느 부분을 지나갈 때 커서 아래의 위치가 확대되어 전체 Dock을 작게 유지하면서 Dock의 해당 부분을 쉽게 읽을 수 있습니다.
잠깐, 더 있습니다
Dock에는 숨기고 보여주는 것 이상의 것이 있습니다. Dock을 화면의 왼쪽 또는 오른쪽으로 이동할 수있을뿐만 아니라 Dock의 표시 또는 사라지는 속도를 제어하고 Dock의 일부 애니메이션을 제거하여 Dock에 영향을주는 미묘한 변경을 수행 할 수 있습니다. 조금 더. Dock이 표시되고 보이지 않는 상태에서 Mac을 사용 해보고 가장 마음에 드는 방식을 확인하십시오.
So you have finished reading the 맥북 독 숨기기 topic article, if you find this article useful, please share it. Thank you very much. See more: 맥북 독 숨기기 단축키, 맥북 독 고정, 맥북 독 구분선, 맥북 독 설정, 맥북 독 정리, 맥 독 구분선 추가, 맥북 독에서 제거, 맥북 독 점
