You are looking for information, articles, knowledge about the topic nail salons open on sunday near me 맥 우분투 설치 on Google, you do not find the information you need! Here are the best content compiled and compiled by the https://toplist.maxfit.vn team, along with other related topics such as: 맥 우분투 설치 M1 맥북 우분투 설치, 구형 맥북 우분투 설치, UTM 우분투 설치, 인텔 맥 우분투, 맥북 우분투 USB 설치, 맥북 우분투 듀얼부팅, 맥북 리눅스, M1 맥북 VirtualBox
- 1 UTM 다운로드
- 2 우분투 iso 다운로드
- 3 UTM에서 가상 머신 생성하고 시작하기
- 4 우분투 서버 설치
- 5 우분투 서버 설치 완료
M1 Mac에서 우분투 가상머신 설치 – 이불색 하늘
- Article author: blog.chnrit.com
- Reviews from users: 13236
Ratings
- Top rated: 4.0
- Lowest rated: 1
- Summary of article content: Articles about M1 Mac에서 우분투 가상머신 설치 – 이불색 하늘 Updating …
- Most searched keywords: Whether you are looking for M1 Mac에서 우분투 가상머신 설치 – 이불색 하늘 Updating Mac에서 사용할 수 있는 가상화 프로그램중 추천할 것은 UTM이다. 이 글에서는 UTM을 사용해 Ubuntu Server 20.04 (ARM64) 를 설치해 볼 것이다. UTM 다운로드 일단 먼저 https://mac.getutm.app 으로 이동하여 UTM을 다운로드 받는다.또는 https://github.com/utmapp/UTM/releases/latest/download/UTM.dmg 로 직접 다운로드 받는 방법도 있다. 저렇게 생긴 앱이 생겼다면 설치된 것이다. 우분투 iso 다운로드 우분투 설치를 위해서는 iso 파일을 다운받아야 한다. https://ubuntu.com
- Table of Contents:
UTM 다운로드
우분투 iso 다운로드
UTM에서 가상 머신 생성하고 시작하기
우분투 서버 설치
우분투 서버 설치 완료

[Mac] 버추얼박스(VirtualBox)에 우분투(Ubuntu) 설치하기 | 📝 TIL(Today I Learned)
- Article author: til.younho9.dev
- Reviews from users: 22354
Ratings
- Top rated: 3.7
- Lowest rated: 1
- Summary of article content: Articles about [Mac] 버추얼박스(VirtualBox)에 우분투(Ubuntu) 설치하기 | 📝 TIL(Today I Learned) 계정 설정# … 파티션 설정을 마쳤다면 시간대 설정이 나타난다. 거주지에 맞춰 선택한다. … 운영체제와 사용자 정보를 편집한다. … 보안을 위해 암호를 잘 … …
- Most searched keywords: Whether you are looking for [Mac] 버추얼박스(VirtualBox)에 우분투(Ubuntu) 설치하기 | 📝 TIL(Today I Learned) 계정 설정# … 파티션 설정을 마쳤다면 시간대 설정이 나타난다. 거주지에 맞춰 선택한다. … 운영체제와 사용자 정보를 편집한다. … 보안을 위해 암호를 잘 … Intro…
- Table of Contents:
Intro#
버추얼박스(VirtualBox) 설치하기#
우분투(Ubuntu) 1804 LTS 설치하기#
버추얼박스에 우분투 설치하기#
![[Mac] 버추얼박스(VirtualBox)에 우분투(Ubuntu) 설치하기 | 📝 TIL(Today I Learned)](https://til.younho9.dev/img/og-image.png)
mac m1 에서 ubuntu 설치하기
- Article author: velog.io
- Reviews from users: 9197
Ratings
- Top rated: 3.1
- Lowest rated: 1
- Summary of article content: Articles about mac m1 에서 ubuntu 설치하기 mac m1 에서 ubuntu 설치하기 · UTM을 실행합니다. · 새 가상머신 만들기를 클릭합니다. · 맥북 m1과 동일한 아키텍처인 우분투 서버 ARM 버전을 설치할 … …
- Most searched keywords: Whether you are looking for mac m1 에서 ubuntu 설치하기 mac m1 에서 ubuntu 설치하기 · UTM을 실행합니다. · 새 가상머신 만들기를 클릭합니다. · 맥북 m1과 동일한 아키텍처인 우분투 서버 ARM 버전을 설치할 … mac m1 에서 ubuntu를 설치하여보자
- Table of Contents:

(MAC) VirtualBox + Ubuntu (18.04) 설치
- Article author: soobarkbar.tistory.com
- Reviews from users: 35823
Ratings
- Top rated: 3.9
- Lowest rated: 1
- Summary of article content: Articles about (MAC) VirtualBox + Ubuntu (18.04) 설치 VirtualBox를 설치하고 처음 실행하면 아래와 같은 화면이 나온다. 이제 VirtualBox 위에서 동작할 Guest OS를 설치할 차례이다. 우분투 (Ubuntu) 18.04 … …
- Most searched keywords: Whether you are looking for (MAC) VirtualBox + Ubuntu (18.04) 설치 VirtualBox를 설치하고 처음 실행하면 아래와 같은 화면이 나온다. 이제 VirtualBox 위에서 동작할 Guest OS를 설치할 차례이다. 우분투 (Ubuntu) 18.04 … 버추얼 박스 (VirtualBox) 설치 Virtual Box Install URL URL을 들어가면 아래와 같은 홈페이지가 나오고 다운로드 버튼을 클릭한다. 개인의 OS에 맞춰 다운로드를 수행한다. (필자는 현재 Mac이기 때문에 빨간색..
- Table of Contents:
티스토리 뷰
버추얼 박스 (VirtualBox) 설치
우분투 (Ubuntu) 1804 설치
VirtualBox에 Ubuntu 설치하기
우분투 해상도 문제 (설치 형식에서 버튼을 볼 수 없음)
그래픽 컨트롤러 비활성화 문제 (변경할 수 없음)
게스트 확장 CD 삽입 불가 문제
Reference

Macbook M1에 Ubuntu ARM64 설치하는 방법 – 멈춤보단 천천히라도
- Article author: webnautes.tistory.com
- Reviews from users: 26258
Ratings
- Top rated: 3.6
- Lowest rated: 1
- Summary of article content: Articles about Macbook M1에 Ubuntu ARM64 설치하는 방법 – 멈춤보단 천천히라도 새 가상머신 만들기를 클릭합니다. 5. 맥북 m1과 동일한 아키텍처인 우분투 서버 ARM 버전을 설치할 … …
- Most searched keywords: Whether you are looking for Macbook M1에 Ubuntu ARM64 설치하는 방법 – 멈춤보단 천천히라도 새 가상머신 만들기를 클릭합니다. 5. 맥북 m1과 동일한 아키텍처인 우분투 서버 ARM 버전을 설치할 … Macbook Air M1에 Ubuntu ARM64 설치한 과정을 기록했습니다. 2021. 11. 20 최초작성 2022. 01. 17 2022. 01. 20 0. 아래 링크에서 Ubuntu Server for ARM를 다운로드합니다. https://ubuntu.com/download/server/..
- Table of Contents:
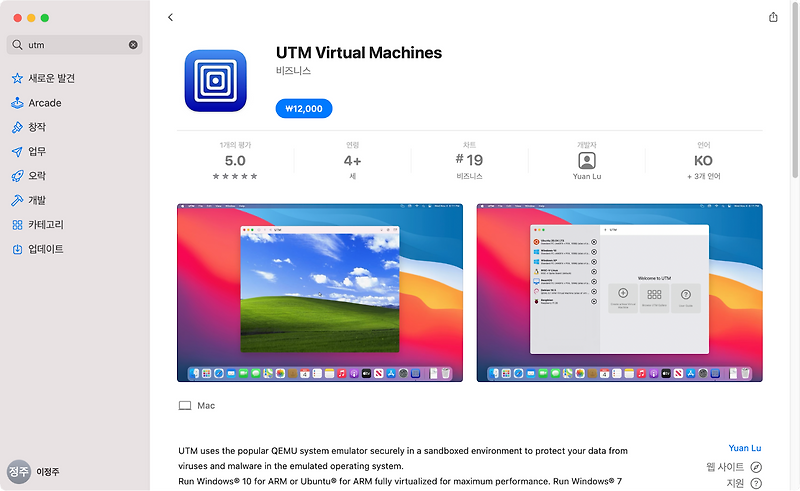
Open Sea : 맥북에 우분투 설치하기 – 본격적인 설치!
- Article author: opensea.egloos.com
- Reviews from users: 26314
Ratings
- Top rated: 4.4
- Lowest rated: 1
- Summary of article content: Articles about Open Sea : 맥북에 우분투 설치하기 – 본격적인 설치! 맥에서 우분투로 부팅하기 위해서는 Refit라는 EFI 기반의 부트로더 선택 프로그램이 필요합니다. 이 프로그램은 2010 맥북 에어에서 윈도나 우분투 USB 설치할 때도 … …
- Most searched keywords: Whether you are looking for Open Sea : 맥북에 우분투 설치하기 – 본격적인 설치! 맥에서 우분투로 부팅하기 위해서는 Refit라는 EFI 기반의 부트로더 선택 프로그램이 필요합니다. 이 프로그램은 2010 맥북 에어에서 윈도나 우분투 USB 설치할 때도 …
- Table of Contents:

[MAC][한]맥북에 리눅스 설치하기 – you are now at wooblog
- Article author: wooleee.github.io
- Reviews from users: 34899
Ratings
- Top rated: 4.3
- Lowest rated: 1
- Summary of article content: Articles about [MAC][한]맥북에 리눅스 설치하기 – you are now at wooblog [MAC][한]맥북에 리눅스 설치하기. 0. Why LinuMac? 저는 초보 개발자로서 맥북을 통한 각종 ‘초보적 행위’를 하는 데에 있어서 큰 불편함은 없었습니다. …
- Most searched keywords: Whether you are looking for [MAC][한]맥북에 리눅스 설치하기 – you are now at wooblog [MAC][한]맥북에 리눅스 설치하기. 0. Why LinuMac? 저는 초보 개발자로서 맥북을 통한 각종 ‘초보적 행위’를 하는 데에 있어서 큰 불편함은 없었습니다. 2014 mid 맥북프로에 리눅스 얹기
- Table of Contents:
Skip links
11 Ubuntu
12 VirtualBox
2020
AML Logo Design Project
[AML]How to Use GSDS GPU Server [ML_Fairness]Fairness Definitions Explained [ML_Fairness]Fairness in Machine Learning [Life][한]과학자 have in mind! [HTML][한]파비콘(favicon) 만들고 적용하기 오분컷 [shell][한]Shell Arsenal Shell 무기고 [Life][EN-KR]You don’t have to have a dream [TPU]tflite Aresenal [Robot][EN]Hivemapper [Robot][EN]AMP Robotics [AV][KR]Auroratech [AV][EN]Auroratech [CV][GAN][EN]Cycle GAN [한]Top 50 AI 스타트업 [MAC][한]맥북에 리눅스 설치하기 [ML][EN]Sparse Encoder [ML][EN]Neural Network [CV][CNN][한]Deformable 3D Objects [TPU][한]Coral Setup [HTML][한]HTML Arsenal![[MAC][한]맥북에 리눅스 설치하기 - you are now at wooblog](https://i0.wp.com/wpsites.net/wp-content/uploads/2014/06/icon-after-more-link.png)
맥(Mac)에서 Ubuntu 설치디스크(USB) 만들기 – LYNMP
- Article author: lynmp.com
- Reviews from users: 42538
Ratings
- Top rated: 4.9
- Lowest rated: 1
- Summary of article content: Articles about 맥(Mac)에서 Ubuntu 설치디스크(USB) 만들기 – LYNMP 3. balenaEtcher 프로그램으로 부팅 가능한 USB 설치디스크 만들기 · balenaEtcher 앱을 실행합니다. · Select image를 클릭해서 다운받은 우분투를 선택합니다. · Select … …
- Most searched keywords: Whether you are looking for 맥(Mac)에서 Ubuntu 설치디스크(USB) 만들기 – LYNMP 3. balenaEtcher 프로그램으로 부팅 가능한 USB 설치디스크 만들기 · balenaEtcher 앱을 실행합니다. · Select image를 클릭해서 다운받은 우분투를 선택합니다. · Select … Ubuntu,Mac윈도우를 사용하고 있던 노트북에 우분투 설치를 위해 Ubuntu 18.04.1 LTS 버전으로 USB 설치디스크를 맥(Mac)에서 만드는 방법에 대해서 간단하게 정리해봤습니다.
- Table of Contents:
1 SD Card Formatter 로 USB를 FAT32 포맷
2 Ubuntu ISO 다운로드
3 balenaEtcher 프로그램으로 부팅 가능한 USB 설치디스크 만들기

리눅스 1편-맥(Mac)에 Linux 설치하기(Ubuntu)
- Article author: airless86.tistory.com
- Reviews from users: 704
Ratings
- Top rated: 3.9
- Lowest rated: 1
- Summary of article content: Articles about 리눅스 1편-맥(Mac)에 Linux 설치하기(Ubuntu) 참고로 맥에는 Native로 Ubuntu를 설치 시 하드웨어 범용성등의 제한이 있어 가상머신을 사용하여 설치를 진행했다. PC: Macbook Pro 2018 내 페러럴즈(VM) …
- Most searched keywords: Whether you are looking for 리눅스 1편-맥(Mac)에 Linux 설치하기(Ubuntu) 참고로 맥에는 Native로 Ubuntu를 설치 시 하드웨어 범용성등의 제한이 있어 가상머신을 사용하여 설치를 진행했다. PC: Macbook Pro 2018 내 페러럴즈(VM) 개발하면 떠오르는 것이 하나 있다. 그것은 바로 Linux(리눅스)다. 컴퓨터를 잘 모르는 사람도 리눅스라는 단어는 한 번쯤 들어봤을 정도로 오픈 소스 기반 OS 가운데에서 전 세계적으로 유명한 OS다. 마이크로소..
- Table of Contents:
태그
‘개발Linux’ Related Articles
공지사항
최근 포스트
태그
검색
전체 방문자
티스토리툴바
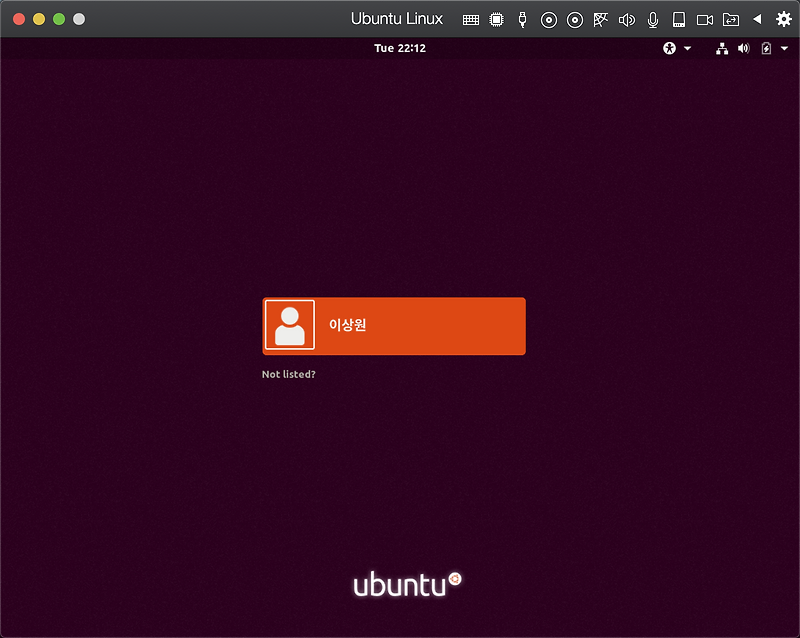
See more articles in the same category here: 180+ tips for you.
M1 Mac에서 우분투 가상머신 설치
Mac에서 사용할 수 있는 가상화 프로그램중 추천할 것은 UTM이다. 이 글에서는 UTM을 사용해 Ubuntu Server 20.04 (ARM64) 를 설치해 볼 것이다.
UTM 다운로드
일단 먼저 https://mac.getutm.app 으로 이동하여 UTM을 다운로드 받는다.
또는 https://github.com/utmapp/UTM/releases/latest/download/UTM.dmg 로 직접 다운로드 받는 방법도 있다.
저렇게 생긴 앱이 생겼다면 설치된 것이다.
우분투 iso 다운로드
우분투 설치를 위해서는 iso 파일을 다운받아야 한다. https://ubuntu.com 으로 이동하여, M1 프로세서는 ARM 아키텍쳐이므로 Ubuntu Server for ARM을 다운로드 받는다.
Ubuntu Server iso image
LTS 버전 또는 최신 버전을 다운로드 받을 수 있다. 서버는 보통 안정적인 환경을 좋아하므로 LTS가 많이 사용된다. 이 글에서는 Ubuntu 20.04.2 LTS iso 이미지를 사용한다.
다운로드가 완료되었다면 파인더에 표시될 것이다.
UTM에서 가상 머신 생성하고 시작하기
(2022.02.12 추가) 현재 최신 버전은 3버전으로 아래 이미지와 모습이 조금 다르다. 일단 간단하게 설정을 하고 세부 설정을 할 수 있으므로 그대로 진행한다.)
Welcome to UTM
UTM을 처음 실행하면 다음과 같은 화면이 나온다. VM (Virtual Machine)을 만들기 위해 Create 버튼을 누른다.
이름은 마음대로 선택한다.
메모리를 설정한다. Ubuntu Server의 경우 메모리 사용량이 크지 않으므로 1GB면 충분하다.
VMware에 있는 ‘브릿지’ 와 같은 옵션이 없기 때문에, 포트포워딩이 필요한 경우 여기에서 설정한다.
주 디스크를 추가한다. 인터페이스는 NVMe로 하고 필요한 용량은 맥의 용량을 고려하여 설정한다.
iso 파일을 VM에 넣기 위해 USB 디스크를 하나 더 생성한다.
디스플레이 출력이 이상할 수 있으므로 Full Graphics로 변경후 Save를 눌러 빠져나온다.
CD/DVD를 누르면 Browse 가 생긴다. 다운받은 iso 파일을 선택한다.
이제 모든 준비가 끝났다. VM을 부팅한다.
우분투 서버 설치
아주 잠깐 기다려준다.
Install 버튼이 선택되어 있으므로, 바로 Enter를 눌러준다.
꽤 오래 기다린 후 언어 선택 화면이 나온다. 한국어 없으므로 엔터 누른다.
어차피 한국어 입력은 기대하지 않는 게 좋다. 그냥 이 상태로 진행한다.
할당된 IP주소와 맥주소가 보여진다. IP주소는 공인IP가 아닌 내부IP이다. Done 을 누른다.
프록시는 따로 설정할 것이 없으므로 그냥 다음으로 넘어간다.
미러는 빠른 속도와 안정성이 중요하다. 기본 미러보다 국내 미러를 사용하는 것이 속도가 더 빠르므로 국내 미러로 변경한다. 단, 여기서는 ubuntu 미러가 아니라 ubuntu-ports 미러를 찾아야 한다.
국내 ubuntu-ports 미러는 아래와 같다.
http://mirror.anigil.com/ubuntu-ports/
http://ftp.harukasan.org/ubuntu-ports/
일단 접속이 되는지부터 확인한 후 하나를 골라 추가한다.
필자는 Harukasan (부경대학교) 미러를 사용하였다. 그 후 Done을 누른다.
파티션 분배는 수동으로 한다.
저 부분을 선택하고 누르면,
다음과 같이 추가 폼이 나타난다. 필자는 아래와 같이 파티션 3개를 만든다.
크기 13G, 포맷 ext4, 마운트 위치 /
크기 1G, 포맷 swap
크기 남은 모든 용량, 포맷 ext4, 마운트 위치 /boot
필자가 깜박하여 설정 완료한 스크린샷을 찍지 못했다. 이 과정에 문제가 있는 경우 댓글을 남기면 된다.
서버 이름, 서버 계정을 입력해 준다.
필자는 다음과 같이 입력했다. 비밀번호는 편의상 12345678로 설정했지만 실제 서버를 설치할 때는 보안을 위해 제대로 된 비밀번호를 설정해야 한다.
OpenSSH Server는 우분투 설치 완료후 설치가 가능하므로 건너뛴다.
여러 서비스들을 설치할 것인지 물어본다. 이 역시 건너뛰고 Done을 누른다. 이후 설치 과정이 시작된다.
Install complate라고 나올때까지 기다린 후 Reboot Now 버튼을 눌러준다. 안된다고 끄지 말고 인내심을 갖고 기다리면 재부팅이… 필자는 되지 않았고, 화면이 검정색으로 바뀌어 창을 닫은후 가상머신을 다시 부팅시켜 주었다.
우분투 서버 설치 완료
설치시 입력한 계정과 비밀번호를 사용해 로그인한다.
$ sudo apt update && sudo apt upgrade -y && sudo apt autoremove -y
사용 전 다음 명령을 사용해 저장소를 모두 최신 상태로 만들어준다.
정상적으로 표시된다. 실제 서버용으로 사용하기에는 맥의 특성상 무리가 있고 연습용으로 사용하는 것을 추천한다.
참고한 글: https://mac.getutm.app/gallery/ubuntu-20-04
[Mac] 버추얼박스(VirtualBox)에 우분투(Ubuntu) 설치하기
[Mac] 버추얼박스(VirtualBox)에 우분투(Ubuntu) 설치하기대학생으로서 쓰는 리눅스(Linux) 설치기
컴퓨터공학과를 복수전공하면서 운영체제 수업에서 리눅스를 처음 알게 되었다. 오픈소스 운영체제로 서버OS로 사용하기 적합하고, 윈도우보다 안정적이고 자유롭다는 특징 등을 갖고 있다고 한다.
맥도 Unix 기반의 커널로 유사한 명령어로 터미널을 조작할 수 있지만 리눅스의 커널과 완전히 같은 것은 아니다. 따라서 운영체제, 컴퓨터구조, 시스템프로그래밍 등 수업의 실습, 과제 환경을 구축하려면 리눅스를 설치해야 한다.
이런 실습 환경을 구축하는 것이 은근히 까다로웠기 때문에 글로 남겨놓는다.
가상 머신(Virtual Machine)을 활용해 호스트 컴퓨터 위에서 동작하는 게스트 컴퓨터를 만들 수 있는데 Oracle 사의 VirtualBox를 이용해 리눅스를 설치하려고 한다. (VMWare for mac이 유료이므로..)
이 시점에서 최신 버전인 VirtualBox 6.1.4 버전, Ubuntu 18.04 버전 기준으로 설치를진행하였다.
아래의 링크에서 버추얼박스를 무료로 설치할 수 있다.
Oracle VM VirtualBox
아래 사진에서 Download 배너를 클릭하고,
VirtualBox 6.1.4 platform packages에서 OS X hosts를 선택한다.
설치가 완료된 후 dmg 파일을 실행한다.
시스템 확장 프로그램이 차단됨이라는 알림이 표시되면 보안 환경설정을 변경해야한다 .
“개발자 ‘Oracle America, Inc.’의 시스템 소프트웨어가 차단되어 로드할 수 없습니다 .” 를 허용해 준다.
설치가 완료되었다.
설치를 완료한 후 VirtualBox를 실행하면 이러한 창이 나타난다.
이제 VirtualBox, 가상 머신 위에서 동작할 게스트 OS를 설치해야 한다. 먼저 게스트 OS로 설치할 Ubuntu 18.04의 설치파일을 다운받아야 한다.
우분투(Ubuntu) 18.04 LTS 설치하기#
우분투는 데비안 GNU/리눅스를 기반으로 개발된, 사용 편의성에 초점을 맞춘 리눅스배포판이다. 6개월마다 새로운 판이 공개되며 장기지원판(LTS)은 2년에 한번씩 출시된다 . 우분투 역시 자유 소프트웨어로 아래의 링크에서 설치파일을 다운로드할 수 있다.
The leading operating system for PCs, IoT devices, servers and the cloud | Ubuntu
우분투 홈페이지에서 “다운로드 > 18.04 LTS(Ubuntu Desktop)” 버튼을 클릭하면 Ubuntu Desktop 18.04 LTS를 바로 다운받을 수 있다. 하지만 다운로드 속도가 굉장히느리기 때문에 이 링크는 추천하지 않는다.
다운로드를 클릭하고 나면 Ubuntu를 위해 PayPal로 후원할 수도 있다.
mirror server로 설치하기#
위에서 18.04 LTS 버튼이 아니라 Ubuntu Desktop 링크를 클릭한다. 그러면 아래의 창이 나오는데 다운로드 버튼 아래의 글을 읽어보면 alternative downloads라는 링크가있다.
여기에서 Other images and mirrors를 찾고 See all Ubuntu mirrors 링크로 들어가면, 국가별로 있는 미러 서버를 통해 빠르게 설치할 수 있다.
한국(Korea)을 찾아보면 Kakao Corp에서 제공하는 미러 서버를 확인할 수있다. 여기서 http로 들어가서
여기서 Ubuntu 18.04.4 LTS (Bionic Beaver)를 클릭,
Desktop image를 다운받는다.
버추얼박스에 우분투 설치하기#
이제 우분투 설치파일의 다운로드가 완료되면 버추얼박스에 우분투를 설치하면 된다.
버추얼박스를 열고, 새로 만들기를 클릭한다. 가상 머신의 이름을 설정하고 종류와 버전을 설정한다.
메모리 크기를 설정하는데, 홈페이지에서는 4GB를 권장하고 있다.
하드디스크를 지정한다.
VDI를 선택하면 된다.
하드디스크를 동적 할당하거나 고정 크기로 정할 수 있다. 호스트 컴퓨터 하드디스크에 여유가 없다면 동적 할당을 하면 되고, 고정 크기로 하면 조금 더 빠르게 사용할수있다.
우분투가 설치될 파일 위치를 정할 수 있다. 기본적인 세팅 그대로 하면 된다.
이제 설치할 운영체제의 disk 파일을 넣으면 된다. 아까 다운받은 경로에서 우분투 설치파일을 선택한다.
설치 파일에 문제가 없다면, 우분투 설치과정이 정상적으로 시작될 것이다. 설치할 우분투의 언어를 설정할 수 있는데 영어로 설치해도 되고, 한국어도 지원하므로 한국어로 설치해도 된다.
한국어로 설정했다면 키보드 설정은 한국어 (101/104키 호환)으로 설정한다.
업데이트 및 기타 소프트웨어는 다음과 같이 설정한다.
설치 형식은 기타로 설정하면 된다.
디스크 파티션 작업이다. 여기서는 파티션을 나눌 장치 /dev/sda 를 선택하고 새 파티션 테이블을 클릭하는 것으로 파티션을 수동으로 나눌 수 있다.
일반적으로 50GB의 용량을 가진 하드 디스크라면 이렇게 파티션을 나누어줄 수 있다. (참고용도)
용도/형식 파티션 종류 크기 마운트 위치 비고 EXT4 주 510 MB (약 0.5 GB) /boot 약 100 MB ~ 500 MB 권장 SWAP 주 4096 MB (약 4GB) 기존 RAM 용량의 2배 크기 권장 EXT4 논리 10078 MB (약 10 GB) /home 전체 계정 디렉토리에 할당할 크기 EXT4 주 38998 MB (남은 크기) / 남은 용량을 할당
파티션 나누기를 완료하고 지금 설치를 클릭한다.
계속하기
우분투 해상도 문제(버튼 클릭 불가 현상)#
❗️설치 과정 중에서 화면 해상도의 문제로 특정 버튼이 보이지 않는 경우가 발생한다면,
이럴 때에는 먼저 우분투를 종료한 후에 버추얼박스의 디스플레이 설정에서 그래픽컨트롤러를 VBoxSVGA로 변경한다.
그리고 우분투를 다시 실행하고, VM의 오른쪽 아래에서 디스플레이의 해상도 조절을선택해 Resize 하면서 버튼이 보일 때까지 변경해보면서 진행한다.
계정 설정#
파티션 설정을 마쳤다면 시간대 설정이 나타난다. 거주지에 맞춰 선택한다.
운영체제와 사용자 정보를 편집한다.
이름 : username. 컴퓨터에 표시되는 이름.
컴퓨터 이름 : 다른 컴퓨터에서 표시될 컴퓨터의 이름.
보안을 위해 암호를 잘 설정하도록 한다.
이제 계속하기를 클릭하면 우분투 설치가 진행된다.
모든 과정이 완료되면 시스템을 다시 시작해야 한다.
아래의 화면이 나온다면 엔터를 누르면 재시작 된다.
재부팅되고 나면 이러한 로그인 화면이 나타난다.
이제 모든 우분투 설치 과정이 완료되었다.
(MAC) VirtualBox + Ubuntu (18.04) 설치
반응형
버추얼 박스 (VirtualBox) 설치
URL을 들어가면 아래와 같은 홈페이지가 나오고 다운로드 버튼을 클릭한다.
개인의 OS에 맞춰 다운로드를 수행한다. (필자는 현재 Mac이기 때문에 빨간색 네모로 표시된 OS X hosts를 선택)
VirtualBox를 설치하고 처음 실행하면 아래와 같은 화면이 나온다.
이제 VirtualBox 위에서 동작할 Guest OS를 설치할 차례이다.
우분투 (Ubuntu) 18.04 설치
VirtualBox에 Ubuntu 설치하기
VirtualBox를 실행한 뒤, 처음 화면에서 새로 만들기를 클릭한다.
이름을 작성하고, 다음과 같이 선택한 뒤, 계속 버튼을 클릭한다.
종류 : Linux (리눅스)
버전 : Ubuntu (우분투, 64-bit)
메모리 크기를 설정하는 화면이며, 홈페이지에서는 4GB를 권장한다고 하니 메모리를 설정하고 계속 버튼을 클릭한다.
‘새 가상 하드 디스크 만들기’를 선택하고, 만들기 버튼을 클릭한다.
‘VDI’를 선택하고, 계속 버튼을 클릭한다.
‘동적 할당’을 선택하고, 계속 버튼을 클릭한다.
디스크 크기는 본인이 필요한 만큼 설정 (필자는 40GB) 하고 나머지 그대로 둔채, 만들기 버튼을 클릭한다.
이제 VirtualBox의 처음화면으로 돌아가지며 우분투가 만들어진 화면을 볼 수 있다. 시작 버튼을 클릭한다.
이제 OS 디스크 파일을 넣어야 될 차례이다. 아까 설치한 우분투 설치파일을 선택하자.
아래와 같이 우분투 설치파일을 선택하여 추가한 다음, 시작 버튼을 클릭한다.
문제가 없다면 정상적으로 우분투가 설치됐을 것이고, 아래와 같은 화면이 보일 것이다. 우분투 설치 버튼을 클릭하자.
키보드 설정 선택된 ‘한국어 – 한국어 (101 / 104키 호환)’으로 냅두고 계속하기 버튼을 클릭한다.
업데이트 및 기타 소프트웨어 설정은 다음과 같이 설정하고 계속하기 버튼을 클릭한다.
설치 형식은 기타를 선택하고, 계속하기 버튼을 클릭한다.
아래 표를 참고하여 파티션을 수행하고 지금 설치 버튼을 클릭한다. (아래 표는 50GB 하드 디스크의 파티션)
설치 형식에서 버튼이 보이지 않는 문제 가 발생할 수 있는데, 블로그 맨 아래에 문제 해결 과정이 있다.
출처 – https://velog.io/@younho9/Mac-%EB%B2%84%EC%B6%94%EC%96%BC%EB%B0%95%EC%8A%A4VirtualBox%EC%97%90-%EC%9A%B0%EB%B6%84%ED%88%ACUbuntu-%EC%84%A4%EC%B9%98%ED%95%98%EA%B8%B0
아래와 같이 진행하면 된다.
마지막으로 계정을 설정하면 되는데 본인이 원하는 이름과 암호, 설정을 하고 계속하기 버튼을 클릭하면 설치가 진행된다.
우분투 해상도 문제 (설치 형식에서 버튼을 볼 수 없음)
해상도가 너무 작아 설치 형식의 버튼을 볼 수 없다.
해결
실행된 우분투를 완전히 끄고 VirtualBox 설정탭 -> 디스플레이 -> 그래픽 컨트롤러를 VBoxSVGA로 변경한 뒤, 다시 우분투를 키고 해상도를 변경한다.
그래픽 컨트롤러 비활성화 문제 (변경할 수 없음)
해상도를 변경하기 위해 그래픽 컨트롤러를 변경하려 했지만 비활성화되어 바꿀 수 없다.
해결
VirtualBox VM의 장치 탭 -> 게스트 확장 CD 삽입을 선택 위 우분투 해상도 문제 해결 과정을 수행 게스트 확장 CD에서 다시 우분투 CD로 바꿔 넣은 뒤 실행 (아래 이미지) 해상도 조정
게스트 확장 CD 삽입 불가 문제
해결
VirtualBox VM 창 오른쪽 아래 CD 아이콘 클릭하고 아래와 같이 진행
이제 위의 그래픽 컨트롤러 비활성화 문제 해결 과정을 따라하면 된다.
Reference
반응형
So you have finished reading the 맥 우분투 설치 topic article, if you find this article useful, please share it. Thank you very much. See more: M1 맥북 우분투 설치, 구형 맥북 우분투 설치, UTM 우분투 설치, 인텔 맥 우분투, 맥북 우분투 USB 설치, 맥북 우분투 듀얼부팅, 맥북 리눅스, M1 맥북 VirtualBox
