You are looking for information, articles, knowledge about the topic nail salons open on sunday near me 맥 터미널 on Google, you do not find the information you need! Here are the best content compiled and compiled by the Toplist.maxfit.vn team, along with other related topics such as: 맥 터미널 맥 터미널 추천, 맥 터미널 명령어, 맥 터미널 사용법, 맥 터미널 $ 차이, 맥 터미널이란, 맥 터미널 단축키, 맥 터미널 꾸미기, 맥 터미널 열기 단축키
Mac에서 터미널 열기 또는 종료하기 – Apple 지원 (KR)
- Article author: support.apple.com
- Reviews from users: 47830
Ratings
- Top rated: 3.3
- Lowest rated: 1
- Summary of article content: Articles about Mac에서 터미널 열기 또는 종료하기 – Apple 지원 (KR) Mac에서 터미널 열기 또는 종료하기. 터미널에서 각각의 윈도우는 셸 프로세스의 인스턴스를 나타냅니다. 윈도우에는 명령어를 입력할 수 있다는 표시인 프롬프트가 … …
- Most searched keywords: Whether you are looking for Mac에서 터미널 열기 또는 종료하기 – Apple 지원 (KR) Mac에서 터미널 열기 또는 종료하기. 터미널에서 각각의 윈도우는 셸 프로세스의 인스턴스를 나타냅니다. 윈도우에는 명령어를 입력할 수 있다는 표시인 프롬프트가 … Mac에서 터미널을 사용하여 셸에 접근할 수 있습니다.
- Table of Contents:
터미널 사용 설명서
터미널 열기
터미널 종료하기
셸 세션 종료하기
Apple Footer

알아두면 유용한 맥 터미널 명령어 모음 | 요즘IT
- Article author: yozm.wishket.com
- Reviews from users: 49212
Ratings
- Top rated: 4.0
- Lowest rated: 1
- Summary of article content: Articles about 알아두면 유용한 맥 터미널 명령어 모음 | 요즘IT Updating …
- Most searched keywords: Whether you are looking for 알아두면 유용한 맥 터미널 명령어 모음 | 요즘IT Updating 터미널이란 컴퓨터와 사용자 간 소통을 위한 인터페이스입니다. 코딩을 접해보지 않은 분들이라도 개발자들이 검정 화면에 코드는 아닌데 뭔가 입력하는 것을 본 적이 있으실 수도 있는데요, 그것이 바로 터미널입니다! 터미널을 사용하면 키보드만으로 다양한 동작을 할 수 있어서, 사실 코딩을 하지 않더라도 유용한 경우도 있죠. 오늘은 터미널이 처음이거나 익숙하지 않은 분들을 위해 유용한 터미널 명령어들을 소개하려고 합니다!
- Table of Contents:
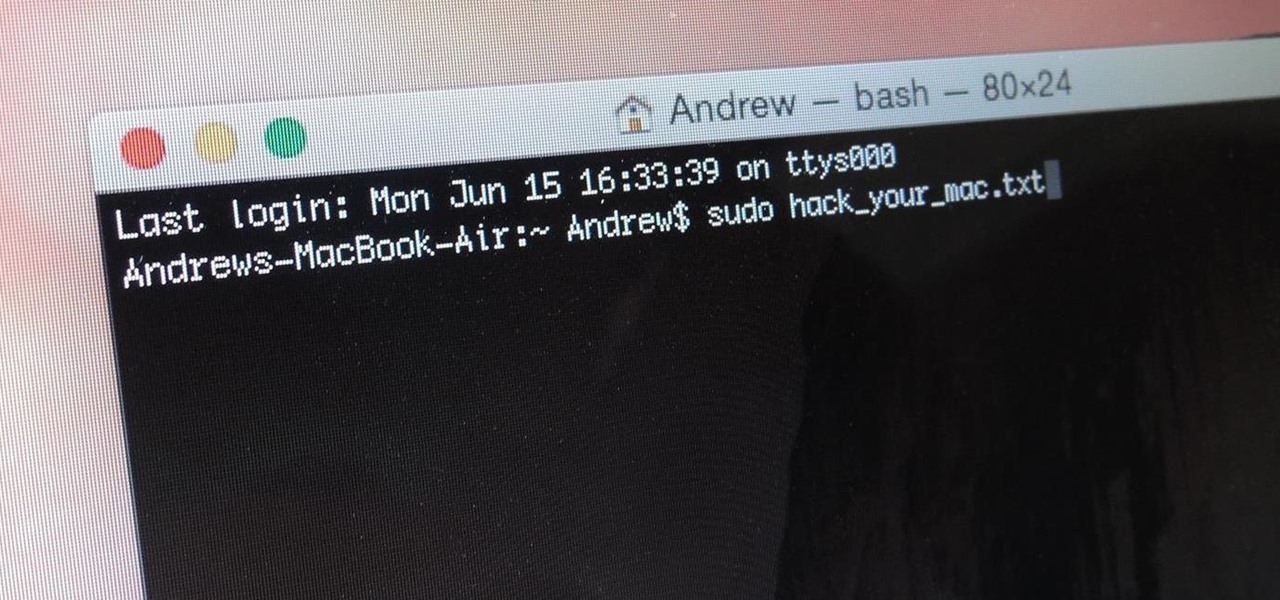
아키텍토필의 소프트웨어 시스템 설계 :: 맥(macOS)에서 터미널(Terminal) 여는 법
- Article author: architectophile.tistory.com
- Reviews from users: 33744
Ratings
- Top rated: 4.4
- Lowest rated: 1
- Summary of article content: Articles about 아키텍토필의 소프트웨어 시스템 설계 :: 맥(macOS)에서 터미널(Terminal) 여는 법 Updating …
- Most searched keywords: Whether you are looking for 아키텍토필의 소프트웨어 시스템 설계 :: 맥(macOS)에서 터미널(Terminal) 여는 법 Updating 맥(macOS)에서 터미널(Terminal) 여는 법 1. 서론 터미널(Terminal) 은 맥(macOS) 에서 사용하는 커맨드 라인 툴(command line tool) 로서, 맥북을 사용하다보면 자연스럽게 터미널 프로그램을 이용하여 리눅스(L..Tirium, the first medium style tistory theme designed by Vanns Kang
- Table of Contents:
1 서론
2 터미널 여는 방법
3 터미널 바로가기(shortcut) 만들기

맥 터미널 실행하는 간단한 방법 | 꿀팁
- Article author: www.park3min.com
- Reviews from users: 36307
Ratings
- Top rated: 4.4
- Lowest rated: 1
- Summary of article content: Articles about 맥 터미널 실행하는 간단한 방법 | 꿀팁 Updating …
- Most searched keywords: Whether you are looking for 맥 터미널 실행하는 간단한 방법 | 꿀팁 Updating 맥 터미널 실행하는 간단한 방법 맥OS 꿀팁 안녕하세요. 빠르크 입니다. 윈도우에서 명령어 콘솔을 입력하는 cmd가 있다면 맥에서는 ‘터미널’을 이용해 명령어를 입력할 수 있습니다. 맥 ‘터미널’은 간단한 파이..파이널컷프로, 모션5, 프리미어프로, 애프터이펙트로
디지털 영상콘텐츠를 만드는 방법과 템플릿들을 제공합니다 - Table of Contents:
맥 터미널 실행하는 간단한 방법 꿀팁
맥OS 꿀팁
티스토리툴바
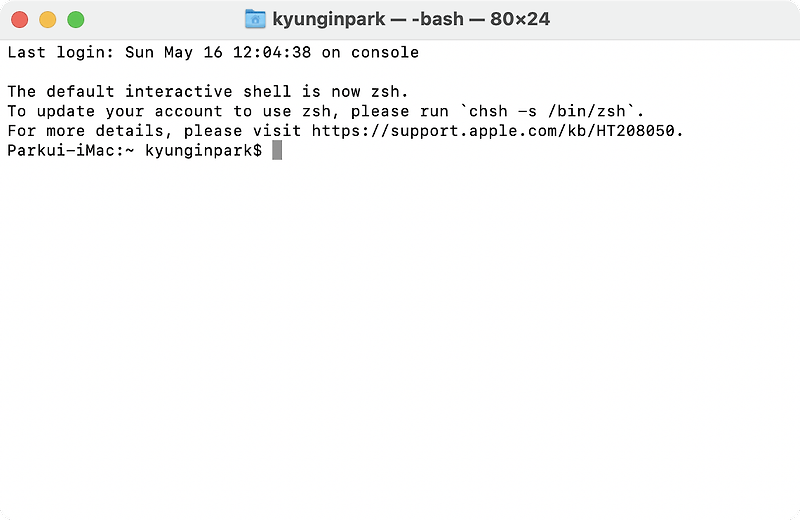
맥 터미널 실행방법 및 명령어 소개
- Article author: korbillgates.tistory.com
- Reviews from users: 46515
Ratings
- Top rated: 3.4
- Lowest rated: 1
- Summary of article content: Articles about 맥 터미널 실행방법 및 명령어 소개 Updating …
- Most searched keywords: Whether you are looking for 맥 터미널 실행방법 및 명령어 소개 Updating 안녕하세요 한주현 입니다. 오늘은 맥 터미널의 명령어에 대해서 알아보고자 합니다. 윈도우에서 도스 콘솔 cmd (윈도우 – 실행 – cmd) 가 있다면 맥에서는 터미널(Terminal) 이 있습니다. 그렇기에 도스의 명령..
- Table of Contents:
태그
‘컴퓨터Mac’ 관련글

맥 터미널
- Article author: plankim.com
- Reviews from users: 20762
Ratings
- Top rated: 4.0
- Lowest rated: 1
- Summary of article content: Articles about 맥 터미널 Updating …
- Most searched keywords: Whether you are looking for 맥 터미널 Updating
- Table of Contents:

Mac 터미널 세팅하기 (zsh & iterm) – DND 기술 블로그
- Article author: blog.dnd.ac
- Reviews from users: 12289
Ratings
- Top rated: 3.2
- Lowest rated: 1
- Summary of article content: Articles about
Mac 터미널 세팅하기 (zsh & iterm) – DND 기술 블로그
Updating …
- Most searched keywords: Whether you are looking for
Mac 터미널 세팅하기 (zsh & iterm) – DND 기술 블로그
Updating 개발을 하면서, 가장 많이 사용하게 되는 요소 중 하나가 바로 터미널입니다. 오늘은, 맥북의 터미널을 아름답고 효율적으로 꾸며보도록 할 것입니다.
- Table of Contents:
터미널 환경 구성
1 zsh 및 oh-my-zsh 설치하기
2 Powerlevel9k 테마 설치
3 Iterm2 설치
4 iTerm color scheme 설정
5 Powerlevel9k context 설정을 통한 간략화
6 logo-ls 설치하기
마무리하며…
Explore more like this

Mac 터미널 세팅하기 (zsh & iterm) – DND 기술 블로그
모든 맥 사용자들이 알아야 할 터미널 명령어 10가지
- Article author: computers.tutsplus.com
- Reviews from users: 3850
Ratings
- Top rated: 4.5
- Lowest rated: 1
- Summary of article content: Articles about 모든 맥 사용자들이 알아야 할 터미널 명령어 10가지 Updating …
- Most searched keywords: Whether you are looking for 모든 맥 사용자들이 알아야 할 터미널 명령어 10가지 Updating
제 생각에 OS X의 터미널은 자주 간과하기 쉬운 운영체제의 영역 중 하나입니다. 맥을 처음 접하는 대부분의 사람들은 터미널에 익숙하지 않은데, 터미널을 코드와 관련돼 있거나 고급 기능으로 바라보기에 자신과는 상관없는 것으로 여기기 때문입니다. 다행히도 여러분은 터미널을 두려워 할 필요가 없으며, 단지 터미널을 기술에 관심이 많은 사람들을 위한… - Table of Contents:
시작하기 전에
1 LionMountain Lion의 팝업 악센트 창 비활성화
2 타임 머신의 기본 백업 기간 변경
3 대시보드 위젯을 데스크톱으로 끌어놓기
4 LionMountain Lion의 자동 복구 기능을 비활성화
5 Finder에서 숨겨진 파일 표시
6 스크린샷 파일 형식 변경
7 대시보드를 모두 죽인다
8 여유 공간을 안전하게 지우기
9 맥을 원격 제어하기
10 말하는 맥!
정리
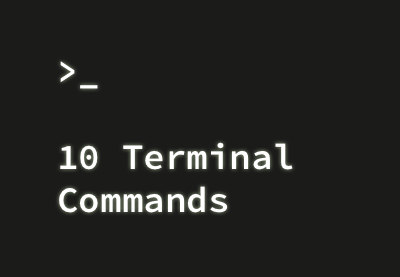
Mac에서 터미널을 사용하는 방법 – HelpGeeks.net
- Article author: helpgeeks.net
- Reviews from users: 6822
Ratings
- Top rated: 4.0
- Lowest rated: 1
- Summary of article content: Articles about Mac에서 터미널을 사용하는 방법 – HelpGeeks.net 맥 터미널이란? Mac에서 터미널을 여는 방법. 기본 터미널 명령; 키보드 단축키; 터미널 창의 모양을 변경하는 방법 … …
- Most searched keywords: Whether you are looking for Mac에서 터미널을 사용하는 방법 – HelpGeeks.net 맥 터미널이란? Mac에서 터미널을 여는 방법. 기본 터미널 명령; 키보드 단축키; 터미널 창의 모양을 변경하는 방법 …
- Table of Contents:
맥 터미널이란
기본 터미널 명령
키보드 단축키
터미널 창의 모양을 변경하는 방법

[Mac] 맥 터미널 기본 사용법을 배워보자
- Article author: mini-min-dev.tistory.com
- Reviews from users: 7783
Ratings
- Top rated: 3.8
- Lowest rated: 1
- Summary of article content: Articles about [Mac] 맥 터미널 기본 사용법을 배워보자 터미널(Terminal)은 맥(macOS)에서 지원하는 커맨드 라인 툴(command line tool)이다. 개발을 할 때, 기본적인 파일 접근부터 깃(Git) 관리까지 보통 이 … …
- Most searched keywords: Whether you are looking for [Mac] 맥 터미널 기본 사용법을 배워보자 터미널(Terminal)은 맥(macOS)에서 지원하는 커맨드 라인 툴(command line tool)이다. 개발을 할 때, 기본적인 파일 접근부터 깃(Git) 관리까지 보통 이 … 맥북을 사용하는 개발자 중에서 터미널을 사용해보지 않은 개발자가 과연 있을까? 터미널(Terminal)은 맥(macOS)에서 지원하는 커맨드 라인 툴(command line tool)이다. 개발을 할 때, 기본적인 파일 접근부터..Challenge, Experience, Be Growth
- Table of Contents:
새소식
티스토리툴바
![[Mac] 맥 터미널 기본 사용법을 배워보자](https://img1.daumcdn.net/thumb/R800x0/?scode=mtistory2&fname=https%3A%2F%2Fblog.kakaocdn.net%2Fdn%2Fbs46ut%2FbtrGupkXWWZ%2Fe3iIucUDcBWmMykDch9tuk%2Fimg.png)
See more articles in the same category here: toplist.maxfit.vn/blog.
Mac에서 터미널 열기 또는 종료하기
Mac에서 터미널 열기 또는 종료하기
터미널에서 각각의 윈도우는 셸 프로세스의 인스턴스를 나타냅니다. 윈도우에는 명령어를 입력할 수 있다는 표시인 프롬프트가 나타납니다. 프롬프트는 사용자의 터미널 및 쉘 환경설정에 따라 다르며 사용자가 로그인한 호스트 이름, 현재 작업 폴더, 사용자 이름 및 프롬프트 기호를 포함하기도 합니다. 예를 들어 이름이 michael인 사용자가 기본 zsh 셸을 사용하는 경우 프롬프트는 다음과 같이 나타납니다.
michael@MacBook-Pro ~ %
이것은 michael이라는 사용자가 MacBook-Pro 컴퓨터에 로그인했다는 것을 의미하며, 물결 기호(~)는 현재 작업 폴더가 홈 폴더라는 것을 의미합니다.
터미널 열기 Mac에서 다음 중 하나를 수행하십시오. Dock에서 Launchpad 아이콘 을 클릭하고 검색 필드에 터미널을 입력한 다음 터미널을 클릭하십시오.
Finder 에서 /응용 프로그램/유틸리티 폴더를 연 다음, 터미널을 이중 클릭하십시오.
터미널 종료하기 Mac용 터미널 앱 에서 터미널 > 터미널 종료를 선택하십시오.
알아두면 유용한 맥 터미널 명령어 모음
터미널이란 컴퓨터와 사용자 간 소통을 위한 인터페이스입니다. 코딩을 접해보지 않은 분들이라도 개발자들이 검정 화면에 코드는 아닌데 뭔가 입력하는 것을 본 적이 있으실 수도 있는데요, 그것이 바로 터미널입니다!
터미널은 개발자라면 한 번쯤은 사용하게 됩니다. 터미널을 사용하면 키보드만으로 다양한 동작을 할 수 있어서, 사실 코딩을 하지 않더라도 유용한 경우도 있죠. 오늘은 터미널이 처음이거나 익숙하지 않은 분들을 위해 유용한 터미널 명령어들을 소개하려고 합니다!
※ MacOS가 아니라면?
제목은 ‘맥 터미널 명령어’이지만, 유닉스 계열 운영체제의 명령어는 전부 유사하기 때문에 윈도우를 제외하고 대부분의 운영체제에서 사용하실 수 있습니다. 그리고 일부 명령어는 윈도우에서도 사용이 가능합니다.
※ 참고. CLI와 GUI란?
컴퓨터에 대해 공부하거나 터미널을 사용하다 보면, CLI나 GUI라는 용어를 접하는 경우가 많습니다. 우선 CLI (Command Line Interface)란, 화면에서 마우스 등을 이용해 컴퓨터를 조작하는 것이 아니라 터미널에서 텍스트를 통해 컴퓨터를 조작하는 명령어 기반의 인터페이스를 뜻합니다. 그리고 GUI (Graphic User Interface)란, CLI와 다르게 화면에서 마우스를 통해 컴퓨터를 조작하는 그래픽 기반의 유저 인터페이스를 뜻합니다.
0. 터미널 사용하기
우선 터미널을 실행해 보겠습니다! 터미널은 운영체제에 기본적으로 설치되어 있기 때문에 따로 설치할 필요가 없는데요, 맥 유저라면 command + space를 누르고 ‘터미널’(한국어 버전이 아니라면 terminal)이라고 입력하면 실행할 수 있습니다.
※ 윈도우 유저라면?
윈도우 유저는 앞으로 다룰 명령어를 전부 똑같이 사용하지는 못합니다. 다만 명령어를 배우기 전에 터미널이라도 실행하고 싶은 분들이 있을 수도 있으니, 실행 방법만 같이 살펴볼게요. 윈도우 유저는 윈도우 검색창에 cmd라고 입력하면 ‘명령 프롬프트’라는 앱이 나타나는 것을 볼 수 있습니다. 바로 해당 프로그램(명령 프롬프트)이 윈도우에서의 터미널이라고 생각하시면 됩니다.
1. 탐색하기
우선 컴퓨터를 조작하는 데 있어서 가장 기본이 되는 ‘탐색’에 대한 명령어를 살펴볼게요!
* ls : 현재 경로에 존재하는 파일/폴더 확인하기
ls는 list의 약자로, 현재 자신의 위치에 있는 파일과 폴더들을 확인하는 명령어입니다. 아래의 이미지처럼 ls을 입력하고 엔터를 누르면, 해당 경로에 존재하는 여러 파일과 폴더들의 이름이 나타나는 것을 확인할 수 있을 것입니다.
* pwd : 현재 위치한 경로 출력하기
pwd는 print working directory의 약자로, 현재 어떤 경로의 디렉토리에 있는지 출력해주는 명령어입니다. 아래 제가 입력한 화면을 보면 최상위 디렉토리의 Users라는 디렉토리의 jaeha라는 디렉토리가 현재 경로인 것을 확인할 수 있습니다.
* cd : 디렉토리 이동하기
cd는 change directory의 약자로, 경로를 이동할 때 사용하는 명령어입니다. 위에서 ls 명령어를 사용했을 때 나타났던 여러 폴더와 파일 중에서, Desktop 폴더로 이동해볼게요! cd Desktop을 입력하면 현재 경로가 명령어 입력하는 곳에 나타나고 pwd를 입력했을 때 현재 경로가 수정된 것을 확인할 수 있습니다.
만약 폴더 밖으로 이동하고 싶다면 cd 뒤에 ..을 입력하면 됩니다! 다시 이전 경로로 돌아간 것 보이시나요?
2. 파일/폴더 관리하기
컴퓨터를 이용할 때 단순히 폴더에 들어가기만 하지는 않습니다. 직접 파일이나 폴더를 만들거나 수정하기도 하는데요, 터미널로 파일/폴더를 관리하는 방법을 살펴볼게요.
* touch : 파일 생성하기
touch는 파일을 생성하는 명령어입니다. touch 뒤에 파일명을 적으면 되는데요, 저는 test.txt 파일을 만들어보았습니다. ls 명령어를 통해 파일이 잘 생성된 것도 확인할 수 있습니다.
* mkdir : 폴더 생성하기
mkdir은 make directory의 약자로, 새로운 폴더를 생성하는 명령어입니다. test라는 폴더를 만들었는데, ls 명령어로 확인해보니 역시 잘 생성되었네요.
* cat : 파일 확인하기
cat은 concatenate의 약자로, 파일의 내용을 확인하는 명령어입니다. 제가 임시로 test2.txt라는 파일을 만들어두었는데요, cat test2.txt를 입력하니 파일의 내용이 출력되는 것을 확인할 수 있습니다.
* rm : 파일 삭제하기
rm은 remove의 약자로, 파일을 삭제하는 명령어입니다. 한 번 test2.txt 파일을 삭제해볼까요? 삭제한 이후 ls 명령어를 실행하면, test2.txt 파일이 사라진 것을 확인할 수 있습니다.
* rmdir : 폴더 삭제하기
rmdir은 remove directory의 약자로, 폴더를 삭제하는 명령어입니다. 한 번 저희가 만들었던 test 폴더를 삭제해볼게요.
* rm -r : 파일을 갖고 있는 폴더 삭제하기
저희가 rmdir 명령어로 삭제한 test 폴더는 내부에 파일이 없던 빈 폴더였습니다. 그렇다면 내부에 파일이 있는 폴더라면 어떻게 될까요? 확인해보기 위해, 위에서 배운 명령어를 사용하여 test2라는 폴더를 다시 만들고 내부에 다시 file1.txt, file2.txt 파일을 만들어보았습니다.
그리고 다시 rmdir로 test2 폴더를 삭제해 볼게요. 그러면 rmdir: test2: Directory not empty라는 에러가 출력될 것입니다. 사실 rmdir은 내부에 파일이 없을 때만 실행 가능한 명령어인 것이죠. 폴더에 진입해서 내부의 파일을 다 삭제한 후에 rmdir을 실행해도 되지만 그러기엔 폴더 구조가 복잡하면 너무 번거롭겠죠? 그런 경우 rm -r 명령어를 사용하시면 됩니다! 마이너스 표시를 붙이는 것은 옵션을 뜻하는데요, recursive를 뜻하는 r 옵션과 함께 rm 명령어를 실행하면 내부의 파일까지 같이 제거해줍니다.
* cp : 파일/폴더 복사하기
cp는 copy의 약자로, 폴더/파일을 복사하는 명령어입니다. cp 뒤에 복사할 파일/폴더와 원하는 경로/이름을 입력하면 되는데요, 저는 test.txt를 test2.txt로 복사해보았습니다.
* mv : 파일/폴더 이동시키기, 이름 변경하기
mv는 move의 약자로, 파일이나 폴더를 이동시키는 명령어입니다. test라는 폴더를 만들고 test.txt 파일을 해당 폴더로 이동시켜보겠습니다. mv 명령어 뒤에 이동시킬 파일과 이동시킬 디렉토리를 순서대로 입력하면 됩니다!
그런데 mv 명령어를 통해서 파일 이름을 변경할 수도 있습니다. mv 뒤에 첫 번째로 파일 이름을 입력하고 두 번째로 (폴더가 아니라) 변경할 파일 이름을 입력하면 되는데요, 한 번 test2.txt를 texst_changed.txt로 변경시켜보겠습니다.
3. 기타 유용한 명령어
이외에도 다양한 명령어가 있는데요, 몇 가지만 추가로 살펴볼게요.
* clear : 터미널 정리하기
clear는 터미널을 정리해주는 명령어입니다. ls와 같은 명령어를 입력하다 보면, 터미널 화면이 길어지고 지저분해 보이기도 하죠. 그때 clear 명령어를 입력하면 터미널 창이 처음 열었을 때처럼 깨끗해지는 것을 확인할 수 있습니다.
* history : 이전에 사용한 명령어 확인하기
history는 이전에 사용한 명령어들을 확인할 수 있는 명령어입니다. history를 입력하고 엔터를 누르면 번호와 명령어가 쭉 나열되는데요. 여기서 느낌표와 번호를 입력하면, 해당 번호에 맞는 명령어를 사용할 수 있습니다.
* man : 명령어 매뉴얼 확인하기
man은 manual의 약자로, 원하는 명령어의 매뉴얼을 확인할 수 있습니다. man 뒤에 살펴보고 싶은 명령어를 입력하면 되는데요, 한 번 우리가 배웠던 ls 명령어의 매뉴얼을 볼까요? 실행해보면 명령어의 이름부터 설명, 옵션 등등 다양한 정보가 나타나는 것을 확인할 수 있습니다. 그리고 원래 화면으로 나가고 싶다면, quit을 뜻하는 알파벳 q를 누르면 됩니다.
오늘은 이렇게 몇 가지 명령어에 대해서 살펴보았는데요, 생각보다 터미널이라는 것이 어렵지 않죠?
맥(macOS)에서 터미널(Terminal) 여는 법
맥(macOS)에서 터미널(Terminal) 여는 법
1. 서론
터미널(Terminal) 은 맥(macOS) 에서 사용하는 커맨드 라인 툴(command line tool) 로서, 맥북을 사용하다보면 자연스럽게 터미널 프로그램을 이용하여 리눅스(Linux)에서 처럼 명령을 직접 입력하여 프로세스를 실행하는 경우가 많다.
따라서 이번 포스트에서는 맥(macOS) 에서 터미널(Terminal) 프로그램을 열 수 있는 다양한 방법에 대해서 알아보도록 하겠다.
2. 터미널 여는 방법
1) Spotlight Search 사용하기
(1) 메뉴바에서 돋보기 모양의 아이콘을 클릭하거나 또는 단축키 Command + Space 를 입력하여 Spotlight Search 를 연다.
(2) “Teminal” 또는 “터미널”을 입력한다.
(3) 가장 상단에 Terminal 프로그램이 나타나면 키보드 엔터(Enter) 키를 누르거나 프로그램을 더블클릭(double-click) 하여 터미널을 연다.
2) Finder 사용하기
(1) Finder 를 연다.
(2) 상단의 메뉴바에서 Go > Utilities 를 클릭한다. 또는 단축키 Shift + Command + U 를 입력한다.
(3) 그 안에 보이는 Terminal 프로그램을 더블클릭하여 연다.
3) Launchpad 사용하기
(1) Dock에 있는 Launchpad 를 연다. 또는 단축키 Fn + F4 를 입력한다.
(2) Other 폴더로 이동한다.
(3) Terminal 프로그램을 클릭하여 연다.
3. 터미널 바로가기(shortcut) 만들기
(1) 터미널 프로그램이 열려 있는 상태에서 Dock을 확인한다.
(2) 컨트롤(Ctrl) 키를 누른 상태에서 터미널 아이콘을 클릭한다. 또는 터미널 아이콘을 마우스로 우클릭(right-click) 한다.
(3) Options > Keep in Dock을 선택한다.
References
[1] Sandy Writtenhouse. (2019, Apr 19). 7 simple ways to open Terminal on Mac [Web Blog Post]Hashtags
#맥북 #맥 #맥북 터미널 #맥 터미널 #맥북 터미널 열기 #맥 터미널 여는 법 #맥북 터미널 여는 법 #mac terminal #MacBook terminal #macOS terminal #how to open mac terminal #how to open macOS terminal
© 2020, Byeongcheol Yoo. All rights reserved.
So you have finished reading the 맥 터미널 topic article, if you find this article useful, please share it. Thank you very much. See more: 맥 터미널 추천, 맥 터미널 명령어, 맥 터미널 사용법, 맥 터미널 $ 차이, 맥 터미널이란, 맥 터미널 단축키, 맥 터미널 꾸미기, 맥 터미널 열기 단축키
