You are looking for information, articles, knowledge about the topic nail salons open on sunday near me 크롬 확장 앱 on Google, you do not find the information you need! Here are the best content compiled and compiled by the https://toplist.maxfit.vn team, along with other related topics such as: 크롬 확장 앱 크롬 확장프로그램 모바일, 크롬 웹스토어, 크롬 확장프로그램 vpn, 크롬 확장프로그램 추천, 크롬 앱, 크롬 웹스토어 모바일, 구글 웹스토어, 크롬 바로가기
아직도 안 쓰고 계신가요? 유용한 크롬 확장프로그램 추천 BEST 7! – 컴퓨터앤가이드
- Article author: comandguide.com
- Reviews from users: 16437
Ratings
- Top rated: 3.2
- Lowest rated: 1
- Summary of article content: Articles about 아직도 안 쓰고 계신가요? 유용한 크롬 확장프로그램 추천 BEST 7! – 컴퓨터앤가이드 이 중 어떤 방법으로 크롬 확장프로그램을 설치해도 무방하고 필요에 따라 선택하면 됩니다. 방법1 – 구글 검색에서 접속 후 다운로드. 1)구글 방문 -> 크롬 웹스토어 한글 … …
- Most searched keywords: Whether you are looking for 아직도 안 쓰고 계신가요? 유용한 크롬 확장프로그램 추천 BEST 7! – 컴퓨터앤가이드 이 중 어떤 방법으로 크롬 확장프로그램을 설치해도 무방하고 필요에 따라 선택하면 됩니다. 방법1 – 구글 검색에서 접속 후 다운로드. 1)구글 방문 -> 크롬 웹스토어 한글 … 유용한 크롬 확장프로그램 추천 목록을 찾고 계셨다면 이 포스팅을 봐주세요. 이 포스팅은 누구에게나 유용한 크롬 확장프로그램 추천에 대한 내용을 담고 있습니다. 지금 바로 생산성을 올려줄 크롬 익스텐션 추천 프로그램을 확인해 보세요.
- Table of Contents:
크롬 확장프로그램 다운로드 방법 3가지
크롬 확장프로그램 추천 모음
Connect

Chrome: 빠르고 안전한 브라우저 – Google Play 앱
- Article author: play.google.com
- Reviews from users: 18636
Ratings
- Top rated: 4.7
- Lowest rated: 1
- Summary of article content: Articles about Chrome: 빠르고 안전한 브라우저 – Google Play 앱 Chrome은 빠르고 안전하면서 사용하기 쉬운 웹브라우저입니다. Andro용 Chrome은 맞춤 뉴스 기사, 즐겨 찾는 사이트로 빠르게 이동하는 링크, 다운로드 항목을 제공 … …
- Most searched keywords: Whether you are looking for Chrome: 빠르고 안전한 브라우저 – Google Play 앱 Chrome은 빠르고 안전하면서 사용하기 쉬운 웹브라우저입니다. Andro용 Chrome은 맞춤 뉴스 기사, 즐겨 찾는 사이트로 빠르게 이동하는 링크, 다운로드 항목을 제공 … 빠르고 간편하며 안전한 Android 스마트폰 및 태블릿용 Chrome 브라우저
- Table of Contents:
앱 정보
데이터 보안
평가 및 리뷰
새로운 기능
개발자 연락처
유사한 앱
Google LLC의 앱 더보기
크롬 확장프로그램 간편하게 설치 및 삭제 (구글 크롬)
- Article author: shovely-life.tistory.com
- Reviews from users: 31828
Ratings
- Top rated: 3.6
- Lowest rated: 1
- Summary of article content: Articles about 크롬 확장프로그램 간편하게 설치 및 삭제 (구글 크롬) 크롬 확장프로그램 간단하게 실행하기! 구글 크롬은 정말 편리해서 많은 분이 사용하고 있습니다. 그런데 구글 확장프로그램을 사용해서 활용도를 … …
- Most searched keywords: Whether you are looking for 크롬 확장프로그램 간편하게 설치 및 삭제 (구글 크롬) 크롬 확장프로그램 간단하게 실행하기! 구글 크롬은 정말 편리해서 많은 분이 사용하고 있습니다. 그런데 구글 확장프로그램을 사용해서 활용도를 … 크롬 확장프로그램 간단하게 실행하기! 구글 크롬은 정말 편리해서 많은 분이 사용하고 있습니다. 그런데 구글 확장프로그램을 사용해서 활용도를 높일 수 있다는 사실 알고 계시는가요? 조금의 투자로 10배 더 활..
- Table of Contents:
쇼블리의 건강한 생활 정보 이야기
크롬 확장프로그램 설치 방법
크롬 확장프로그램 관리
태그
관련글
댓글4
공지사항
최근글
인기글
최근댓글
티스토리툴바

학생 및 교사를 위한 30개 이상의 최고의 Chrome 확장 프로그램(2022 업데이트)
- Article author: www.websiterating.com
- Reviews from users: 12069
Ratings
- Top rated: 4.3
- Lowest rated: 1
- Summary of article content: Articles about 학생 및 교사를 위한 30개 이상의 최고의 Chrome 확장 프로그램(2022 업데이트) 최고는 무엇입니까 Google 학생용 Chrome 확장 프로그램? 나열된 모든 Google Chrome 확장 프로그램은 무료로 설치할 수 있으며 앱을 사용하기 쉽습니다. …
- Most searched keywords: Whether you are looking for 학생 및 교사를 위한 30개 이상의 최고의 Chrome 확장 프로그램(2022 업데이트) 최고는 무엇입니까 Google 학생용 Chrome 확장 프로그램? 나열된 모든 Google Chrome 확장 프로그램은 무료로 설치할 수 있으며 앱을 사용하기 쉽습니다. 최고 30위 Google 글쓰기와 창의성에 도움을 주고 생산성을 높이고 정리하며 산만함을 줄이는 데 도움이 되는 Chrome 확장 프로그램
- Table of Contents:
최고는 무엇입니까 Google 학생용 Chrome 확장 프로그램
1 문법 및 철자 도구
2 쓰기 도구
3 표절 검사기
4 인용 생성기
5 사전 및 시소러스
6 생산 도구
7 온라인 보안 앱
요약

괜찮은 크롬(Chrome) 확장 프로그램 12선
- Article author: brunch.co.kr
- Reviews from users: 7532
Ratings
- Top rated: 3.7
- Lowest rated: 1
- Summary of article content: Articles about 괜찮은 크롬(Chrome) 확장 프로그램 12선 괜찮은 크롬(Chrome) 확장 프로그램 12선 · 0. 확장 프로그램은 써야 맛이다 · 1. One Tab · 2. AdBlock · 3. Evernote Webclipper (clearly 서비스 종료) · 4. …
- Most searched keywords: Whether you are looking for 괜찮은 크롬(Chrome) 확장 프로그램 12선 괜찮은 크롬(Chrome) 확장 프로그램 12선 · 0. 확장 프로그램은 써야 맛이다 · 1. One Tab · 2. AdBlock · 3. Evernote Webclipper (clearly 서비스 종료) · 4. 크롬 좀 써보셨나요? | 0. 확장 프로그램은 써야 맛이다 어느새부터인가 크롬은 인터넷 익스플로러를 뛰어넘는 시장지배적인 웹 브라우저가 되었습니다. 그 이면에는 크롬 브라우저가 빠르고 간편한 것도 있지만, 브라우저를 기반으로 확장 프로그램을 함께 배포하여 사용자로 하여금 더 쉽게 웹을 이용할 수 있어서 가능했습니다. 오늘은 크롬 브라우저를 이용하는 이용자들을 위해서 제가 이용
- Table of Contents:
0 확장 프로그램은 써야 맛이다
1 One Tab
탭을 줄여준다
2 AdBlock
광고를 막아준다
3 Evernote Webclipper (clearly 서비스 종료)
웹을 깔끔하게 잘라서 노트로 넣어준다
4 Instagram web
인스타그램을 웹으로 편하게 보여준다
5 Momentum
새로운 탭을 켤 때마다 매우 훌륭한 자연 풍경을 보여준다
6 Video Speed Controller
Video의 속도를 조절할 수 있게 도와준다
7 Darkness
구글과 페이스북 등의 화면을 어둡게 바꿔준다
8 Zenmate
쉽고 간편하게 우회 접속을 도와준다
9 Octotree
깃허브 소스를 보기 좋게 바꿔준다
10 SendAnywhere
파일 보내기가 매우 간편하다
11 Poper blocker
팝업 창을 막아준다
12 Starsucks
스타벅스 와이파이 로그인 창을 스킵하게 해준다
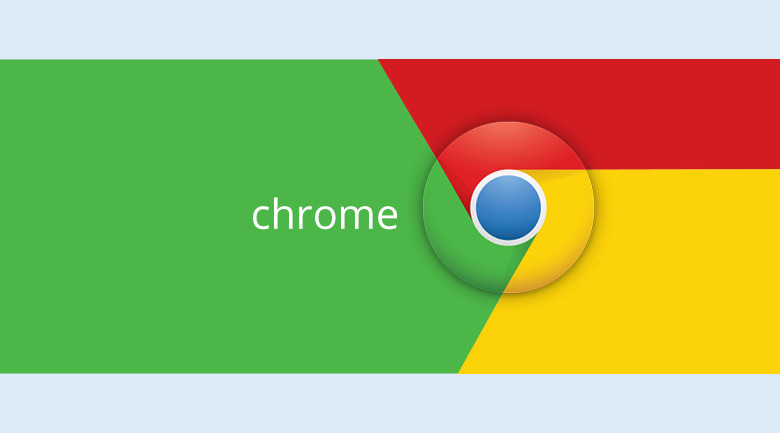
Chrome 확장 프로그램에서 사용자 로그인 | Identity Platform 문서 | Google Cloud
- Article author: cloud.google.com
- Reviews from users: 32139
Ratings
- Top rated: 4.5
- Lowest rated: 1
- Summary of article content: Articles about Chrome 확장 프로그램에서 사용자 로그인 | Identity Platform 문서 | Google Cloud Chrome 확장 프로그램에서 사용자를 로그인 처리하는 방법은 웹 앱과 유사하지만 다음과 같은 몇 가지 차이점이 있습니다. …
- Most searched keywords: Whether you are looking for Chrome 확장 프로그램에서 사용자 로그인 | Identity Platform 문서 | Google Cloud Chrome 확장 프로그램에서 사용자를 로그인 처리하는 방법은 웹 앱과 유사하지만 다음과 같은 몇 가지 차이점이 있습니다.
- Table of Contents:
시작하기 전에
확장 프로그램 ID 등록
사용자 로그인
다음 단계

See more articles in the same category here: 89+ tips for you.
아직도 안 쓰고 계신가요? 유용한 크롬 확장프로그램 추천 BEST 7!
Home – 구글 툴즈 – 아직도 안 쓰고 계신가요? 유용한 크롬 확장프로그램 추천 BEST 7!
유용한 크롬 확장프로그램 추천 목록을 찾고 계셨다면 이 포스팅을 봐주세요. 이 포스팅은 누구에게나 유용한 크롬 확장프로그램 추천에 대한 내용을 담고 있습니다. 지금 바로 생산성을 올려줄 크롬 익스텐션 추천 프로그램을 확인해 보세요.
이 포스팅에서 공유할 내용은 아래와 같습니다.
크롬에서 확장프로그램 설치하는 3가지 방법 상세 설명
직접 사용중인 생산성을 높여줄 확장프로그램 추천 7가지
참고로 이 포스팅은 무분별하게 여러가지 프로그램을 소개하는 것이 아니라 직접 설치해서 사용해 본 크롬 확장프로그램 중 유용하고 편리하다고 판단되어 직접 사용중인 크롬 확장프로그램을 소개드린다는 점을 알려 드립니다.
목차
크롬 확장프로그램 다운로드 방법 3가지
먼저 크롬 확장프로그램 다운로드 방법에 대해서 작성합니다.
크롬 확장프로그램을 위해 크롬 웹스토어에 접속하는 3가지 방법이 있습니다.
이 중 어떤 방법으로 크롬 확장프로그램을 설치해도 무방하고 필요에 따라 선택하면 됩니다.
방법1 – 구글 검색에서 접속 후 다운로드
1)구글 방문 -> 크롬 웹스토어 한글로 검색 -> 제일 상단 검색결과인 Chrome 웹스토어 링크 클릭
구글에 크롬 웹스토어 검색
2)왼쪽 상단 검색 메뉴를 이용해 검색 후 설치
크롬 웹스토어에서 검색 후 다운로드
방법2 – 크롬 브라우저 통해서 접속 후 다운로드
1)크롬 브라우저 -> 우측 상단 점3개 클릭 -> 설정 -> 왼쪽 메뉴에서 고급 -> 접근성 -> 접근성 기능 추가 Chrome 웹스토어 열기 버튼 클릭
크롬 브라우저 설정
크롬 브라우저 설정 – 고급 – 접근성 – 접근성 기능 추가 Chrome 웹스토어 열기
2)왼쪽 상단 검색 메뉴를 이용해 검색 후 설치
크롬 웹스토어에서 검색 후 다운로드
방법3 – 구글에 확장프로그램 직접 검색 후 다운로드
1)구글 방문해서 원하는 확장프로그램 이름 정확히 검색 (확장프로그램 이름+for chrome) (예시 grammarly for chrome, 링크이름에 https://chrome.google.com이 포함되어있는지 확인)
구글에 확장프로그램 직접 검색
2)검색결과 중 찾고 있는 링크를 클릭 후 설치
확장프로그램 확인 후 설치
여기까지 구글 크롬 확장프로그램 설치하는 3가지 방법에 대해서 알아 보았습니다.
앞서 말씀드렸지만 이 중 어떤 방법으로 설치해도 무방하고 공식적으로 정확히 크롬 웹스토어에 연결이 되었다는 확신이 들 때 설치하여 활용하시기 바랍니다.
크롬 확장프로그램 추천 모음
이번 장은 본격적으로 유용하게 사용할 수 있는 크롬 확장프로그램 추천 모음을 작성합니다.
참고로 여기에 소개드리는 크롬 확장프로그램 추천 모음은 직접 사용하고 있는 유용한 크롬 확장 프로그램들을 소개드리는 것이며 사용자에 따라 유용한 정도는 달라질 수 있습니다.
참고로 크롬 브라우저에서 상대방의 컴퓨터를 바로 제어할 수 있는 방법이 있다는 것을 알고 계신가요?
만약 이와 관련된 크롬 원격 데스크톱 연결 제어에 관심이 있다면 아래 포스팅의 내용도 참고해 보세요!
참고하면 도움되는 관련 포스팅
너무나 간편한 크롬 원격 데스크톱 연결 제어 3 STEP!
설치과정도 보여드리기 위해 처음부터 설치하는 과정을 순서대로 보여드린다는 점 참고 부탁드립니다.
대부분 여러가지 상황에서 유용한 크롬 익스텐션 추천 프로그램들이며 이 포스팅 상단의 목차를 이용하면 더 빠르게 해당 메뉴로 이동하실 수 있습니다.
그리고 모든 크롬 익스텐션 추천 확장프로그램들은 설치 후 크롬 브라우저 우측 상단의 퍼즐 모양 아이콘(확장프로그램 아이콘)을 클릭 후 핀 모양의 아이콘을 클릭해서 주소창 옆에 고정시킬 수 있습니다.
예를 들어 이미지 다운로드 확장프로그램인 Image Downloader를 설치 후 고정 시키려면 아래와 같이 설정해 줍니다.
1)주소창 옆의 퍼즐 모양 아이콘(확장프로그램 아이콘)을 클릭 후 고정시킬 확장프로그램 옆의 핀 모양 아이콘 클릭
크롬 확장프로그램 주소창 옆에 고정시키기 설정 (출처 : 구글)
2)주소창 옆에 확장프로그램 아이콘이 고정됨
크롬 확장프로그램 주소창 옆에 고정시키기 완료 (출처 : 구글)
Image Downloader (Imageye) – 편리한 이미지 다운로드
이 확장 프로그램은 웹서핑을 하다가 필요한 이미지를 다운로드 받고 싶을 때 아주 유용하게 사용할 수 있는 확장 프로그램입니다.
[특징]클릭하면 보고 있는 웹페이지의 모든 이미지를 보여줌
원하는 이미지를 바로 다운로드 가능
이미지 사이즈 및 파일 확장자를 지정하여 나열 가능
[설치 방법]1)크롬 웹스토어를 접속 후 왼쪽 상단 검색창에 image downloader 검색
크롬 웹스토어 – Image downloader 검색 (출처 : 구글)
2)검색결과 중 Image Downloader – Imageye를 클릭
크롬 웹스토어 – Image downloader 선택 (출처 : 구글)
3)우측 상단의 Chome에 추가 버튼을 클릭
크롬 웹스토어 – Image downloader 추가 (출처 : 구글)
4)확장프로그램 추가 클릭해서 크롬에 설치
크롬 웹스토어 – Image downloader 설치 (출처 : 구글)
[이용 방법]1)우측 상단 톱니바퀴 클릭한 후 Display images in two columns 옵션을 클릭하여 편리하게 볼 수 있도록 이미지를 2줄로 정렬 (필요에 따라 설정하기)
Image downloader 실행 – 이미지 2줄로 보이게 설정 (출처 : 쿠팡)
2)원하는 대로 전체 다운로드(Select all, 1번) 또는 이미지 위에 마우스 올려 놓으면 생기는 다운로드 버튼(2번)으로 개별 다운로드
Image downloader 실행 – 이미지 다운로드 방법 선택(전체 다운로드 또는 개별 다운로드) (출처 : 쿠팡)
1번 : 모든 이미지 선택 후 다운로드 가능
2번 : 개별 이미지 다운로드 가능
3번 : 크기와 종류를 지정해 다운로드 가능
이 확장 프로그램 사용시 주의해야 할 사항은 이미지 자체의 다운로드는 간편하게 할 수 있지만 다운로드 받은 이미지를 사용시 해당 이미지 사용에 대한 저작권에 대해서는 사용자에게 책임이 있다는 점입니다.
저작권은 중요한 사안으로 반드시 확인해 보시기 바라며 만약 특정 이미지에 수정이 가해져 있는 경우는 해당 업체의 저작권이 거의 100% 있다고 보시면 됩니다.
Google 번역 – 번역을 손쉽게
이 확장프로그램은 웹서핑 도중 번역이 필요한 경우 아주 유용하게 사용할 수 있습니다.
[특징]보고 있는 웹페이지 전체 번역 기능
특정 문장 입력해서 번역하는 기능
네덜란드어, 독일어, 스페인어, 아랍어, 이탈리아어, 중국어, 일본어 등 수많은 언어 지원
[설치 방법]1)크롬 웹스토어를 접속 후 왼쪽 상단 검색창에 google 번역 검색
크롬 웹스토어 – Google 번역 검색 (출처 : 구글)
2)검색결과 중 Google 번역 클릭
크롬 웹스토어 – Google 번역 선택 (출처 : 구글)
3)우측 상단의 Chome에 추가 버튼을 클릭
크롬 웹스토어 – Google 번역 추가 (출처 : 구글)
4)확장프로그램 추가 클릭해서 크롬에 설치
크롬 웹스토어 – Google 번역 설치 (출처 : 구글)
[이용 방법]1)외국어 사이트 방문(여기서는 예시로 영어로 된 사이트) 후 Google 번역 아이콘 클릭
Google 번역 실행 (출처 : Juicedsystems)
1번 : 빈칸에 영어 문장을 입력 후 우측의 번역 버튼을 누르면 해당 문장이 번역됨
2번 : 이 페이지 번역하기를 누르면 보고 있는 전체 페이지가 번역됨
3번 : 확장 프로그램 옵션을 클릭하면 새탭이 열리고 기본언어 변경 가능 (크롬 재실행 필요)
물론 어떠한 번역기라도 모든 문장을 아주 부드럽게 번역해주지는 못하고 Google 번역도 마찬가지이지만 정말 다양한 언어가 지원되고 이용 방법이 편리한 크롬 확장프로그램입니다.
메뉴가 직관적으로 되어 있으므로 편리하게 이용할 수 있습니다.
No History – 자동완성이 문제가 될 때
No History는 크롬 브라우저에서 자동완성 기능을 활성화하거나 비활성화 할 수 있게 해주는 크롬 확장프로그램입니다.
이 확장프로그램은 크롬 브라우저의 문제 중 하나인 주소창 자동완성 기능(자동완성 문자가 남아있는 현상)에 문제가 생겼을 때 완전히 해결해주지는 못하지만 자동완성 기능을 차단해 불편함을 덜어줄 수 있습니다.
저는 필요에 따라 On/Off를 변경해가며 유용하게 사용중입니다.
[특징]주소창 자동완성 중지시켜줌
크롬 브라우저 자체 설정이 먹히지 않을 때 유용함
On/Off 버튼으로 쉽게 자동완성 활성화, 비활성화 할 수 있음
[설치 방법]1)크롬 웹스토어를 접속 후 왼쪽 상단 검색창에 no history 검색
크롬 웹스토어 – No History 검색 (출처 : 구글)
2)검색결과 중 No History 클릭
크롬 웹스토어 – No History 선택 (출처 : 구글)
3)우측 상단의 Chome에 추가 버튼을 클릭
크롬 웹스토어 – No History 추가 (출처 : 구글)
4)확장프로그램 추가 클릭해서 크롬에 설치
크롬 웹스토어 – No History 설치 (출처 : 구글)
[이용 방법]1)설치 후 No History 버튼 클릭
No History 실행 (출처 : 구글)
2)On/Off 토글키를 이용해 켜거나 끄기
On : 자동완성 기능 중지시키기
Off : 자동완성 기능 활성화시키기
On/Off의 기능만 헷갈리지 않는다면 사용법이 간단하기 때문에 자동완성 기능을 끌 때 유용합니다.
참고로 정확히 얘기하면 Off 시키면 자동완성 기능을 활성화시키는 것이 아니라 크롬 브라우저의 설정을 따르는 것인데요.
크롬 브라우저의 설정이 제대로 작동하지 않는 경우가 있기 때문에 Off시 활성화시키기라고 표현했습니다.
Color by Fardos – 마음에 드는 색상 추출
Color by Fardos는 웹서핑 도중 마음에 드는 색상을 추출해내고 싶을 때 유용하게 사용할 수 있는 크롬 확장프로그램입니다.
[특징]웹페이지의 원하는 색상 마우스로 손쉽게 추출
원하는 색상의 명도, 색조 손쉽게 조정 및 추출
Gradients 추천 기능
[설치 방법]1)크롬 웹스토어를 접속 후 왼쪽 상단 검색창에 color by fardos 검색
크롬 웹스토어 – Color by Fardos 검색 (출처 : 구글)
2)검색결과 중 Color by Fardos – Color Picker 클릭
크롬 웹스토어 – Color by Fardos 선택 (출처 : 구글)
3)우측 상단의 Chome에 추가 버튼을 클릭
크롬 웹스토어 – Color by Fardos 추가 (출처 : 구글)
4)확장프로그램 추가 클릭해서 크롬에 설치
크롬 웹스토어 – Color by Fardos 설치 (출처 : 구글)
[이용 방법]1)주소창 옆의 Color by Fardos 클릭
2)원하는 색상의 명도, 색조 등 추출 기능 Color Search(물방울 모양 아이콘) – 기본적으로 선택되어 있음
중앙에 Type a color 부분에 색상의 16진수 값을 입력
해당 색상이 보여지면서 해당 색상에 따른 다양한 명도, 색조 등을 선택할 수 있음
Color by Fardos 기능 1 – Color Search (출처 : 쿠팡)
Color by Fardos 기능 1 – Color Search 옵션 (출처 : 쿠팡)
3)색상 추출 Eye Dropper(표적 모양 아이콘) – 하단의 Eye Dropper 아이콘 클릭 후 원하는 색상이 있는 곳에 마우스 커서 옮긴 후 클릭 -> 결과값을 클릭하면 복사됨
Color by Fardos 기능 2 – Eye Dropper (출처 : 쿠팡)
Color by Fardos 기능 2 – Eye Dropper 추출 (출처 : 쿠팡)
Color by Fardos 기능 2 – Eye Dropper 추출 결과 (출처 : 쿠팡)
4)Grandients 추천 기능 Gradients(알파벳g 아이콘) – 하단의 Grandients 버튼 클릭 후 원하는 색상에 마우스 올려 놓은 후 i 클릭 -> 원하는 그라데이션 색상 추출 가능
Color by Fardos 기능 3 – Gradients (출처 : 쿠팡)
Color by Fardos 기능 3 – Gradients info (출처 : 쿠팡)
Color by Fardos 기능 3 – Gradients 편집 (출처 : 쿠팡)
1번 : Gradient 시작 지점 색상
2번 : Gradient 끝나는 지점 색상
3번 : Gradient 시작, 끝나는 지점 색상 변경
참고로 이렇게 Color by Fardos를 사용하는 도중 마주치게 되는 색상의 16진수 값은 대부분 클릭해서 바로바로 복사할 수 있어 무척 편리합니다.
색상을 많이 다루게 된다면 무척 유용한 크롬 확장프로그램입니다.
Grammarly – 영어 문법이 맞는지 궁금하다면
Grammarly는 웹서핑 도중에 또는 Gmail을 영문으로 작성하는 경우 문법이 맞는지 확인하고 싶을 때 유용하게 쓸 수 있는 크롬 확장프로그램입니다.
[특징]영어문장 문법 검사 및 정확한 표현으로 쉽게 고치기
문법 검사한 내역 저장 기능 및 미국, 영국, 캐나다, 호주 영어 지원
Gmail 문법 검사 기능
[설치 방법]1)구글 방문 후 grammarly for chomre 검색 후 스크롤을 내려 Grammarly for Chrome – Chrome 웹스토어 클릭
구글 – Grammarly for Chrome 검색 (출처 : 구글)
2)우측 상단의 Chome에 추가 버튼을 클릭
크롬 웹스토어 – Grammarly for Chrome 추가 (출처 : 구글)
3)확장프로그램 추가 클릭해서 크롬에 설치
크롬 웹스토어 – Grammarly for Chrome 설치 (출처 : 구글)
[이용 방법]1)Grammarly for Chrome 클릭 후 하단의 Sign up 클릭 (계정생성 과정에서 결제 없음)
Grammarly – 가입 (출처 : Grammarly)
2)새 탭의 계정 생성 과정 진행 (이메일, 비밀번호, 이름 작성)
Grammarly – 가입 과정 (출처 : Grammarly)
3)가입 완료 화면 나오면 탭을 닫기
Grammarly – 가입 완료 (출처 : Grammarly)
4)Grammarly 아이콘 클릭 후 아래와 같이 옵션 설정 (필요에 따라 바꿀 수 있음)
Grammarly – 메뉴 (출처 : Grammarly)
1번 : 사진대로 설정 (BETA 기능은 제외)
2번 : 미국, 영국, 캐나다, 호주 영어 선택 가능
3번 : 새 탭에서 영어문장 검사 및 수정
4번 : 영어문장 검사 및 수정한 내역
참고로 여기서 1번의 옵션들은 아래와 같습니다.
Check text with browser extension : 크롬 브라우저에서 확장프로그램 사용
Check for writing suggestions on juicedsystems.com : 영어 표현 추천해주는 기능
Show definitions and synonyms via double clicks (all sites) : 브라우저에서 더블클릭하면 해당 단어 정의 및 동의어 팝업 표시 기능
Correct spelling automatically : 틀린 스펠링은 자동으로 수정 ex) extention -> extension 자동 수정됨
Show phrasal prediction : 표현 예측 기능 (BETA 기능이므로 비활성화)
5)하단의 New Document 클릭 후 새탭에서 원하는 영어 문장 작성하거나 복사 붙여넣기 후 검사 -> 붙여넣기 하면 바로 검사하면서 우측에 정확성, 명료성, 적절성 등 전체적인 상황을 보여주고 수정해야 하는 부분 알려줌
Grammarly – 검사 및 수정 (출처 : Grammarly)
6)위와 같이 검사한 내역은 4번 항목 사진의 My Grammarly 옵션을 클릭하면 히스토리 내역 확인 가능하며 클릭해서 바로 검사 및 수정 가능
Grammarly – 검사 및 수정 히스토리 (출처 : Grammarly)
7)Grammarly가 활성화된 크롬 브라우저에서 Gmail 접속 후 바로 Grammarly 기능 사용 가능 -> 틀린 부분 빨간 밑줄로 알려주며 해당 부분으로 커서를 가져가면 바로 수정가능
Grammarly – Gmail 개별 수정 (출처 : Grammarly)
8)우측 하단에 총 수정해야할 갯수를 클릭해서 연속적으로 확인하면서 수정 가능
Grammarly – Gmail 연속 수정 (출처 : Grammarly)
Grammarly는 위에서 알아본 것과 같이 상당히 편리한 기능을 많이 제공하는 크롬 확장프로그램입니다.
특히 영어와 관련된 일을 많이할 때 실수로 잘못 작성했을 때 수정하거나 또는 더 좋은 표현을 추천받는 등 유용하게 사용할 수 있습니다.
참고로 Gmail을 사용하다 보면 네이버 메일과 같은 외부 메일을 가져오고 싶을 때가 있습니다.
이럴 때 Gmail 메일 가져오기 방법을 담고 있는 아래 포스팅도 같이 참고해 보세요!
참고하면 도움되는 관련 포스팅
차근차근 따라하면 되는 Gmail 메일 가져오기 5 STEP!
Todoist – 편리한 일정 관리
Todoist는 손쉽게 일정을 추가하고 관리할 수 있는 크롬 확장프로그램입니다.
[특징]손쉬운 일정 추가 및 알림 기능(알림은 프로 버전에서 가능)
일정 우선순위 설정 및 라벨 기능
현재 보고 있는 웹페이지 자체를 일정으로 추가가능
[설치 방법]1)크롬 웹스토어를 접속 후 왼쪽 상단 검색창에 todoist 검색
크롬 웹스토어 – Todoist 검색 (출처 : 구글)
2)검색결과 중 크롬을 위한 Todoist 클릭
크롬 웹스토어 – Todoist 선택 (출처 : 구글)
3)우측 상단의 Chome에 추가 버튼을 클릭
크롬 웹스토어 – Todoist 추가 (출처 : 구글)
4)확장프로그램 추가 클릭해서 크롬에 설치
크롬 웹스토어 – Todoist 설치 (출처 : 구글)
[이용 방법]1)Todoist 클릭 후 가입하기 위해 스크롤 내려 가입 클릭 (구글, 페이스북, 애플 계정 사용 가능)
Todoist – 가입 (출처 : Todoist)
2)이메일 주소 입력 후 이메일로 가입 클릭 -> 비밀번호 작성 후 지금가입 클릭
Todoist – 가입 – 이메일 (출처 : Todoist)
Todoist – 가입 – 비밀번호 (출처 : Todoist)
3)하단의 작업 추가를 클릭
Todoist – 작업 추가 (출처 : Todoist)
4)일정 제목과 일정 내용을 작성하고 라벨, 우선순위, 미리 알림 기능 중 필요한 부분을 설정 후 하단의 작업 추가 버튼을 클릭합니다.
Todoist – 작업 추가 완료 (출처 : Todoist)
1번 : 라벨 기능
2번 : 우선순위 기능
3번 : 미리 알림 기능 (프로버전에서 가능)
5)작업 추가 완료(예시로 라벨에 포스팅, 파란색 우선순위 지정) – 이어서 바로 아래에 일정 추가 가능
Todoist – 작업 추가 결과 (출처 : Todoist)
6)상단의 홈 버튼 누르면 전체 리스트 확인 가능하며 일정에 마우스 올려 놓으면 편집 가능 – 일정 왼쪽의 동그라미 클릭하면 일정 완료되며 일정이 리스트에서 사라짐 (실수로 누른 경우 하단에 실행취소 버튼 나타남)
Todoist – 작업 추가 – 홈 (출처 : Todoist)
7)왼쪽 상단의 메뉴버튼 클릭 후 다음 클릭하면 날짜별 일정 관리 가능
Todoist – 날짜별 일정 관리 메뉴(출처 : Todoist)
Todoist – 날짜별 일정 관리 (출처 : Todoist)
8)홈에서 하단의 웹사이트를 작업으로 추가 클릭
Todoist – 웹사이트 작업 추가 (출처 : Todoist)
9)설명 작성 후 라벨, 우선순위, 미리 알림 필요에 따라 지정(예시로 라벨에 웹페이지, 우선순위 주황색 지정) -> 작업 추가 클릭
Todoist – 웹사이트 작업 추가 완료 (출처 : Todoist)
10)웹사이트 작업 추가 완료 – 글씨를 클릭하면 해당 웹페이지로 바로 이동하며 글씨 왼쪽의 주황색 동그라미 클릭하면 마찬가지로 일정완료되고 리스트에서 사라짐 (실수로 누른 경우 하단에 실행취소 버튼 나타남)
Todoist – 웹사이트 작업 추가 결과 (출처 : Todoist)
위에서 보는 것과 같이 우선순위의 지정에 따라 우선순위가 먼저인 일정이 먼저 나타납니다.
빨강 : 우선순위 1
주황 : 우선순위 2
파랑 : 우선수위 3
흰색 : 우선순위 4
이 크롬 확장프로그램은 위에서 보다시피 웹서핑 도중 일정을 바로바로 적어놓고 활용할 때 무척 편리합니다.
Google Keep 크롬 확장 프로그램 – 편리한 메모장을 찾고 있다면
Google Keep은 간편하게 메모를 하고 쉽게 공유할 수 있는 크롬 확장프로그램입니다.
앞서 소개드린 일정관리 확장프로그램과는 다르게 메모 본연의 기능에 충실한 프로그램입니다.
[특징]웹서핑 도중 간편하게 아무때나 메모
라벨 및 간편한 공유 기능
전체 메모 손쉽게 관리
[설치 방법]1)크롬 웹스토어를 접속 후 왼쪽 상단 검색창에 google keep 검색
크롬 웹스토어 – Google Keep 검색 (출처 : 구글)
2)검색결과 중 크롬을 위한 Google Keep 클릭
크롬 웹스토어 – Google Keep 선택 (출처 : 구글)
3)우측 상단의 Chome에 추가 버튼을 클릭
크롬 웹스토어 – Google Keep 추가 (출처 : 구글)
4)확장프로그램 추가 클릭해서 크롬에 설치
크롬 웹스토어 – Google Keep 설치 (출처 : 구글)
[이용 방법]1)Google Keep을 클릭 후 메모를 작성하고 하단의 라벨 필요하다면 추가함 – 자동저장됨
Google Keep – 메모 작성 (출처 : 구글)
1번 : 메모에 현재 보고 있는 링크가 자동으로 추가되는데 1번 버튼을 누르면 링크 제거됨
2번 : 새탭에서 Google Keep 실행됨
2)Google Keep에서 메모 관리 가능 – 우측상단의 핀 누르고 닫기 누르면 메모가 상단에 고정됨
Google Keep – 메모 확인 (출처 : 구글)
3)Google Keep 메모 목록 볼 수 있음 – 마우스를 올리면 메모 하단에 다양한 옵션 보임
Google Keep – 메모 리스트 (출처 : 구글)
4)메모에 마우스 올리면 추가 옵션들이 보임 – 제일 우측 점3개 클릭하면 메모 삭제, 라벨 변경, 사본 만들기 기능
Google Keep – 메모 옵션 (출처 : 구글)
1번 : 나에게 알림 기능 (오늘, 내일, 다음주 또는 날짜 선택 가능)
2번 : 공유 기능 (이메일)
3번 : 메모 배경 변경 기능
4번 : 이미지 추가 기능
5번 : 보관처리 기능
5)예시 – 2개의 메모를 만들어 각각 배경을 적용하고 알림과 라벨 설정
Google Keep – 메모 옵션 예시 (출처 : 구글)
6)Google Keep은 크롬 브라우저 우측 상단 점9개 클릭 후 바로 실행 가능
Google Keep – 크롬에서 바로 실행 (출처 : 구글)
이 포스팅에 포함된 같이 참고하면 좋은 관련 포스팅
너무나 간편한 크롬 원격 데스크톱 연결 제어 3 STEP!
차근차근 따라하면 되는 Gmail 메일 가져오기 5 STEP!
여기까지 크롬 확장프로그램 추천 BEST7에 대한 내용을 마칩니다.
크롬 브라우저는 전세계적으로도 국내에서도 많이 쓰는 브라우저로 개인적으로도 메인 브라우저로 많이 활용하고 있습니다.
따라서 여기서 소개드리는 크롬 익스텐션 추천 확장프로그램이 많은 경우 유용할 것이라 생각합니다.
물론 확장프로그램을 너무 과도하게 많이 사용하는 것은 오히려 혼란을 초래할 수도 있기에 적절한 수의 확장프로그램을 유지한다면 도움이 될 것입니다.
아무쪼록 이 글이 생산성을 높여줄 크롬 확장프로그램 추천글을 찾고 있는 분들에게 도움이 될 포스팅이 되길 바랍니다.
감사합니다!
Chrome: 빠르고 안전한 브라우저
Chrome은 빠르고 안전하면서 사용하기 쉬운 웹브라우저입니다. Android용 Chrome은 맞춤 뉴스 기사, 즐겨 찾는 사이트로 빠르게 이동하는 링크, 다운로드 항목을 제공하며, Google 검색과 Google 번역이 내장되어 있습니다. 지금 다운로드하여 친숙한 Chrome 웹브라우저 환경을 사용 중인 모든 기기에서 즐겨 보세요.
빠른 탐색 및 자동 완성: 입력하자마자 표시되는 맞춤 검색결과에서 원하는 내용을 선택하고 이전에 방문한 웹페이지를 빠르게 탐색하세요. 자동 완성 기능으로 양식을 빠르게 작성할 수도도 있습니다.
시크릿 모드로 탐색: 시크릿 모드를 사용하여 방문 기록을 남기지 않고 인터넷을 탐색할 수 있습니다. 모든 기기에서 비공개로 탐색해 보세요.
기기 간 Chrome 동기화: Chrome에 로그인하면 북마크, 비밀번호, 설정이 모든 기기에서 자동으로 동기화됩니다. 따라서 휴대전화, 태블릿, 노트북에서 모든 정보에 원활하게 액세스할 수 있습니다.
탭 한 번으로 즐기는 모든 콘텐츠: Chrome을 사용하면 Google 검색을 빠르게 이용할 뿐만 아니라, 좋아하는 모든 콘텐츠에 탭 한 번으로 액세스할 수 있습니다. 새 탭 페이지에서 바로 즐겨 찾는 뉴스 사이트나 소셜 미디어를 탭해 보세요. 또한 대부분의 웹페이지에서 ‘탭하여 검색’ 기능을 사용할 수 있습니다. 보고 있는 페이지에서 아무 단어나 구문을 탭하면 페이지에서 나가지 않고도 Google 검색을 시작할 수 있습니다.
Google 세이프 브라우징으로 휴대전화 보호: Chrome에는 Google 세이프 브라우징이 내장되어 있습니다. 세이프 브라우징을 사용하면 위험한 사이트를 탐색하거나 위험한 파일을 다운로드하려고 할 때 경고가 표시되어 휴대전화를 안전하게 보호할 수 있습니다.
빠른 다운로드 및 웹페이지와 동영상 오프라인 감상: Chrome에는 전용 다운로드 버튼이 있어서 동영상, 사진, 웹페이지 전체를 탭 한 번으로 쉽게 다운로드할 수 있습니다. 또한 오프라인 상태일 때도 Chrome에 내장된 다운로드 홈에서 다운로드한 모든 콘텐츠에 액세스할 수 있습니다.
Google 음성검색 Chrome에 말을 걸어 보세요. 손으로 직접 입력할 필요 없이, 이동 중에 음성으로 궁금한 것을 물어보면서 손으로는 다른 일을 할 수 있습니다. 언제 어디서나 음성으로 더 빠르게 검색하고 탐색하세요.
Google 번역 내장: 간편하게 웹페이지 전체를 번역하세요. Chrome에는 Google 번역이 내장되어 있어서 탭 한 번이면 어떤 웹페이지든 내가 사용하는 언어로 번역할 수 있습니다.
스마트한 맞춤 추천 Chrome에서는 나만의 관심사에 딱 맞는 사용자 환경을 즐길 수 있습니다. 새 탭 페이지에서 이전 인터넷 사용 기록을 바탕으로 선택된 기사를 확인해 보세요.
필수 접근권한 안내
• 위치: 기기의 위치에 따라 웹사이트 및 추천 검색어를 맞춤설정하고 블루투스 검색을 지원하려면 사용 권한이 필요합니다.
• 연락처: 양식 기입 시 연락처 정보를 사용하는 웹사이트를 지원하고, Chrome 로그인 및 동기화를 지원하려면 사용 권한이 필요합니다.
• 카메라: 카메라에서 웹사이트로 이미지를 업로드하고 화상회의 앱과 같이 WebRTC를 사용하는 웹사이트를 지원하려면 사용 권한이 필요합니다.
• 마이크: 음성으로 검색하고 화상회의 앱과 같이 WebRTC를 사용하는 웹사이트를 지원하려면 사용 권한이 필요합니다.
• 저장용량: 다운로드한 항목을 저장하고 로컬 파일의 링크를 열려면 사용 권한이 필요합니다.
업데이트 날짜 2022. 8. 2.
크롬 확장프로그램 간편하게 설치 및 삭제 (구글 크롬)
크롬 확장프로그램
간단하게 실행하기!
구글 크롬은 정말 편리해서 많은 분이 사용하고 있습니다. 그런데 구글 확장프로그램을 사용해서 활용도를 높일 수 있다는 사실 알고 계시는가요? 조금의 투자로 10배 더 활용할 수 있는 방법을 알려드릴게요^^
크롬 확장프로그램
구글 크롬을 열면 깔끔한 배경이 장점이라고 할 수 있어요. 심지어 필요한 기능이 어디 있는지도 모르겠다는 게 함정… 그래서! 쉽게 알려드리겠습니다:)
크롬 확장프로그램 설치 방법 정말 쉬워요! 3가지 입니다.
크롬 웹 스토어 접속 마음에 드는 프로그램을 검색해서 추가 구글 확장프로그램 관리에서 비활성화/ 삭제 가능
먼저, Chrome 웹 스토어에 접속합니다
크롬 확장프로그램 설치 방법
접속하시면 아래와 같은 화면을 볼 수 있습니다.
카테고리를 확인하세요
검색을 통해 원하는 프로그램을 찾거나, 카테고리에서 찾아볼 수 있습니다. 카테고리는 아래와 같아요.
[카테고리]당신을 위한 추천 항목
개발자 도구
검색 도구
뉴스 및 날씨
블로그
사진
생산성
소셜 및 커뮤니케이션
쇼핑
스포츠
오락
접근성
개발자를 위한 프로그램을 Google 추천으로 나와 있습니다. 내가 필요한 좋은 소프트웨어를 제공해주니 참 좋네요^^
개발자 도구를 참고하세요
zoom, Gmail, Pinterest, Line 멀티 메신저, 이모지도 확장할 수 있네요. 편리한 기능이 많이 포함되어 있습니다.
소셜 및 커뮤니케이션
저는 크롬 배경 화면을 선택했어요. 시간이 크게 나오고 아름다운 자연을 볼 수 있는 소프트웨어입니다. 마치 네이버 웨일과 같은 기능을 합니다. 한 번 설치해보겠습니다. 간단하게 오른쪽에 있는 Chrome에 추가만 눌러주시면 됩니다,
날씨 소프트웨어를 추가합니다
크롬 확장프로그램 관리
설치가 완료되었습니다. 제 이름과 주소를 묻길래 단번에 거절했어요. ㅋㅋ
오른쪽 위에 퍼즐 조각을 클릭하면 내가 설치한 것들이 나옵니다. 제일 밑에 프로그램 관리를 눌러볼게요.
오른쪽 위 퍼즐 모양(확장프로그램 관리)
이 화면에서 활성화 또는 비활성화를 할 수 있습니다. 세부 정보도 보고 삭제도 할 수 있습니다.
비활성화/삭제를 할 수 있습니다
이것만 기억하세요^^
이런 글도 있어요~♬
공감과 댓글은 사랑입니다♥
바로 달려갈게요:)
So you have finished reading the 크롬 확장 앱 topic article, if you find this article useful, please share it. Thank you very much. See more: 크롬 확장프로그램 모바일, 크롬 웹스토어, 크롬 확장프로그램 vpn, 크롬 확장프로그램 추천, 크롬 앱, 크롬 웹스토어 모바일, 구글 웹스토어, 크롬 바로가기
