You are looking for information, articles, knowledge about the topic nail salons open on sunday near me 클라우드 디스크 on Google, you do not find the information you need! Here are the best content compiled and compiled by the https://toplist.maxfit.vn team, along with other related topics such as: 클라우드 디스크 드라이브, Google Drive, 구글 클라우드, OneDrive, 구글드라이브, Google Docs, 네이버 클라우드, 구글포토
클라우드 디스크 | GotoCloud
- Article author: gotocloud.co.kr
- Reviews from users: 9566
Ratings
- Top rated: 3.5
- Lowest rated: 1
- Summary of article content: Articles about 클라우드 디스크 | GotoCloud ownCloud는 Dropbox, 네이버 N드라이브, 다음 클라우드와 같은 파일 공유 및 동기화를 제공하는 설치형 클라우드 디스크 소프트웨어이다. 많은 클라우드 서비스 업체 … …
- Most searched keywords: Whether you are looking for 클라우드 디스크 | GotoCloud ownCloud는 Dropbox, 네이버 N드라이브, 다음 클라우드와 같은 파일 공유 및 동기화를 제공하는 설치형 클라우드 디스크 소프트웨어이다. 많은 클라우드 서비스 업체 …
- Table of Contents:
ownCloud 설치
Simulation cost analysis on Rescale HPC Cloud
Simulation cost analysis of NEXTfoam BARAM on Rescale HPC Cloud
Cloud Object Detection Service Comparision
Live object detection using LTE & AWS rekognition
Docker 이미지를 Singularity 이미지로 변환하기
리눅스 서버에 워드프레스 설치

ê°ì¸ì© í´ë¼ì°ë ì¤í ë¦¬ì§ ë° íì¼ ê³µì íë«í¼ – Google
- Article author: www.google.com
- Reviews from users: 18172
Ratings
- Top rated: 3.5
- Lowest rated: 1
- Summary of article content: Articles about
ê°ì¸ì© í´ë¼ì°ë ì¤í ë¦¬ì§ ë° íì¼ ê³µì íë«í¼ – Google
다른 사용자와 콘텐츠를 공유할 수 있도록 안전한 개인용 클라우드 스토리지 옵션이 제공되는 Google Drive의 파일 공유 플랫폼에 대해 알아보세요. … - Most searched keywords: Whether you are looking for
ê°ì¸ì© í´ë¼ì°ë ì¤í ë¦¬ì§ ë° íì¼ ê³µì íë«í¼ – Google
다른 사용자와 콘텐츠를 공유할 수 있도록 안전한 개인용 클라우드 스토리지 옵션이 제공되는 Google Drive의 파일 공유 플랫폼에 대해 알아보세요. ë¤ë¥¸ ì¬ì©ìì ì½í ì¸ ë¥¼ ê³µì í ì ìëë¡ ìì í ê°ì¸ì© í´ë¼ì°ë ì¤í ë¦¬ì§ ìµì ì´ ì ê³µëë Google Driveì íì¼ ê³µì íë«í¼ì ëí´ ììë³´ì¸ì. - Table of Contents:
ë©ì¨ì´ ì¤í¸ ëì¬ì¨ì´ ë°©ì§ë¥¼ ìí ë³´í¸ ê¸°ë¥ ë´ì¥
íìí¬ë¥¼ ê·¹ëíìí¤ë ì¬ì©ì ì¤ì¬ ê³µëìì ì±
ì´ë¯¸ íìì ì¬ì© ì¤ì¸ ë구 ë° ì±ê³¼ íµí©
Googleì Search ë° AI 기ì ë¡ íì ìì ìë í¥ì
ì´ë¯¸ ìì² ê°ì íìì ì 무 íì ì ìí´ Drive를 ì¬ì©íê³ ììµëë¤
Driveë¡ íìì ì´ë¯¸ ì¬ì© ì¤ì¸ ë구ì íµí©
ëìê² ë§ë ìê¸ì 찾기
ê°ì¸ ê³ì ì ì¬ì©í ëëí ì ì¥ì©ëì´ íìíì ê°ì
ììí ì¤ë¹ê° ëì ¨ëì
ì¹ í´ë¼ì°ëëì¤í¬ | CloudDisk | ìíí¸ì¨ì´ | íë¹ë¡ ê´ë¦¬ ì´ì ìë² í¸ì¤í ·í¸ì¤í ·í´ì¸ ìë² í¸ì¤í ·ìíí¸ì¨ì´
- Article author: hanbiro.com
- Reviews from users: 17187
Ratings
- Top rated: 4.1
- Lowest rated: 1
- Summary of article content: Articles about ì¹ í´ë¼ì°ëëì¤í¬ | CloudDisk | ìíí¸ì¨ì´ | íë¹ë¡ ê´ë¦¬ ì´ì ìë² í¸ì¤í ·í¸ì¤í ·í´ì¸ ìë² í¸ì¤í ·ìíí¸ì¨ì´ 웹 클라우드디스크 · 보기 방식 · 한 번에 다중 파일을 업로드/다운로드 · 파일 폴더 속성 보기 · 내부 조직원과 공유 · 외부 유저와 공유 · 파일 공유 · 파일 잠금과 해제. …
- Most searched keywords: Whether you are looking for ì¹ í´ë¼ì°ëëì¤í¬ | CloudDisk | ìíí¸ì¨ì´ | íë¹ë¡ ê´ë¦¬ ì´ì ìë² í¸ì¤í ·í¸ì¤í ·í´ì¸ ìë² í¸ì¤í ·ìíí¸ì¨ì´ 웹 클라우드디스크 · 보기 방식 · 한 번에 다중 파일을 업로드/다운로드 · 파일 폴더 속성 보기 · 내부 조직원과 공유 · 외부 유저와 공유 · 파일 공유 · 파일 잠금과 해제. hanbiro,groupware,messenger,mobile messenger,íë¹ë¡,그룹ì¨ì´,ë©ì ì ,기ì ì©ë©ì ì ,기ì ë©ì ì ,ì¹ì±í ,모ë°ì¼ë©ì ì 기ì ì© PCë©ì ì ì 모ë°ì¼ë©ì ì ë¡ íìì ì¸ í경구ì¶
- Table of Contents:

개인 클라우드 저장소 – Microsoft OneDrive
- Article author: www.microsoft.com
- Reviews from users: 40179
Ratings
- Top rated: 4.1
- Lowest rated: 1
- Summary of article content: Articles about 개인 클라우드 저장소 – Microsoft OneDrive OneDrive에 파일과 사진을 저장하고 어디서나 모든 디바이스에서 액세스하세요. 자세히 알아보고 5GB 무료 개인 클라우드 저장소를 사용해 보세요. …
- Most searched keywords: Whether you are looking for 개인 클라우드 저장소 – Microsoft OneDrive OneDrive에 파일과 사진을 저장하고 어디서나 모든 디바이스에서 액세스하세요. 자세히 알아보고 5GB 무료 개인 클라우드 저장소를 사용해 보세요. OneDrive에 파일과 사진을 저장하고 어디서나 모든 디바이스에서 액세스하세요. 자세히 알아보고 5GB 무료 개인 클라우드 저장소를 사용해 보세요.
- Table of Contents:
체계적이고 보호되고 연결됩니다
공유 및 공동 작업
Microsoft 365로 더 많은 작업 수행
내 삶을 더 쉽고 안전하게 만들어 주는 기능
모든 디바이스에서 사진과 파일에 액세스
Hiện bạn đang xem website của chúng tôi dành cho 대한민국 – 한국어
현재 대한민국 – 한국어 웹사이트를 보고 있습니다

블록 스토리지 사용(Storage) – Server 사용
- Article author: guide.ncloud-docs.com
- Reviews from users: 26247
Ratings
- Top rated: 3.8
- Lowest rated: 1
- Summary of article content: Articles about 블록 스토리지 사용(Storage) – Server 사용 스토리지를 추가하려면 먼저 네이버 클라우드 플랫폼 콘솔에서 스토리지를 추가해야 합니다. 콘솔에서 스토리지를 추가한 후 디스크 파티션, 포맷, 마운트 등 필요한 … …
- Most searched keywords: Whether you are looking for 블록 스토리지 사용(Storage) – Server 사용 스토리지를 추가하려면 먼저 네이버 클라우드 플랫폼 콘솔에서 스토리지를 추가해야 합니다. 콘솔에서 스토리지를 추가한 후 디스크 파티션, 포맷, 마운트 등 필요한 …
- Table of Contents:
스토리지 추가
스토리지 크기 확장
서버 연결 해제(Classic)
서버에 연결(Classic)
스토리지 삭제

국내외 11가지 대용량 무료 클라우드 저장공간 비교 및 추천 : 네이버 블로그
- Article author: m.blog.naver.com
- Reviews from users: 20044
Ratings
- Top rated: 4.1
- Lowest rated: 1
- Summary of article content: Articles about 국내외 11가지 대용량 무료 클라우드 저장공간 비교 및 추천 : 네이버 블로그 1. 네이버클라우드(NaverCloud) · 2. 클라우드베리(CloudBerry) · 3. U+BOX(유박스) · 4. 삼성클라우드(Samsung Cloud) 등이 있고, · 5. 구글드라이브( … …
- Most searched keywords: Whether you are looking for 국내외 11가지 대용량 무료 클라우드 저장공간 비교 및 추천 : 네이버 블로그 1. 네이버클라우드(NaverCloud) · 2. 클라우드베리(CloudBerry) · 3. U+BOX(유박스) · 4. 삼성클라우드(Samsung Cloud) 등이 있고, · 5. 구글드라이브( …
- Table of Contents:
카테고리 이동
세미로 가죽공예
이 블로그
기타
카테고리 글
카테고리
이 블로그
기타
카테고리 글
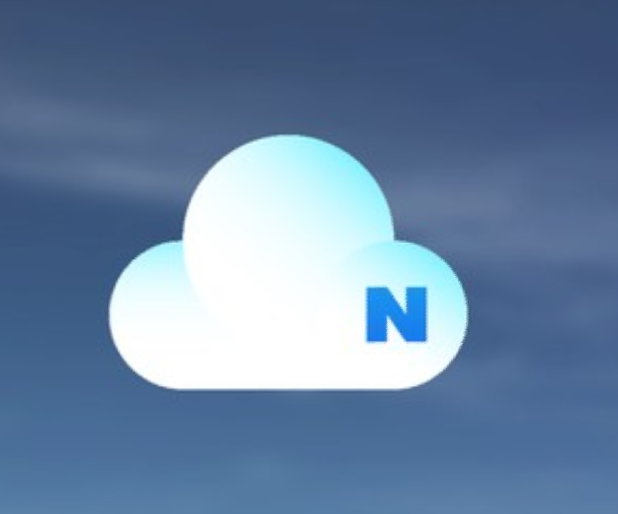
React App
- Article author: cloud.kt.com
- Reviews from users: 29061
Ratings
- Top rated: 3.5
- Lowest rated: 1
- Summary of article content: Articles about React App KT Cloud server > 클라우드 서버리스트 > Attach한 서버 선택 > 추가메뉴 선택 > Disk 관리 항목에서 디스크 attach 상태 확인. …
- Most searched keywords: Whether you are looking for React App KT Cloud server > 클라우드 서버리스트 > Attach한 서버 선택 > 추가메뉴 선택 > Disk 관리 항목에서 디스크 attach 상태 확인. Web site created using create-react-app
- Table of Contents:

See more articles in the same category here: 89+ tips for you.
블록 스토리지 사용(Storage)
Classic 환경에서 이용 가능합니다.
서버의 기본 스토리지 외의 HDD 또는 SSD 스토리지를 추가로 생성하여 서버에 추가할 수 있습니다. 서버 한 대당 최대 2 TB 크기의 스토리지를 15개까지 추가할 수 있습니다. 서버 생성 시 기본 스토리지가 1개 존재하므로 실제로 추가할 수 있는 추가 스토리지는 15개입니다. 추가한 스토리지는 삭제 또는 이전하거나 크기를 확장할 수 있습니다.
참고 Micro 타입 서버, Bare Metal Server는 스토리지를 추가 기능을 제공하지 않습니다.
스토리지 추가
스토리지를 추가하려면 먼저 네이버 클라우드 플랫폼 콘솔에서 스토리지를 추가해야 합니다. 콘솔에서 스토리지를 추가한 후 디스크 파티션, 포맷, 마운트 등 필요한 준비 작업을 완료하면 스토리지를 사용할 수 있습니다.
콘솔에서 스토리지 추가
네이버 클라우드 플랫폼 콘솔에서 스토리지를 추가하는 방법은 다음과 같습니다.
네이버 클라우드 플랫폼 콘솔에서 Services > Compute > Server 메뉴를 차례대로 클릭해 주십시오. Storage 메뉴를 클릭해 주십시오. [스토리지 생성] 버튼을 클릭해 주십시오. 설정 팝업 창에서 설정을 지정한 후 [추가] 버튼을 클릭해 주십시오. 보유하고 있는 스냅샷을 사용하여 스토리지를 생성하려면 스냅샷 선택 에서 사용할 스냅샷을 선택해 주십시오. (스토리지 스냅샷 사용 가이드 참고)
에서 사용할 스냅샷을 선택해 주십시오. (스토리지 스냅샷 사용 가이드 참고) 스토리지의 최소 크기는 10 GB이며 10의 배수 단위로 크기를 입력할 수 있습니다. 확인 팝업 창의 내용을 확인한 후 [확인] 버튼을 클릭해 주십시오. 선택한 서버에 스토리지가 추가되면서 스토리지 목록에 표시됩니다.
스토리지 마운트(Linux)
추가한 스토리지를 사용하려면 서버에 스토리지를 마운트 해야 합니다. 다음 단계를 차례로 진행하여 추가한 스토리지를 Linux 서버에 마운트 해 주십시오.
참고 디스크 이름은 스토리지 상세정보의 연결정보에서 확인할 수 있습니다. 여기에서는 디스크 이름이 /dev/xvdb 인 경우를 예로 들어 설명합니다.
1. 스토리지 상태 확인
Linux 서버 접속을 참조하여 추가 스토리지를 마운트 할 Linux 서버에 접속해 주십시오. su – 명령을 실행한 후 비밀번호를 한 번 더 입력해 주십시오. root 권한으로 로그인됩니다. fdisk -l 명령어를 실행하여 /dev/xvdb 디스크가 추가된 것을 확인해 주십시오.
2. 디스크 파티션
fdisk /dev/xvdb 명령어를 입력해 주십시오. n 을 입력해 주십시오. 생성할 파티션이 primary type이면 p , extended type이면 e 를 입력해 주십시오. 생성할 파티션의 번호와 섹터 영역을 입력해 주십시오. 디스크 전체를 마운트하려는 경우 기본값을 입력해 주십시오. w 를 입력해 주십시오. 파티션 설정이 적용됩니다.
3. 스토리지 포맷
아래 명령어 중에서 마운트하려는 서버의 이미지에 알맞은 명령어를 실행하여 디스크를 포맷해 주십시오.
CentOS 5.x: mkfs.ext3 /dev/xvdb1
CentOS 6.x: mkfs.ext4 /dev/xvdb1
CentOS 7.x: mkfs.xfs /dev/xvdb1
Ubuntu Server / Desktop: mkfs.ext4 /dev/xvdb1
4. 스토리지 마운트
mkdir /mnt/a 명령을 실행해 주십시오. /mnt/a 마운트 포인트가 생성됩니다. mount /dev/xvdb1 /mnt/a 명령어를 실행해 주십시오. /mnt/a 에 스토리지가 마운트됩니다. 이제 스토리지를 사용할 수 있습니다.
참고 마운트가 정상적으로 완료되었는지 확인하려면 df -k 명령어를 실행해 주십시오.
5. 마운트 정보 유지 설정(fstab 설정)
Linux 서버를 부팅한 후에도 마운트 정보를 유지하려면 /etc/fstab 에서 볼륨 설정을 변경해야 합니다. /etc/fstab 은 부팅 단계에서 마운트되어야 할 볼륨 정보들이 저장되는 경로입니다.
부팅 후 스토리지 마운트 정보를 유지하도록 볼륨 설정을 변경하는 방법은 다음과 같습니다. xvdb1 볼륨을 예시로 들어 설명하며 볼륨의 다른 설정을 변경하는 방법을 함께 설명합니다.
아래 명령을 실행하여 볼륨 정보를 표시해 주십시오. vi /etc/fstab 아래 표를 참조하여 xvdb1 볼륨의 설정을 추가해 주십시오. 볼륨 정보 예시 /dev/xvdb1 /mnt/a ext3 defaults 1 2 열 값 나타내는 설정 설명 /dev/xvdb1 볼륨 이름 해당 볼륨의 이름을 표시 /mnt/a 마운트 포인트 볼륨이 마운트될 위치 ext3 파일 시스템 종류 ext3 : CentOS 5.x
ext4 : CentOS 6.x, Ubuntu Server/Desktop
xfs : CentOS 7.x defaults 옵션 defaults : 아래 5개 옵션을 모두 적용
auto : 부팅 시 자동으로 마운트
rw : 읽기와 쓰기가 가능하도록 마운트
nouser : root 계정만 마운트가 가능하도록 설정
exec : 파일 실행을 허용
suid : SetUID 와 SetGID 를 허용 1 덤프 설정 0 : 덤프되지 않는 파일 시스템
1 : 덤프 가능한 파일 시스템 2 fsck 설정 0 : 부팅 시 fsck 를 실행하지 않음
1 : 부팅 시 root 파일 시스템을 우선하여 확인
2 : 부팅 시 root 이외의 파일 시스템을 우선하여 확인 :wq 명령을 실행하여 변경한 설정을 저장한 후 vi 에디터를 종료해 주십시오.
스토리지 볼륨 등록(Windows)
추가한 스토리지를 사용하려면 서버에 스토리지를 볼륨으로 등록해야 합니다. 다음 단계를 차례로 진행하여 추가한 스토리지를 Windows 서버에 볼륨으로 등록해 주십시오.
1. 디스크 초기화
Windows 서버 접속을 참조하여 추가 스토리지를 볼륨으로 등록할 Windows 서버에 접속해 주십시오. 시작 > Windows 관리 도구 > 컴퓨터 관리 > 디스크 관리 메뉴를 차례대로 클릭해 주십시오. 실행 창에 diskmgmt.msc 를 입력한 후 [확인] 버튼을 클릭할 수도 있습니다. 디스크 초기화 팝업 창에서 추가할 디스크를 선택하고 MBR(마스터 부트 레코드) 를 선택한 후 [확인] 버튼을 클릭해 주십시오. 디스크가 초기화됩니다.
팝업 창이 표시되지 않는 경우, 디스크 목록에서 할당되지 않음이 표시된 디스크를 찾아 마우스 오른쪽 버튼을 클릭한 후 디스크 초기화를 클릭해 주십시오.
2. 볼륨 생성 및 포맷
디스크 목록에서 할당되지 않음이 표시된 디스크를 찾아 마우스 오른쪽 버튼을 클릭한 후 새 단순 볼륨을 클릭해 주십시오. [다음] 버튼을 클릭해 주십시오. 단순 볼륨 크기를 입력한 후 [다음] 버튼을 클릭해 주십시오. 할당할 드라이브 문자를 선택한 후 [다음] 버튼을 클릭해 주십시오. 파티션 포맷을 설정한 후 [다음] 버튼을 클릭해 주십시오. 설정 내용을 확인한 후 [마침] 버튼을 클릭해 주십시오. 포맷이 완료되고 해당 디스크의 상태가 정상으로 표시됩니다. 이제 스토리지를 사용할 수 있습니다.
참고 볼륨 할당이 정상적으로 완료되었는지 확인하려면 Windows 탐색기의 시작 메뉴에서 내 PC를 클릭한 후 하드 디스크 드라이브 목록을 확인해 주십시오.
스토리지 크기 확장
사용 중인 스토리지의 크기를 스토리지 당 2 TB까지 확장할 수 있습니다. 네이버 클라우드 플랫폼 콘솔에서 스토리지 크기를 확장하고 서버의 시스템에 맞게 파티션 및 파일 시스템을 변경해 주십시오.
주의 스토리지의 크기를 확장한 후 파티션 및 파일 시스템 변경 작업 수행 시 스토리지의 데이터가 손실될 수 있습니다. 데이터 손실을 방지하기 위해 스냅샷 생성 후 스토리지 크기를 변경해 주십시오.
참고 운영 중인 서버에 연결된 스토리지의 크기는 변경할 수 없습니다. 스토리지가 연결된 서버를 정지하거나 스토리지의 연결을 해제한 후 크기를 변경해 주십시오.
스토리지 크기는 더 크게 확장하는 것만 가능하며 더 줄일 수는 없습니다.
SSD의 경우 디스크 크기가 커지면 IOPS 수치도 비율에 맞게 변경됩니다.
Standard, High Memory 서버 타입에서 스토리지 크기를 변경할 수 있습니다. 스토리지 크기 변경 가능 여부는 스토리지 상세 정보의 크기 변경 여부 항목을 확인해 주십시오.
콘솔에서 스토리지 크기 확장(Classic)
Classic 환경에서 스토리지 크기를 확장하는 방법은 다음과 같습니다.
네이버 클라우드 플랫폼 콘솔의 Classic 환경에서 Services > Compute > Server 메뉴를 차례대로 클릭해 주십시오. Storage 메뉴를 클릭해 주십시오. 스토리지 목록에서 크기를 변경할 스토리지를 선택한 후 크기 변경을 클릭해 주십시오. 변경할 크기를 입력한 후 [확인] 버튼을 클릭해 주십시오. 스토리지 크기가 변경됩니다.
파티션 및 파일 시스템 확장(Linux)
Linux 서버에서 파티션 및 파일 시스템을 확장하는 방법은 다음과 같습니다. 여기에서는 /dev/xvdb1 스토리지를 예시로 들어 설명합니다.
Linux 서버 접속을 참조하여 Linux 서버에 접속해 주십시오. su – 명령을 실행한 후 비밀번호를 한 번 더 입력해 주십시오. root 권한으로 로그인됩니다. lsblk 명령을 실행하여 /dev/xvdb1 스토리지 상태를 확인해 주십시오. 아래 명령을 실행하여 xvdb1 스토리지의 마운트를 해제해 주십시오. unmount /dev/xvdb1 아래 명령을 실행하여 파티션을 확장해 주십시오. growpart /dev/xvdb 1 참고 growpart 명령을 실행할 수 없는 경우 아래 명령을 실행하여 운영 체제에 알맞은 패키지를 설치해 주십시오. CentOs 6 32bit wget https://archives.fedoraproject.org/pub/archive/epel/6/i386/Packages/c/cloud-utils-growpart-0.27-10.el6.i686.rpm yum localinstall -y cloud-utils-growpart-0.27*.rpm
CentOs 6 64bit wget https://archives.fedoraproject.org/pub/archive/epel/6/x86_64/Packages/c/cloud-utils-growpart-0.27-10.el6.x86_64.rpm yum localinstall -y cloud-utils-growpart-0.27*.rpm
CentOs 7 yum install cloud-utils-growpart
Ubuntu 12.04 apt-get update apt-get install cloud-utils
Ubuntu 14.04, Ubuntu 16.04 apt-get update apt-get install cloud-guest-utils lsblk 명령을 실행하여 파티션이 확장된 것을 확인한 후 아래 명령을 실행하여 해당 파티션의 파일 시스템 상태를 확인해 주십시오. e2fsck -f /dev/xvdb1 아래 명령 중 사용 중인 파일 시스템에 알맞은 명령을 실행하여 파일 시스템의 크기를 변경해 주십시오. ext2, ext3, ext4 resize2fs /dev/xvdb1
xfs xfs_growfs /dev/xvdb1 아래 명령을 실행하여 확장이 완료된 파티션을 마운트해 주십시오. mount /dev/xvdb1 /data
참고 확장 및 마운트가 정상적으로 완료되었는지 확인하려면 df -h 명령을 실행해 주십시오.
파티션 및 파일 시스템 확장(Windows)
Windows 서버에서 파티션 및 파일 시스템을 확장하는 방법은 다음과 같습니다.
Windows 서버 접속을 참조하여 Windows 서버에 접속해 주십시오. 시작 > Windows 관리 도구 > 컴퓨터 관리 > 디스크 관리 메뉴를 차례대로 클릭해 주십시오. 실행 창에 diskmgmt.msc 를 입력한 후 [확인] 버튼을 클릭할 수도 있습니다. 표시되는 목록에서 확장할 파티션을 찾아 마우스 오른쪽 클릭한 후 볼륨 확장을 클릭해 주십시오. 콘솔에서 스토리지 크기를 정상적으로 확장하였다면 확장한 크기만큼의 할당되지 않음 용량이 대상 디스크에 표시되며, 해당 디스크에 확장할 파티션이 있습니다. [다음] 버튼을 클릭해 주십시오. 확장할 공간을 입력한 후 [다음] 버튼을 클릭해 주십시오. 설정 내용을 확인한 후 [마침] 버튼을 클릭해 주십시오. 디스크 볼륨이 확장됩니다.
서버 연결 해제(Classic)
스토리지와 서버의 연결을 해제하고 다른 서버에 다시 연결하면 스토리지를 이전할 수 있습니다. Classic 환경에서 서버에 연결된 스토리지의 연결을 해제하는 방법은 다음과 같습니다.
네이버 클라우드 플랫폼 콘솔의 Classic 환경에서 Services > Compute > Server 메뉴를 차례대로 클릭해 주십시오. Storage 메뉴를 클릭해 주십시오. 스토리지 목록에서 연결을 해제할 스토리지를 선택한 후 [서버에 연결 해제] 버튼을 클릭해 주십시오. 확인 팝업 창의 내용을 확인한 후 [예] 버튼을 클릭해 주십시오. 스토리지와 서버의 연결이 해제되고 스토리지 상태가 사용 가능으로 표시됩니다.
서버에 연결(Classic)
Classic 환경에서 서버에 연결되어있지 않은 스토리지를 서버에 연결하는 방법은 다음과 같습니다.
네이버 클라우드 플랫폼 콘솔의 Classic 환경에서 Services > Compute > Server 메뉴를 차례대로 클릭해 주십시오. Storage 메뉴를 클릭해 주십시오. 스토리지 목록에서 서버에 연결할 스토리지를 선택한 후 [서버에 연결] 버튼을 클릭해 주십시오. 스토리지 상태가 사용 가능인 경우만 서버에 연결할 수 있습니다. 연결할 서버를 선택한 후 [예] 버튼을 클릭해 주십시오. 스토리지가 선택한 서버에 연결됩니다. 스토리지를 사용하려면 스토리지의 마운트 작업(Linux) 또는 볼륨 등록 작업(Windows)을 진행해 주십시오.
참고 서버가 생성될 때 함께 생성되는 기본 스토리지는 연결을 해제할 수 없습니다.
스토리지 삭제
추가한 스토리지를 삭제하는 방법은 다음과 같습니다.
주의 스토리지를 삭제하면 해당 스토리지 내의 데이터가 함께 삭제되며, 삭제한 데이터는 복구할 수 없습니다. 삭제 전 반드시 스토리지 내의 데이터를 확인해 주십시오.
참고 서버가 생성될 때 함께 생성되는 기본 스토리지는 연결을 해제할 수 없습니다.
서버에 연결된 스토리지는 삭제할 수 없습니다. 먼저 연결을 해제한 후 삭제해 주십시오.
네이버 클라우드 플랫폼 콘솔에서 Services > Compute > Server 메뉴를 차례대로 클릭해 주십시오. Storage 메뉴를 클릭해 주십시오. 스토리지 목록에서 삭제할 스토리지를 선택한 후 [스토리지 삭제] 버튼을 클릭해 주십시오. 확인 팝업 창의 내용을 확인한 후 [예] 버튼을 클릭해 주십시오. 스토리지가 반납되고 목록에서 삭제됩니다.
국내외 11가지 대용량 무료 클라우드 저장공간 비교 및 추천
대용량의 무료 저장공간을 제공하는 사이트가 많이 있는데요. 잘 알려지고 이용률이 높은 국내.외 11개 클라우드를 비교해 보고자 합니다.
클라우드는 대용량 제공 뿐만아니라, 지속적으로 서비스되고 네트워크 속도가 양호하며, 보안에도 문제가 없는 곳을 선택하는 것이 좋겠지요.
국내의 대표적인 클라우드 서비스 제공 사이트입니다.
1. 네이버클라우드(NaverCloud)
2. 클라우드베리(CloudBerry)
3. U+BOX(유박스)
4. 삼성클라우드(Samsung Cloud) 등이 있고,
외국 클라우드에는
5. 구글드라이브(GoogleDrive)
6. 원드라이브(OneDrive)
7. 메가 클라우드(MegaCloud)
8. 드롭박스(Dropbox)
9. 아이클라우드(iCloud)
10. 디구(Degoo)
11. 바이두윈(百度云, Baiduyun) 등이 있습니다.
차례대로 서비스 내용을 살펴 보겠습니다.
1. 네이버클라우드
무료로 제공하는 기본용량은 30GB입니다. 영상파일들을 자동으로 인코딩하여 스마트폰, PC에서 바로 재생이 가능합니다. 국내 서버라 속도가 빠릅니다. 네이버메일, 네이버오피스 등과 연동되어 있습니다.
So you have finished reading the 클라우드 디스크 topic article, if you find this article useful, please share it. Thank you very much. See more: 드라이브, Google Drive, 구글 클라우드, OneDrive, 구글드라이브, Google Docs, 네이버 클라우드, 구글포토
