You are looking for information, articles, knowledge about the topic nail salons open on sunday near me 제어 센터 on Google, you do not find the information you need! Here are the best content compiled and compiled by the https://toplist.maxfit.vn team, along with other related topics such as: 제어 센터 제어센터 영어로, 제어센터 편집, 아이폰 잠금화면 제어센터, 제어센터 단축어, 아이폰 제어센터 안됨, 아이패드 제어센터 사라짐, 맥북 제어센터, 아이폰 제어센터 변경
아이폰 제어센터 설정 및 사용법 알려드려요! : 네이버 블로그
- Article author: m.blog.naver.com
- Reviews from users: 32093
Ratings
- Top rated: 3.5
- Lowest rated: 1
- Summary of article content: Articles about 아이폰 제어센터 설정 및 사용법 알려드려요! : 네이버 블로그 아이폰 제어센터란, 아이폰 화면을 아래에서 위로 슬라이드하여 올렸을 때, 하단에서 펼쳐지는 기능들의 모습이라고 생각하시면 이해가 쉬우실 것입니다. …
- Most searched keywords: Whether you are looking for 아이폰 제어센터 설정 및 사용법 알려드려요! : 네이버 블로그 아이폰 제어센터란, 아이폰 화면을 아래에서 위로 슬라이드하여 올렸을 때, 하단에서 펼쳐지는 기능들의 모습이라고 생각하시면 이해가 쉬우실 것입니다.
- Table of Contents:
카테고리 이동
하나팩스
이 블로그
스마트한 꿀팁
카테고리 글
카테고리
이 블로그
스마트한 꿀팁
카테고리 글
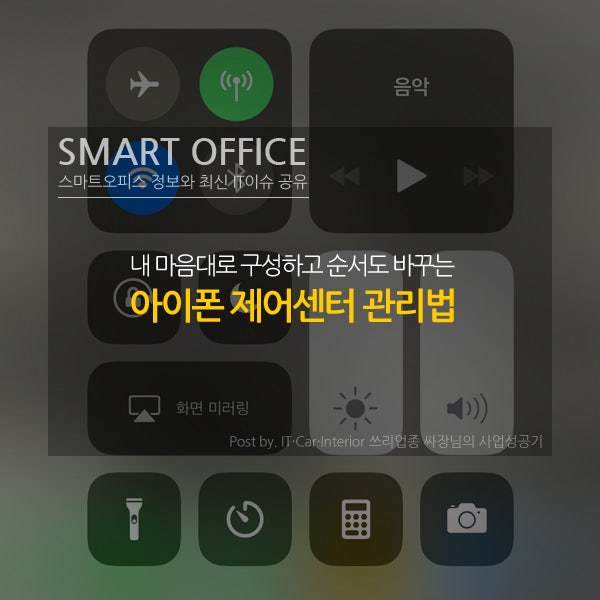
Microsoft Apps
- Article author: www.microsoft.com
- Reviews from users: 33556
Ratings
- Top rated: 3.2
- Lowest rated: 1
- Summary of article content: Articles about Microsoft Apps 이에 단계적 접근 방식을 통해 인텔® 그래픽 제어 센터를 출시하게 되었다는 기쁜 소식을 전해 드립니다. 테셀레이션, 비등방성 필터링 같은 ‘고급’ 기능을 이해하는 … …
- Most searched keywords: Whether you are looking for Microsoft Apps 이에 단계적 접근 방식을 통해 인텔® 그래픽 제어 센터를 출시하게 되었다는 기쁜 소식을 전해 드립니다. 테셀레이션, 비등방성 필터링 같은 ‘고급’ 기능을 이해하는 … 요구 사항:
Windows 10 버전 1709 이상
6세대 인텔® 코어™ 프로세서 이상
자세한 내용은 FAQ를 참조하십시오.여러분의 의견을 반영했습니다. ‘회사에서 사용할 법한 딱딱하고 매력이 없는 구식의’ 그래픽 제어판이 지겨우십니까? 그래서 처음부터 새롭게 그래픽 제어판을 다시 설계했습니다! 인텔은 게이머, 홈 시어터 매니아, 전문가, 일반 사용자 등 다양한 고객이 보내주신 의견을 반영하고 있습니다. 이에 단계적 접근 방식을 통해 인텔® 그래픽 제어 센터를 출시하게 되었다는 기쁜 소식을 전해 드립니다.
테셀레이션, 비등방성 필터링 같은 ‘고급’ 기능을 이해하는 것이 매우 어렵다는 의견을 반영하여 이 모든 것을 단순화할 수 있도록 맞춤 설정된 강력한 도움말 옵션을 만들었습니다. 각 기능의 역할과 이것이 사용자의 경험에 미치는 영향을 시각적으로 안내하므로 이제 게임 및 미디어 튜닝 작업을 감으로 수행할 필요가 전혀 없습니다.
이것은 시작에 불과합니다. 후반 단계에서 보다 다양한 기능과 특징을 추가하고 꾸준한 기능 개선을 통해 고객 여러분께 최고의 경험을 선사할 것입니다. 직접 사용해 보시고 여러분의 의견을 알려주시기 바랍니다. 인텔 그래픽 드라이버를 최신 버전으로 업데이트할 것을 권장합니다. Twitter에서 @intelgraphics로 언제든지 메시지를 보내주시기 바랍니다.Microsoft,Microsoft Store,applications
- Table of Contents:
iPhone에서 제어 센터를 얻는 방법. 어디에 있으며 어떻게 편집합니까? – UserFixing.com
- Article author: userfixing.com
- Reviews from users: 2164
Ratings
- Top rated: 3.9
- Lowest rated: 1
- Summary of article content: Articles about iPhone에서 제어 센터를 얻는 방법. 어디에 있으며 어떻게 편집합니까? – UserFixing.com 초심자의 경우 Apple이 제어 센터라고 부르는 것을 사용하여 iPhone의 Andro에서 빠른 설정 트레이에서 사용한 거의 모든 것에 액세스할 수 있습니다. 제어 센터는 … …
- Most searched keywords: Whether you are looking for iPhone에서 제어 센터를 얻는 방법. 어디에 있으며 어떻게 편집합니까? – UserFixing.com 초심자의 경우 Apple이 제어 센터라고 부르는 것을 사용하여 iPhone의 Andro에서 빠른 설정 트레이에서 사용한 거의 모든 것에 액세스할 수 있습니다. 제어 센터는 …
- Table of Contents:
제어 센터에 가는 방법
제어 센터를 닫는 방법
모든 화면에서 제어 센터에 액세스하는 방법
추가 제어 옵션에 액세스하는 방법
iPhone에서 제어 센터를 편집하는 방법

IPad에서 제어 센터를 사용하지 않도록 설정하는 방법
- Article author: ko.eyewated.com
- Reviews from users: 1768
Ratings
- Top rated: 4.9
- Lowest rated: 1
- Summary of article content: Articles about IPad에서 제어 센터를 사용하지 않도록 설정하는 방법 앱을 열었을 때 iPad의 제어 센터를 끌 수 있다는 것을 알고 계셨습니까? 제어 센터는 훌륭한 기능입니다. 볼륨 및 밝기 컨트롤에 빠르게 액세스 할 수있을뿐만 아니라 … …
- Most searched keywords: Whether you are looking for IPad에서 제어 센터를 사용하지 않도록 설정하는 방법 앱을 열었을 때 iPad의 제어 센터를 끌 수 있다는 것을 알고 계셨습니까? 제어 센터는 훌륭한 기능입니다. 볼륨 및 밝기 컨트롤에 빠르게 액세스 할 수있을뿐만 아니라 …
- Table of Contents:
Alike posts
See Newest
Sapid posts

See more articles in the same category here: https://toplist.maxfit.vn/blog/.
iPhone에서 제어 센터를 얻는 방법. 어디에 있으며 어떻게 편집합니까?
Android에서 iPhone으로 방금 전환한 사람이라면 iOS 및 iOS의 모든 기능을 사용하는 방법을 배우고 있어야 합니다. 두 플랫폼의 기본 기능은 거의 동일하지만 Wi-Fi 및 Bluetooth를 전환하거나 휴대전화의 밝기 등을 조정할 때 여전히 문제가 발생할 수 있습니다. 초심자의 경우 Apple이 제어 센터라고 부르는 것을 사용하여 iPhone의 Android에서 빠른 설정 트레이에서 사용한 거의 모든 것에 액세스할 수 있습니다.
제어 센터는 Bluetooth, Wi-Fi를 켤 수 있는 즉각적인 토글을 제공할 뿐만 아니라 밝기, 볼륨 수준 변경, 횃불 켜기 및 빠르게 실행하려는 기타 도구와 같은 기타 제어 기능을 제공합니다. iPhone이 처음이거나 iOS 사용 방법에 대해 아직 완전히 배우지 않은 경우 이 게시물을 통해 제어 센터를 시작하는 방법, 제어 센터로 수행할 수 있는 작업 및 더 많은 도구를 추가하는 방법을 이해하는 데 도움이 될 것입니다. 그것에.
제어 센터에 가는 방법
소유하고 있는 iPhone 유형에 따라 제어 센터를 여는 방법도 변경될 수 있습니다. 그렇기 때문에 iOS에서 제어 센터를 풀다운하는 두 가지 방법이 있으며 다음은 수행할 수 있는 방법입니다.
iPhone X, XS, 11, 12 및 13에서
Face ID가 있는 iPhone을 소유하고 있는 경우(즉, 홈 버튼이 없는 경우) 다음과 같이 제어 센터를 트리거할 수 있습니다. swiping down from the top right corner 화면의.
다른 곳에서 아래로 스와이프하면 제어 센터 대신 iOS의 알림 센터가 호출되기 때문에 이 제스처는 오른쪽 상단 모서리에서 이루어져야 합니다.
오른쪽 상단 모서리에서 아래로 스와이프하면 홈 화면이나 현재 화면이 흐려지기 시작하고 순식간에 제어 센터에 추가된 모든 컨트롤이 표시됩니다.
iPhone SE, 8, 7, 6 이상
홈 버튼 또는 Touch ID가 있는 iPhone(예: iPhone SE, iPhone 8 또는 이전 모델)을 소유하고 있는 경우 다음을 통해 기기에서 제어 센터를 실행할 수 있습니다. swiping up from the bottom edge 화면의.
이 스와이프 업 제스처는 하단 가장자리의 모든 부분에서 작동하며 그 기능은 Face ID가 있는 iPhone과 달리 특정 모서리로 제한되지 않습니다.
하단 가장자리에서 제어 센터를 위로 당기면 배경이 흐려지고 이제 제어 센터의 모든 제어가 표시되어야 합니다.
제어 센터를 닫는 방법
여는 것과 마찬가지로 iOS에서 제어 센터를 닫는 방법도 iPhone 모델마다 다릅니다.
iPhone X, XS, 11, 12 및 13에서
Face ID가 있는 iPhone에서 제어 센터가 열려 있으면 다음과 같이 닫을 수 있습니다. swiping up from the bottom.
또는 다음과 같이 제어 센터를 닫을 수 있습니다. tapping on an empty space제어 센터에서.
iPhone SE, 8, 7, 6 이상
홈 버튼이 있는 iPhone에서 제어 센터가 열려 있으면 다음과 같이 제어 센터를 닫을 수 있습니다. swiping downwards from the top 화면의.
당신은 또한 그것을 닫을 수 있습니다 tapping an empty space 화면에서 또는 Home button 당신의 아이폰에.
모든 화면에서 제어 센터에 액세스하는 방법
제어 센터에 액세스하는 메커니즘은 현재 사용 중인 앱이나 화면에 관계없이 동일합니다. 따라서 앱에서 제어 센터를 열고 싶다면 위에서 언급한 것과 같은 방법으로 하면 됩니다. 그러나 이것이 작동하려면 설정에서 앱 내 액세스 옵션을 활성화해야 합니다.
이를 위해 Settings 그리고 가다 Control Center.
제어 센터 내부에서 전원을 켭니다. Access Within Apps 상단에서 토글합니다.
이 토글을 활성화하면 모든 화면에서 제어 센터에 액세스할 수 있습니다.
추가 제어 옵션에 액세스하는 방법
iPhone에서 제어 센터를 열면 내부에서 토글할 수 있는 여러 옵션이 표시되어야 합니다. 간단한 원터치 토글 외에도 이러한 컨트롤은 길게 누를 때 추가 옵션을 제공할 수도 있습니다.
예를 들어 제어 센터 내부의 밝기 슬라이더를 슬라이드하여 iPhone 화면에서 나오는 빛의 강도를 변경할 수 있습니다.
이 밝기 슬라이더를 길게 탭하면 밝기를 조정할 수 있는 더 큰 슬라이더와 하단에 다크 모드, Night Shift 및 True Tone을 전환하는 기능과 같은 추가 옵션이 표시됩니다.
iPhone에서 제어 센터를 편집하는 방법
처음으로 제어 센터를 열면 화면에서 사용할 수 있는 제어 기능의 수가 제한됩니다. 그러나 iPhone의 제어 센터를 원하는 대로 사용자화할 수 있습니다.
제어 센터에 제어 추가
그러나 언제든지 다음을 열어 제어 센터에 새 제어를 추가할 수 있습니다. Settings 그리고 선택 Control Center.
다음 화면에서 ‘추가 제어’ 섹션까지 아래로 스크롤하고 녹색을 탭합니다. ‘+’ icon 추가하려는 컨트롤 옆에 있습니다.
컨트롤을 추가하면 선택한 옵션이 이제 컨트롤 센터 설정의 ‘포함된 컨트롤’ 섹션으로 이동합니다.
iPhone의 제어 센터에 추가하려는 만큼의 제어를 추가하려면 위의 단계를 반복할 수 있습니다.
제어 센터에서 제어 재정렬
제어 센터에 많은 제어 기능이 추가된 경우 원하는 순서로 재배열할 수 있습니다. 그렇게 하려면 Settings 그리고 가다 Control Center.
‘포함된 컨트롤’ 섹션 아래에 활성화된 컨트롤 목록이 표시되어야 합니다. 이 섹션 내에서 컨트롤을 재정렬하려면 hamburger icon (세 개의 평행선으로 표시된 것)을 이동하고 원하는 위치에 따라 위 또는 아래로 끕니다.
원하는 컨트롤 배열을 얻을 때까지 여러 번 반복할 수 있습니다.
제어 센터 내에서 어떤 제어를 추가할 수 있습니까?
제어 센터는 iOS에 있는 다양한 옵션을 전환하기 위해 여러 컨트롤을 호스팅하도록 구성할 수 있습니다. 관련 앱이나 토글할 수 있는 설정을 여는 대신 몇 번의 탭으로 앱, 기능 또는 설정의 다른 부분을 빠르게 제어하는 데 사용할 수 있습니다.
제어는 iOS 내의 앱 및 설정으로 제한되며 지금까지는 제어 센터 내에서 타사 앱에 액세스할 수 있는 방법이 없습니다. 제어 센터에 어떤 제어를 추가할 수 있는지 궁금하다면 아래 목록을 살펴보십시오.
Airplane mode: 비행기 모드를 즉시 켜기/끄기로 전환하여 모든 무선 연결을 비활성화/활성화합니다.
Mobile Data: 실제 SIM/eSIM에서 셀룰러 데이터를 켭니다.
Wi-Fi: Wi-Fi를 켜고 주변의 무선 네트워크에 연결합니다.
Bluetooth: 블루투스를 통해 이어폰이나 스피커와 같은 무선 장치와 연결합니다.
AirDrop: 누군가가 AirDrop을 통해 이미지와 파일을 보낼 때 수신 켜기/끄기를 전환합니다.
Personal Hotspot: Wi-Fi를 통해 셀룰러 데이터를 공유하려면 모바일 핫스팟을 켜십시오.
Accessibility Shortcuts: 이 단축키를 사용하면 AssistiveTouch, 배경음, 스위치 제어, 음성 해설 등과 같은 iOS의 손쉬운 사용 설정에서 사용할 수 있는 기능에 빠르게 액세스할 수 있습니다.
Alarm: 알람을 생성하거나, 기존 알람을 토글하거나, 수면 집중 일정을 변경할 수 있는 시계 앱으로 이동합니다.
Announce Notifications: 이 기능을 켜면 AirPods 또는 지원되는 Beats 이어폰을 착용하고 있을 때 Siri가 수신 메시지를 알릴 수 있습니다.
Apple TV Remote: 이 컨트롤을 탭하면 iPhone 화면에 가상 리모컨이 표시되어 물리적 리모컨이 없을 때 Apple TV 4K 또는 Apple TV HD를 제어할 수 있습니다.
Brightness: 슬라이더를 위아래로 드래그하여 iPhone 디스플레이에서 나오는 빛의 강도를 변경합니다.
Calculator: 제어 센터에서 이 옵션을 탭하면 iOS가 계산기 앱을 열어 즉각적인 계산을 도와줍니다. 이 컨트롤을 길게 누르면 마지막으로 계산된 결과를 복사할 수 있는 옵션이 표시됩니다.
Camera: 이 컨트롤을 한 번만 탭하면 iPhone에서 카메라 앱이 열립니다. 이 옵션을 길게 누르면 셀카, 인물 사진, 인물 셀카 또는 비디오 녹화를 캡처할 수 있는 바로 가기가 표시됩니다.
Code Scanner: 이 컨트롤은 이동 중에 QR 코드를 스캔해야 할 때 iPhone의 카메라를 엽니다.
Dark Mode: 이 컨트롤을 탭하면 iPhone에서 다크 모드가 켜짐/꺼짐으로 전환됩니다.
Flashlight: 간단한 탭으로 iPhone의 LED를 켜서 손전등으로 사용할 수 있습니다. 이 컨트롤을 길게 눌러 밝기를 조정할 수 있습니다.
Focus: 이 컨트롤을 한 번 탭하면 iOS 15에서 기본 포커스 루틴이 활성화됩니다. 포커스를 길게 누르면 방해 금지, 개인, 수면, 작업 및 운전과 같이 Focus 내에서 구성한 다른 루틴을 적용할 수 있는 옵션이 제공됩니다. 한 시간 동안 또는 저녁까지 일시적으로 적용하는 옵션입니다.
Guided Access: 이 컨트롤을 선택하면 iPhone의 사용이 제한된 기능이 있는 화면의 앱으로 제한됩니다.
Hearing: 이 컨트롤을 선택하면 보청 장치를 즉시 페어링하고 배경음과 실시간 듣기를 전환할 수 있는 옵션이 제공됩니다.
Home: 홈 앱 내부에 설정되어 있는 스마트 기기에 접근할 수 있습니다.
Low Power Mode: 전력이 부족하거나 이동 중에 iPhone에서 배터리 절약 모드를 전환합니다.
Magnifier: iPhone의 후면 카메라를 열어 주변 사물을 확대할 수 있도록 돋보기로 바꿔줍니다.
Music recognition: 이 컨트롤을 탭하여 주변에서 어떤 노래가 재생되고 있는지 알아보세요. 여기를 길게 누르면 이전에 iPhone에서 찾은 노래 목록이 표시됩니다.
Night Shift: 밝기 슬라이더를 길게 눌러 이 토글을 얻으면 이 컨트롤이 밤에 디스플레이에 따뜻한 색상을 적용해야 합니다.
Noise control: 이 컨트롤을 사용하면 AirPods Pro 또는 AirPods Pro에서 외부 소리를 차단하거나 허용할 수 있습니다.
Notes: 한 번 탭하면 이동 중에도 즉석 메모를 작성할 수 있습니다. 그것을 길게 누르면 메모, 체크리스트, 사진을 작성하거나 문서를 스캔할 수 있는 추가 옵션이 표시됩니다.
Portrait Orientation Lock: 비활성화된 경우 화면 자동 회전을 토글하거나 활성화된 경우 세로 보기로 잠급니다.
Screen Mirroring: iPhone의 콘텐츠를 Apple TV 또는 Airplay 지원 장치로 방송할 수 있는 즉각적인 옵션입니다.
Screen Recording: 탭 한 번으로 iPhone 화면의 녹화를 시작합니다. 이 컨트롤을 길게 눌러 화면을 브로드캐스트할 대상을 선택하고 마이크를 토글하여 음성을 캡처합니다.
Silent mode: 장치에서 들어오는 알림을 무음으로 설정합니다.
Sound Recognition: 화재 경보기, 사이렌, 화재 경보기, 애완 동물, 자동차, 가전 제품, 초인종, 노크, 물 흐르는 소리, 유리 깨기, 기침 등과 유사한 소리를 찾도록 iPhone을 구성할 수 있습니다.
Spatial Audio: 이 설정을 전환하면 머리나 기기를 움직일 때 AirPods Pro 또는 AirPods Pro Max에서 다이내믹하게 들을 수 있습니다.
Stopwatch: 시계 앱 내에서 시작하거나 반복할 수 있는 옵션이 있는 스톱워치 화면을 엽니다.
Text size: 이 토글을 탭하면 모든 앱 또는 현재 화면에서 활성화된 앱의 텍스트 크기를 변경하도록 수정할 수 있는 텍스트 조정 슬라이더가 표시됩니다.
Timer: 이 컨트롤을 간단히 탭하면 시계 내부의 타이머 섹션이 열립니다. 이 컨트롤을 길게 누르면 타이머 기간을 설정하고 즉시 시작할 수 있습니다.
True Tone: 이 컨트롤은 밝기 슬라이더 안에 있으며 iOS가 사용자가 있는 환경에 따라 디스플레이의 색상과 강도를 자동으로 조정하도록 하는 옵션을 활성화합니다.
Voice memos: iPhone 마이크를 사용하여 음성을 클리핑하여 녹음할 수 있습니다. 컨트롤을 길게 누르면 이전 녹음 목록이 표시되고 즉시 재생할 수 있습니다.
Volume: 이 슬라이더를 위아래로 드래그하여 iPhone의 볼륨 레벨을 조정합니다.
Wallet: 탑승권, 은행카드, 영화티켓 등을 빠르게 이용할 수 있도록 Wallet 앱을 여는 바로가기를 제공합니다.
제어 센터에서 제어를 제거하는 방법
제어 센터 내에서 더 이상 바로가기를 사용하지 않으려면 포함된 제어에서 제거할 수 있습니다. 그렇게 하려면 Settings 그리고 가다 Control Center.
‘포함된 컨트롤’ 섹션 아래에 활성화된 컨트롤 목록이 표시되어야 합니다. 이 목록과 제어 센터에서 제어 중 하나를 제거하려면 빨간색 ‘-‘ icon 해당 컨트롤의 왼쪽에 있습니다.
이제 선택 Remove 선택한 컨트롤의 오른쪽에 있습니다.
이제 컨트롤이 ‘포함된 컨트롤’ 섹션과 컨트롤 센터에서 제거됩니다.
이것이 iPhone에서 제어 센터에 액세스하는 방법에 대해 알아야 할 전부입니다.
So you have finished reading the 제어 센터 topic article, if you find this article useful, please share it. Thank you very much. See more: 제어센터 영어로, 제어센터 편집, 아이폰 잠금화면 제어센터, 제어센터 단축어, 아이폰 제어센터 안됨, 아이패드 제어센터 사라짐, 맥북 제어센터, 아이폰 제어센터 변경
