You are looking for information, articles, knowledge about the topic nail salons open on sunday near me 인터넷 익스플로러 ie on Google, you do not find the information you need! Here are the best content compiled and compiled by the https://toplist.maxfit.vn team, along with other related topics such as: 인터넷 익스플로러 ie 인터넷 익스플로러 재설치, 인터넷 익스플로러 실행, 인터넷 익스플로러로 열기, Internet Explorer 11 다운로드, 인터넷 익스플로러 11, 인터넷 익스플로러 엣지, 인터넷 익스플로러 다운로드, 인터넷 익스플로러 10
인터넷 익스플로러 – Internet Explorer 2022 – 최신 버젼 무료 다운로드 ⭐⭐⭐⭐⭐
- Article author: internet_explorer.ko.downloadastro.com
- Reviews from users: 16210
Ratings
- Top rated: 3.0
- Lowest rated: 1
- Summary of article content: Articles about 인터넷 익스플로러 – Internet Explorer 2022 – 최신 버젼 무료 다운로드 ⭐⭐⭐⭐⭐ 인터넷 익스플로러 – Internet Explorer 11.0.11 무료 다운로드. 최신 버젼의 인터넷 익스플로러 – Internet Explorer. Microsoft의 웹브라우저 받으십시오✓ 무료 … …
- Most searched keywords: Whether you are looking for 인터넷 익스플로러 – Internet Explorer 2022 – 최신 버젼 무료 다운로드 ⭐⭐⭐⭐⭐ 인터넷 익스플로러 – Internet Explorer 11.0.11 무료 다운로드. 최신 버젼의 인터넷 익스플로러 – Internet Explorer. Microsoft의 웹브라우저 받으십시오✓ 무료 … 인터넷 익스플로러 – Internet Explorer 11.0.11 무료 다운로드. 최신 버젼의 인터넷 익스플로러 – Internet Explorer. Microsoft의 웹브라우저 받으십시오✓ 무료 ✓ 최신 ✓바로 다운로드
- Table of Contents:

Internet Explorer 실행방법
- Article author: www.keea.or.kr
- Reviews from users: 19652
Ratings
- Top rated: 3.8
- Lowest rated: 1
- Summary of article content: Articles about Internet Explorer 실행방법 1윈도우 모양 시작버튼 클릭; 2Windows 보조프로그램 클릭; 3Internet Explorer 마우스 오른쪽 클릭; 4자세히 클릭; 5작업 표시줄에 고정 클릭; 6모니터 하단 작업표시 … …
- Most searched keywords: Whether you are looking for Internet Explorer 실행방법 1윈도우 모양 시작버튼 클릭; 2Windows 보조프로그램 클릭; 3Internet Explorer 마우스 오른쪽 클릭; 4자세히 클릭; 5작업 표시줄에 고정 클릭; 6모니터 하단 작업표시 …
- Table of Contents:

인터넷 익스플로러 11 다운로드 (Internet Explorer 11)
- Article author: download-forum.co.kr
- Reviews from users: 8924
Ratings
- Top rated: 4.2
- Lowest rated: 1
- Summary of article content: Articles about 인터넷 익스플로러 11 다운로드 (Internet Explorer 11) 인터넷 익스플로러 11|v11.00 IE11-Windows6.1-x86-ko-kr.exe / 29.2MB 최근 업데이트: 2021-10-08 Internet Explorer 11 다운로드 앱 카테고리 인터넷 웹 브라우저 … …
- Most searched keywords: Whether you are looking for 인터넷 익스플로러 11 다운로드 (Internet Explorer 11) 인터넷 익스플로러 11|v11.00 IE11-Windows6.1-x86-ko-kr.exe / 29.2MB 최근 업데이트: 2021-10-08 Internet Explorer 11 다운로드 앱 카테고리 인터넷 웹 브라우저 … 인터넷 익스플로러 11|v11.00 IE11-Windows6.1-x86-ko-kr.exe / 29.2MB 최근 업데이트: 2021-10-08 Internet Explorer 11 다운로드 앱 카테고리 인터넷 웹 브라우저 개발자 마이크로소프트 OS 윈도우 7, 윈도우..
- Table of Contents:
관련글
댓글10
TOP
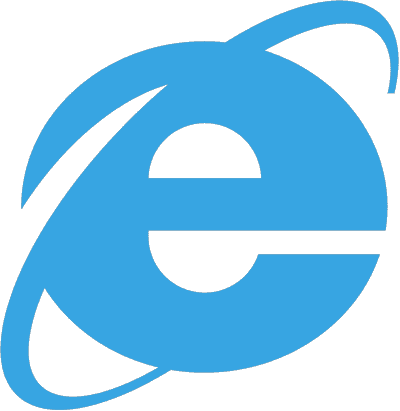
Microsoft Edge에서 IE 모드 사용 방법이 궁금합니다. [삼성전자서비스]
- Article author: www.samsungsvc.co.kr
- Reviews from users: 46514
Ratings
- Top rated: 4.9
- Lowest rated: 1
- Summary of article content: Articles about Microsoft Edge에서 IE 모드 사용 방법이 궁금합니다. [삼성전자서비스] 화면 우측상단에 더보기 클릭 이미지 · 설정 클릭 이미지 · 메뉴에서 기본 브라우저 클릭 이미지 · 사이트를 Internet Explorer 모드로 다시 로드할 수 … …
- Most searched keywords: Whether you are looking for Microsoft Edge에서 IE 모드 사용 방법이 궁금합니다. [삼성전자서비스] 화면 우측상단에 더보기 클릭 이미지 · 설정 클릭 이미지 · 메뉴에서 기본 브라우저 클릭 이미지 · 사이트를 Internet Explorer 모드로 다시 로드할 수 …
- Table of Contents:
![Microsoft Edge에서 IE 모드 사용 방법이 궁금합니다. [삼성전자서비스]](https://i0.wp.com/wpsites.net/wp-content/uploads/2014/06/icon-after-more-link.png)
See more articles in the same category here: 89+ tips for you.
인터넷 익스플로러 11 다운로드 (Internet Explorer 11)
인터넷 익스플로러 11 |v11.00 IE11-Windows6.1-x86-ko-kr.exe / 29.2MB 최근 업데이트: 2021-10-08 Internet Explorer 11 다운로드
앱 카테고리 인터넷 웹 브라우저 개발자 마이크로소프트 OS 윈도우 7, 윈도우 8, 윈도우 10 지원 언어 한국어 라이센스 무료 최소 메모리 512MB 이상 저장공간 100MB 이상 참고 페이지 인터넷 익스플로러 한국어 구버전
인터넷 익스플로러 11은 마이크로소프트에서 개발한 웹 브라우저로 지금과 같이 구글의 크롬, 모질라 파이어폭스, 네이버 웨일 등의 다양한 웹 브라우저가 없던 시절에 많이 사용하던 인터넷 웹 브라우저입니다. 하지만 아직도 많은 사람들이 윈도우 설치 시 포함되어 있는 Internet Explorer를 많이 사용합니다.
아직 많은 분들이 인터넷 익스플로러 10을 사용하고 계시는 것 같아 인터넷 익스플로러의 최신 버전인 인터넷 익스플로러 11 다운로드하는 방법에 대해 공유드리려고 합니다. 최신 버전을 이용하지 않을 경우 새로 추가된 기능등을 이용할 수 없거나 웹 브라우징 시 특정 페이지에서 오류가 발생할 수 있으므로 꼭 최신 버전으로 업데이트하시는 것을 추천드립니다.
인터넷 익스플로러 11
기능 인터넷 서핑 시 로딩속도를 줄여 웹 브라우징 속도 개선
누구나 쉽게 사용할 수 있도록 옵션 및 UI등에 대한 업데이트
온라인상 증가된 개인 정보 위협으로 부터 안전할 수 있도록 보안 강화
MSN 및 Bing 검색 이용 시 알림 기능 및 기프트 카드와 보상 획득
윈도우 인터넷 익스플로러 버전 확인 방법
▲ 인터넷 익스플로러를 실행 후 우측 상단에 톱니바퀴 모양의 설정 버튼을 클릭하면 하단 항목 중 [Internet Explorer 정보]에서 버전을 확인할 수 있습니다.
▲ 인터넷 익스플로러 11을 사용 중인 것을 확인할 수 있고, 업데이트 버전에 대한 정보도 확인할 수 있습니다.
이렇게 사용 중인 인터넷 익스플로러 11의 버전을 확인하시고, 현재 출시한 인터넷 익스플로러 11 최신 버전과 비교 후 업데이트를 진행하시면 됩니다.
인터넷 익스플로러 11 다운로드 방법
공유드린 링크를 통해 마이크로 소프트 다운로드 센터로 이동합니다. 인기 다운로드 카테고리 하단에 [브라우저] 메뉴로 이동하여 인터넷 익스플로러 11 최신 버전을 다운로드할 수 있습니다.
윈도우10 사용장의 경우 위와 같이 Internet Explorer 11 [32bit / 64bit] 중 적합한 것을 다운로드하시면 됩니다. 윈도우7 사용자분들은 3번의 윈도우 7용 인터넷 익스플로러 11을 다운로드하시면 됩니다!
▲ 다운로드한 인스톨 파일을 클릭하면 사용중인 윈도우에 인터넷 익스플로러 11 설치가 진행됩니다.
▲ Internet Explorer 11 설치가 완료되면 컴퓨터를 재부팅 후 새롭게 적용된 버전의 인터넷 익스플로러 11을 사용할 수 있습니다.
인터넷 익스플로러 11 설치 오류
인터넷 익스플로러 11 다운로드 및 설치 시 발생하는 오류는 다양해서 정확하게 모든 부분을 공유 드릴 순 없겠네요.. 오류가 발생하시는 분들은 댓글 또는 문의를 통해 오류에 대해 자세히 알려주시면 해결 방법을 공유드리도록 하겠습니다.
지원되지 않는 운영체제입니다. Operating System is not supported 오류 Internet Explorer 11 다운로드 및 설치시 발생하는 ‘지원되지 않는 운영 체제입니다.’ Internet Explorer 11을 설치하려면 Windows 7 SP1 또는 Server 2008 R2 SP1이 필요합니다. 또는 You need Windows 7 SP1 or Server 2008 R2 SP1 to install Internet Explorer 11.’ 관련 오류입니다. 간단하게 위 오류에 대한 해결 방법은 윈도우 서비스팩을 다운로드하는 것입니다. 공유드린 링크를 통해 인터넷 익스플로러 11 설치 오류 해결방법을 참고해주세요~
인터넷 익스플로러 11 인터넷 옵션
▲ 윈도우10에 인터넷 익스플로러 업데이트를 진행하셨다면 옵션을 먼저 인터넷 옵션 설정을 진행해주는 것이 좋습니다. 인터넷 익스플로러 우측 상단에 톱니바퀴 모양의 설정 버튼을 클릭하여 [인터넷 옵션]을 클릭합니다.
홈 페이지: 탭을 만드는 곳에 특정 사이트 주소를 입력하여 인터넷 익스플로러 11을 시작하자마자 사이트로 이동할 수 있습니다.
시작 옵션: 인터넷 익스플로러 11을 시작 시 처음으로 보여줄 탭을 설정합니다.
검색 기록: 인터넷 익스플로러 종료 시 저장된 임시 파일, 쿠키 등등에 대한 정보를 삭제합니다.
▲ 하단에서 인터넷 익스플로러 11의 색, 언어, 글꼴, 접근성 등을 변경하여 웹 브라우징 시 가독성을 올릴 수 있습니다.
Internet Explorer 11 has retired and is officially out of support—what you need to know
After 25+ years of helping people use and experience the web, Internet Explorer (IE) is officially retired and out of support as of today, June 15, 2022. To many millions of you, thank you for using Internet Explorer as your gateway to the internet.
For our readers in Japan and Korea, please find translations here:
日本語: https://blogs.windows.com/japan/2022/06/15/internet-explorer-11-is-no-longer-supported/
한국어: https://blogs.windows.com/wp-content/uploads/prod/sites/2/2022/06/Internet-Explorer-11-서비스-중단-및-공식-지원-종료에-따른-안내.pdf
As a user, my first experience with IE was version 3, and my view of what was possible on the internet was transformed by the introduction of Dynamic HTML in IE4 and the introduction of AJAX in IE6. When I got the opportunity to join the IE7 team, I leapt on it, and have been a part of the Microsoft browser journey in some form ever since. Internet Explorer’s reputation today is, deservedly, one of a product from an older era—quirky in behavior and lacking the security of a modern browser. But its contributions to the evolution of the web have been remarkable, from helping to make the web truly interactive with DHTML and AJAX to hardware-accelerated graphics to innovations in touch/pen browsing. Working on the retirement of Internet Explorer has been a constant reminder of its importance; every day we work with customers who have built their businesses on Internet Explorer. To work on a product with such broad impact has been nothing but humbling—our story in many ways is the story of the internet and what it has allowed people and organizations around the world to do.
But the web has evolved and so have browsers. Incremental improvements to Internet Explorer couldn’t match the general improvements to the web at large, so we started fresh. Microsoft Edge is a faster, more secure and modern browser—the best browser for Windows—designed for today’s internet. But we haven’t forgotten that some parts of the web still rely on Internet Explorer’s specific behaviors and features, which is why Microsoft Edge comes with Internet Explorer mode (IE mode). Regardless of the site or standard—old or new—you can access what you need in Microsoft Edge with new modern features to make your time online even better.
So, what happens now for everyday users?
Example message informing users they are being redirected to Microsoft Edge
Over the next few months, opening Internet Explorer will progressively redirect users to our new modern browser, Microsoft Edge with IE mode. Users will still see the Internet Explorer icon on their devices (such as on the taskbar or in the Start menu) but if they click to open Internet Explorer, Microsoft Edge will open instead with easy access to IE mode. Eventually, Internet Explorer will be disabled permanently as part of a future Windows Update, at which point the Internet Explorer icons on users’ devices will be removed.
As part of this redirection process, users will have their data like favorites, passwords and settings imported from Internet Explorer—this will help make the transition to Microsoft Edge both familiar and simple. If a user wants to delete or manage their data at any point after, they can always do so in Microsoft Edge from the Settings menu.
Some websites only work with Internet Explorer—these websites might be built on older internet technology and not function properly while using a modern browser. Understanding this, we’ve built Microsoft Edge with IE mode.
To help users get started with IE mode, the redirection process will add a “Reload in IE mode” button (see below) to their toolbar in Microsoft Edge. That way, if they encounter a website that may not work correctly—or if they visit a website that asks them to open the site using Internet Explorer—they can easily click the button to open the page in IE mode. Microsoft Edge will even ask them if they’d like the page to open in IE mode next time automatically! Microsoft Edge will check in with the user every 30 days to make sure they still need IE mode for the site. As more and more sites get updated to modern standards, users will need to use IE mode less and the modern rendering engine more.
Reload in IE mode button in the Microsoft Edge toolbar
Check out the video below on how to use the button or learn more here.
Businesses can automate IE mode for their users
If you’re an IT professional and your organization uses older, legacy sites as part of your normal business processes, you can easily automate IE mode so that those pages launch in IE mode automatically for your users.
Today’s retirement covers all currently supported versions of Windows 10 Home, Pro, Enterprise, Edu and IoT (Internet Explorer is already removed from Windows 11). Internet Explorer will not be immediately removed on all these versions today but will be progressively redirected to Microsoft Edge on all these devices over the next few months (just like for everyday users) to give our customers time to find any sites they potentially missed and complete their transition. After this redirection phase, Internet Explorer will be permanently disabled on devices via a future Windows Update.
For certain versions of Windows currently in-support and used in critical environments, we will continue to support Internet Explorer on those versions until they go out of support. These include all currently in-support Windows 10 LTSC releases (including IoT) and all Windows Server versions, as well as Windows 10 China Government Edition, Windows 8.1, and Windows 7 with Extended Security Updates (ESUs). Future versions of these editions will not include Internet Explorer. Developers who rely on the underlying MSHTML (Trident) platform and COM controls on Windows will also continue to be supported on all Windows platforms.
And of course, we have committed to supporting IE mode in Microsoft Edge through at least 2029.
As a business, you can set up IE mode to use a site list, where you can catalog those sites that require Internet Explorer and have them load automatically in IE mode. You can store this site list locally, or in the cloud through the Microsoft 365 admin center, and any site on the list will load for your users in IE mode. This is the recommended approach if you’re a business that manages your devices and has legacy requirements.
We have help along the way if you experience compatibility issues when testing your websites in IE mode. You can get no-cost remediation assistance for those issues from our App Assure compatibility experts by submitting a request for assistance or by emailing us at [email protected].
Once you’ve finished setting up IE mode and testing your sites, you can use the DisableIE policy as the final step to redirect your users from IE to Microsoft Edge so they can start using IE mode.
Learn how to set up IE mode here or explore the FAQ.
The easiest thing to do is to start using Microsoft Edge today
Instead of waiting to be redirected to Microsoft Edge, the easiest thing to do is to get started with Microsoft Edge today. If you’re using Windows, you can open Microsoft Edge from the Windows Start menu or by clicking the Microsoft Edge icon if you see it on your desktop or taskbar.
Microsoft Edge icon on the Windows 11 taskbar and in the Start menu
If it’s your first-time using Microsoft Edge, you’ll be guided through a quick set up process that includes importing your data—complete this, and you’re set. If you’ve opened Microsoft Edge before and need to import your data from Internet Explorer, follow the steps in the video provided in the section above.
The best part? Once you’re set up in Microsoft Edge, you’ll be ready to use it when you upgrade to Windows 11. While Internet Explorer is not available on Windows 11, Microsoft Edge is the best browser for Windows, and it includes IE mode, so all you’ll need to do is sign into Microsoft Edge and get to browsing!
Microsoft Edge is also available on other platforms, including macOS, iOS, Android and Linux. Download here.
The future of Internet Explorer is in Microsoft Edge
If you have ever used IE to explore the internet, we want to share our deepest thanks for being a part of this journey with us. You’ve used it to build apps to support your businesses and to connect with people around the world; in doing so, you have been instrumental in how the web has progressed. While we bid farewell to Internet Explorer, Microsoft Edge stands ready to be your new everyday browser for work, life and everything in between. With IE mode, Microsoft Edge offers unmatched compatibility for the internet, whether the website was built 10 years or 10 days ago. The future of Internet Explorer is in Microsoft Edge, giving you a faster, more secure and more modern browser.
Browse on, internet explorers.
Additional resources for IT Pros
Watch a video with demos to understand IE mode: https://aka.ms/IEmodewebinar
For more videos, see the IE mode playlist: https://aka.ms/IEmodePlaylist Set up IE mode with a guided tool: https://aka.ms/configureIEmode
Includes guidance on how to inventory your sites: https://aka.ms/IEmodeDiscovery For tips on common scenarios, read this troubleshooting guide: https://aka.ms/IEmodeTSG To test IE mode, consider using IE Driver: https://aka.ms/IEmodeDriver Wrap up IE retirement, with Disable IE Policy: https://aka.ms/IEtoEdgeBlog7 Still have questions? Try the FAQ: https://aka.ms/IEmodeFAQ
Editor’s note – July 11, 2022 – The image and video above illustrating the Reload in IE mode button in Microsoft Edge were updated to reflect a visual change to the button.
Microsoft Edge에서 IE 모드 사용 방법이 궁금합니다. [삼성전자서비스]
※ Windows 11에서는 Internet Explorer를 더 이상 지원(제공)하지 않습니다. [Microsoft Edge 만 제공]
※ Internet Explorer 만 지원하는 웹사이트의 경우는 Microsoft Edge에서 IE 모드를 설정하여 이용할 수 있습니다.
아래 방법을 이용하여 Internet Explorer 모드를 실행하실 수 있습니다.
1. Microsoft Edge 실행 후 우측 상단 아이콘을 클릭하세요.
2. [설정]을 선택하세요.
3. 좌측 설정 메뉴에서 [기본 브라우저]를 선택하세요.
4. Internet Explorer 호환성에서 [사이트를 Internet Explorer 모드로 다시 로드할 수 있습니다.]에서 항목을 [허용]을 선택하세요.
5. [다시 시작] 버튼이 나타나면 버튼을 클릭하여 Microsoft Edge를 다시 시작하세요.
6. Internet Explorer로 접속하려는 사이트로 접속한 후 우측 상단 아이콘을 클릭한 후 [Internet Explorer 모드에서 다시 로드]를 선택하세요.
7. 사이트 접속 후 상단 주소 창 옆에 Internet Explorer 아이콘이 표시되면 Internet Explorer 모드로 접속된 것입니다.
8. 해당 사이트를 Internet Explorer 모드로 사용하려면 Internet Explorer 아이콘을 클릭 후 [Internet Explorer 모드에서 이 페이지 다음 번에 열기]를 [켬] 으로 설정 한 후 [완료] 버튼을 클릭하세요.
※ IE 모드 설정 방법을 동영상으로 보시려면 아래의 첨부 파일을 실행하여 확인해보세요.
So you have finished reading the 인터넷 익스플로러 ie topic article, if you find this article useful, please share it. Thank you very much. See more: 인터넷 익스플로러 재설치, 인터넷 익스플로러 실행, 인터넷 익스플로러로 열기, Internet Explorer 11 다운로드, 인터넷 익스플로러 11, 인터넷 익스플로러 엣지, 인터넷 익스플로러 다운로드, 인터넷 익스플로러 10
