You are looking for information, articles, knowledge about the topic nail salons open on sunday near me 구글 포토 백업 on Google, you do not find the information you need! Here are the best content compiled and compiled by the Toplist.maxfit.vn team, along with other related topics such as: 구글 포토 백업 구글포토 사진 옮기기, 구글포토 사진 다운로드, 구글포토 백업 확인, 구글포토 백업 안됨, 구글 포토 백업 삭제, 구글포토 백업 폴더, 구글포토 백업 용량, 구글포토 갤러리로 옮기기
- Android 휴대전화 또는 태블릿에서 Google 포토 앱 을 엽니다.
- Google 계정에 로그인합니다.
- 오른쪽 상단에서 계정 프로필 사진 또는 이니셜을 탭합니다.
- 포토 설정 …
- ‘백업 및 동기화’ 사용 또는 사용 중지를 탭합니다.
사진 및 동영상 백업하기 – Android – Google 포토 고객센터
- Article author: support.google.com
- Reviews from users: 46052
Ratings
- Top rated: 4.3
- Lowest rated: 1
- Summary of article content: Articles about 사진 및 동영상 백업하기 – Android – Google 포토 고객센터 Updating …
- Most searched keywords: Whether you are looking for 사진 및 동영상 백업하기 – Android – Google 포토 고객센터 Updating 백업 및 동기화 정보
백업 및 동기화는 사진과 동영상을 Google 계정에 자동으로 저장해 주는 저장 서비스입니다. 어느 기기에서든 계정에 로그인하면 - Table of Contents:
백업 및 동기화 정보
시작하기 전에
백업 및 동기화 사용 또는 사용 중지하기
백업 설정 변경하기
백업이 완료되었는지 확인하기
사진의 백업 상태 및 업로드 크기 확인하기
백업 비용
관련 리소스
도움말

사진 및 동영상 백업하기 – 컴퓨터 – Google 포토 고객센터
- Article author: support.google.com
- Reviews from users: 27154
Ratings
- Top rated: 3.9
- Lowest rated: 1
- Summary of article content: Articles about 사진 및 동영상 백업하기 – 컴퓨터 – Google 포토 고객센터 컴퓨터에 데스크톱용 Google Drive를 다운로드하고 설치합니다. · Google 계정에 로그인합니다. · 백업할 폴더 또는 사진을 선택하고 다음 Google 포토에 백업을 선택합니다. …
- Most searched keywords: Whether you are looking for 사진 및 동영상 백업하기 – 컴퓨터 – Google 포토 고객센터 컴퓨터에 데스크톱용 Google Drive를 다운로드하고 설치합니다. · Google 계정에 로그인합니다. · 백업할 폴더 또는 사진을 선택하고 다음 Google 포토에 백업을 선택합니다. 백업 및 동기화 정보
백업 및 동기화는 사진과 동영상을 Google 계정에 자동으로 저장해 주는 저장 서비스입니다. 어느 기기에서든 계정에 로그인하면 - Table of Contents:
백업 및 동기화 정보
시작하기 전에
데스크톱용 Google Drive 설정하기
다른 업로드 크기 선택하기
Apple 사진 보관함 백업하기(Mac만 해당)
브라우저에서 Google 포토에 항목 업로드하기
사진 및 동영상이 업로드된 위치 보기
사진의 백업 상태 및 업로드 크기 확인하기
관련 리소스
도움말

구글포토에 올린 사진 한방에 다운로드하는 방법 with 구글 테이크아웃
- Article author: reddreams.tistory.com
- Reviews from users: 11890
Ratings
- Top rated: 3.8
- Lowest rated: 1
- Summary of article content: Articles about 구글포토에 올린 사진 한방에 다운로드하는 방법 with 구글 테이크아웃 더 나아가, 구글포토 PC프로그램을 다운로드하면 컴퓨터에 있는 사진도 자동으로 동기화해서 구글포토와 구글드라이브로 백업해주니 내가 가진 모든 기기 … …
- Most searched keywords: Whether you are looking for 구글포토에 올린 사진 한방에 다운로드하는 방법 with 구글 테이크아웃 더 나아가, 구글포토 PC프로그램을 다운로드하면 컴퓨터에 있는 사진도 자동으로 동기화해서 구글포토와 구글드라이브로 백업해주니 내가 가진 모든 기기 … 스마트폰의 사진을 무제한으로 그것도 자동으로 저장해주는 구글포토 서비스를이용 안하시는 분들이 없을 것 같은데요. 필자 역시도 구글포토를 오래전부터 아래 유용하게 사용하고 있습니다. 스마트폰으로 찍은..reddreams,스마트홈,IOT,블로그,소셜네트워크,구글,인터넷,빨간꿈reddreams,스마트홈,IOT,블로그,소셜네트워크,구글,인터넷,빨간꿈
- Table of Contents:
태그
관련글
댓글2
공지사항
최근글
인기글
최근댓글
전체 방문자
티스토리툴바

구글포토 사진 백업과 동기화 사용법과 화질까지 : 네이버 블로그
- Article author: m.blog.naver.com
- Reviews from users: 44623
Ratings
- Top rated: 3.5
- Lowest rated: 1
- Summary of article content: Articles about 구글포토 사진 백업과 동기화 사용법과 화질까지 : 네이버 블로그 앱을 실행시킵니다. 미디어, 파일에 대한 액세스를 허용해주면 바로 백업 옵션이 표시가 됩니다. 여기서 백업 사용을 눌러주면 스마트폰의 사진을 자동 … …
- Most searched keywords: Whether you are looking for 구글포토 사진 백업과 동기화 사용법과 화질까지 : 네이버 블로그 앱을 실행시킵니다. 미디어, 파일에 대한 액세스를 허용해주면 바로 백업 옵션이 표시가 됩니다. 여기서 백업 사용을 눌러주면 스마트폰의 사진을 자동 …
- Table of Contents:
카테고리 이동
네세스의 IT STORY
이 블로그
앱
카테고리 글
카테고리
이 블로그
앱
카테고리 글
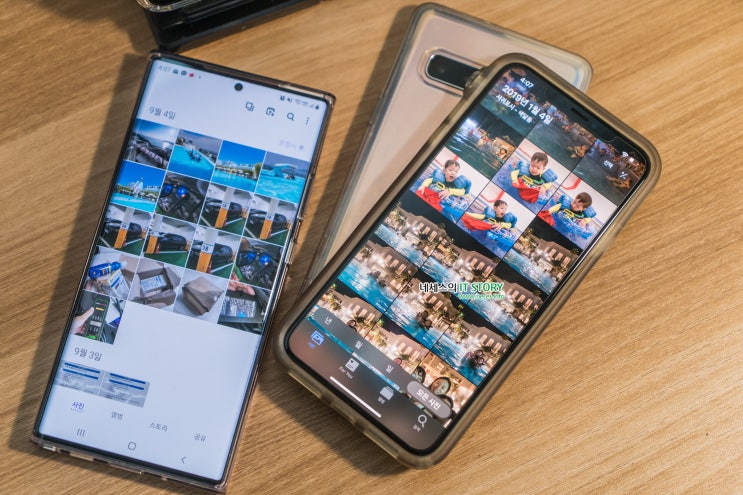
Google Photos
- Article author: www.google.com
- Reviews from users: 8126
Ratings
- Top rated: 4.1
- Lowest rated: 1
- Summary of article content: Articles about Google Photos 사진과 동영상을 Google 포토에 안전하게 백업하고 어느 기기에서나 이용하세요.1. 소중한 추억을 집으로 가져 … …
- Most searched keywords: Whether you are looking for Google Photos 사진과 동영상을 Google 포토에 안전하게 백업하고 어느 기기에서나 이용하세요.1. 소중한 추억을 집으로 가져 … Google í¬í ììë 모ë ì¬ì§ê³¼ ëììì ìëì¼ë¡ ì 리íê³ ê°í¸íê² ê³µì í ì ììµëë¤.
- Table of Contents:
구글 포토 사진·동영상이 백업 되었는지 확인 및 백업 문제 해결하기
- Article author: digitalline.tistory.com
- Reviews from users: 22332
Ratings
- Top rated: 4.7
- Lowest rated: 1
- Summary of article content: Articles about 구글 포토 사진·동영상이 백업 되었는지 확인 및 백업 문제 해결하기 구글 포토 백업 설정 확인하기 · 백업 계정: 표시된 계정이 구글 포토 앱에서 보고 있는 계정과 동일한지 확인합니다. · 기기 폴더 백업: 행아웃이나 … …
- Most searched keywords: Whether you are looking for 구글 포토 사진·동영상이 백업 되었는지 확인 및 백업 문제 해결하기 구글 포토 백업 설정 확인하기 · 백업 계정: 표시된 계정이 구글 포토 앱에서 보고 있는 계정과 동일한지 확인합니다. · 기기 폴더 백업: 행아웃이나 … 구글 포토에서 사진, 동영상이 백업되었는지 확인하고 백업 문제 발생 시 문제 해결하는 방법을 살펴보겠습니다. 많은 사람들이 사용하고 있는 Google(구글) 앱 중에서 인기 있는 구글 포토를 살펴보겠습니다. 구..
- Table of Contents:
티스토리 뷰
티스토리툴바
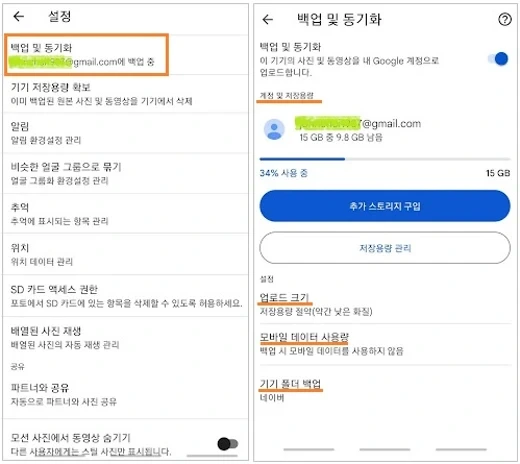
Google 포토 – Google Play 앱
- Article author: play.google.com
- Reviews from users: 7996
Ratings
- Top rated: 3.8
- Lowest rated: 1
- Summary of article content: Articles about Google 포토 – Google Play 앱 Google 포토는 모든 사진과 동영상을 자동으로 정리하고 쉽게 공유할 수 있는 장소입니다. – ‘세상에서 가장 우수한 사진 관련 제품’ – The Verge …
- Most searched keywords: Whether you are looking for Google 포토 – Google Play 앱 Google 포토는 모든 사진과 동영상을 자동으로 정리하고 쉽게 공유할 수 있는 장소입니다. – ‘세상에서 가장 우수한 사진 관련 제품’ – The Verge 소중한 추억을 보관할 수 있는 공간입니다. 사진을 생생하게 기억하고, 공유하고, 정리하세요.
- Table of Contents:
앱 정보
데이터 보안
평가 및 리뷰
새로운 기능
개발자 연락처
유사한 앱
Google LLC의 앱 더보기
구글 포토 유료화, 자동 업로드 차단하는 법
- Article author: it.donga.com
- Reviews from users: 11484
Ratings
- Top rated: 3.2
- Lowest rated: 1
- Summary of article content: Articles about 구글 포토 유료화, 자동 업로드 차단하는 법 구글 포토 앱을 실행한 후, 오른쪽 상단 프로필을 누릅니다. 동기화 위치, 백업 완료된 용량 등 백업 상황을 파악할 수 있는 알림창이 나옵니다. ‘포토 … …
- Most searched keywords: Whether you are looking for 구글 포토 유료화, 자동 업로드 차단하는 법 구글 포토 앱을 실행한 후, 오른쪽 상단 프로필을 누릅니다. 동기화 위치, 백업 완료된 용량 등 백업 상황을 파악할 수 있는 알림창이 나옵니다. ‘포토 …
- Table of Contents:

구글 포토 유료화,구글 포토 자동백업 끄기
- Article author: antennagom.com
- Reviews from users: 3188
Ratings
- Top rated: 3.7
- Lowest rated: 1
- Summary of article content: Articles about 구글 포토 유료화,구글 포토 자동백업 끄기 구글은 2021년 6월 1일부터 고화질 저장용량에 대해 현재는 무료로 백업 옵션을 제공하던 것을 유료화하게 됩니다. 구글 포토에 기존에 올린 사진들은 … …
- Most searched keywords: Whether you are looking for 구글 포토 유료화,구글 포토 자동백업 끄기 구글은 2021년 6월 1일부터 고화질 저장용량에 대해 현재는 무료로 백업 옵션을 제공하던 것을 유료화하게 됩니다. 구글 포토에 기존에 올린 사진들은 … 구글 포토는 자동으로 사진을 백업해 주고 각종 AI 기술을 이용하여 예전 사진을 추천해 주거나 사진을 찍은 위치를 당시의 스마트폰 위치와 연동하여 입력해주며, 따로 이름을 달지 않아도 같은 얼굴이나 고양이..IT
- Table of Contents:
구글 포토 유료화란
구글 포토 유료화 시기
구글 포토에 기존에 올린 사진들은 지워야 하나요
기존 구글 포토에 올린 사진을 백업 받고 싶다면 어떻게 해야 하나요
지금 정도의 사용량이라면 앞으로 몇 장의 사진을 더 올릴 수 있나요
추가 용량 요금제는 얼마인가요
구글 포토 자동 백업 끄기
관련 글

See more articles in the same category here: Top 287 tips update new.
사진 및 동영상 백업하기
백업 및 동기화 정보
백업 및 동기화는 사진과 동영상을 Google 계정에 자동으로 저장해 주는 저장 서비스입니다. 어느 기기에서든 계정에 로그인하면 이 사진과 동영상에 액세스할 수 있습니다.
추억이 사라질 염려가 없음: 백업을 사용 설정한 기기에서 찍은 모든 사진은 Google 계정에 저장됩니다.
백업을 사용 설정한 기기에서 찍은 모든 사진은 Google 계정에 저장됩니다. 자동 동기화: 어느 기기에서든 로그인하면 수정하거나 찍은 사진에 액세스할 수 있습니다. 휴대전화에서 사진을 수정하고 저장하면 Google 포토에서도 사진이 동일하게 표시됩니다.
어느 기기에서든 로그인하면 수정하거나 찍은 사진에 액세스할 수 있습니다. 휴대전화에서 사진을 수정하고 저장하면 Google 포토에서도 사진이 동일하게 표시됩니다. 빠르고 강력한 검색: 사진에 있는 인물(얼굴 그룹화 사용 설정 시), 장소, 사물로 사진을 검색할 수 있습니다. 태그는 사용하지 않아도 됩니다.
사진에 있는 인물(얼굴 그룹화 사용 설정 시), 장소, 사물로 사진을 검색할 수 있습니다. 태그는 사용하지 않아도 됩니다. 자동 생성 항목: 자동으로 생성된 영화, 콜라주, 애니메이션, 파노라마로 더 생동감 있게 사진을 감상할 수 있습니다.
시작하기 전에
사진 및 동영상 백업 시 필요한 사항 안정적인 인터넷 연결
백업할 수 있는 파일 크기 : 다음과 같은 경우 파일이 백업되지 않습니다. 200MB 또는 150MP보다 큰 사진 10GB보다 큰 동영상 256×256보다 작은 항목
: 다음과 같은 경우 파일이 백업되지 않습니다. 백업할 수 있는 파일 형식: 사진: .jpg, .heic, .png, .webp, .gif, 일부 RAW 파일 iPhone 또는 iPad에서 Google 포토 앱을 사용하는 경우 Live Photos 백업 가능 동영상: .mpg, .mod, .mmv, .tod, .wmv, .asf, .avi, .divx, .mov, .m4v, .3gp, .3g2, .mp4, .m2t, .m2ts, .mts, .mkv 파일
여기에 나열되지 않은 파일 형식을 백업하면 Google 포토에서 작동하지 않을 수 있습니다. 중요: Google 계정의 저장용량은 Google 포토, Google 드라이브, Gmail과 같은 여러 제품에서 공통으로 사용됩니다. 저장용량을 모두 사용하면 새 파일을 백업할 수 없습니다. 백업할 수 있는 RAW 파일 형식 알아보기 백업할 수 있는 RAW 파일 형식 Canon
EOS-1D X Mark III, EOS-1D X Mark II, EOS-1D X, EOS-1Ds Mark III, EOS-1Ds Mark II, EOS-1D Mark IV, EOS-1D Mark III, EOS-1D Mark II, EOS-1D C, EOS-1D Mark II N, EOS 5D Mark IV, EOS 5D Mark III, EOS 5D Mark II, EOS 5D, EOS 5Ds, EOS 5Ds R, EOS R5, EOS 6D Mark II, EOS 6D, EOS R6, EOS R, EOS Ra, EOS RP, EOS 7D Mark II, EOS 7D, EOS 90D, EOS 80D, EOS 70D, EOS 60D, EOS 60Da, EOS 50D, EOS 40D, EOS 30D, EOS 20D, EOS 20Da, EOS 9000D (EOS 77D), EOS 8000D (EOS REBEL T6S/EOS 760D), EOS Kiss X10i (EOS REBEL T8i/EOS 850D), EOS Kiss X9i (EOS REBEL T7i/EOS 800D), EOS Kiss X8i (EOS REBEL T6i/EOS 750D), EOS Kiss X7i (EOS REBEL T5i/EOS 700D), EOS Kiss X6i (EOS REBEL T4i/EOS 650D), EOS Kiss X10 (EOS REBEL SL3/EOS 250D/EOS 200D II), EOS Kiss X9 (EOS REBEL SL2/EOS 200D), EOS Kiss X7 (EOS REBEL SL1/EOS 100D), EOS Kiss X5 (EOS REBEL T3i/EOS 600D), EOS Kiss X4 (EOS REBEL T2i/EOS 550D), EOS Kiss X3 (EOS REBEL T1i/EOS 500D), EOS Kiss X2 (EOS DIGITAL REBEL XSi/EOS 450D), EOS Kiss X90 (EOS REBEL T7/EOS 2000D/EOS 1500D), EOS Kiss X80 (EOS REBEL T6/EOS 1300D), EOS Kiss X70 (EOS REBEL T5/EOS 1200D), EOS Kiss X50 (EOS REBEL T3/EOS 1100D), EOS Kiss F (EOS DIGITAL REBEL XS/EOS 1000D), EOS Kiss Digital X (EOS DIGITAL REBEL XTi/EOS 400D DIGITAL), EOS Kiss Digital N (EOS DIGITAL REBEL XT/EOS 350D DIGITAL), EOS Kiss M (EOS M50), EOS M6 Mark II, EOS M6, EOS M5, EOS M3, EOS M2, EOS M, EOS M10, EOS M200, EOS M100, PowerShot G9 X Mark II, PowerShot G9 X, PowerShot G7 X Mark III, PowerShot G7 X Mark II, PowerShot G7 X, PowerShot G5 X Mark II, PowerShot G5 X, PowerShot G3 X, PowerShot G1 X Mark III, PowerShot G1 X Mark II, PowerShot G1 X, PowerShot G16, PowerShot G15, PowerShot G12, PowerShot G11, PowerShot G10, PowerShot S120, PowerShot S110, PowerShot S100, PowerShot S95, PowerShot S90, PowerShot SX70 HS, PowerShot SX60 HS, PowerShot SX50 HS, PowerShot SX1 IS Fuji
X100 Nikon
1AW1, 1J1, 1J2, 1J3, 1J4, 1S1, 1S2, 1V1, 1V2, 1V3, D3, D3X, D4, D4S, D40, D40X, D50, D60, D70, D70s, D80, D90, D200, D300, D300s, D600, D610, D700, D750, D800, D800E, D810, D3000, D3100, D3200, D3300, D5000, D5100, D5200, D5300, D5500, D7000, D7100, D7200, Df
Coolpix: A, P7800 Olympus
E-M1, E-M5, E-M10, E-P1, E-P2, E-P3, E-P5, E-PL3, E-PL5, E-PL7, OM-D E-M5 Mark II Panasonic
CM1, FZ300, G70, GF1, GF3, GF5, GF7, GH3, GH4, GM1, GM5, GX1, GX8, LX5, LX7, LX100 Sony
A7, A7R, A7S, A7 Mark II, A55, A58, A65, A77, A77 Mark II, A99, A700, A3000, A5000, A5100, A6000, QX1, NEX-5, NEX-5N, NEX-5R, NEX-6, NEX-7, NEX-C3, NEX-F3, RX1, RX1R, RX10, RX10 Mark II, RX100, RX100 Mark II, RX100 Mark III, RX100 Mark IV DNG 파일
모든 .dng 파일
백업 및 동기화 사용 또는 사용 중지하기
시작하기 전에 로그인되어 있는지 확인하세요.
Android 휴대전화 또는 태블릿에서 Google 포토 앱 을 엽니다. Google 계정에 로그인합니다. 오른쪽 상단에서 계정 프로필 사진 또는 이니셜을 탭합니다. 포토 설정 백업 및 동기화를 선택합니다. ‘백업 및 동기화’ 사용 또는 사용 중지를 탭합니다. 백업 설정 변경하기
사진과 동영상을 백업할 Google 계정 선택: ‘백업 계정’ 아래에서 계정 이름을 탭합니다.
업로드 크기 변경: 업로드 크기 를 탭합니다. 업로드 크기 자세히 알아보기
를 탭합니다. 업로드 크기 자세히 알아보기 기기 폴더 백업: 기기 폴더 백업 을 탭하고 백업하려는 폴더를 선택합니다.
을 탭하고 백업하려는 폴더를 선택합니다. 모바일 데이터로 백업: Wi-Fi로 동영상이 백업될 때까지 기다리고 싶지 않다면 ‘모바일 데이터 사용량’에서 동영상 을 탭합니다. 모바일 네트워크를 사용하여 업로드하면 서비스 제공업체로부터 요금이 부과될 수 있습니다.
을 탭합니다. 모바일 네트워크를 사용하여 업로드하면 서비스 제공업체로부터 요금이 부과될 수 있습니다. 로밍 중 백업: 포토에서 설정을 열고 백업 및 동기화 모바일 데이터 사용량을 탭한 다음 로밍 중에 백업을 사용 설정합니다.
일부 이동통신사에서는 ‘무제한 모바일 데이터’에 대한 액세스를 제공하고 있으며 이동통신사의 할당량 또는 한도에 이 무제한 데이터는 반영되지 않습니다. 이 옵션은 현재 미국에서 Verizon 및 AT&T와 같은 이동통신사를 이용하는 일부 사용자에게 제공됩니다. 이러한 이동통신사 중 하나를 이용하는 경우 ‘Wi-Fi 및 무제한 모바일 데이터’에서 백업을 사용 설정하는 옵션이 표시될 수 있습니다. 중요: 무제한 데이터에 대한 액세스는 5G로 제한될 수 있습니다. 사용 설정하려면 다음 안내를 따르세요. 포토에서 계정 프로필 사진 또는 이니셜 포토 설정을 탭합니다. 백업 및 동기화 모바일 데이터 사용량 Wi-Fi를 사용할 수 없을 경우를 탭합니다. 데이터 사용량이 데이터 요금제에 반영되지 않는 무제한 모바일 데이터만 사용을 탭합니다.
포토에서 계정 프로필 사진 또는 이니셜 포토 설정을 탭합니다. 백업 및 동기화 모바일 데이터 사용량을 탭합니다. ‘일일 백업 한도’ 아래에서 백업 시 크기 한도를 선택합니다.
중요: 포토 앱에 배터리 최적화가 사용 설정되어 있으면 백업 및 동기화가 제대로 작동하지 않을 수 있습니다. 이런 문제가 발생하면 배터리 최적화를 사용 중지하세요. 기기의 설정 앱을 엽니다. 상단에서 검색 을 탭합니다. 배터리 최적화 , 배터리 사용량 또는 배터리 수명 최적화 를 검색합니다. 배터리 최적화를 탭합니다. 모든 앱 포토 최적화하지 않음 완료를 선택합니다. 일부 Android 기기에서 배터리 최적화를 사용 중지하려면 다음 단계를 따르세요. 다른 Android 기기에서 배터리 최적화 사용 중지하기 홈 화면에서 포토 앱 을 길게 터치합니다. 정보 를 탭합니다. ‘배터리 사용량 관리’에서 제한 없음을 선택합니다.
백업이 완료되었는지 확인하기
Android 휴대전화 또는 태블릿에서 Google 포토 앱 을 엽니다. Google 계정에 로그인합니다. 오른쪽 상단에서 계정 프로필 사진 또는 이니셜을 탭합니다. 백업이 완료되었는지 또는 백업 대기 중인 항목이 있는지 확인할 수 있습니다. 백업 문제 해결 방법 알아보기
Android 휴대전화 또는 태블릿에서 Google 포토 앱 을 엽니다. 사진 또는 동영상을 선택합니다. 더보기 를 선택합니다. ‘세부정보’로 스크롤합니다. 사진이 백업되면 백업 아래에 백업 상태 및 크기가 표시됩니다.
백업 비용
2021년 6월 1일부터 저장용량 절약 화질(구 명칭: 고화질) 또는 일반 화질로 백업하는 새 사진이나 동영상은 Google 계정 저장용량에 포함됩니다. 원본 화질로 백업하는 사진과 동영상은 Google 계정 저장용량에 계속 포함됩니다. 사진 및 동영상 백업 옵션 자세히 알아보기
Google 계정마다 15GB의 무료 저장용량이 제공됩니다.
내 Google 계정의 저장용량 확인하기
중요: 2021년 6월 1일 전에 고화질 또는 일반 화질로 백업한 사진이나 동영상은 Google 계정 스토리지에 포함되지 않습니다.
관련 리소스
사진 및 동영상 백업하기
안정적인 인터넷 연결
백업할 수 있는 파일 크기 : 다음과 같은 경우 파일이 백업되지 않습니다. 200MB 또는 150MP보다 큰 사진 10GB보다 큰 동영상 256×256보다 작은 항목
: 다음과 같은 경우 파일이 백업되지 않습니다. 백업할 수 있는 파일 형식: 사진: .jpg, .heic, .png, .webp, .gif, 일부 RAW 파일 iPhone 또는 iPad에서 Google 포토 앱을 사용하는 경우 Live Photos 백업 가능 동영상: .mpg, .mod, .mmv, .tod, .wmv, .asf, .avi, .divx, .mov, .m4v, .3gp, .3g2, .mp4, .m2t, .m2ts, .mts, .mkv 파일
여기에 나열되지 않은 파일 형식을 백업하면 Google 포토에서 작동하지 않을 수 있습니다.
중요: Google 계정의 저장용량은 Google 포토, Google 드라이브, Gmail과 같은 여러 제품에서 공통으로 사용됩니다. 저장용량을 모두 사용하면 새 파일을 백업할 수 없습니다.
구글포토에 올린 사진 한방에 다운로드하는 방법 with 구글 테이크아웃
반응형
스마트폰의 사진을 무제한으로 그것도 자동으로 저장해주는 구글포토 서비스를이용 안하시는 분들이 없을 것 같은데요. 필자 역시도 구글포토를 오래전부터 아래 유용하게 사용하고 있습니다. 스마트폰으로 찍은 사진과 동영상을 바로바로 무료저장공간에 백업할 수 있을뿐만 아니라 인터넷 데스크톱에서, 노트북에서 손쉽게 이용하고 더 나아가 사진공유는 물론 편집,검색 기능까지 제공하고 있기 때문이죠.
구글포토에서 제시하는 무제한 용량은 원본이 아닌 고해상도를 기준으로 하지만 사진은 16MP 해상도 동영상은 1080P 즉 FHD 고해상도를 뜻하는 것이니 사실상 전문가가 아니고서 특별히 원본형태로 저장하지 않아도 충분할 정도입니다. 더 나아가, 구글포토 PC프로그램을 다운로드하면 컴퓨터에 있는 사진도 자동으로 동기화해서 구글포토와 구글드라이브로 백업해주니 내가 가진 모든 기기의 사진과 동영상을 아주 쉽게 구글서버에 백업해놓을 수 있습니다.
그런데 구글포토 화면에는 사진을 다운로드하는 기능이 보이지 않습니다. 물론 사진을 선택해서 다운로드 버튼을 누르면 되는데 한꺼번에 모든 사진을 다운로드하는 기능은 보이지 않습니다. 그래서 오늘은 구글포토에 저장된 모든 사진을 한꺼번에 다운로드받는 방법을 알려드리겠습니다. (구글포토 바로가기 > https://photos.google.com/)
로그인된 크롬계정에서 내 프로필을 누르면 아래와 같이 구글계정설정 화면으로 이동됩니다. 이 곳에서 개인정보와 보안, 데이터 및 여러가지 설정을 보실 수 있는데 이 곳에서 ‘데이터 및 맞춤설정’을 클릭하시면 하단으로 ‘데이터 다운로드,삭제,처리 계획 세우기’메뉴가 보입니다. 바로 이곳에서 ‘데이터 다운로드’를 선택하면 구글 포토뿐만 아니라 내가 이용하는 모든 구글서비스의 데이터를 한꺼번에 다운로드할 수 있습니다.
(구글 내계정설정 바로가기 : https://myaccount.google.com)
이 서비스를 구글 테이크아웃이라고 불리는데 아래 보시는 것처럼 구글 포토 뿐만 아니라 그룹스,내지도,내활동,드라이브,메일,연락처,북마크,캘린더,할일,프로필,블로그,크롬설정,마이비즈니스,쇼핑,포스트,구글플레이앱정보,구글뮤직,킵,유튜브 등 모든 구글서비스에서 취합가능한 정보,콘텐츠를 한꺼번에 다운로드 받으실 수 있습니다.
오늘은 구글포토 사진을 다운로드 받기로 했으니 구글포토만 선택한 후 다음 버튼을 눌러 바로 내보내기를 해보도록 하겠습니다. 내보내기할때 설정 값은 아래와 같이 확인해주시면 되겠습니다.
전송방법은 ‘이메일을통해 다운로드 링크 전송’도 가능하지만 구글드라이브에 추가, DROPBOX에추가, ONEDRIVE에추가, BOX에 추가 기능이 있으니 원하는 방법을 선택하시면 됩니다.
실행빈도는 지금 바로 다운로드를 받고 싶으면 ‘한번만 내보내기’를 2개월마다 자동으로 백업해서 다운로드 링크를 받고 싶으면 1년간 2개월마다 내보내기를 선택하시면 됩니다.
파일형식은 ZIP파일로 선택하시면 어떤 압축프로그램을 사용해도 편리하게 해제해서 사용하실 수 있습니다.
파일크기는 작게해도 좋지만 구글포토의 사진이 많다면 아래처럼 10GB로 설정하시면 한꺼번에 대용량으로 다운로드 받으실 수 있습니다.
이제 내보내기버튼을 누르면 아래와 같이 구글에서 구글포토의 사진들을 전부 취합하고 있다는 메시지가 뜨게됩니다. 사진용량에 따라서 이 시간은 몇시간까지도 걸릴 수 있습니다.
드디어 완료가 되어서 메일이 도착했습니다. 10GB로 압축을 했지만 용량이 커서 2개로 저장이 되었네요. 다운로드 버튼을 클릭하면 구글포토의 사진을 내컴퓨터로 한방에 다운로드하실 수 있습니다.
다운로드 한 ZIP 폴더를 열어보니 아래와 같이 사진이 업로드된 날짜형식의 폴더별로 잘 정리가 되었고 파일명도 업로드 당시 파일명 그대로입니다. 더 좋은 점은 사진의 메타정보를 json파일형태로 함께 저장을 해준다는 점 입니다. 아래와 같이 파일정보를 열어보니 사진찍은 날짜와 정보가 전부 기록되어 있네요.
첨부파일에는 색일파일도 함께 포함되어 있는데 아래와 같이 전체 파일개수와 파일을 인터넷문서를 통해 일목요연하게 볼 수 있는 아주 편리한 기능도 제공해줍니다.
이상으로 구글포토의 모든 사진을 한꺼번에 다운로드받는 방법을 소개해드리고 이와 함께 구글 테이크아웃을 이용해서 내 모든 구글 콘텐츠를 백업하는 방법도 함께 알아보았으니 많은 도움되길 바랍니다.
So you have finished reading the 구글 포토 백업 topic article, if you find this article useful, please share it. Thank you very much. See more: 구글포토 사진 옮기기, 구글포토 사진 다운로드, 구글포토 백업 확인, 구글포토 백업 안됨, 구글 포토 백업 삭제, 구글포토 백업 폴더, 구글포토 백업 용량, 구글포토 갤러리로 옮기기
