You are looking for information, articles, knowledge about the topic nail salons open on sunday near me 구글 고급 검색 on Google, you do not find the information you need! Here are the best content compiled and compiled by the Toplist.maxfit.vn team, along with other related topics such as: 구글 고급 검색 구글 고급검색 방법, 구글 고급검색 명령어, 구글 고급검색 날짜, 구글 검색 옵션, 구글 검색식, 구글 어드밴스드 서치, 구글 고급검색 연산자, 구글 검색 명령어
Google에서 고급검색 실행하기 – Android – Google 검색 고객센터
- Article author: support.google.com
- Reviews from users: 17809
Ratings
- Top rated: 4.6
- Lowest rated: 1
- Summary of article content: Articles about Google에서 고급검색 실행하기 – Android – Google 검색 고객센터 홈 화면에 고급검색 추가 · Andro 휴대전화 또는 태블릿에서 Chrome 앱 Chrome 을 엽니다. · 고급검색 페이지로 이동합니다. 웹사이트 및 파일: google.com/ … …
- Most searched keywords: Whether you are looking for Google에서 고급검색 실행하기 – Android – Google 검색 고객센터 홈 화면에 고급검색 추가 · Andro 휴대전화 또는 태블릿에서 Chrome 앱 Chrome 을 엽니다. · 고급검색 페이지로 이동합니다. 웹사이트 및 파일: google.com/ … 고급검색을 사용하여 복잡한 검색의 검색결과를 좁혀 보세요. 예를 들어 지난 24시간 이내에 업데이트된 독일어 사이트 또는 흑백 클립 아트 이미지를
- Table of Contents:
홈 화면에 고급검색 추가
고급검색 검색어 입력란 사용
고급검색 실행
도움말

구글 검색 팁: 구글 검색 명령어, 고급 검색 사용하는 방법 : 네이버 블로그
- Article author: blog.naver.com
- Reviews from users: 40170
Ratings
- Top rated: 4.9
- Lowest rated: 1
- Summary of article content: Articles about 구글 검색 팁: 구글 검색 명령어, 고급 검색 사용하는 방법 : 네이버 블로그 구글 검색 명령어와 구글 고급 검색 기능에 대해. 소개해드리고자 합니다. . 혹시 검색을 할 때. 막연히 키워드만 입력하여. …
- Most searched keywords: Whether you are looking for 구글 검색 팁: 구글 검색 명령어, 고급 검색 사용하는 방법 : 네이버 블로그 구글 검색 명령어와 구글 고급 검색 기능에 대해. 소개해드리고자 합니다. . 혹시 검색을 할 때. 막연히 키워드만 입력하여.
- Table of Contents:
악성코드가 포함되어 있는 파일입니다
작성자 이외의 방문자에게는 이용이 제한되었습니다
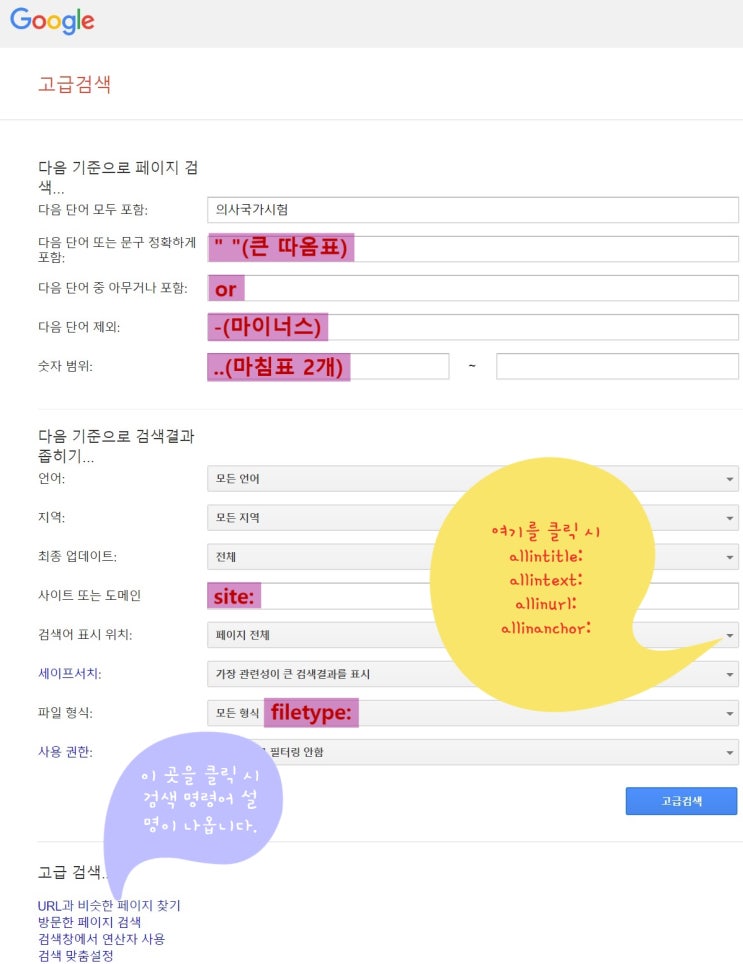
구글 검색 명령어, 고급 검색으로 디테일하게 정보 얻는 방법 – EazyManual
- Article author: eazymanual.com
- Reviews from users: 32406
Ratings
- Top rated: 4.5
- Lowest rated: 1
- Summary of article content: Articles about 구글 검색 명령어, 고급 검색으로 디테일하게 정보 얻는 방법 – EazyManual 현재 알려져 있는 구글 검색 명령어는 약 40여 가지가 있고, 그 기능과 형태에 따라 기본 검색 명령어(Basic Search Operator)와 고급 검색 명령어( … …
- Most searched keywords: Whether you are looking for 구글 검색 명령어, 고급 검색으로 디테일하게 정보 얻는 방법 – EazyManual 현재 알려져 있는 구글 검색 명령어는 약 40여 가지가 있고, 그 기능과 형태에 따라 기본 검색 명령어(Basic Search Operator)와 고급 검색 명령어( … 구글에는 현재 최소 27억 4천만 페이지가 색인 되어 있다고 합니다. 정보가 많다고 해도 이런 수 많은 페이지들 중에서 내가 원하는 값을 찾는 것이 쉬운 일은 아닙니다. 그래서 구글 검색 명령어 를 통해 디테일하게 정보 얻는 방법 에 대해서 알아 봅니다.
- Table of Contents:
구글 검색 명령어란
기본 검색 명령어(Basic Search Operators)
고급 검색 명령어(Advanced Search Operators)
신뢰도가 낮은 검색 명령어
마무리
참고
Blog Guide
Contact Box

[Google] 구글 고급검색(상세검색) 이용방법 (꿀팁) :: 즐거운 우리집
- Article author: joyfulhome.tistory.com
- Reviews from users: 1810
Ratings
- Top rated: 3.6
- Lowest rated: 1
- Summary of article content: Articles about [Google] 구글 고급검색(상세검색) 이용방법 (꿀팁) :: 즐거운 우리집 그럼 어떻게 검색을 하면 잘 되는지 알아볼까요? 구글 고급검색 이용방법 (Google Advanced Search). 이제 구글에서 자신이 … …
- Most searched keywords: Whether you are looking for [Google] 구글 고급검색(상세검색) 이용방법 (꿀팁) :: 즐거운 우리집 그럼 어떻게 검색을 하면 잘 되는지 알아볼까요? 구글 고급검색 이용방법 (Google Advanced Search). 이제 구글에서 자신이 … 안녕하세요. 오늘은 검색의 제왕이라 불리는 구글(Google) 에서 검색시 이용할 수 있는 꿀팁에 대해서 말씀 드리겠습니다. 바로 구글에서 고급검색 (상세검색)을 할 수 있는 방법이죠. 그럼 어떻게 검색을 하면..안녕하세요. 즐거운 우리집 블로그 입니다.
생활에 필요한 많은 정보를 여러분과 공유 합니다.
좋은 자료 많이 올리도록 하겠습니다. ^^ - Table of Contents:
티스토리툴바
![[Google] 구글 고급검색(상세검색) 이용방법 (꿀팁) :: 즐거운 우리집](https://img1.daumcdn.net/thumb/R800x0/?scode=mtistory2&fname=https%3A%2F%2Ft1.daumcdn.net%2Fcfile%2Ftistory%2F991D24465AE7997C15)
Tìm kiếm nâng cao của Google
- Article author: www.google.com
- Reviews from users: 43992
Ratings
- Top rated: 3.7
- Lowest rated: 1
- Summary of article content: Articles about Tìm kiếm nâng cao của Google Search for terms in the whole page, page title, or web address, or links to the page you’re looking for. SafeSearch: Show explicit results. …
- Most searched keywords: Whether you are looking for Tìm kiếm nâng cao của Google Search for terms in the whole page, page title, or web address, or links to the page you’re looking for. SafeSearch: Show explicit results.
- Table of Contents:

구글 고급 검색
- Article author: jsfolder.com
- Reviews from users: 36967
Ratings
- Top rated: 4.7
- Lowest rated: 1
- Summary of article content: Articles about 구글 고급 검색 구글 검색 명령어(Google Search Operator)란? 1. Site: 2. “검색어”; 3. –; 4. Or; 5. And; 6. Filetype; 7. …
- Most searched keywords: Whether you are looking for 구글 고급 검색 구글 검색 명령어(Google Search Operator)란? 1. Site: 2. “검색어”; 3. –; 4. Or; 5. And; 6. Filetype; 7.
- Table of Contents:

구글 상세 검색 , 검색 연산자와 고급 검색 사용법
- Article author: happydaddy.tistory.com
- Reviews from users: 18330
Ratings
- Top rated: 3.5
- Lowest rated: 1
- Summary of article content: Articles about 구글 상세 검색 , 검색 연산자와 고급 검색 사용법 우선, Google 검색 첫 화면 우측 하단에 [설정] -> [고급 검색]을 클릭합니다. 해당 페이지로 이동한 후 하단에 있는 내용들을 선택하여 검색을 하실 수 … …
- Most searched keywords: Whether you are looking for 구글 상세 검색 , 검색 연산자와 고급 검색 사용법 우선, Google 검색 첫 화면 우측 하단에 [설정] -> [고급 검색]을 클릭합니다. 해당 페이지로 이동한 후 하단에 있는 내용들을 선택하여 검색을 하실 수 … 세계 최대 검색 사이트. 구글(Google). 구글은 멈추지 않습니다. 지금도 꾸준하게 발전하며 다양한 서비스를 무료로 제공하고 있습니다. 다양한 서비스도 좋지만, 일단 구글의 핵심 기능인 검색만 잘 활용하셔도..
- Table of Contents:
기본적인 검색 설정하기
검색 연산자 사용하기
고급 검색 사용법
기타 추가 꿀팁
요약정리
태그
관련글
댓글0
티스토리툴바

구글 검색 명령어 28가지 총정리 가이드 2021 – 헤들리 디지털
- Article author: www.hedleyonline.com
- Reviews from users: 32584
Ratings
- Top rated: 4.0
- Lowest rated: 1
- Summary of article content: Articles about 구글 검색 명령어 28가지 총정리 가이드 2021 – 헤들리 디지털 1. 구글 검색 명령어 (Google Search Operator) 란? 2. 기본 검색 명령어(Basic Search Operators); 3. 고급 검색 … …
- Most searched keywords: Whether you are looking for 구글 검색 명령어 28가지 총정리 가이드 2021 – 헤들리 디지털 1. 구글 검색 명령어 (Google Search Operator) 란? 2. 기본 검색 명령어(Basic Search Operators); 3. 고급 검색 … 구글 검색을 효과적으로 할 수 있는 구글 검색 명령어(Google Search Operator) 총정리 가이드북입니다. 구글 검색 명령어의 종류와 사용법 및 검색 명령어 사용팁에 대해 자세하게 다루어 보았습니다.
- Table of Contents:
1 구글 검색 명령어 (Google Search Operator) 란
2 기본 검색 명령어(Basic Search Operators)
3 고급 검색 명령어(Advanced Search Operators)
헤들리와 함께 일하기로 결정한것은 저희가 마케팅관련 내린 결정중 가장 잘한 선택이라고 생각합니다

Google 이미지 고급검색
- Article author: bit.ly
- Reviews from users: 14892
Ratings
- Top rated: 3.3
- Lowest rated: 1
- Summary of article content: Articles about Google 이미지 고급검색 다음 기준으로 검색결과 좁히기… 이미지 크기: 모든 크기. 필요한 크기의 이미지를 찾습니다. 가로/세로 비율: 모든 가로/세로 비율. 이미지의 모양을 지정합니다. …
- Most searched keywords: Whether you are looking for Google 이미지 고급검색 다음 기준으로 검색결과 좁히기… 이미지 크기: 모든 크기. 필요한 크기의 이미지를 찾습니다. 가로/세로 비율: 모든 가로/세로 비율. 이미지의 모양을 지정합니다.
- Table of Contents:

구글(google) 고급 검색하는 방법
- Article author: starton.tistory.com
- Reviews from users: 631
Ratings
- Top rated: 3.5
- Lowest rated: 1
- Summary of article content: Articles about 구글(google) 고급 검색하는 방법 구글(google)로 필요한 정보를 찾아보기 대한민국에서 네이버(Naver) 검색엔진을 이용하면 대부분 필요한 정보를 찾고 있습니다. …
- Most searched keywords: Whether you are looking for 구글(google) 고급 검색하는 방법 구글(google)로 필요한 정보를 찾아보기 대한민국에서 네이버(Naver) 검색엔진을 이용하면 대부분 필요한 정보를 찾고 있습니다. 구글(google)로 필요한 정보를 찾아보기 대한민국에서 네이버(Naver) 검색엔진을 이용하면 대부분 필요한 정보를 찾고 있습니다. 하지만 다양하고 더 많은 자료를 찾고자 한다면 구글을 함께 이용하는 것이 권해드..
- Table of Contents:
Header Menu
Main Menu
구글(google) 고급 검색하는 방법
‘이렇게 따라해 보세요’ 관련 글
Sidebar – Right
Sidebar – Footer 1
Sidebar – Footer 2
Sidebar – Footer 3
Copyright © starton All Rights Reserved
Designed by JB FACTORY
티스토리툴바

See more articles in the same category here: Top 287 tips update new.
Google에서 고급검색 실행하기
고급검색을 사용하여 복잡한 검색의 검색결과를 좁혀 보세요. 예를 들어 지난 24시간 이내에 업데이트된 독일어 사이트 또는 흑백 클립 아트 이미지를 찾을 수 있습니다.
site:
홈 화면에 고급검색 추가
Android 휴대전화 또는 태블릿에서 Chrome 앱 을 엽니다. 고급검색 페이지로 이동합니다. 웹사이트 및 파일: google.com/advanced_search
이미지: google.com/advanced_image_search
동영상: google.com/advanced_video_search
도서: google.com/advanced_book_search 오른쪽 상단에서 더보기 홈 화면에 추가 추가를 탭합니다. 아이콘을 홈 화면으로 드래그하거나 자동 추가를 탭합니다.
고급검색 검색어 입력란 사용
Google 검색창에서 따옴표, 빼기 기호,와 같은 검색 연산자를 입력하여 고급검색 필터를 사용할 수 있습니다. 검색 연산자 자세히 알아보기
중요: 검색어 입력란은 고급검색 페이지마다 다를 수 있습니다.
고급검색 시 검색결과에 포함하거나 제외할 단어 또는 문구를 선택할 수 있습니다. 다음 중에서 선택하세요. 다음 단어 모두 포함: 입력한 모든 단어가 검색결과에 포함됩니다.
입력한 모든 단어가 검색결과에 포함됩니다. 다음 단어 또는 문구 전체 포함: 입력한 하나의 단어 또는 문구 전체가 검색결과에 포함됩니다.
입력한 하나의 단어 또는 문구 전체가 검색결과에 포함됩니다. 다음 단어 중 하나 이상 포함: 입력한 단어 중 하나 이상이 검색결과에 포함됩니다.
입력한 단어 중 하나 이상이 검색결과에 포함됩니다. 다음 단어 제외: 입력한 단어가 검색결과에 포함되지 않습니다.
입력한 단어가 검색결과에 포함되지 않습니다. 숫자 범위: 입력한 두 숫자 사이의 숫자가 검색결과에 포함됩니다.
고급검색 실행
Android 휴대전화 또는 태블릿에서 고급검색(google.com/advanced_search)으로 이동합니다. ‘다음 기준으로 페이지 검색’에서 검색어 입력란을 선택한 후 다음과 같이 합니다. 정확한 단어 또는 단어 목록을 결과에 포함합니다.
결과에서 단어를 제외합니다. 결과에 포함하거나 제외할 단어를 입력합니다. 따옴표나 빼기 기호와 같은 검색 연산자 없이 단어를 추가합니다. ‘다음 기준으로 검색결과 좁히기’에서 사용할 필터를 선택합니다. 필터를 두 개 이상 추가할 수 있습니다. 고급검색을 탭합니다. 추천 필터 사용해 보기 언어: 특정 언어의 동영상을 찾습니다.
특정 언어의 동영상을 찾습니다. 지역: 특정 지역에 게시된 페이지를 찾습니다.
특정 지역에 게시된 페이지를 찾습니다. 최종 업데이트: 선택한 기간 내에 업데이트된 페이지를 찾습니다.
선택한 기간 내에 업데이트된 페이지를 찾습니다. 사이트 또는 도메인: wikipedia.org 와 같은 하나의 사이트를 검색합니다. 또는 .edu , .org , .gov 등 하나의 도메인으로 검색결과를 제한합니다.
와 같은 하나의 사이트를 검색합니다. 또는 , , 등 하나의 도메인으로 검색결과를 제한합니다. 검색어 표시 위치: 제목, 텍스트, URL 등 페이지의 특정 부분에서 검색어가 포함된 페이지를 찾습니다.
제목, 텍스트, URL 등 페이지의 특정 부분에서 검색어가 포함된 페이지를 찾습니다. 세이프서치 : 선정적인 검색결과를 제외합니다. 세이프서치 자세히 알아보기
: 선정적인 검색결과를 제외합니다. 세이프서치 자세히 알아보기 파일 형식: 특정 형식(예: .pdf , .ps , .dwf , .kml , .kmz , .xls , .ppt , .doc , .rtf , .swf )의 파일을 찾습니다.
특정 형식(예: , , , , , , , , , )의 파일을 찾습니다. 사용 권한: 라이선스 정보가 첨부된 페이지를 찾습니다.
중요: 검색결과에 저작권으로 보호되는 이미지가 표시될 수 있습니다. 검색결과에 저작권으로 보호되는 이미지가 표시될 수 있습니다. 재사용할 수 있는 이미지를 찾는 방법 알아보기 Android 휴대전화 또는 태블릿에서 이미지 고급검색(google.com/advanced_image_search)으로 이동합니다. ‘다음 기준으로 이미지 검색’에서 검색어 입력란을 선택한 후 다음과 같이 합니다. 정확한 단어 또는 단어 목록을 결과에 포함합니다.
결과에서 단어를 제외합니다. 결과에 포함하거나 제외할 단어를 입력합니다. 따옴표나 빼기 기호와 같은 검색 연산자 없이 단어를 추가합니다. ‘다음 기준으로 검색결과 좁히기’에서 사용할 필터를 선택합니다. 필터를 두 개 이상 추가할 수 있습니다. 고급검색을 탭합니다. 추천 필터 사용해 보기 이미지 크기: 크기 또는 측정기준별로 이미지를 찾습니다.
크기 또는 측정기준별로 이미지를 찾습니다. 가로/세로 비율: 직사각형, 정사각형, 와이드, 파노라마 등 특정 모양의 이미지를 찾습니다.
직사각형, 정사각형, 와이드, 파노라마 등 특정 모양의 이미지를 찾습니다. 이미지 색상: 컬러, 흑백 또는 투명 이미지를 찾습니다. 또는 특정 색상의 이미지를 검색합니다.
컬러, 흑백 또는 투명 이미지를 찾습니다. 또는 특정 색상의 이미지를 검색합니다. 이미지 유형: 사진, 클립아트, 라인아트 등 특정 유형의 이미지를 찾습니다. 또는 얼굴이나 애니메이션 이미지를 검색합니다.
사진, 클립아트, 라인아트 등 특정 유형의 이미지를 찾습니다. 또는 얼굴이나 애니메이션 이미지를 검색합니다. 지역: 특정 지역에 게시된 이미지를 찾습니다.
특정 지역에 게시된 이미지를 찾습니다. 사이트 또는 도메인: sfmoma.org 와 같은 하나의 사이트를 검색합니다. 또는 .edu , .org , .gov 등 하나의 도메인으로 검색결과를 제한합니다.
와 같은 하나의 사이트를 검색합니다. 또는 , , 등 하나의 도메인으로 검색결과를 제한합니다. 세이프서치 : 선정적인 검색결과를 제외합니다. 세이프서치 자세히 알아보기
: 선정적인 검색결과를 제외합니다. 세이프서치 자세히 알아보기 파일 형식: JPG, GIF, PNG, BMP, SVG, WEBP, ICO, RAW 등 특정 형식으로 된 이미지를 찾습니다.
JPG, GIF, PNG, BMP, SVG, WEBP, ICO, RAW 등 특정 형식으로 된 이미지를 찾습니다. 사용 권한: 라이선스 정보가 첨부된 이미지를 찾습니다. 이미지의 사용 권한 자세히 알아보기
Android 휴대전화 또는 태블릿에서 동영상 고급검색(google.com/advanced_video_search)으로 이동합니다. ‘검색할 동영상’에서 검색어 입력란을 선택한 후 다음과 같이 합니다. 정확한 단어 또는 단어 목록을 결과에 포함합니다.
결과에서 단어를 제외합니다. 결과에 포함하거나 제외할 단어를 입력합니다. 따옴표나 빼기 기호와 같은 검색 연산자 없이 단어를 추가합니다. ‘다음 기준으로 검색결과 좁히기’에서 사용할 필터를 선택합니다. 필터를 두 개 이상 추가할 수 있습니다. 고급검색을 탭합니다. 추천 필터 사용해 보기 언어: 특정 언어의 동영상을 찾습니다.
특정 언어의 동영상을 찾습니다. 길이: 4분 이내, 4~20분 또는 20분이 넘는 동영상을 찾습니다.
4분 이내, 4~20분 또는 20분이 넘는 동영상을 찾습니다. 날짜 : 지난 1시간, 1일, 1주, 1달, 1년 등 특정 기간 내에 게시되거나 업데이트된 동영상을 찾습니다.
: 지난 1시간, 1일, 1주, 1달, 1년 등 특정 기간 내에 게시되거나 업데이트된 동영상을 찾습니다. 화질: 검색결과를 HD 동영상으로 제한합니다.
검색결과를 HD 동영상으로 제한합니다. 사이트 또는 도메인: youtube.com 과 같은 하나의 사이트를 검색합니다. 또는 .edu , .org , .gov 등 하나의 도메인으로 결과를 제한합니다.
과 같은 하나의 사이트를 검색합니다. 또는 , , 등 하나의 도메인으로 결과를 제한합니다. 자막: 자막이 있는 동영상을 찾습니다.
자막이 있는 동영상을 찾습니다. 세이프서치: 선정적인 검색결과를 제외합니다. 세이프서치 자세히 알아보기
중요: 검색에 검색어, 제목, 저자, 발행인, 주제, ISBN 또는 ISSN을 포함해야 합니다. Android 휴대전화 또는 태블릿에서 도서 고급검색(google.com/advanced_book_search)으로 이동합니다. ‘검색어 설정’에서 검색어 입력란을 선택한 후 다음과 같이 합니다. 정확한 단어 또는 단어 목록을 결과에 포함합니다.
결과에서 단어를 제외합니다. 결과에 포함하거나 제외할 단어를 입력합니다. 따옴표나 빼기 기호와 같은 검색 연산자 없이 단어를 추가합니다. 다음 섹션에서 사용할 필터를 선택합니다. 오른쪽 상단에서 Google 검색을 탭합니다. 추천 필터 사용해 보기 검색: 검색어에 포함할 항목을 선택합니다. 일부 미리보기 또는 전체보기가 제공되는 도서 전체보기만 허용된 도서
검색어에 포함할 항목을 선택합니다. Google eBook 전용
내용: 도서, 잡지 또는 신문과 같은 특정 유형으로 검색결과를 제한합니다.
도서, 잡지 또는 신문과 같은 특정 유형으로 검색결과를 제한합니다. 언어: 특정 언어로 작성된 도서를 찾습니다.
특정 언어로 작성된 도서를 찾습니다. 제목: 도서의 제목을 입력합니다.
도서의 제목을 입력합니다. 저자: 특정 저자가 집필한 도서를 찾습니다.
특정 저자가 집필한 도서를 찾습니다. 발행인: 검색결과를 특정 발행인으로 제한합니다.
검색결과를 특정 발행인으로 제한합니다. 주제: 특정 주제와 관련된 도서를 찾습니다.
특정 주제와 관련된 도서를 찾습니다. 발행일: 특정 기간에 출판된 도서로 검색결과를 제한합니다.
특정 기간에 출판된 도서로 검색결과를 제한합니다. ISBN: 국제표준 도서번호(ISBN)로 도서를 찾습니다.
국제표준 도서번호(ISBN)로 도서를 찾습니다. ISSN: 국제표준 연속간행물번호(ISSN)로 간행물을 찾습니다.
관련 리소스
구글 검색 팁: 구글 검색 명령어, 고급 검색 사용하는 방법
회사 일상 구글 검색 팁: 구글 검색 명령어, 고급 검색 사용하는 방법 닥터쌤 ・ URL 복사 본문 기타 기능 공유하기 신고하기 안녕하세요. 바른의학연구소 블로그 콘텐츠를 담당하고 있는 슈퍼썬입니다^^ 오늘날 저희는 무엇을 모르는지만 알고 있다면 검색엔진을 통해 거의 모든 정보를 얻을 수 있는 세상에 살고 있습니다. 저희 바른의학연구소 대표 도서인 스마트 일차진료매뉴얼 또한 검색엔진의 힘을 많이 빌렸습니다. 각 토픽마다 최신 가이드라인을 찾고, 이를 정리하는 것은 실로 정말 만만치 않은 작업인데요. 구글이라는 강력한 검색엔진이 있어서 감히 시도해볼 수 있었던 작업이었다고 합니다. 이처럼 구글 검색을 잘 활용한다면 인터넷에 떠도는 수많은 정보들이 정말 유용하겠지만, 반대로, 검색이 서툰 분들께는 수많은 정보들이 단지 검색을 방해하는 장애물에 불과할 것입니다. 이렇듯, 검색능력에 따라 검색엔진의 활용가치는 천지차이가 나겠지요. 그래서 이번 시간에는 검색능력을 키울 수 있는 방법인 구글 검색 명령어와 구글 고급 검색 기능에 대해 소개해드리고자 합니다. 혹시 검색을 할 때 막연히 키워드만 입력하여 검색을 하고 있진 않으신가요? 그러셨던 분들은 꼭! 오늘 소개해드리는 것들을 한번 활용해보세요! 검색의 새로운 세계를 경험하실 수 있을 겁니다^^ 그럼 먼저 구글 검색 명령어에 대해 한번 알아볼까요?! < 구글 검색 명령어 > ” “(큰 따옴표) 사용법: “검색어1 검색어2” 예시 : “최신 미드 순위” 두 단어 이상 검색 시 큰 따옴표(” “)로 검색어를 감싸주세요! 그러면 큰 따옴표(” “)에 나열된 검색어들이 순서대로 포함된 검색 결과만 보여준답니다^^ 즉, 입력한 검색어들과 정확히 일치하는 글만 보여줍니다. 최신 미드 순위 라고 단순히 검색을 할 경우 아래 이미지에 표시된 ①처럼 제목에 “미드”, “순위”만 포함되고, “최신”이라는 단어는 본문에만 있는 글이 검색되거나 ②처럼 제목에 “미드”, “순위”는 포함되지만 “최신”이란 단어는 없는 글도 검색될 수도 있답니다. 이러면 원하는 결과를 찾기가 쉽지 않겠죠! 그냥 검색 시 이럴 경우 큰 따옴표(” “) 기능을 사용하는 겁니다. “최신 미드 순위”라고 검색하면 아래처럼 최신 미드 순위 단어가 모두 포함된 검색 결과를 보여줍니다. 큰 따옴표(” “)로 검색 시 빨간 밑줄 부분처럼 제목에 최신 미드 순위가 모두 포함되지 않고, 본문에 최신 미드 순위가 순서대로 있는 경우도 있네요. 그래도 그냥 단어만 나열해서 검색하는 것보다는 원하는 정보를 찾기 훨씬 수월하겠죠?^^ 제가 가장 많이 사용하는 명령어입니다~ㅎㅎ and 사용법 : 검색어1 and 검색어2 예시: lg and 현대 and 기능 또한 검색어가 2개 이상일 경우에 두 단어를 모두 포함하는 검색결과를 보여준다는 점에서는 큰 따옴표(” “)와 같습니다. 그러나 검색어1과 검색어2의 나열 순서는 고려되지 않는 점이 큰 따옴표(” “)와의 차이입니다. or 사용법 : 검색어1 or 검색어2 예시: lg or 현대 and와 달리 검색어 사이에 or을 추가하면 1) 검색어1만 포함된 글 2) 검색어2만 포함된 글 3) 검색어 1, 2 둘 다 포함된 글 3가지 경우를 모두 보여줍니다. -(마이너스) 사용법: 검색어1 -검색어2 예시: 삼성 -카드 -(마이너스)명령어는 검색어1을 검색하고자 하는데 -(마이너스) 뒤에 있는 검색어 2는 제외한 결과만 보여주는 명령어입니다. 주의하실 점은 검색어1뒤에 스페이스 1번 후 -(마이너스)와 검색어2는 붙여주셔야 하는 점입니다. 1) -(마이너스)와 검색어2를 띄어쓰는 경우 2) 검색어1-검색어2 처럼 모두 붙여쓸 경우 에는 검색어2가 제외되지 않습니다. * 사용법: 검색어1*검색어2 예시: 견리*위 사자성어 견리사위에서 견리와 마지막 글자만 생각이나고 가운데 글자하나가 기억이 나지 않을 경우처럼 검색하고자 하는 내용 중 일부가 정확히 떠오르지 않을 때 모르는 부분은 *로 표시하면 그 부분을 건너띄고 검색을 하여 검색어1과 검색어2 사이에 어떤 글자(*로 표시한 부분)가 포함된 것을 검색해서 보여줍니다. 어렴풋이 알듯 말듯한 경우 유용하게 쓸 수 있는 명령어겠죠?^^ intitle: / allintitle: 사용법: intitle:검색어 /allintitle:검색어1 검색어2 예시: intitle:kmle / allintitle:master KMLE 검색을 하다보면 검색어가 제목에 없더라도 본문에 검색어가 포함된 글도 검색되는 경우가 많은데요. 검색어가 제목에 포함된 정보만 검색하고 싶으실 때는 intitle: 명령어를 사용해 보세요! 이 명령어를 사용하면 제목에 검색어가 있는 정보만 검색된답니다~~ intile: 명령어의 경우 검색어가 1개일 때 사용하는 명령어이고, 검색어가 2개 이상일 경우에는 allintile: 명령어를 사용해주세요. allintitle: 다음에 붙여서 검색어1 검색어2를 적어주시면 됩니다. intext: / allintext: 사용법: intext:검색어 / allintext:검색어1 검색어2 예시: intext:kmle / allintext:master kmle intext: 명령어는 intitle:과 반대로 본문에 검색어가 포함된 글을 보여주길 원할 때 사용하시면 됩니다. 요즘엔 광고 목적으로 쓰인 글들도 너무 많은 상황이라, 글제목에 검색어가 있더라도 글을 클릭해보면 필요한 내용을 얻지 못하는 경우가 많이 있습니다. 이런 경우에 intext: 명령어를 사용하여 본문에도 검색어 내용이 포함된 글들만 보여지게 하면 됩니다. 검색어가 2개 이상일 경우에는 allintitle: 명령어를 사용해주시면 됩니다^^ filetype: 사용법: filetype:확장자 검색어 예시: filetype:pdf 파이썬 크롤링 filetype: 명령어 뒤에 붙여서 pdf, ppt, doc, xls, hwp, ai, txt, waf, rtf 등 원하는 확장자를 넣어주신 후 한 칸 띄우고 검색어를 입력하면 관련 확장자 파일로 된 문서들을 검색결과로 보여줍니다. ..(마침표 2개) 사용법: 숫자..숫자 검색어 예시: 2002년..2019년 월드컵 / 에어컨 30만..50만원 검색할 때 년도나 가격 등 숫자 범위를 지정해서, 숫자 범위 안의 검색내용만 보고 싶으실 때는 숫자 사이에 ..(마침표 2개)를 넣어주시면 됩니다! source: 사용법: source:사이트명 검색어 예시: source:네이버 골목식당 / source:sbs뉴스 골목식당 source: 명령어 뒤에 사이트명을 입력 후 검색어를 입력하면 해당 사이트 내에 있는 검색결과를 보여줍니다. sbs뉴스 사이트에 있는 기사들 중에서 검색어를 검색하는 것처럼 해당 사이트명을 알고 있다면 아래에서 소개해드릴 site: 명령어보다는 source: 명령어가 더 편리할 겁니다^^ site: 사용법: site:사이트주소 검색어 예시: site:co.kr 의사국가고시 위에 소개해드린 source: 명령어와 같은 기능인데, 차이점은 명령어 뒤에 사이트명이 아니라 사이트 주소를 입력해야 합니다! 검색 팁 .edu, .org , .gov , co.kr, go.kr 등 사이트 주소의 뒷 부분만 적어주셔도 됩니다. 예를 들어 site:co.kr 의사국가고시 라고 검색을 할 경우, 사이트 주소가 co.kr로 끝나는 사이트 내의 검색 결과를 보여줍니다. link: 사용법: link:사이트주소 예시: link:barunlab.com link: 명령어는 site:명령어와 비슷해보이지만 기능이 전혀 다릅니다. link:명령어 뒤에 입력한 사이트주소가 링크된 사이트들을 검색결과로 보여줍니다. 예시처럼 barunlab.com을 명령어 뒤에 넣어 검색할 경우, barunlab.com 링크를 삽입한 사이트들이 검색됩니다. inanchor: / allinanchor: 사용법:inanchor:검색어1 / allinanchor:검색어1 검색어2 예시:inanchor:barunlab / allinanchor:barunlab com inanchor: 명령어를 사용할 경우 링크를 넣은 사이트주소, 즉 링크 문자열 내에서 검색을 하는 것입니다. 조금 어려우신가요? inanchor: 명령어의 경우 link:명령어와 헷갈려하시기 쉬운데요. 예를 들어, 블로그 글에 www.barunlab.com 사이트 링크를 걸어서 포스팅을 하였다고 가정합시다. link:www.barunlab.com 으로 검색을 할 경우, 블로그 글에 www.barunlab.com 링크 주소가 있으니, 블로그 글이 검색결과에 나올 수가 있겠습니다. inanchor:brunlab 으로 검색을 할 경우, 블로그 글에서 링크한 www.barunlab.com 이라는 링크 문자열 내에 barunlab이 포함되어있으니 블로그 글이 검색결과에 나올 수가 있겠죠? inurl: / allinurl: 사용법: inurl:검색어 / allinurl:검색어1 검색어2 예시: inurl:barunlab / allinurl:barunlab 공지사항 inurl: 명령어는 in+url로 url 주소 안에 검색어가 포함된 결과를 보여줍니다. url 전체를 기억하지 못하지만 어렴풋이 알고 있을 경우, url의 일부를 검색하면 해당 검색어가 url에 있는 사이트를 보여줍니다. 검색어가 2개 이상일 경우에는 allinurl: 명령어를 사용하시면 됩니다. related: 사용법:related:사이트 주소 예시:related:google.com related: 명령어는 검색어에 입력한 사이트 주소와 비슷한 성격의 사이트를 찾아줍니다. 예시처럼 google.com을 검색할 경우 야후가 비슷한 사이트라고 검색되는 걸 확인하실 수 있습니다. @ 사용법: @검색어 예시: @twitter 기능: 소셜 미디어에서 검색 # 사용법: #검색어 예시:#twitter 기능: 해시태그 검색 검색 팁 검색 명령어는 1개만 사용해야 하는 것이 아니라 동시에 여러 개를 사용하실 수도 있습니다! 예를 들어, site:co.kr filetype:pdf 의사국가시험 라고 검색을 할 경우 사이트 주소가 co.kr로 되어 있는 사이트 중에서 의사국가시험에 대한 PDF 문서를 검색해 줍니다! 이렇게 주요 검색 명령어들을 알아봤는데요. 구글 검색 명령어들을 모두 기억하기는 너무 어려우신가요? 걱정하지마세요! 구글에서 제공하는 고급검색 기능을 사용하시면 명령어 기능을 똑같이 사용하실 수 있습니다. < 구글 고급검색 > 사용법: 검색함 – 설정 – 고급검색 구글에서 검색을 한 후 검색창 밑에 있는 설정을 클릭 후 고급검색으로 들어갑니다. 고급검색을 누르시면 아래와 같은 항목들이 있습니다. 아래 이미지에 표시해드린 것처럼 고급검색에 들어가시면 구글 검색 명령어 기능들을 사용하실 수 있습니다. 노란색 말풍선이 가리키는 곳을 클릭하면 아래 사진과 같이 allintitle: / allintext: / allinurl: / allinanchor: 기능을 사용하실 수 있어요! 그리고 보라색 말풍선이 가리키는 곳을 클릭하시면 구글에서 검색 명령어에 대해 소개해주는 페이지를 보실 수 있습니다^^ 이렇게 구글 검색 명령어와 구글 고급 검색 기능에 대해 알아보았는데요. 어떠셨나요? 지금까지 말씀드린 것 외에도 info: / ~(물결표시) / defiene: /cache: 등 검색 명령어들이 더 있지만, 구글링하실 때 자주 사용하지 않을 것들은 소개해드리지 않았습니다. 지금까지 소개해드린 구글 검색 명령어와 구글 고급검색 기능만으로도 충분히 구글 검색의 달인이 되실 수 있습니다^^ 구글 검색 명령어를 잘 활용하면 기존에 단순히 단어를 입력하여 검색하는 것과는 비교도 할 수 없을 만큼 원하는 정보를 쉽게 찾을 수 있답니다! 다들 오늘 소개해드린 검색 팁을 잘 활용해보시기 바랍니다^^ 앞으로 컴퓨터 활용이 조금 서투신 분들께 조금이나마 도움이 될 수 있는 정보들을 가지고 자주 찾아뵙겠습니다! 그럼 저는 이만~~ 인쇄
구글 검색 명령어, 고급 검색으로 디테일하게 정보 얻는 방법
우리는 궁금한 점이 생기면 검색 사이트를 열고 찾는 것이 이제 일상적인 부분이 되었습니다.
국내 환경에서는 네이버가 장기간 메인 검색엔진으로 자리를 잡고 있다가 검색이라는 본연의 목적에 맞지 않는 방향성으로 서서히 외면 받고 이를 구글이 파고 들고 있습니다.
구글에는 현재 최소 27억 4천만 페이지(2022년 2월 10일 목요일 기준) 가 색인 되어 있다고 합니다. 정보가 많다고 해도 이런 수 많은 페이지들 중에서 내가 원하는 값을 찾는 것이 쉬운 일은 아닙니다.
그래서 오늘은 구글 검색 명령어 또는 고급 검색을 통해 구글에서 디테일하게 정보 얻는 방법 에 대해서 알아 봅니다.
해당 포스트는 충분한 테스트 및 검증 후 작성 되었지만 이것이 내용의 정확성이나 신뢰성에 대해 보증을 하는 것은 아니니 단순 하게 참고용으로 봐주시길 바랍니다.
구글 검색 명령어란?
구글에서 검색을 할 때 ‘구글 검색 명령어’ 또는 ‘Google 검색 연산자’ 를 사용 하면 검색 범위를 좁혀 조금 더 정확한 정보를 찾을 수 있습니다.
일반적으로 ‘고급 검색’ 이라고 부르며 이를 활용 하면 조금 더 원하는 결과에 쉽게 접근 할 수 있을 것 입니다.
구글 검색 명령어를 이용하면 한층 더 정교한 검색 결과를 얻을 수 있습니다.
구글은 매번 크고 작은 업데이트를 합니다. 이 때 검색 명령어의 기능 또한 삭제하거나 추가 됩니다. ( 이에 따라 포스트 내용과 실제 적용 결과가 상이할 수 있습니다. )
현재 알려져 있는 구글 검색 명령어는 약 40여 가지가 있고, 그 기능과 형태에 따라 기본 검색 명령어(Basic Search Operator)와 고급 검색 명령어(Advanced Search Operator)로 나뉩니다.
기본 검색 명령어(Basic Search Operators)
먼저 기본 검색 명령어는 일반 검색 결과를 수정해서 보여주는 기본적인 기능을 하며 따로 추가적인 정보를 필요로 하지 않고 일반 검색어에 추가로 입력해서 사용 합니다.
기본 검색 명령어 자체로는 커다란 효과를 보기는 어렵습니다. 하지만 여러 가지 검색 명령어들과의 조합 시 꽤 효과적 입니다.
명령 설명 예시 ” “ 검색어를 큰 따옴표로 감싸면 해당 검색어를 반드시 포함하는 결과 값만 표시할 수 있습니다. “A” OR 두 가지의 검색어 중 하나의 검색어라도 일치하는 결과 값을 보여줍니다. OR 은 반드시 대문자 표기합니다. A OR B | OR 과 동일한 용도로 사용합니다. A | B ( ) 검색 명령어를 그룹화하고 순서를 제어할 수 있는 명령어입니다. (A OR B) C – 특정 단어를 제외한 나머지 검색 결과를 보여줍니다. A -B * * 가 와일드 카드처럼 동작 해 어떤 단어와도 매치되는 기능입니다. 검색어의 일부가 기억 나지 않을 때 유용합니다. A * B in 단위 변환을 쉽게 할 수 있는 명령어입니다. 그러나 한글 지원이 되지 않습니다. 1USD in KRW
고급 검색 명령어(Advanced Search Operators)
고급 검색 명령어는 기본 검색 명령어와 마찬가지로 검색 결과를 수정해서 보여주지만 추가적인 매개 변수(ex. 웹사이트 도메인)를 필요로 하기도 하는 특수 명령어 입니다.
고급 검색 명령어는 그 자체 만으로도 충분히 유용합니다. 그런데 다른 기본 검색 명령어나 고급 검색 명령어와 함께 사용되기도 합니다.
명령 설명 예시 intext: 본문에 검색어를 포함하는 페이지를 찾도록 명령하는 기능을 합니다. intext:텍스트 allintext: inurl: 명령어와 같은 기능을 하지만 여러 개의 검색어가 모두 포함된 결과 만을 표시합니다. allintexr:텍스트1 텍스트2 intitle: 페이지 제목 (타이틀 태그) 에 특정 검색어가 포함된 페이지를 찾도록 명령하는 기능을 합니다. intitle:제목 allintitle: intitle: 명령어와 같은 기능을 하지만 여러 개의 검색어를 모두 포함된 결과 만을 표시합니다. allintitle:제목1 제목2 inurl: 페이지 URL에 특정 검색어가 포함된 페이지를 찾도록 명령하는 기능을 합니다. inurl:Domain allinurl: inurl: 명령어와 같은 기능을 하지만 여러 개의 검색어가 모두 포함된 결과만을 표시합니다. allinurl:Domain1 Domain2 AROUND(X) 근접 검색 명령어 입니다. 두 개 이상의 단어나 문구가 X 의 단어 수 만큼 가까운 결과 값을 보여줍니다.
예시의 경우 Samsung 과 Galaxy가 본문에 포함되어 있어야 하고, 4개 단어를 초과하지 않는 거리 내에서의 결과 값을 보여줍니다. Samsung AROUND(4) Galaxy cache: 해당 명령어 뒤에 URL을 추가하여 검색하면 구글에 가장 최근 색인(indexed)된 해당 웹페이지의 캐시 버전을 보여줍니다. cache:www.example.com define: 구글의 사전을 사용하여 검색되는 단어의 뜻을 보여줍니다. define:seo filetype: 검색 결과를 특정 파일 확장자로 제한하는 명령어이며 ext: 로 대체 해 사용 가능합니다. filetype:pdf Filename related: 특정 웹사이트와 비슷한 웹사이트를 찾아주는 명령어입니다. related:www.example.com site: 해당 웹사이트에서 색인(indexed)된 결과만을 보여줍니다. 사이트가 검색 엔진에서 잘 색인되었는지 확인 시에 자주 사용 합니다 site:www.example.com stocks: 주식 명령어 입니다. 주가 혹은 관련 정보를 보여줍니다. stocks:aapl map: 지도 명령어 입니다. map:Seoul movie: 영화 명령어 입니다. 특정 영화에 관해 관련된 값을 보여줍니다. movie:Movie Name weather: 특정 위치의 날씨를 찾는 명령어이며, 구글 날씨 스니펫에 표시되지만 다른 “날씨” 웹사이트의 결과도 보여줍니다. weather:Seoul source: 구글뉴스에서 특정 소스로부터의 뉴스 결과만을 보여줍니다. Seoul source:중앙일보
신뢰도가 낮은 검색 명령어
검색 명령어로 지정되어 있지만 검색 결과의 신뢰도가 낮은 ( 단순하게 참고 용 ) 명령어 입니다.
명령 설명 예시 #..# .. 앞뒤로 지정된 숫자(혹은 날짜) 범위 안에 있는 결과를 표시합니다.
예시의 경우 2020 년 과 2022 년 사이의 Text 값을 찾게 됩니다. Text 2020..2022 inanchor: 여러개의 검색어 중 하나 이상이 앵커 텍스트로 포함 된 웹 페이지 검색 결과를 표시합니다. inanchor:anchor1 anchor2 allinanchor : 여러개의 검색어 모두가 앵커텍스트로 포함 된 웹 페이지 검색 결과만을 표시합니다. allinanchor:anchor1 anchor2 blogurl: 특정 도메인의 블로그 url 을 찾아줍니다. 해당 명령어는 예전에 구글 블로그 검색에서만 사용되었지만,
일반 검색에서도 일부 결과를 표시합니다. blogurl:www.example.com loc: 특정 위치의 결과만을 표시합니다. loc:”서울” 한정식 location: 구글 뉴스에서 특정 위치의 결과만을 표시합니다. location:”서울” 한정식
마무리
이렇게 , 구글의 검색 명령어의 종류와 이를 사용하는 방법에 대해 알아 보았습니다.
현재도 단순하게 단어나 짧은 문장으로도 조금만 찾으면 일반적인 정보는 손쉽게 얻을 수 있습니다. 하지만 앞으로 정보는 점점 더 늘어나게 되고 이런 정보들 중에서 각자가 원하는 결과를 찾는 것이 쉽지 않을 것 입니다.
이 때 검색 명령어를 사용할 수 있다면 조금 더 쉽게, 정확하게 원하는 값을 얻을 수 있을 것 입니다.
모든 내용을 다 알고 사용 할 필요는 없지만 주요 명령어들 만이라도 활용 한다면 검색 시 상당한 도움이 될 것 입니다.
참고
So you have finished reading the 구글 고급 검색 topic article, if you find this article useful, please share it. Thank you very much. See more: 구글 고급검색 방법, 구글 고급검색 명령어, 구글 고급검색 날짜, 구글 검색 옵션, 구글 검색식, 구글 어드밴스드 서치, 구글 고급검색 연산자, 구글 검색 명령어
