You are looking for information, articles, knowledge about the topic nail salons open on sunday near me 복구 를 시도 하는 중 on Google, you do not find the information you need! Here are the best content compiled and compiled by the Toplist.maxfit.vn team, along with other related topics such as: 복구 를 시도 하는 중 복구를 시도하는 중 시간, 복구를 시도하는 중 무한, 윈도우 10 복구를 시도하는 중, 시동 복구 복구를 시도하는 중, 윈도우 10 자동복구 준비중 무한 로딩, 윈도우 10 자동복구 무한, 자동 복구 준비중 무한반복, 윈도우10 자동복구 해제
Redirecting
- Article author: answers.microsoft.com
- Reviews from users: 20876
Ratings
- Top rated: 3.8
- Lowest rated: 1
- Summary of article content: Articles about Redirecting 그리고 다시 ‘복구를 시도하는 중’ 이란 화면으로 바뀜. 그 뒤에, 파란 바탕에 ‘자동 복구(큰 글자) – 자동 복구에서 PC를 복구하지 못했습니다. 컴퓨터를 복구하기 … …
- Most searched keywords: Whether you are looking for Redirecting 그리고 다시 ‘복구를 시도하는 중’ 이란 화면으로 바뀜. 그 뒤에, 파란 바탕에 ‘자동 복구(큰 글자) – 자동 복구에서 PC를 복구하지 못했습니다. 컴퓨터를 복구하기 …
- Table of Contents:

Windows 10 부팅 불가시 대처 방법 : 네이버 블로그
- Article author: m.blog.naver.com
- Reviews from users: 31732
Ratings
- Top rated: 4.1
- Lowest rated: 1
- Summary of article content: Articles about Windows 10 부팅 불가시 대처 방법 : 네이버 블로그 자동 복구 준비 중”이라는 메시지와 함께 부팅이 되지 않네요. ㅠ.ㅠ … 혹시나 하는 마음에 “시스템 이미지 복구” 메뉴를 선택했습니다. …
- Most searched keywords: Whether you are looking for Windows 10 부팅 불가시 대처 방법 : 네이버 블로그 자동 복구 준비 중”이라는 메시지와 함께 부팅이 되지 않네요. ㅠ.ㅠ … 혹시나 하는 마음에 “시스템 이미지 복구” 메뉴를 선택했습니다.
- Table of Contents:
카테고리 이동
드론과 나 그리고 일상
이 블로그
생활정보
카테고리 글
카테고리
이 블로그
생활정보
카테고리 글

윈도우 10 자동복구 오류 1분 해결
- Article author: yuikan.tistory.com
- Reviews from users: 28424
Ratings
- Top rated: 4.8
- Lowest rated: 1
- Summary of article content: Articles about 윈도우 10 자동복구 오류 1분 해결 윈도우 자동복구 현상을 해결하는 방법이 많은 만큼, 일단 다 시도해보시는 것이 … 모든 항목 제거를 선택할 시에 주어질 두 가지 유형 중, … …
- Most searched keywords: Whether you are looking for 윈도우 10 자동복구 오류 1분 해결 윈도우 자동복구 현상을 해결하는 방법이 많은 만큼, 일단 다 시도해보시는 것이 … 모든 항목 제거를 선택할 시에 주어질 두 가지 유형 중, … 안녕하세요, 유빼시입니다. 정확한 원인도 없이 발생하는 자동복구 현상, 저 같은 경우는 예전에 이미 2번 겪은 상태에서 어제 1번 또 발생하더군요. 윈도우 자동복구 현상을 해결하는 방법이 많은 만큼, 일단 다..
- Table of Contents:
유익함 빼면 시체
윈도우 10 자동복구 오류 1분 해결 본문
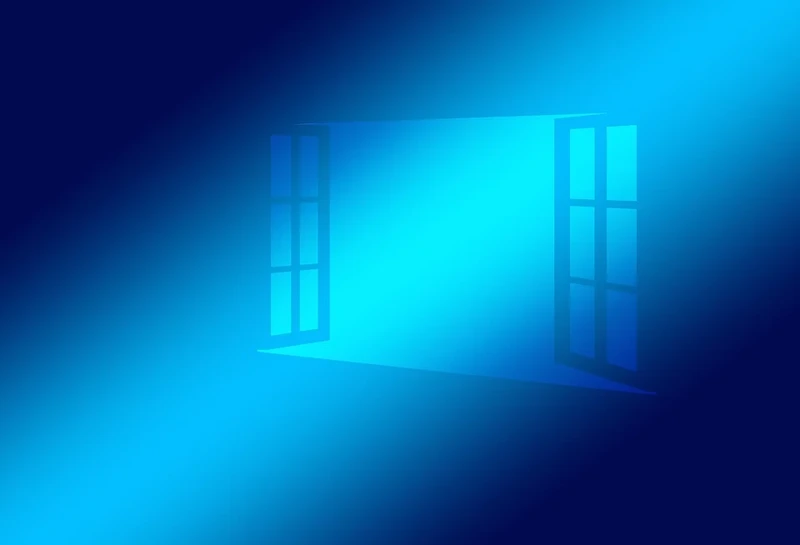
윈도우 10 자동복구 오류 1분 해결
- Article author: pgr21.com
- Reviews from users: 6565
Ratings
- Top rated: 4.6
- Lowest rated: 1
- Summary of article content: Articles about 윈도우 10 자동복구 오류 1분 해결 끝날 때까지 계속 내버려둬야 할까요, 아니면 강제 종료 후 재부팅을 시도해야 할까요? (윈도우 복원 중 컴퓨터를 끄면 안된다는 것은 잘 알려진 사실 … …
- Most searched keywords: Whether you are looking for 윈도우 10 자동복구 오류 1분 해결 끝날 때까지 계속 내버려둬야 할까요, 아니면 강제 종료 후 재부팅을 시도해야 할까요? (윈도우 복원 중 컴퓨터를 끄면 안된다는 것은 잘 알려진 사실 … 안녕하세요, 유빼시입니다. 정확한 원인도 없이 발생하는 자동복구 현상, 저 같은 경우는 예전에 이미 2번 겪은 상태에서 어제 1번 또 발생하더군요. 윈도우 자동복구 현상을 해결하는 방법이 많은 만큼, 일단 다..
- Table of Contents:
유익함 빼면 시체
윈도우 10 자동복구 오류 1분 해결 본문
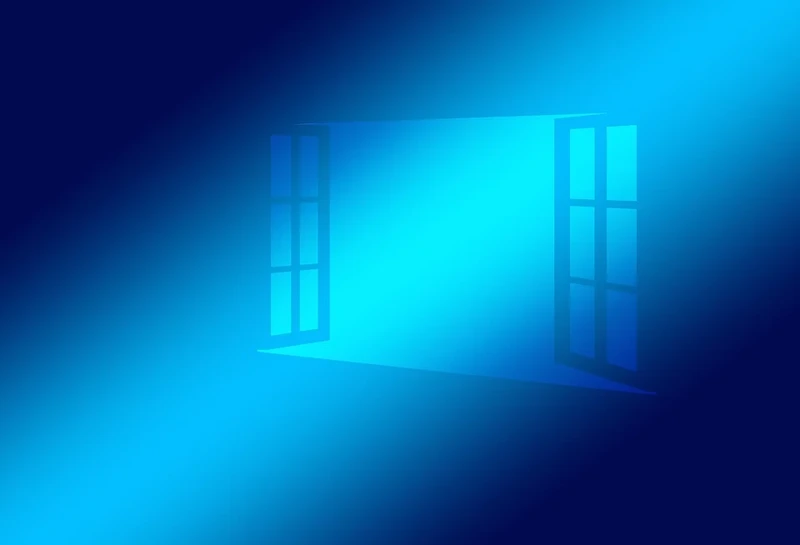
Windows 11 PC에서 자동 복구 루프 준비를 수정하는 방법 – HelpLogics.net
- Article author: helplogics.net
- Reviews from users: 2226
Ratings
- Top rated: 4.9
- Lowest rated: 1
- Summary of article content: Articles about Windows 11 PC에서 자동 복구 루프 준비를 수정하는 방법 – HelpLogics.net 그러면 Windows 복구 환경(WinRE)이 로드됩니다. 1. 안전 모드에서 장치 부팅. 장치가 자동 복구 도구에서 멈추는 가장 일반적인 이유 중 하나는 손상되거나 손상된 … …
- Most searched keywords: Whether you are looking for Windows 11 PC에서 자동 복구 루프 준비를 수정하는 방법 – HelpLogics.net 그러면 Windows 복구 환경(WinRE)이 로드됩니다. 1. 안전 모드에서 장치 부팅. 장치가 자동 복구 도구에서 멈추는 가장 일반적인 이유 중 하나는 손상되거나 손상된 …
- Table of Contents:
윈도우 복구 환경(WinRE) 진입 방법
1 안전 모드에서 장치 부팅
2 손상손상된 파일 삭제
3 부팅 구성 데이터 재구축 및 CHKDSK 실행
4 시스템 이미지 복구를 사용하여 장치 복원
5 PC 공장 초기화

Windows 10 ìë 복구 루í를 ìì íë ë°©ë²
- Article author: ko.101-help.com
- Reviews from users: 37788
Ratings
- Top rated: 4.0
- Lowest rated: 1
- Summary of article content: Articles about Windows 10 ìë 복구 루í를 ìì íë ë°©ë² … 오류가 표시되어 자동으로 스스로 복구를 시도하는 끝없는 주기를 거치게 됩니다. … Windows를 부팅(또는 자체 복구)할 수 없는 일반적인 원인 중 하나입니다. …
- Most searched keywords: Whether you are looking for Windows 10 ìë 복구 루í를 ìì íë ë°©ë² … 오류가 표시되어 자동으로 스스로 복구를 시도하는 끝없는 주기를 거치게 됩니다. … Windows를 부팅(또는 자체 복구)할 수 없는 일반적인 원인 중 하나입니다. ì못ë ìì¤í ì ë°ì´í¸, ì ê·¸ëí½ ì¹´ë, ììë ìì¤í íì¼, ì USB ë§ì°ì¤ ë±ì¼ë¡ ì¸í´ Windows PC를 ë¶í íë ¤ê³ í ë 무ìì´ Windows 10 ìë 복구 루íê° ë°ìí ì ììµëë¤. ì¼ë°ì ì¼ë¡ Windows 10ì´ ë¶í ì ìëíê³ ë¶í ì´ ëì§ ìì ë ì´ ì¤ë¥ê° íìëì´ ìëì¼ë¡ ì¤ì¤ë¡ 복구를 ìëíë ëìë 주기를 ê±°ì¹ê² ë©ëë¤.
- Table of Contents:
Windows 10 ìë 복구 루íì ìì¸ì 무ìì ëê¹(What Causes a Windows 10 Automatic Repair Loop)
1 ìµê·¼ì ì¤ì¹íê±°ë ì°ê²°ë ì¥ì¹ ì°ê²° í´ì ëë ì ê±°(1 Disconnect or Remove Recently Installed or Connected Devices)
2 ìì¤í 복구 ë구 ì¤í(Chkdsk SFC)(2 Run System Repair Tools (Chkdsk SFC))
3 Windows 10 DISM ë구를 ì¤íí©ëë¤(3 Run the Windows 10 DISM tool)
4 ë¶í 루í를 ì íí기 ìí´ ìë ìë 복구 ë¹íì±í(4 Disable Automatic Startup Repair to Limit Boot Loops)
ì ìì ì¸ Windows 10 ì¤ì¹ ì ì§(Maintaining a Healthy Windows 10 Installation)
What Causes a Windows 10 Automatic Repair Loop
1 Disconnect or Remove Recently Installed or Connected Devices
2 Run System Repair Tools (Chkdsk SFC)
3 Run the Windows 10 DISM tool
4 Disable Automatic Startup Repair to Limit Boot Loops
Maintaining a Healthy Windows 10 Installation
Related posts

See more articles in the same category here: toplist.maxfit.vn/blog.
윈도우 10 자동복구 오류 1분 해결
반응형
안녕하세요, 유빼시입니다.
정확한 원인도 없이 발생하는 자동복구 현상, 저 같은 경우는 예전에 이미 2번 겪은 상태에서 어제 1번 또 발생하더군요. 윈도우 자동복구 현상을 해결하는 방법이 많은 만큼, 일단 다 시도해보시는 것이 좋습니다. 그러면 이제 그 방법들을 하나씩 소개해보도록 하겠습니다.
How to fix Automatic Repair Windows 10
① 시스템 복원
시스템 복원 (PC에 기록된 복원 지점을 사용해 Windows 복원)
제가 이 방법을 첫 번째로 선정한 이유는, 다른 모든 방법들을 실행해보았음에도 풀리지 않던 자동복구 현상을 유일하게 이 방법으로 해결했기 때문입니다. 저와 같은 몇몇 분께서는 시스템 복원에 대해 “나는 복원 지점을 설정해놓지도 않았는데 해결되겠어?”라는 생각을 가지고 계실 수도 있을 텐데, 한번 들어가서 확인해보세요. 만약 복원 지점이 없다면 다른 방법을 모색하시고, 하나라도 있다면 날짜를 잘 확인하시고 그 날짜 후에 중요한 파일을 저장하는 등의 행위는 없었는가를 따지셔서 그 날짜로의 시스템 복원을 잘 판단하시기 바랍니다. 저는 복원 지점을 설정한 적도 없고 어떻게 할 줄도 모르지만, 무슨 영문인지 확인해보니 2021년 9월 3일로 복원 지점이 설정되어있었습니다. 마지막 희망이다 싶어 복원을 진행했더니 다행히도 정상 작동하는 윈도우를 볼 수 있었습니다.
② 시동 복구
시동 복구 (Windows 로드 문제 해결)
클릭 하나로 끝나는 가장 간단한 해결방법입니다. 그만큼 해결이 잘 되지 않을 확률도 높습니다. 자동복구 현상이 처음 발생한 경우에는 이 방법으로 손쉽게 해결될 확률이 높습니다. 한때 저도 자동복구 현상이 발생했을 때마다 시동 복구로 해결하곤 했었습니다. 그런데 언제부턴가 복구를 실패했다고 뜨더군요. 그때부터 자동복구 무한루프의 악몽에 빠졌던 것 같습니다.
③ 명령 프롬프트 (이하 CMD)
명령 프롬프트 (고급 문제 해결을 위해 명령 프롬프트 사용)
CMD를 실행한 후, sfc /scannow를 입력합니다. SFC를 이용하여 윈도우 실행에 있어서 필요한 시스템 파일에 오류가 있으면 이를 복구합니다. 혹시 모르니 아까 시스템 복원에서 날짜가 없어 실패하신 분들은 이를 실행 후 다시 들어가 확인해보시기 바랍니다. 어디까지나 제 개인적인 생각이고 저는 컴퓨터 수리에 있어서 문외한이니 가볍게 들어주시면 감사하겠습니다.
④ 문제 해결 → 이 PC 초기화
문제 해결 (PC 초기화 또는 고급 옵션 표시) 이 PC 초기화 (개인 파일을 유지하거나 제거하도록 선택할 수 있으며 Windows가 다시 설치됩니다.)
이 방법은 정말로 컴퓨터 사용이 간절할 때 차선책으로 사용하시길 바랍니다. 특별한 이유 때문에 컴퓨터 초기화가 꺼리시다면 다른 방법을 찾으시고, 그럼에도 불구하고 중요한 파일이 없다거나 그것을 신경 쓸 겨를이 없으시면 초기화를 진행하시는 편이 좋겠습니다. 그래도 되도록이면 프로그램 또는 파일을 온전히 남겨둔 채로 문제를 해결하는 것이 제일 좋은 경우겠죠?
내 파일 유지 (앱 및 설정을 제거하지만 개인 파일은 유지합니다.), 모든 항목 제거 (개인 파일, 앱 및 설정을 모두 제거합니다.)
초기화 작업은 두 유형으로 나뉩니다. 먼저 내 파일 유지는 개인 파일을 건드리지 않고 그 외의 모든 것들을 초기화하는 방식입니다. 반면에 모든 항목 제거는 파일까지 다 삭제시키는 겁니다.
클라우드 다운로드 (Windows 다운로드 및 다시 설치), 로컬 다시 설치 (이 장치에서 Windows 다시 설치)
모든 항목 제거를 선택할 시에 주어질 두 가지 유형 중, 클라우드 다운로드와 로컬 다시 설치의 차이점은 기존 Windows 버전을 업그레이드하느냐 마느냐이기 때문에, 이는 여러분의 판단에 맡기도록 하겠습니다.
반응형
Windows 11 PC에서 자동 복구 루프 준비를 수정하는 방법
자동 복구 루프를 깨고 Windows 11 PC에 다시 액세스할 수 있는 빠르고 쉬운 5가지 방법.
자동 복구는 시스템이 제대로 부팅되지 않는 문제를 분석하고 해결하는 데 도움이 되는 Windows 운영 체제의 도구입니다. 이 도구는 사용자가 이 도구를 호출하고 예기치 않은 동작을 스스로 해결하려는 경우 사용자의 편의를 위해 거의 모든 Windows 반복에 제공되었습니다. 또한 PC가 연속으로 세 번 제대로 시작되지 않으면 도구가 자동으로 실행됩니다.
즉, 많은 시스템이 자동 복구 화면에서 멈추고 PC를 진단하는 대신 사용자가 결국 검은색 빈 화면을 응시하게 되며 루프가 끊어지지 않는 것 같습니다.
다행히 이 문제는 근본적인 하드웨어 문제로 인한 것이 아니며 이 가이드에서 언급한 솔루션을 사용하여 쉽게 해결할 수 있는 소프트웨어 기반 문제입니다.
그러나 이 문제 뒤에는 둘 이상의 이유가 있을 수 있으며 완전히 해결하려면 둘 이상의 수정을 시도해야 할 수 있습니다.
문제를 해결하기 위해 이 가이드에 나열된 방법을 자세히 살펴보기 전에 이 가이드에 나열된 대부분의 솔루션이 그렇게 해야 하므로 WinRE(Windows 복구 환경)에 들어가는 방법을 먼저 배우는 것이 중요합니다.
윈도우 복구 환경(WinRE) 진입 방법
먼저 시스템의 전원을 켜고 첫 번째 부팅 신호에서 전원 버튼을 다시 20초 이상 길게 눌러 시스템을 종료합니다. 데스크탑 PC로 작업하는 경우 PC의 플러그를 뽑을 수도 있습니다.
이제 앞서 언급한 과정을 세 번 반복하고 네 번째에는 중단 없이 PC를 부팅할 수 있습니다. 그러면 Windows 복구 환경(WinRE)이 로드됩니다.
1. 안전 모드에서 장치 부팅
장치가 자동 복구 도구에서 멈추는 가장 일반적인 이유 중 하나는 손상되거나 손상된 타사 서비스 또는 소프트웨어의 간섭입니다. 따라서 안전 모드로 부팅하면 필수 Microsoft 서비스로만 부팅할 수 있으며 문제가 타사 소프트웨어/서비스로 인해 발생한 것인지 성공적으로 진단할 수 있습니다.
Windows 복구 환경이 로드되면 ‘옵션 선택’ 화면이 표시됩니다. 계속하려면 ‘문제 해결’ 타일을 찾아 클릭하세요.
Windows 10 자동 복구 루프를 수정하는 방법
잘못된 시스템 업데이트, 새 그래픽 카드, 손상된 시스템 파일, 새 USB 마우스 등으로 인해 Windows PC를 부팅하려고 할 때 무서운 Windows 10 자동 복구 루프가 발생할 수 있습니다.(Windows 10)
일반적으로 Windows 10 이 부팅을 시도하고 부팅이 되지 않을 때 이 오류가 표시되어 자동으로 스스로 복구를 시도하는 끝없는 주기를 거치게 됩니다. Windows가 스스로 복구할 수 없으면 재부팅하고 주기를 반복합니다. Windows 10 자동 복구 루프 를 수정하려면 다음을 수행해야 합니다.
Windows 10 자동 복구 루프의 원인은 무엇입니까?(What Causes a Windows 10 Automatic Repair Loop?)
Windows 10 자동 복구 루프 에 대한 단일 원인은 없지만 원인이 될 수 있는 몇 가지 상황이 있습니다. 누락되거나 손상된 시스템 파일은 Windows가 실행해야 하는 필수 파일을 사용할 수 없기 때문에 Windows를 부팅(또는 자체 복구)할 수 없는 일반적인 원인 중 하나입니다.
이렇게 하면 Windows 커널( ntoskrnl.exe ) 및 기타 필수 Windows 서비스가 완전히 로드되지 않아 PC를 사용할 수 없습니다. 수리 루프를 일으킬 수 있는 또 다른 문제는 새로 설치된 구성 요소 또는 장치 드라이버가 누락된(또는 제대로 작동하지 않는) 연결된 주변 장치입니다.
최근에 PC를 업그레이드 한 경우 새 구성 요소에는 (upgraded your PC)Windows 에서 사용 하도록 허용하는 장치 드라이버가 필요 합니다. 드라이버가 없거나 오래되었거나 지원되지 않으면 특히 새 그래픽 카드와 같은 중요한 구성 요소의 경우 수리 루프가 발생할 수 있습니다.
결함 있는 구성 요소, 맬웨어 감염(malware infection) , 손상된 시스템 레지스트리 및 손상된 설치 파일 과 같은 기타 문제는 모두 가능한 원인을 가리킵니다. 고맙게도(Thankfully) 아래에서 시도할 수 있는 많은 수정 사항이 Windows 10 자동 복구 루프의 대부분의 원인에 대해 작동합니다.
1. 최근에 설치했거나 연결된 장치 연결 해제 또는 제거(1. Disconnect or Remove Recently Installed or Connected Devices)
Windows 10 자동 복구 루프가 나타나기 전에 최근에 새 하드웨어를 설치했다면 설치 한 하드웨어가 문제의 원인일 수 있습니다.
이는 일반적으로 누락된 드라이버 또는 드라이버 충돌로 인해 발생합니다. 장치(Device) 드라이버를 사용하면 Windows 에서 하드웨어(예: 그래픽 카드)를 소프트웨어( Windows 서비스 및 타사 소프트웨어)와 인터페이스할 수 있습니다. 드라이버가 없거나 손상된 경우 Windows 가 제대로 부팅되지 않을 수 있습니다.
대부분의 경우 문제가 있는 장치를 제거하면 Windows 에서 문제를 건너뛸 수 있습니다. 장치가 제거된 상태로 Windows(Windows) 가 부팅 되면 새 드라이버를 설치하거나 구성 요소를 교체할 수 있습니다. 예를 들어, 새 그래픽 카드(installing a new graphics card) 를 설치하려면 제조업체 웹 사이트에서 드라이버를 다운로드하여 설치해야 할 수 있습니다.
2. 시스템 복구 도구 실행(Chkdsk, SFC)(2. Run System Repair Tools (Chkdsk, SFC))
Windows 10 자동 복구 루프 의 원인을 즉시 추적할 수 없는 경우 가장 좋은 방법은 몇 가지 일반적인 시스템 복구 도구로 시작하는 것입니다. Windows 는 부팅할 수 없지만 일반적으로 고급 옵션 메뉴 화면을 사용하여 Windows를 강제 로 명령 (Advanced)프롬프트(Options) 창 으로(Windows) 부팅 할 수 있습니다.
이렇게 하려면 Windows 로고와 회전 아이콘이 나타나기 전에 PC를 다시 시작하고 키보드 에서 F8 키를 누르십시오 (이 단계를 몇 번 반복해야 할 수도 있음). 그러면 Windows 부팅 문제 해결 메뉴가 나타납니다. 시작하려면 고급 복구 옵션 보기(See advanced repair options) 를 선택 합니다.
옵션 선택(Choose an option ) 메뉴에서 문제 해결(Troubleshoot) 옵션을 선택합니다.
문제 해결(Troubleshoot ) 메뉴에서 고급 옵션(Advanced options) 옵션을 선택합니다.
고급 옵션(Advanced options ) 메뉴 에서 명령 프롬프트(Command Prompt ) 를 선택 하여 최소 버전의 Windows 로 부팅 하고 명령 프롬프트 창만 표시합니다.
명령 프롬프트 창에서 chkdsk /r c: 디스크 검사 유틸리티(Check Disk utility) 를 사용하여 시스템 드라이브의 오류 검사를 시작 합니다 . 오류를 감지하면 chkdsk 가 자동으로 오류를 복구합니다(가능한 경우).
그런 다음 시스템 파일 검사기(System File Checker) 도구 를 사용하여 Windows 시스템 파일 의 무결성을 확인할 수 있습니다 . sfc /scannow 를 입력 하여 시작합니다. 완료하는 데 시간이 걸릴 수 있습니다.
완료되면 오른쪽 상단의 십자(X) 아이콘(cross (X) icon ) 을 눌러 명령 프롬프트 창을 닫고 PC를 다시 시작합니다.
3. Windows 10 DISM 도구를 실행합니다.(3. Run the Windows 10 DISM tool)
위의 시스템 파일 검사기(System File Checker) 유틸리티는 로컬 Windows 이미지를 사용하여 시스템 파일을 수정합니다. 특정 파일이 손상되면 Windows 는 해당 파일을 로컬 이미지로 교체하지만 이 이미지 자체가 손상된 경우 Windows 는 자체적으로 복구할 수 없습니다.
이를 극복하기 위해 DISM ( 배포 이미지 서비스(Deployment Image Servicing) 및 관리(Management) ) 도구를 사용하여 먼저 시스템 파일을 복구할 수 있습니다.
이렇게 하려면 부팅하는 동안 F8 키를 누른 다음 (F8 )고급 복구 옵션 보기(See advanced repair options) 를 선택 합니다.
부팅 문제 해결 메뉴에서 문제 해결(Troubleshoot) > 고급 옵션( Advanced options) > 시작 설정( Startup Settings) > 다시 시작을 선택합니다.( Restart.)
다음 단계에서 키보드에서 5 숫자 키(또는 F5 )를 선택하여 네트워킹으로 안전 모드 활성화(Enable Safe Mode with Networking ) 를 선택합니다 . Windows 는 최소한의 서비스만 활성화된 상태 에서 안전 모드(Safe Mode) 로 부팅됩니다 .
Windows 가 (Windows)안전 모드(Safe Mode) 에서 부팅 되면 시작(Start) 메뉴를 마우스 오른쪽 버튼으로 클릭하고 Windows PowerShell(관리자)(Windows PowerShell (Admin)) 을 선택 합니다.
PowerShell 창에서 DISM /Online /Cleanup-Image /RestoreHealth 를 입력하고 프로세스가 완료될 때까지 기다리면 시간이 걸릴 수 있습니다.
DISM 도구 실행이 완료 되면 PC를 재부팅하고 위의 단계를 사용하여 명령줄 창으로 부팅하고 SFC 명령( sfc /scannow )을 반복하여 Windows 가 완전히 복구되었는지 확인합니다.
4. 부팅 루프를 제한하기 위해 자동 시동 복구 비활성화(4. Disable Automatic Startup Repair to Limit Boot Loops)
Windows 10 설치가 여전히 작동 한다고 확신하는 경우 자동 시작 복구 시스템을 비활성화할 수 있습니다. 이렇게 하면 복구 루프가 발생하지 않고 Windows 로 부팅할 수 있습니다 .
그러나 이것은 Windows(Windows) 가 제대로 작동하는 경우에만 작동합니다 . 그렇지 않은 경우(그리고 여전히 부팅할 수 없는 경우 ) 나중에 더 과감한 수정(예: Windows 복원)을 고려해야 할 수 있습니다 .
시작하려면 F8 키(F8) 를 누르고 부팅 문제 해결 메뉴가 로드될 때까지 기다렸다가 고급 복구 보기(See advanced repair) 를 선택 하여 계속 진행합니다.
부팅 문제 해결 메뉴에서 문제 해결(Troubleshoot ) > 고급 옵션( Advanced options ) > 명령 프롬프트( Command Prompt) 를 선택한 다음 명령줄 창이 열릴 때까지 기다립니다. 먼저 로컬 또는 Microsoft(Microsoft) 계정 암호 로 인증해야 할 수 있습니다 .
명령줄 창에서 bcdedit 를 입력하고 (bcdedit )identifier 및 recoveryenabled 값을 다시 확인합니다 . 식별자(identifier) 값은 일반적으로 {default} 로 표시되며 , recoveryenabled({default}) 는 yes (recoveryenabled)로(yes) 나열됩니다 .
이를 변경하려면 bcdedit /set {default} recoveryenabled no 를 입력 하여 자동 부팅 복구를 비활성화합니다. 안전 모드(Safe Mode)
의 명령줄 또는 PowerShell 창에서 이 명령을 실행하는 경우 식별자(identifier ) 값을 대신 {current} 로 바꿔야 할 수도 있습니다 (예: bcdedit /set {current} recoveryenabled no).
오른쪽 상단 의 십자(X) 아이콘 을 눌러 PC를 재부팅합니다. (cross (X) icon )Windows가 부팅될 수 있으면 다음 단계에서 정상적으로 로그인할 수 있어야 합니다.
정상적인 Windows 10 설치 유지(Maintaining a Healthy Windows 10 Installation)
Windows 10 이 여전히 자동 복구 루프에 있는 경우 (또는 제대로 부팅되지 않는 다른 문제가 있는 경우) Windows 초기화 및 재설치(wiping and reinstalling Windows) 와 같은 보다 과감한 복구 방법을 고려해야 할 수 있습니다 . 이렇게 하면 로컬에 저장된 파일이 손실될 수 있으므로 시작하기 전에 하드 드라이브를 백업해야 합니다.
위의 단계를 사용하여 복구 루프를 수정한 후에는 정기적인 시스템 유지 관리를 통해 정상적인 설치를 유지해야 합니다. 새 장치 드라이버 업데이트(new device driver updates) 와 중요한 시스템 업그레이드로 Windows 를 최신 상태로 유지하는 것은 필수적입니다.
업데이트가 중단(updates become stuck) 되거나 업데이트가 제대로 설치(updates just won’t install) 되지 않는 경우 빠른 다시 시작부터 Windows 업데이트 문제 해결사(Windows Update Troubleshooter) 실행에 이르기까지 몇 가지 간단한 수정을 시도하는 것을 잊지 마십시오 . 업데이트가 PC 성능을 향상시키기 위해 할 수 있는 유일한 방법은 아닙니다. 그러나 (boost your PC performance)PC를 청소(cleaning your PC) 하더라도 긍정적인 영향을 미칩니다.
So you have finished reading the 복구 를 시도 하는 중 topic article, if you find this article useful, please share it. Thank you very much. See more: 복구를 시도하는 중 시간, 복구를 시도하는 중 무한, 윈도우 10 복구를 시도하는 중, 시동 복구 복구를 시도하는 중, 윈도우 10 자동복구 준비중 무한 로딩, 윈도우 10 자동복구 무한, 자동 복구 준비중 무한반복, 윈도우10 자동복구 해제
