You are looking for information, articles, knowledge about the topic nail salons open on sunday near me 백업 on Google, you do not find the information you need! Here are the best content compiled and compiled by the Toplist.maxfit.vn team, along with other related topics such as: 백업 구글백업, 핸드폰 백업, 윈도우 백업, 백업 뜻, 백업하는 법, 클라우드 백업, 구글백업 복원, 백업하기
백업(영어: backup, 문화어: 후보)은 임시 보관을 일컫는 말로, 정보 기술에서는 데이터 백업(영어: data backup)이라고 하며, 데이터를 미리 임시로 복제하여, 문제가 일어나도 데이터를 복구할 수 있도록 준비해 두는 것을 말한다.
백업 – 위키백과, 우리 모두의 백과사전
- Article author: ko.wikipedia.org
- Reviews from users: 25194
Ratings
- Top rated: 4.9
- Lowest rated: 1
- Summary of article content: Articles about 백업 – 위키백과, 우리 모두의 백과사전 Updating …
- Most searched keywords: Whether you are looking for 백업 – 위키백과, 우리 모두의 백과사전 Updating
- Table of Contents:
백업의 이유[편집]
백업 대상[편집]
백업 보관 매체[편집]
같이 보기[편집]

PC 백업 및 복원하기
- Article author: support.microsoft.com
- Reviews from users: 9952
Ratings
- Top rated: 3.0
- Lowest rated: 1
- Summary of article content: Articles about PC 백업 및 복원하기 다음 중 하나를 수행합니다. 이전에 Windows 백업을 사용한 적이 없거나 최근에 Windows 버전을 업그레이드한 경우 백업 설정을 선택하고 마법사의 단계를 따릅니다. …
- Most searched keywords: Whether you are looking for PC 백업 및 복원하기 다음 중 하나를 수행합니다. 이전에 Windows 백업을 사용한 적이 없거나 최근에 Windows 버전을 업그레이드한 경우 백업 설정을 선택하고 마법사의 단계를 따릅니다. Windows 7 및 Windows 8용 PC를 백업 및 복원하는 방법을 알아봅니다.
- Table of Contents:
백업
시스템 이미지 만들기
복원 지점 만들기를
이 정보가 유용한가요
의견 주셔서 감사합니다!

Android 기기에서 데이터 백업 또는 복원 – Android 고객센터
- Article author: support.google.com
- Reviews from users: 5044
Ratings
- Top rated: 3.6
- Lowest rated: 1
- Summary of article content: Articles about Android 기기에서 데이터 백업 또는 복원 – Android 고객센터 백업은 Google 서버에 업로드되며 Google 계정 비밀번호로 암호화됩니다. 일부 데이터의 경우 안전한 백업을 위하여 데이터를 암호화하는 데 휴대전화의 화면 잠금 PIN … …
- Most searched keywords: Whether you are looking for Android 기기에서 데이터 백업 또는 복원 – Android 고객센터 백업은 Google 서버에 업로드되며 Google 계정 비밀번호로 암호화됩니다. 일부 데이터의 경우 안전한 백업을 위하여 데이터를 암호화하는 데 휴대전화의 화면 잠금 PIN … 휴대전화에서 Google 계정으로 콘텐츠, 데이터, 설정을 백업할 수
- Table of Contents:
휴대전화 데이터가 저장되는 위치
콘텐츠 백업
자동으로 휴대전화 백업하기
수동으로 데이터 및 설정 백업
백업 후 데이터 삭제
새 휴대전화로 데이터 가져오기
Google One 백업에서 데이터를 처리하는 방식
관련 리소스
도움이 더 필요하신가요
기기 설정

What is a backup? | Seagate Support ASEAN
- Article author: www.seagate.com
- Reviews from users: 15730
Ratings
- Top rated: 4.2
- Lowest rated: 1
- Summary of article content: Articles about What is a backup? | Seagate Support ASEAN 백업이란? 백업의 주목적은 데이터 손실을 방지하는 것입니다. 즉, 외장형 하드 드라이브, DVD/블루레이, 로컬 NAS, 클라우드 백업 등의 다른 물리적 위치에 중요 … …
- Most searched keywords: Whether you are looking for What is a backup? | Seagate Support ASEAN 백업이란? 백업의 주목적은 데이터 손실을 방지하는 것입니다. 즉, 외장형 하드 드라이브, DVD/블루레이, 로컬 NAS, 클라우드 백업 등의 다른 물리적 위치에 중요 … backup, data copy, copy my data, data backup, file backup, back up, file back up, image, system image, OS backup, DiscWizard, disk wizard, disc wizard, toolkit, Toolkit, Intego, intego, genie, Genie, file history, windows backup, backup and restore, Windows 10, Windows 7, Windows 8.1, Windows 8, macOS, mac os x, mac, time machine, free software, external, external drive, restore, restoring, copy, copy data, back up, backing up, backup, data backup, Catalina, Mojave, High Sierra, 10.15, 10.14, 10.3, low space, running low, running out of space
- Table of Contents:
안전하고 효율적인 백업 전략 세우기 | 가비아 라이브러리
- Article author: library.gabia.com
- Reviews from users: 36544
Ratings
- Top rated: 3.2
- Lowest rated: 1
- Summary of article content: Articles about 안전하고 효율적인 백업 전략 세우기 | 가비아 라이브러리 예상하지 못한 사고로 데이터 손실이 발생했을 때 어떤 백업 데이터를 보유하고 있느냐에 따라 복구 시간과 범위가 달라집니다. 사고 발생 시 복원 시간을 단축할 수 … …
- Most searched keywords: Whether you are looking for 안전하고 효율적인 백업 전략 세우기 | 가비아 라이브러리 예상하지 못한 사고로 데이터 손실이 발생했을 때 어떤 백업 데이터를 보유하고 있느냐에 따라 복구 시간과 범위가 달라집니다. 사고 발생 시 복원 시간을 단축할 수 … 예상하지 못한 사고로 데이터 손실이 발생했을 때 어떤 백업 데이터를 보유하고 있느냐에 따라 복구 시간과 범위가 달라집니다. 사고 발생 시 복원 시간을 단축할 수 있도록 데이터 성격에 따라 백업 전략을 세우고, 데이터 일관성을 유지하도록 백업하고 복원하는 것이 중요합니다.백업,복원,파일백업,이미지백업,데이터일관성,gcloudmain,idc,클라우드
- Table of Contents:
클라우드 파일 백업과 저장
- Article author: www.dropbox.com
- Reviews from users: 10437
Ratings
- Top rated: 3.8
- Lowest rated: 1
- Summary of article content: Articles about 클라우드 파일 백업과 저장 클라우드 백업을 통해 컴퓨터 또는 모바일 기기에서 쉽게 파일을 백업하세요. 파일의 안전과 복구는 걱정할 필요가 없습니다. 자세히 알아보세요. …
- Most searched keywords: Whether you are looking for 클라우드 파일 백업과 저장 클라우드 백업을 통해 컴퓨터 또는 모바일 기기에서 쉽게 파일을 백업하세요. 파일의 안전과 복구는 걱정할 필요가 없습니다. 자세히 알아보세요. 클라우드 백업을 통해 컴퓨터 또는 모바일 기기에서 쉽게 파일을 백업하세요. 파일의 안전과 복구는 걱정할 필요가 없습니다. 자세히 알아보세요.
- Table of Contents:
자주 묻는 질문
이외의 기능
파일 백업으로 중요한 콘텐츠 보호
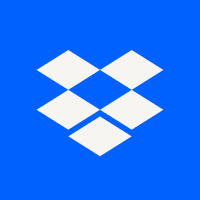
¹é¾÷
- Article author: web.mit.edu
- Reviews from users: 4515
Ratings
- Top rated: 4.2
- Lowest rated: 1
- Summary of article content: Articles about ¹é¾÷ 백업되어 있다면 다시 복구 가능합니까? 8.2.1. 다른 데이터; 다른 백업 요건. 일반 컴퓨터 시스템에서 처리되고 저장되는 데이터 유형[1]을 살펴보십시오 … …
- Most searched keywords: Whether you are looking for ¹é¾÷ 백업되어 있다면 다시 복구 가능합니까? 8.2.1. 다른 데이터; 다른 백업 요건. 일반 컴퓨터 시스템에서 처리되고 저장되는 데이터 유형[1]을 살펴보십시오 …
- Table of Contents:
821 ´Ù¸¥ µ¥ÀÌÅÍ; ´Ù¸¥ ¹é¾÷ ¿ä°Ç
822 ¹é¾÷ ¼ÒÇÁÆ®¿þ¾î ±¸ÀÔÇÒ °ÍÀΰ¡ ½º½º·Î °³¹ßÇÒ°ÍÀΰ¡
823 ¹é¾÷ À¯Çü
824 ¹é¾÷ ¸Åü
825 ¹é¾÷ ÀÚ·á º¸°üÇϱâ
826 º¹±¸ °ü·Ã »çÇ×

Access Denied
- Article author: www.veritas.com
- Reviews from users: 37598
Ratings
- Top rated: 4.5
- Lowest rated: 1
- Summary of article content: Articles about Access Denied 데이터 백업과 복구는 데이터 손실 발생 시 해당 데이터를 백업하고 보안 시스템을 설정하는 프로세스로, 결과적으로 데이터를 복구할 수 있게 합니다. 데이터 백업에는 … …
- Most searched keywords: Whether you are looking for Access Denied 데이터 백업과 복구는 데이터 손실 발생 시 해당 데이터를 백업하고 보안 시스템을 설정하는 프로세스로, 결과적으로 데이터를 복구할 수 있게 합니다. 데이터 백업에는 …
- Table of Contents:

See more articles in the same category here: toplist.maxfit.vn/blog.
위키백과, 우리 모두의 백과사전
백업 파일은 여기로 연결됩니다. 파일 포맷에 대해서는 은 여기로 연결됩니다. 파일 포맷에 대해서는 백업 파일 포맷 문서를 참고하십시오.
백업(영어: backup, 문화어: 후보)은 임시 보관을 일컫는 말로, 정보 기술에서는 데이터 백업(영어: data backup)이라고 하며, 데이터를 미리 임시로 복제하여, 문제가 일어나도 데이터를 복구할 수 있도록 준비해 두는 것을 말한다. 데이터 백업을 수행한 파일은 백업 파일이라고 한다.
백업의 이유 [ 편집 ]
다음의 사건들을 대비하려면 자료를 백업해야 한다.
자료 손실의 요인에서 대부분의 경우 사용자 스스로가 잘못하여 지우거나 잘못된 정보를 기록해 버리는 것이다. 이 때는 완전한 방지/복구는 되지 않을 수도 있으며, 그 대책으로는 다른 곳에 같은 자료를 복사해 두는 것밖엔 없다. 이러한 작업을 “백업하다”라고 한다.
평소에 이용하는 운영 체제가 들어 있는 기억 장치에 자료를 여러 군데에 복사해 두는 것도 백업이라고 할 수 있으나, 컴퓨터 기억 장치는 언젠가는 망가질 수도 있다. 같은 기억 장치에 백업을 해도, 그 기억 장치가 통째로 파손되면 복구 가능성이 낮아진다. 전문 업체에게 데이터 복구 서비스를 맡길 수도 있지만, 그 비용은 손실된 데이터를 다시 만들기 위한 비용과 큰 차이가 없는 경우도 많다. 또한 다시 만들 수가 없는 데이터는 두 번 다시 되돌릴 수 없다. 그러므로 평소에 사용하는 기억 장치와는 다른 기억 장치에 정기적으로 백업하는 것을 강력히 권한다.
백업 대상 [ 편집 ]
백업 대상은 파일, 폴더 단위로, 아니면 디스크나 파티션 단위로 정할 수 있다.
파일·폴더 백업 [ 편집 ]
파일, 폴더 등의 시스템 일부만 백업한다. 복구 작업에 순서를 필요로 하는 것이 많다.
시스템 백업 (파일 백업) [ 편집 ]
하드 디스크에 포함된 운영 체제나 응용 소프트웨어가 있는 시스템 전체를 백업한다. 복구할 때에는 시스템 전체를 복원하는 것이므로, 파일 백업과 견주어 복구 작업에 순서가 많지 않은 것이 특징이다.
정기적으로 백업하는 방법 말고도 기본 설정값을 보존해 두는 방법도 있다.
백업 보관 매체 [ 편집 ]
Android 기기에서 데이터 백업 또는 복원
휴대전화에서 Google 계정으로 콘텐츠, 데이터, 설정을 백업할 수 있습니다. 백업한 정보를 원래 휴대전화 또는 다른 Android 휴대전화로 복원할 수 있습니다. 직장 프로필을 포함하거나 업무 전용인 개인 기기 또는 직장 소유 기기를 설정할 때는 백업을 사용할 수 없습니다.
데이터 복원은 휴대전화 및 Android 버전에 따라 다릅니다. 높은 Android 버전에서 백업한 항목을 낮은 Android 버전을 실행하는 휴대전화에 복원할 수는 없습니다.
중요: 이 단계 중 일부는 Android 9 이상에서만 사용할 수 있습니다. 이 단계 중 일부는 Android 9 이상에서만 사용할 수 있습니다. Android 버전 확인 방법 알아보기
휴대전화 데이터가 저장되는 위치
백업은 Google 서버에 업로드되며 Google 계정 비밀번호로 암호화됩니다. 일부 데이터의 경우 안전한 백업을 위하여 데이터를 암호화하는 데 휴대전화의 화면 잠금 PIN, 패턴, 비밀번호도 사용됩니다. 다음과 같은 경우 백업 데이터(Google 포토에 백업한 항목 제외)가 삭제됩니다. 57일 동안 기기를 사용하지 않는 경우
Android 백업을 사용 중지한 경우
콘텐츠 백업
자동으로 휴대전화 백업하기
파일을 자동으로 백업하도록 휴대전화를 설정할 수 있습니다. 휴대전화의 설정 앱을 엽니다. Google 백업을 선택합니다.
선택사항: 처음 하는 경우 Google One 백업을 사용 설정하고 화면에 표시된 안내를 따릅니다. 지금 백업을 탭합니다. Google One 백업은 최대 24시간이 걸릴 수 있습니다. 데이터가 저장되면 선택한 데이터 유형 아래에 ‘사용’이 표시됩니다.
백업 계정 추가 또는 전환 백업 계정 추가 휴대전화의 설정 앱을 엽니다. 시스템 백업을 탭합니다. 이 단계가 사용 중인 휴대전화의 설정과 일치하지 않으면 설정 앱에서 백업 을 검색해 보거나 기기 제조업체의 도움을 받으세요. 백업 계정 계정 추가를 탭합니다. 메시지가 표시되면 휴대전화의 PIN, 패턴 또는 비밀번호를 입력합니다. 추가하려는 계정에 로그인합니다. 백업 계정 간 전환 휴대전화의 설정 앱을 엽니다. 시스템 백업을 탭합니다. 이 단계가 사용 중인 휴대전화의 설정과 일치하지 않으면 설정 앱에서 백업 을 검색해 보거나 기기 제조업체의 도움을 받으세요. 백업 계정을 탭합니다. 백업할 때 사용할 계정을 탭합니다.
백업되는 항목 중요: 설정과 데이터를 백업하거나 복원할 수 없는 앱도 있습니다. 앱이 모든 설정과 데이터를 백업 및 복원할 수 있는지 확인하려면 설정과 데이터를 백업하거나 복원할 수 없는 앱도 있습니다. 앱이 모든 설정과 데이터를 백업 및 복원할 수 있는지 확인하려면 개발자에게 문의하는 방법을 알아보세요 Google One 백업은 휴대전화의 데이터를 자동으로 저장합니다. Google One 백업으로 저장되는 데이터에는 다음이 포함됩니다. 앱 데이터
통화 기록
연락처
설정
SMS 메시지
사진 및 동영상
MMS 메시지 도움말: 사진 및 동영상을 Google 포토 라이브러리에 자동으로 백업할 수 있습니다. 사진 백업 방법 알아보기
수동으로 데이터 및 설정 백업
휴대전화의 설정 앱을 엽니다. Google 백업을 탭합니다.
이 단계가 사용 중인 휴대전화의 설정과 일치하지 않으면 설정 앱에서 백업 을 검색해 보거나 기기 제조업체의 도움을 받으세요. 지금 백업을 탭합니다.
백업 후 데이터 삭제
백업 후 휴대전화에 있는 모든 데이터를 삭제하여 휴대전화를 초기화할 수 있습니다. 휴대전화 초기화하는 방법 알아보기
새 휴대전화로 데이터 가져오기
이미 설정한 휴대전화에 Google 계정을 추가하면 이 Google 계정의 이전 백업 데이터가 휴대전화에 적용됩니다. 계정에 백업한 데이터를 초기화된 휴대전화에서 복원하려면 화면에 표시되는 단계를 따릅니다. 도움이 필요하면 기기 제조업체에 문의하세요. 사진 및 동영상은 별도의 조치 없이도 Google 포토에서 사용할 수 있습니다. 그러나 새 휴대전화를 처음 설정하거나 초기화한 후 설정하는 경우 백업한 나머지 데이터를 복원할 수 있습니다. 설정 시 화면에 표시된 단계를 따라 데이터를 복원합니다. 완료되는 데 최대 24시간이 걸릴 수 있습니다.
중요: 높은 Android 버전의 백업을 낮은 Android 버전을 실행하는 휴대전화에 복원할 수는 없습니다. Android 버전 확인 및 업데이트 방법 알아보기.
백업에 포함된 데이터 및 앱을 확인할 수 있습니다. 휴대전화의 설정 앱을 엽니다. Google 백업을 탭합니다. ‘백업 세부정보’에서 기기에 백업된 데이터를 확인합니다.
Google 계정에 저장한 연락처는 자동으로 동기화됩니다. 휴대전화 또는 SIM 카드에 다른 연락처가 있다면 수동으로 연락처를 복원하는 방법을 알아보세요.
Google One 백업에서 데이터를 처리하는 방식
중요: 백업에서 수집하는 데이터는 전송 중에 암호화됩니다.
Google One 백업은 데이터를 Google의 백업 서버로 전송하고 사용자가 기기 간에 데이터를 전송할 수 있도록 도와주며, 기기에서 이러한 서비스를 제공하기 위해 특정 정보를 수집합니다. 수집 기능 중 일부는 Google Play 서비스를 사용합니다. 백업에서 수집하는 정보는 다음과 같습니다. 메시지, 연락처, 앱 설정, 환경설정: 개인 백업의 일부로 수집됩니다.
개인 식별자: 백업을 사용자 및 사용자 계정과 연결하기 위해 수집됩니다.
비정상 종료 버그 및 진단: 분석 및 문제 해결을 위해 수집됩니다.
백업 사용 중지하기
What is a backup?
Twitter Facebook Google Plus Linked in
What is a backup?
What is a backup?
The primary goal of a backup is to avoid data loss. This means having important data in a second physical location, such as an external hard drive, DVDs/Blu-rays, local NAS, Cloud Backup, etc. After creating this second copy of data, if you delete the original data on your computer, this means that there is no longer a backup of that data, only a single copy again.
So, should you start running out of space on your internal drive and need to move data to external storage, always make sure that a second copy is made on any other media you might choose (another external hard drive, DVDs/Blu-rays, Cloud Backup, etc.) The type of backup is less important than simply having that second copy available. This is the best way to prevent data loss in case of drive failure.
Important note – RAID is NOT considered a self-contained backup, but it can serve as one copy of the data.
Backup Basics
It is vital to always have a good backup solution in place. Files can get corrupted and hardware can fail no matter how recently the files were created, or how new or reliable the computer. Once costly and complex, backups are now inexpensive, simple to use, and depending on the solution, completely automated. To save your data, time, and money, it is vital to develop a backup strategy which keeps your data safe, and to choose hardware and software that fits with your strategy.
The most commonly mentioned strategy is the 3-2-1 Backup, which states:
3 copies of the data including the original
2 different types of media
1 copy kept off-site or in a remote location
What is the difference between Imaging, File Backup, Archiving and Sync?
Imaging/System Imaging
This is a way of backing up a computer (files, applications, and system files) which allows storing the computer’s entire collection of available data, including operating system and program files, in a single file (an “Image”) which can later be used to restore the computer to exactly the way it was when the image was originally made.
This is a good way to recover from major hardware failure, or reinstalling the operating system, without having to spend a lot of time also reinstalling programs, restoring emails and files, etc.
File backup
This approach backs up regular data only by making a second copy in a second location, but will not back up applications or other system files. The files that are backed up are not deleted from the original source.
Backing up data is typically more efficient than copying manually and often takes up less space on the backup storage media because you can make incremental backups, as opposed to full backups. As a result, it’s easier and more cost-effective to make frequent backups of multiple versions of data. Some backup software can automatically copy data into a single file that can later be read and restored by the original backup applications, or explored through Windows Explorer/File Explorer, (My) Computer/This PC, and Finder to restore individual files. Some software even offers the ability to compress these backups to save on storage space and can prevent unauthorised access by protecting them with passwords and encryption.
Archiving
This is the process by which you store the files on a single storage media with no secondary copies because you are trying to free up as much space as possible. Because this method results in only having a single copy of your data, this cannot truly be considered a backup. Unless the archived data is also copied to a secondary location, a second archive, this method is not recommended.
The main difference between an Archive and a Backup is that, in a Backup, files are kept on both the original drive and the secondary drive.
Archived files on the other hand are normally deleted from the source, e.g. your system disk or data drive. When archiving data, it is common to use a DVD, Blu-ray disc, or Magnetic Tape as storage media since these are cost-effective methods for storing a large amount of data that does not have to be accessed for long periods of time.
Sync
Sync is similar to File Backup because it is typically a data only backup, so no applications or system files. The primary goal of a sync job is to keep a source, typically your computer, and a destination, typically your external drive, synchronised at all times. There are some functional differences between the traditional backup and syncing which are important to be aware of when using sync.
Sync comes in two primary forms, 2-way sync and 1-way sync.
With a 2-way sync, changes made in one location will be applied to the synced files in the other location. This includes file deletions. If you modify or delete a file on the source, then that modification or deletion will happen on the destination. Similarly, if you modify or delete a file on the destination, then the modification or deletion will also be made on the source. This keeps the source and destination in sync with one another at all times, as long as the sync job is running.
With a 1-way sync, only changes made on the source location will be made on the destination, but unlike 2-way sync, changes made on the destination will not be applied to the source, and will likely be undone the next time the Sync job is run.
Some, but not all sync software allows you to keep archives and/or versions of previously changed or deleted files. It is important to know how the software behaves because the functionality may also vary depending on if you are using a 2-way sync vs a 1-way sync.
How often should I back up?
It depends on how often your data changes, and how important the data is. Depending on your workflow, you may choose to back up multiple times per day. If your files do not change very often, backing up once a week, or once a month may work better for you.
Which backup is the right one for me?
Only you can truly determine which is best for you as the optimal backup type varies from user to user. Most important is that you are backing up your data regularly, no matter which method you choose.
What are the complementary solutions Seagate and LaCie provide?
Seagate and LaCie offer complementary software with a portion of its drives. The features and functionality of the software depend on the following:
The age of the drive: the software that was offered with older drives is different than what comes with new drives.
The specific drive you purchased: features and functionality are dependent on the drive. Not all features are available for every drive.
The operating system: Seagate and LaCie only support macOS and Windows currently. The features and functionality differ between the operating systems you are using.
Seagate and LaCie branded drives will have different software offerings and with different functionality.
File Backup options (Data Only)
Many newer drives may include a Toolkit download and installation, older drives would have come with different software. Please find your drive on the correct support page to determine the supported software for your product:
For those who are interested in non-Seagate/LaCie options, both Windows and macOS provide file backup options built-in to the operating system.
Image/System Image
All Seagate external drives offer DiscWizard, which provides the option to create a complete image of your computer. For LaCie drives, you would need to use Apple Time Machine or Windows image feature to create a system image.
So you have finished reading the 백업 topic article, if you find this article useful, please share it. Thank you very much. See more: 구글백업, 핸드폰 백업, 윈도우 백업, 백업 뜻, 백업하는 법, 클라우드 백업, 구글백업 복원, 백업하기
