You are looking for information, articles, knowledge about the topic nail salons open on sunday near me 아이폰 xs 와이파이 연결 on Google, you do not find the information you need! Here are the best content compiled and compiled by the https://toplist.maxfit.vn team, along with other related topics such as: 아이폰 xs 와이파이 연결 아이폰 와이파이 연결 표시, 아이폰 네트워크 연결 안됨, 아이폰 와이파이 연결 안됨, 아이폰 와이파이 연결은 되는데, 아이폰 와이파이 인터넷 연결 없음, 아이폰 와이파이 자동연결, 아이폰 와이파이 공유, 아이폰 와이파이 설정
설정 > Wi-Fi로 이동하여 Wi-Fi가 켜져 있는지 확인합니다. Wi-Fi 네트워크 이름을 탭하여 연결합니다. 네트워크 이름 옆에 파란색 체크 표시가 있으면 연결되어 있는 것입니다.
iPhone, iPad 또는 iPod touch가 Wi-Fi 네트워크에 연결되지 않는 경우 – Apple 지원 (KR)
- Article author: support.apple.com
- Reviews from users: 39698
Ratings
- Top rated: 3.3
- Lowest rated: 1
- Summary of article content: Articles about iPhone, iPad 또는 iPod touch가 Wi-Fi 네트워크에 연결되지 않는 경우 – Apple 지원 (KR) Updating …
- Most searched keywords: Whether you are looking for iPhone, iPad 또는 iPod touch가 Wi-Fi 네트워크에 연결되지 않는 경우 – Apple 지원 (KR) Updating iPhone, iPad 또는 iPod touch의 Wi-Fi 연결에 대한 도움말을 얻습니다.
- Table of Contents:
라우터가 켜져 있고 범위 내에 있는지 확인하기
Wi-Fi가 켜져 있고 네트워크가 표시되는지 확인하기
메시지가 나타나면 Wi-Fi 암호 입력하기
Wi-Fi 네트워크 문제 확인하기
케이블 및 연결 확인하기
재시동하기
여전히 연결할 수 없는 경우
추가 도움말 얻기
Apple Footer

iPhone XS가 WiFi에 연결되었지만 인터넷이 되지 않음(고정) – GeekPeach.net
- Article author: geekpeach.net
- Reviews from users: 3483
Ratings
- Top rated: 4.8
- Lowest rated: 1
- Summary of article content: Articles about iPhone XS가 WiFi에 연결되었지만 인터넷이 되지 않음(고정) – GeekPeach.net 많은 Apple 사용자는 iPhone XS가 Wi-Fi에 연결되어 있지만 인터넷에는 연결되지 않는다는 불만을 가지고 있습니다. 그들은 상태 표시줄에서 Wi-Fi 아이콘을 볼 수 … …
- Most searched keywords: Whether you are looking for iPhone XS가 WiFi에 연결되었지만 인터넷이 되지 않음(고정) – GeekPeach.net 많은 Apple 사용자는 iPhone XS가 Wi-Fi에 연결되어 있지만 인터넷에는 연결되지 않는다는 불만을 가지고 있습니다. 그들은 상태 표시줄에서 Wi-Fi 아이콘을 볼 수 …
- Table of Contents:

아이폰 와이파이 연결 및 핫스팟 연결방법
- Article author: changsarchives.tistory.com
- Reviews from users: 9966
Ratings
- Top rated: 4.4
- Lowest rated: 1
- Summary of article content: Articles about 아이폰 와이파이 연결 및 핫스팟 연결방법 여느때와 같이 이미지 순서대로 알려드리도록 하겠습니다. <아이폰 와이파이 연결>. 1. 첫번쨰로, iPhone을 Wi-Fi 네트워크에 연결하기 설정(톱니바퀴아이콘) … …
- Most searched keywords: Whether you are looking for 아이폰 와이파이 연결 및 핫스팟 연결방법 여느때와 같이 이미지 순서대로 알려드리도록 하겠습니다. <아이폰 와이파이 연결>. 1. 첫번쨰로, iPhone을 Wi-Fi 네트워크에 연결하기 설정(톱니바퀴아이콘) … 아이폰 와이파이 연결 및 핫스팟 연결방법 에 대해서 알려드리고자 합니다. 여느때와 같이 이미지 순서대로 알려드리도록 하겠습니다. <아이폰 와이파이 연결> 1. 첫번쨰로, iPhone을 Wi-Fi 네트워크에 연결하기..평소에 IT 및 컴퓨터, 워드, 파워포인트 엑셀 등의 깨알 팁들을 정리하여 여러분과 지식창고를 공유 하는 창스입니다.
- Table of Contents:
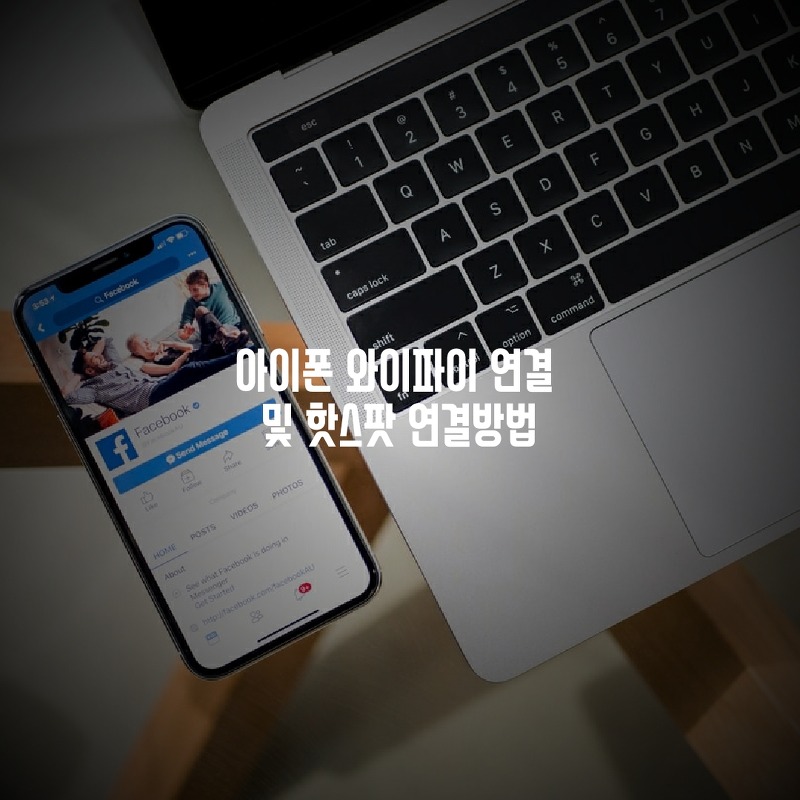
아이폰 와이파이 연결안됨 1분내 해결 (네트워크 보안이 Wi-Fi 주소로 관리되는 경우 오류) – IT 매뉴얼
- Article author: itmanual.net
- Reviews from users: 30009
Ratings
- Top rated: 4.1
- Lowest rated: 1
- Summary of article content: Articles about 아이폰 와이파이 연결안됨 1분내 해결 (네트워크 보안이 Wi-Fi 주소로 관리되는 경우 오류) – IT 매뉴얼 아이폰 와이파이 연결안됨 현상 및 원인 분석. 해당 아이폰 인터넷 오류 현상은 아래와 같습니다. 갑자기 아이폰에서 와이파이에 연결하고자 하면 아래와 … …
- Most searched keywords: Whether you are looking for 아이폰 와이파이 연결안됨 1분내 해결 (네트워크 보안이 Wi-Fi 주소로 관리되는 경우 오류) – IT 매뉴얼 아이폰 와이파이 연결안됨 현상 및 원인 분석. 해당 아이폰 인터넷 오류 현상은 아래와 같습니다. 갑자기 아이폰에서 와이파이에 연결하고자 하면 아래와 … #아이폰 와이파이 연결안됨 #아이폰 인터넷 연결안됨 #아이폰 갑자기 인터넷 안됨 #아이폰 네트워크 보안 #아이폰 인터넷 연결오류 #아이폰 와이파이 연결오류
- Table of Contents:
아이폰 와이파이 연결안됨 현상 및 원인 분석
아이폰 와이파이 연결안됨 애플 권장 공유기 보안 설정
아이폰 와이파이 연결안됨 오류 해결 방법 (공유기 설정)
최신 글

[아이폰] 와이파이 자동연결 해제 방법 (WiFi 끄기)
- Article author: gent.tistory.com
- Reviews from users: 37804
Ratings
- Top rated: 4.7
- Lowest rated: 1
- Summary of article content: Articles about [아이폰] 와이파이 자동연결 해제 방법 (WiFi 끄기) 아이폰의 제어센터에서 와이파이를 쉽게 끄고 켤수 있도록 기능이 추가 되었다. 그러나 와이파이를 껐다고 생각해는데 어느순간 와이파이가 다시 켜져 … …
- Most searched keywords: Whether you are looking for [아이폰] 와이파이 자동연결 해제 방법 (WiFi 끄기) 아이폰의 제어센터에서 와이파이를 쉽게 끄고 켤수 있도록 기능이 추가 되었다. 그러나 와이파이를 껐다고 생각해는데 어느순간 와이파이가 다시 켜져 … 아이폰의 제어센터에서 와이파이를 쉽게 끄고 켤수 있도록 기능이 추가 되었다. 그러나 와이파이를 껐다고 생각해는데 어느순간 와이파이가 다시 켜져 있는것을 봤을 것이다. 실제로 제어센터에서 와이파이를 끄는..
- Table of Contents:
Header Menu
Main Menu
[아이폰] 와이파이 자동연결 해제 방법 (WiFi 끄기)‘유용한팁아이폰’ 관련 글
Sidebar – Right
Sidebar – Footer 1
Sidebar – Footer 2
Sidebar – Footer 3
Copyright © 젠트의 프로그래밍 세상 All Rights Reserved
Designed by JB FACTORY
![[아이폰] 와이파이 자동연결 해제 방법 (WiFi 끄기)](https://img1.daumcdn.net/thumb/R800x0/?scode=mtistory2&fname=https%3A%2F%2Fblog.kakaocdn.net%2Fdn%2FbVw3kH%2FbtquMCbI0qo%2FKWspzPARdFyVfbwNUPxIVK%2Fimg.png)
See more articles in the same category here: 533+ tips for you.
iPhone XS가 WiFi에 연결되었지만 인터넷이 되지 않음(고정)
많은 Apple 사용자는 iPhone XS가 Wi-Fi에 연결되어 있지만 인터넷에는 연결되지 않는다는 불만을 가지고 있습니다. 그들은 상태 표시줄에서 Wi-Fi 아이콘을 볼 수 있지만 아무 것도 다운로드할 수 없다고 말했습니다. 당신은 그들 중 하나입니까? 걱정하지 마세요. 여기에서 이 문제를 해결하기 위한 몇 가지 간단한 솔루션을 찾을 수 있습니다.
Solution 1: Make sure that you are within range
Solution 2: Refresh Wi-Fi
Solution 3: Forget Wi-Fi Network and Rejoin
Solution 4: Check connected Wi-Fi Network issues
Solution 5: Enable Auto-Join
이동 Settings->Wi-Fi. 수도꼭지 (i) info symbol 연결된 Wi-Fi 네트워크에 가깝습니다. 켜다 Auto-Join.
Solution 6: Turn off Wi-Fi Assist
시작하다 Settings->Cellular Data. 아래로 스크롤하여 찾기 Wi-Fi Assist 그리고 끕니다.
Solution 7: Turn off Wi-Fi Networking
Wi-Fi 네트워킹을 끄면 iOS 기기에서 Wi-Fi 속도가 빨라집니다.
시작하다 Settings->Privacy->Location Services. 수도꼭지 System Services. 아래로 스크롤하여 찾기 Wi-Fi Networking 그리고 끕니다.
Solution 8: Set DNS to Manual
이동 Settings->Wi-Fi. 수도꼭지 (i) info symbol 연결된 Wi-Fi 네트워크에 가깝습니다. 수도꼭지 Configure DNS. 고르다 Manual. 수도꼭지 Add Server. Google의 무료 DNS 번호를 입력하세요. 8.8.8.8 또는 8.8.4.4. 수도꼭지 Save 화면의 오른쪽 상단 모서리에 있습니다.
Solution 9: Reset Network Settings
이동 Settings->General->Reset. 수도꼭지 Reset Network Settings. 필요한 경우 암호를 입력하십시오. 수도꼭지 Reset Network Settings 팝업 상자에서. 그런 다음 기기의 Wi-Fi를 연결하고 휴대전화가 인터넷에 연결되어 있는지 확인합니다.
메모: 이 작업은 iPhone의 모든 Wi-Fi 네트워크 및 암호, APN 및 VPN 설정, 셀룰러 설정을 재설정합니다.
Solution 10: Power cycle (restart) the Wi-Fi router or Hotspot
If you are using wireless router,
라우터를 전원에서 분리하십시오. 이렇게 하려면 라우터 뒷면에서 전원 코드를 뽑습니다. 잠시 기다리십시오. 그런 다음 전원 코드를 라우터에 꽂습니다. 네트워크 설정 재설정
If you are using wireless hotspot,
핫스팟을 끕니다. 30초 동안 기다렸다가 켭니다. 네트워크 설정을 재설정합니다.
Solution 11: Reset All Settings
이동 Settings->General->Reset. 수도꼭지 Reset All Settings. 비밀번호와 제한 비밀번호를 입력하세요. 수도꼭지 Reset All Settings 팝업 상자에서. 다시 탭 Reset All Settings 확인. 휴대전화가 다시 시작될 때까지 기다리세요. 그런 다음 켜 LED Flash for Alerts (해결 방법 1의 단계를 따릅니다).
메모: 모든 설정 재설정은 모든 블루투스 페어링 세부 정보, 저장된 Wi-Fi 네트워크 및 암호, APN 및 VPN 설정을 제거합니다.
Wi-Fi에 연결되었지만 인터넷에 연결되지 않은 iPhone XS를 수정하는 다른 솔루션을 알고 있다면 의견을 통해 알려주십시오.
아이폰 와이파이 연결 및 핫스팟 연결방법
반응형
아이폰 와이파이 연결 및 핫스팟 연결방법 에 대해서 알려드리고자 합니다.
여느때와 같이 이미지 순서대로 알려드리도록 하겠습니다.
<아이폰 와이파이 연결>
1. 첫번쨰로, iPhone을 Wi-Fi 네트워크에 연결하기 설정(톱니바퀴아이콘)> Wi-Fi로 이동한 다음, Wi-Fi를 켜십시오.
2. 두번째로 다음 중 내가 연결하고자 하는 와이파이의 이름을 찾은 후 하나를 탭하시면됩니다.
네트워크 요청을 받으면 암호를 입력하시면 연결됩니다.
기타: 가려진 네트워크에 연결합니다. 가려진 네트워크의 이름, 보안 유형 및 암호를 입력하시면 됩니다.
상단에 Wi-Fi 아이콘이 나타나는 경우 iPhone이 Wi-Fi 네트워크에 연결된 것입니다.
(연결 여부를 확인하려면 Safari나 네이버등의 웹 페이지를 열어보시면 쉽게 확인 가능하십니다.)
같은 장소에 다시 오면 iPhone은 해당 네트워크에 자동으로 다시 연결됩니다.
<아이폰 개인용 핫스팟에 연결하기 >
내 아이폰의 핫스팟을 공유하면 와이파이처럼 내 네트워크 비밀번호에 접소하면 해당 기기의 셀룰러 인터넷 연결을 사용할 수 있습니다.
첫번째로 설정 화면에서 셀룰러기능이 끔으로 꺼져있으면 켜주십니다. 켬으로
두번째로, 설정 > 개인용 핫스팟 항목으로 들어가서 토글버튼을 초록색으로 켜주시면 됩니다.
세번째로 타 기기 또는 사용자의 iPhone에서 암호를 요청하는 경우, 개인용 핫스팟을 공유하는 기기의 설정 > 셀룰러 > 개인용 핫스팟에 표시된 암호를 입력하시면 연결됩니다.
반응형
아이폰 와이파이 연결안됨 1분내 해결 (네트워크 보안이 Wi-Fi 주소로 관리되는 경우 오류)
오늘 포스팅에서는 아이폰 와이파이 연결안됨 오류 – (사용자의 네트워크 보안이 Wi-Fi 주소 (‘MAC주소’로도 알려짐)로 관리되는 경우 …) 라는 팝업창이 뜨면서 아이폰 인터넷 연결이 안될 때 해결 방법에 대해 정리해보려고 합니다.
실은 생각보다 아이폰 와이파이 연결안됨 현상이 발생되는 경우가 많습니다.
잘 사용하다가 어느 순간부터 갑자기 아이폰 와이파이 인터넷이 안되기 시작하고 다른 모바일기기 – 갤럭시나 PC 등은 정상적으로 사용이 가능한데 이상하게 아이폰만 안되는 경우가 있습니다. 심지어 동일한 아이폰, 아이패드에서도 인터넷이 되는데 특정 아이폰에서만 안되는 경우도 있습니다.
보통 이러한 경우에는 데이터를 사용하다가 기기 자체의 문제인가 싶어서 주변에 찾아보면
아이폰 네트워크 재설정 공유기 초기화, 리셋
을 하는 경우가 있는데 실은 이런 복잡한 과정을 거치지 않고도 매우 간단한 방법으로 해결이 가능합니다.
오늘 포스팅에서는 갑자기 아이폰 와이파이 연결안됨 현상이 발생되는 이유와 함께,
애플에서 아이폰 등의 기기에 대한 보안 권장 사항을 살펴보고,
마지막으로 아이폰 와이파이 연결안됨 문제 해결 방법을 정리해보려고 합니다.
아이폰 와이파이 연결안됨 현상 및 원인 분석
해당 아이폰 인터넷 오류 현상은 아래와 같습니다. 갑자기 아이폰에서 와이파이에 연결하고자 하면 아래와 같은 팝업창이 뜨면서 인터넷 연결이 안되는 경우가 발생합니다.
다음 네트워크에 연결할 수 없음: ‘와이파이 이름’
사용자의 네트워크 보안이 Wi-Fi 주소(‘MAC 주소’로도 알려짐)로 관리되는 경우, 개인 Wi-Fi 주소를 끄거나 네트워크 설정을 수정해야 할 수 있습니다.
실은 이러한 네트워크 연결 오류 현상이 뜨는 이유는 위에도 적혀 있지만 “보안” 이슈인 경우가 많습니다.
이러한 네트워크에 연결된 다른 애플기기 – 아이패드 등의 해당 와이파이 옆에 ⓘ 버튼을 눌러보면 아래와 같은 내용을 확인할 수 있습니다.
WPA/WPA2 (TKIP)는 안전하지 않습니다.
이것이 사용자의 Wi-Fi 네트워크인 경우, 라우터가 WPA2(AES) 또는 WPA3 보안유형을 사용하도록 구성하십시오.
사실 이 문제는 위에서 설명한 것 처럼 아이폰의 문제가 아닌 공유기의 보안 설정 문제 입니다.
즉 아래 세션에서 설명하는 아이폰 등의 애플기기에 대한 공유기 권장 보안설정을 맞춰주면 간단하게 해결이 가능합니다.
아이폰 와이파이 연결안됨 : 애플 권장 공유기 보안 설정
앞서 설명한 바와 같이 아이폰에서 갑자기 인터넷 연결이 안되고 위와 같은 팝업창이 뜨는 이유는 애플에서 권장하는 공유기(라우터) 보안 수준이 맞지 않기 때문인 경우가 많습니다.
애플 공식 홈페이지에서 아래와 같이 공유기(라우터) 보안 설정을 추천하고 있습니다.
아래와 같은 보안 설정이 되어 있을 경우에는 아이폰 와이파이 연결안됨 현상이 발생될 수 있습니다.
아이패드 아이폰 인터넷 연결 오류가 발생되는 라우터 보안 설정 유형
WPA/WPA2 혼합 모드
WPA 개인형
WEP Open, WEP Shared, WEP Transitional Security Network
이름에 TKIP가 있는 모든 보안 설정을 포함한 TKIP
아이폰 인터넷 연결 문제 해결을 위해 애플에서 추천하는 라우터 보안 설정 유형은 아래와 같습니다.
WPA3 개인형
WPA2/WPA3 전환형
WPA2 개인형 (AES)
아래 세션에서는 라우터 설정 (인터넷 공유기 설정)을 통해 이러한 문제를 해결해서 “아이폰 인터넷 연결안됨” 오류가 더이상 나타나지 않는 방법에 대해서 정리해보았습니다.
국내에서 가장 많이 사용하는 아이피타임 – IPTIME 공유기를 기준으로 작성해보았는데요, 대부분의 공유기 라우터 설정은 비슷해서 관리자페이지에 들어가면 손쉽게 보안 설정이 가능합니다.
아이폰 와이파이 연결안됨 오류 해결 방법 (공유기 설정)
그러면 아이패드 또는 아이폰 와이파이 연결안됨 오류 해결을 위한 공유기 설정 방법에 대해 정리해보려고 합니다.
방법은 매우 간단한데요, 기본적으로 가이드는 아래와 같습니다.
공유기의 보안 강도는 WEP < WPA < WPA3 < WPA3 순으로 높아지므로 WPA3 이상을 설정하고 되며 암호화 방식은 TKIP은 설정하지 않고 안전한 AES를 선택하면 됩니다. 아이폰 와이파이 연결안됨이 발생되었다면 보통 WPA나 TPIK 암호화 방식이 적용되었으므로 WPA3, WAP2/WPA3, WPA2, AES로 변경을 해주면 해결이 됩니다. 아래 내용은 국내에서 많이 사용하는 IPTIME 인터넷 공유기 설정을 통해 아이폰 인터넷 연결안됨 오류를 해결하는 방법 입니다. 1. IPTIME 관리자 페이지 접속하기 (웹 주소창에 http://192.168.0.1 을 입력) 인터넷 웹브라우저에서 http://192.168.0.1 입력하여 관리자 페이지로 이동합니다. (참고로 iptime 공유기 관리자페이지 접속이 해당 주소로 안되거나 로그인 비밀번호, 암호를 완전히 잊어버렸다면 공유기 초기화가 필요합니다. 해당 방법은 여기 링크에 정리해두었습니다.) 2. IPTIME 관리자 페이지 로그인하기 (초기화 진행 시, 로그인 이름 및 암호 admin) 관리자페이지에 접속하기 위해서는 로그인 이름과 패스워드가 필요한데요, 별도로 로그인 이름과 비번 설정을 하지 않았다면 기본적으로 아이디는 admin 비밀번호 또한 동일하게 admin을 입력해줍니다. 3. 관리자페이지 > “관리도구” 선택
관리자페이지에 로그인이 정상적으로 진행되면 아래와 같이 관리도구, 설정마법사 버튼이 나타나는데요, 여기서 가장 좌측에 있는 항목인 “관리도구”를 눌러줍니다.
4. IPTIME 관리도구 > 좌측 리스트 “무선 설정/보안” 선택
관리자페이지의 설정 화면에 진입하게 되면 왼쪽에 설정 메뉴 리스트가 나타납니다. 여기서 “무선 설정/보안”이라는 항목을 눌러줍니다.
5. 무선 설정 보안 > 인증 및 암호화 설정하기
무선 설정/보안 화면에서 기본 무선 네트워크 부분에서 인증 및 암호화 부분을 선택해줍니다. 아이폰 인터넷 연결안됨 현상이 일어났다는 것은 WPA나 TPIK 암호화 방식이 적용되어 있을 확률이 매우 높습니다.
6. 인증 및 암호화 설정 > 권장 항목 설정하기
인증 및 암호화 부분을 선택하면 아래에 리스트로 여러 항목이 나타납니다. 그 중에서 “(권장)”이라고 되어있는 항목을 선택해주면 됩니다.
WEP나 개방모드, 공유모드 TKIP이 들어간 항목이 아닌 WPA3, WAP2/WPA3, WPA2, AES로 변경을 해주면 아이폰 인터넷 연결안됨 오류가 해결됩니다.
위와 같은 방법을 통해 아이패드나 아이폰 인터넷 연결안됨 오류 해결이 가능합니다.
앞선 포스팅에서 정리한 아이폰 사용법 또는 노하우 관련 글은 아래와 같습니다.
아이폰 긴급구조요청, 긴급연락처 설정 방법 (아이폰 sos 기능)
아이폰 앱추적 허용 및 금지, 앱추적 투명성 1분내 설정 방법
So you have finished reading the 아이폰 xs 와이파이 연결 topic article, if you find this article useful, please share it. Thank you very much. See more: 아이폰 와이파이 연결 표시, 아이폰 네트워크 연결 안됨, 아이폰 와이파이 연결 안됨, 아이폰 와이파이 연결은 되는데, 아이폰 와이파이 인터넷 연결 없음, 아이폰 와이파이 자동연결, 아이폰 와이파이 공유, 아이폰 와이파이 설정
