You are looking for information, articles, knowledge about the topic nail salons open on sunday near me 아이폰 icloud drive on Google, you do not find the information you need! Here are the best content compiled and compiled by the https://toplist.maxfit.vn team, along with other related topics such as: 아이폰 icloud drive 아이클라우드, 아이폰 아이클라우드 사용법, 아이폰 아이클라우드 사진 가져오기, 아이폰 아이클라우드 백업, 아이클라우드 드라이브 용량, 아이폰 아이클라우드 앱, 아이클라우드 드라이브 사진, 윈도우 아이클라우드 드라이브
아이폰 아이클라우드 드라이브(iCloud Drive) 사용법 : 네이버 블로그
- Article author: m.blog.naver.com
- Reviews from users: 33768
Ratings
- Top rated: 4.1
- Lowest rated: 1
- Summary of article content: Articles about 아이폰 아이클라우드 드라이브(iCloud Drive) 사용법 : 네이버 블로그 아이폰 아이클라우드 드라이브(iCloud Drive) 사용법 · 아이클라우드 드라이브( · 1) www.icloud.com · 에 접속해주세요 · 2) 애플 아이디와 비밀번호로 … …
- Most searched keywords: Whether you are looking for 아이폰 아이클라우드 드라이브(iCloud Drive) 사용법 : 네이버 블로그 아이폰 아이클라우드 드라이브(iCloud Drive) 사용법 · 아이클라우드 드라이브( · 1) www.icloud.com · 에 접속해주세요 · 2) 애플 아이디와 비밀번호로 …
- Table of Contents:
카테고리 이동
싱글싱글life
이 블로그
Iphone
카테고리 글
카테고리
이 블로그
Iphone
카테고리 글
Hướng dẫn sử dụng iCloud Drive trên iPhone – Fptshop.com.vn
- Article author: fptshop.com.vn
- Reviews from users: 34706
Ratings
- Top rated: 4.7
- Lowest rated: 1
- Summary of article content: Articles about Hướng dẫn sử dụng iCloud Drive trên iPhone – Fptshop.com.vn Bạn có thể sử dụng ứng dụng Tệp để lưu các tệp vào iCloud Drive, nơi bạn có thể truy cập từ iPhone của mình hoặc từ nhiều thiết bị khác. …
- Most searched keywords: Whether you are looking for Hướng dẫn sử dụng iCloud Drive trên iPhone – Fptshop.com.vn Bạn có thể sử dụng ứng dụng Tệp để lưu các tệp vào iCloud Drive, nơi bạn có thể truy cập từ iPhone của mình hoặc từ nhiều thiết bị khác. Bạn có thể sử dụng ứng dụng Tệp để lưu các tệp vào iCloud Drive, nơi bạn có thể truy cập từ iPhone của mình hoặc từ nhiều thiết bị khác. Bạn cũng có thể mời những người khác xem và sửa các tệp trong iCloud Drive bằng cách gửi cho họ liên kết tệp.iCloud Drive trên iPhone, iCloud Drive, iPhone
- Table of Contents:

아이폰 icloud drive
- Article author: www.dienmayxanh.com
- Reviews from users: 42172
Ratings
- Top rated: 5.0
- Lowest rated: 1
- Summary of article content: Articles about 아이폰 icloud drive Sau khi được bật, bạn có thể truy cập iCloud Drive bằng cách sau: Cách 1: Thông qua phím tắt trên màn hình chính của iPhone hoặc iPad, từ thanh … …
- Most searched keywords: Whether you are looking for 아이폰 icloud drive Sau khi được bật, bạn có thể truy cập iCloud Drive bằng cách sau: Cách 1: Thông qua phím tắt trên màn hình chính của iPhone hoặc iPad, từ thanh …
- Table of Contents:

iPhone의 iCloud Drive에서 Google Drive로 파일을 복사하는 방법 | 최고의 집
- Article author: www.a7la-home.com
- Reviews from users: 2231
Ratings
- Top rated: 4.7
- Lowest rated: 1
- Summary of article content: Articles about iPhone의 iCloud Drive에서 Google Drive로 파일을 복사하는 방법 | 최고의 집 모든 Apple 기기는 Apple ID에 연결된 하나의 iCloud 계정을 공유합니다. 따라서 Mac, iPhone 또는 iPad의 중요한 파일 중 일부는 iCloud Drive에 저장해야 합니다. …
- Most searched keywords: Whether you are looking for iPhone의 iCloud Drive에서 Google Drive로 파일을 복사하는 방법 | 최고의 집 모든 Apple 기기는 Apple ID에 연결된 하나의 iCloud 계정을 공유합니다. 따라서 Mac, iPhone 또는 iPad의 중요한 파일 중 일부는 iCloud Drive에 저장해야 합니다. 모든 Apple 기기는 Apple ID에 연결된 하나의 iCloud 계정을 공유합니다. 따라서 Mac, iPhone 또는 iPad의 중요한 파일 중 일부는 iCloud Drive에 저장해야 합니다. 그러나 Google 드라이브는 쉽게 액세스할 수 있고 유연하여 다른 사람과 파일을 공유하고 Apple 이외의 기기를 사용하여 액세스할 수 있습니다. 이에
- Table of Contents:
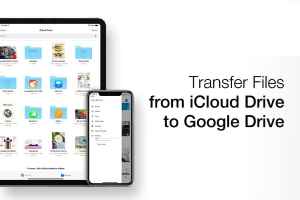
ìì´í´ë¼ì°ë ëë¼ì´ë¸(iCloud Drive)ì íì¼, ì´ëìë ì´ì´ë³´ë ë°©ë² – ìì§ì¤ì @IT. ë¸ë¡ê·¸ 매거ì§.
- Article author: sergeswin.com
- Reviews from users: 31756
Ratings
- Top rated: 4.1
- Lowest rated: 1
- Summary of article content: Articles about ìì´í´ë¼ì°ë ëë¼ì´ë¸(iCloud Drive)ì íì¼, ì´ëìë ì´ì´ë³´ë ë°©ë² – ìì§ì¤ì @IT. ë¸ë¡ê·¸ 매거ì§. 이제 “사용자”도 모든 기기와 동기화되는 폴더에 어떤 것이든 원하는 파일을 넣을 수 있게 됐습니다. 유일하게 남은 문제점은 아이폰에 아이클라우드 … …
- Most searched keywords: Whether you are looking for ìì´í´ë¼ì°ë ëë¼ì´ë¸(iCloud Drive)ì íì¼, ì´ëìë ì´ì´ë³´ë ë°©ë² – ìì§ì¤ì @IT. ë¸ë¡ê·¸ 매거ì§. 이제 “사용자”도 모든 기기와 동기화되는 폴더에 어떤 것이든 원하는 파일을 넣을 수 있게 됐습니다. 유일하게 남은 문제점은 아이폰에 아이클라우드 … ì íì OS X ìì¸ë¯¸í°(Yosemite)ì iOS 8ì ë´ëì¼ë©´ì ìì´í´ë¼ì°ë(iCloud)를 ìì í í´ë¼ì°ë íì¼ ì ì¥ ìë¹ì¤ë¡ ì±ììì¼°ìµëë¤. ì´ë¯¸ ì±ì´ë íë¡ê·¸ë¨ì ìì´í´ë¼ì°ëì ìë£ë¥¼ ì ì¥íê±°ë ê³µì í ì ììì£ . ì´ì ‘ì¬ì©ì’ë…
- Table of Contents:

See more articles in the same category here: 533+ tips for you.
아이폰 아이클라우드 드라이브(iCloud Drive) 사용법
iCloud 와 iCloud Drive의 차이
애플은 먼저 아이클라우드를 만듭니다. 이건 아이폰에서 발생하는 데이터들을 보관하면서 애플에서 만든 기기들 예를 들어 맥, 아이패드, 애플 워치, 아이폰끼리 서로 정보를 주고받을 수 있도록 함으로 기기 간의 공유를 이루어냅니다.
그래서 iCloud을 설정해 놓으면 아이폰과 아이패드를 구입했을 때 모두 동일한 설정으로 한 번에 바꿀 수 있죠~
그런데 애플에게 위기가 닥칩니다. 클라우드 시장이 확대되면서 단순한 기기의 호환만이 아닌 다양한 문서들과 멀티미디어 파일들을 어디에서든 사용할 수 있는 필요성이 부각됩니다. 다른 업체들은 이미 이런 사업에 뛰어들어 두릅 박스 등이 각광을 받게 되죠~
이런 모습을 본 애플이 드디어 결정을 하는데 바로 아이클라우드 드라이브(iCloud Drive)을 만들어 게 되죠~
이건 어떤 파일 어떤 멀티미디어 파일이라고 저장할 수 있는 온라인 클라우드 공간을 아이폰 사용자들에게 5g 가지 무료로 제공하게 됩니다.
iCloud Drive là gì? Hoạt động như thế nào? Cách quản lý iCloud Drive
Biên tập bởi Nguyễn Loan Minh Trang Đăng 2 năm trước 48.068
Lưu trữ dữ liệu trên iCloud Drive có gì hay? Hãy cùng Điện máy XANH tìm hiểu xem iCloud Drive là gì và cách thức hoạt động và quản lý ứng dụng này trên điện thoại, máy tính như thế nào nhé!
Thông thường, Apple sẽ cấp cho bạn 5GB dung lượng lưu trữ miễn phí trên iCloud khi đăng ký ID Apple. Nó có thể giúp bạn sao lưu các dữ liệu của thiết bị như hình ảnh và video trên đám mây, thậm chí hoạt động như một dịch vụ lưu trữ đám mây tiêu chuẩn dưới dạng iCloud Drive.
Tuy nhiên, nhiều người lại không để ý đến vấn đề này, dù có hoặc không cũng được. Vậy hãy cùng Điện máy XANH tìm hiểu thử iCloud Drive là gì? Cách thức hoạt động và quản lý nó như thế nào ngay sau đây:
1iCloud Drive là gì?
iCloud là tên gọi của Apple nói về dịch vụ lưu trữ đám mây, gồm có một số chức năng sau:
Thư viện ảnh iCloud: lưu trữ và truy cập các trang mạng truyền thông của bạn trên đám mây, thay vì lưu nó trên thiết bị của bạn.
iCloud: lưu trữ và truy cập các trang mạng truyền thông của bạn trên đám mây, thay vì lưu nó trên thiết bị của bạn. Thư viện âm nhạc iCloud: giữ cho bộ sưu tập bài hát của bạn được đồng bộ hóa giữa các thiết bị.
iCloud: giữ cho bộ sưu tập bài hát của bạn được đồng bộ hóa giữa các thiết bị. Sao lưu iCloud: đây là dịch vụ sao lưu cho thiết bị của bạn.
iCloud: đây là dịch vụ sao lưu cho thiết bị của bạn. Thư mục chia sẻ Dropbox: là nơi các tệp được đồng bộ hóa giữa các thiết bị.
Có thể nói, iCloud Drive là một phần của hệ sinh thái iCloud lớn hơn, giống với định dạng thư mục tiêu chuẩn ảo của các nhà cung cấp lưu trữ đám mây khác. Thế nhưng, iCloud Drive của Apple cũng có vài điểm đặc biệt mà bạn có thể tìm thấy như các sản phẩm khác của hãng này.
2Cách hoạt động của iCloud Drive
Đầu tiên, bạn cần phải kích hoạt iCloud Drive trước khi sử dụng nó với cách làm như sau:
Trên iPhone hoặc thiết bị iOS khác:
Vào Cài đặt -> iCloud -> iCloud Drive và kiểm tra tùy chọn bật dịch vụ.
Nếu dùng máy tính MacBook, bạn có thể kiểm tra iCloud Drive trong mục System Preferences (Tùy chọn hệ thống) -> iCloud.
(Tùy chọn hệ thống) -> iCloud. Nếu dùng Windows, bạn có thể tải xuống iCloud cho Windows.
Sau khi được bật, bạn có thể truy cập iCloud Drive bằng cách sau:
Cách 1 : Thông qua phím tắt trên màn hình chính của iPhone hoặc iPad, từ thanh bên Finder trên máy Mac hoặc qua tiện ích bổ sung iCloud cho Windows. Chế độ xem thư mục đơn giản, bạn có thể mở và tải lên tệp mới bất kì khi nào.
: Thông qua trên màn hình chính của iPhone hoặc iPad, từ thanh bên Finder trên máy Mac hoặc qua tiện ích bổ sung iCloud cho Windows. Chế độ xem thư mục đơn giản, bạn có thể mở và tải lên tệp mới bất kì khi nào. Cách 2: Đăng nhập tại iCloud.com và chọn iCloud Drive từ danh sách các mục. Cách làm này phù hợp cho người dùng Android và Linux, hoặc bất kỳ ai thao tác trên máy tính. Bạn thậm chí có thể tải lên các tập tin thông qua giao diện website từ các trình duyệt tương thích.
Trên macOS, một số ứng dụng sẽ đề xuất iCloud Drive để làm vị trí lưu mặc định cho tài liệu. Ví dụ: bộ xử lý văn bản Apple Apple, Pages. Nếu bạn muốn lưu hoặc tải vào iCloud, thì hãy mặc định nó trong ứng dụng mà bạn đang sử dụng.
Còn trên máy Mac, bạn có thể nhanh chóng di chuyển tệp sang iCloud Drive bằng cách chọn Tùy chọn phù hợp từ hộp tài liệu drop-down.
Khi sử dụng ứng dụng iOS, bạn sẽ phải tìm iCloud khi sao lưu hoặc tải. Trong nhiều năm nay, Apple đã khuyến khích các nhà phát triển áp dụng nền tảng lưu trữ đám mây này, nên có trên dây có rất nhiều ứng dụng và chức năng hay.
Bạn có thể lưu tài liệu vào iCloud Drive trong các ứng dụng, đặc biệt là các ứng dụng của Apple như TextEdit và Pages. Các tệp có thể được lưu ở bất cứ đâu vào bộ nhớ đám mây mà bạn đang sở hữu trong một thư mục dành riêng cho ứng dụng. Điều này giúp bạn tiếp cận và kiểm soát dễ dàng cấu trúc và sơ đồ của các thư mục.
Bạn cần có một ID Apple. Trên thiết bị của Apple, bạn có thể truy cập vào iCloud Drive với dung lượng 5GB miễn phí cho mỗi người dùng. Nếu bạn muốn dung lượng nhiều hơn, thì phải mua thêm từ hãng.
iPhone khuyến mãi cực sốc, giá siêu ưu đãi
3Có nên dùng iCloud Drive không?
Sau khi hiểu được iCloud Drive là gì, nhiều người còn băn khoăn: có nên dùng iCloud Drive hay không? Nó phụ thuộc vào quy trình và thao tác làm việc trên máy tính, điện thoại của bạn.
Người dùng Windows hoặc Android khó có thể làm quen với hệ sinh thái này của Apple, vì các công nghệ không có sự tương đồng.
Chẳng hạn, về không gian lưu trữ. Google cung cấp cho bạn 15 GB dung lượng Google Drive và bộ nhớ miễn phí cho ảnh và video, trong khi chỉ cung cấp 5 GB. Do đó, nếu bạn muốn sử dụng Thư viện ảnh iCloud hoặc có các bản sao lưu dựa trên đám mây thì bạn cần mua thêm dung lượng.
iCloud vẫn tồn tại một số vấn đề như các ứng dụng khác, sự cố khi dùng iCloud vẫn có thể xảy ra, khiến nhiều người tin chọn dùng Google Drive hoặc Dropbox để thay thế.
4Cách quản lý dung lượng iCloud Drive
Để quản lý dung lượng iCloud Drive, bạn có thể thực hiện một số mẹo sau:
Quản lý dung lượng
Quản lý dung lượng sao cho hiệu quả, nghĩa là bạn sao lưu dữ liệu thực sự cần thiết, hợp lý trong phạm vi dung lượng iCloud mà mình có. Nếu lưu trữ nhiều, đồng nghĩa với việc bạn cần phải mua thêm, tốn thêm chi phí mỗi năm cho Apple.
Quản lý dung lượng bao gồm vấn đề sau:
Sao lưu
Khi bạn sao lưu iPhone, iPad hoặc iPod touch vào iCloud, thông tin quan trọng nhất trên thiết bị của bạn sẽ được sao lưu tự động. Hoạt động sao lưu bao gồm các tài liệu, hình ảnh và video của bạn. Do đó, bạn có thể giảm kích thước sao lưu iCloud và giải phóng dung lượng trong iCloud khi bạn tắt các bản sao lưu cho các ứng dụng mà bạn không sử dụng hoặc xóa các bản sao lưu iCloud cũ.
Ưu đãi iPad, mua ngay kẻo lỡ!
Kích thước hình ảnh
iCloud Photos sử dụng bộ nhớ iCloud của bạn để cập nhật tất cả ảnh và video trên các thiết bị của bạn. Bạn có thể tạo thêm dung lượng trong iCloud khi xóa ảnh và video mà bạn không còn cần từ ứng dụng Photos trên bất kỳ thiết bị nào của bạn.
Lưu ý: Trước khi xóa, hãy đảm bảo rằng bạn sao lưu ảnh và video mà bạn cần lưu lại.
Khi bạn sử dụng iCloud Photos, xóa ảnh hoặc video trên một thiết bị, chúng cũng bị xóa đồng thời trên tất cả các thiết bị khác mà bạn đã đăng nhập bằng cùng một ID Apple.
Để tiết kiệm dung lượng trên thiết bị, bạn cần bật Optimize device Storage (Tối ưu hóa Lưu trữ) trong phần Cài đặt.
Tệp tin
Bạn có thể quản lý và xóa các tệp tin mà bạn lưu trữ trong iCloud Drive khỏi iPhone, iPad, iPod touch, Mac hoặc PC.
Bạn có thể giải phóng dung lượng iCloud khi xóa email khỏi tài khoản email iCloud, hoặc di chuyển chúng từ iPhone, iPad hoặc iPod touch sang máy Mac hoặc PC, nơi chúng không còn được tính vào bộ nhớ iCloud của bạn.
Tin nhắn
Khi bạn sử dụng Tin nhắn trong iCloud, tất cả các tin nhắn văn bản và các tệp đính kèm mà bạn gửi và nhận sẽ sử dụng bộ nhớ iCloud của bạn. Bạn có thể mở rộng dung lượng khi tiến hành xóa chúng, giống như ảnh, video và tệp tin mà bạn không cần nữa.
Nâng cấp dung lượng
Tùy theo thiết bị, bạn có thể nâng cấp dung lượng theo hướng dẫn sau:
Trên máy tính hệ điều hành Windows
Mở ứng dụng iCloud cho Windows -> Dung lượng -> chọn Mua Thêm Dung Lượng hoặc Thay Đổi Gói Dung Lượng.
Trên máy tính MacBook
Chọn menu Apple -> Tùy chọn hệ thống -> nội dung hiển thị, thực hiện thao tác sau:
– Đối với macOS Catalina 10.15: Vào ID Apple -> iCloud -> Quản lý.
– Đối với macOS 10.14 trở xuống: Vào iCloud -> Quản lý.
Bạn chỉ việc chọn mức dung lượng muốn, bấm vào chữ Mua và thực hiện theo các hướng dẫn xuất hiện.
Trên iPhone, iPad hoặc iPod touch
Vào Cài đặt -> [tên của bạn] -> iCloud -> Quản lý dung lượng -> Thay đổi gói dung lượng mà bạn muốn.
Bấm vào nút chọn mua dung lượng bạn muốn (ở góc phía trên bên phải), sau đó tiến hành theo hướng dẫn chỉ thị.
Hạ cấp dung lượng
Tương tự, để hạ cấp dung lượng trên iCloud Drive, bạn thực hiện theo gợi ý sau:
Trên máy tính hệ điều hành Windows
Vào ứng dụng iCloud cho Windows -> Dung lượng -> Thay Đổi Gói Dung Lượng -> Tùy chọn hạ cấp -> nhập mật khẩu ID Apple -> Mức dung lượng mong muốn -> Xong.
Trên máy tính MacBook
Chọn menu Apple -> Tùy chọn hệ thống -> tiến hành làm theo:
– Với macOS Catalina 10.15: Chọn ID Apple -> iCloud -> Quản lý.
– Với macOS 10.14 trở xuống: Chọn iCloud -> Quản lý.
Nhìn phía trên bên phải, chọn Thay đổi gói dung lượng, bấm vào Tùy chọn hạ cấp -> nhập mật khẩu ID Apple -> Quản lý -> Chọn mức dung lượng muốn -> Kết thúc.
Trên iPhone, iPad hoặc iPod touch
Vào Cài đặt -> [tên của bạn] -> iCloud -> Quản lý dung lượng -> Thay đổi gói dung lượng -> chọn Tùy chọn hạ cấp, nhập mật khẩu ID Apple -> Chọn mức dung lượng bạn muốn -> Xong.
Lưu ý: Khi bạn hạ cấp gói dung lượng iCloud, nó sẽ có hiệu lực sau khi đăng ký hàng năm hoặc hàng tháng hiện tại của bạn kết thúc.
Như vậy, bạn đã hiểu được iCloud Drive là gì, và cách thức hoạt động của nó như thế nào? Bạn sẽ không gặp khó khăn trong vấn đề quản lý dung lượng iCloud Drive với những thông tin được chia sẻ phía trên.
iPhone의 iCloud Drive에서 Google Drive로 파일을 복사하는 방법
iPhone의 iCloud Drive에서 Google Drive로 파일을 복사하는 방법
모든 Apple 기기는 Apple ID에 연결된 하나의 iCloud 계정을 공유합니다. 따라서 Mac, iPhone 또는 iPad의 중요한 파일 중 일부는 iCloud Drive에 저장해야 합니다. 그러나 Google 드라이브는 쉽게 액세스할 수 있고 유연하여 다른 사람과 파일을 공유하고 Apple 이외의 기기를 사용하여 액세스할 수 있습니다.
이 기사에서는 iCloud Drive에서 Google Drive로 또는 그 반대로 파일을 복사하거나 이동할 수 있는 iPhone의 숨겨진 기능을 보여줍니다.
iCloud Drive에서 Google Drive로 파일 복사
같지 않은 Google 드라이브 iCloud Drive는 어디에서나 접근할 수 없습니다. Mac의 Finder 윈도우 또는 iPhone 또는 iPad의 파일 앱에서 다운로드할 수 있습니다. 따라서 파일을 복사하거나 이동하려는 경우 iCloud 드라이브에서 Google 드라이브로 그런 다음 파일 앱에서 수행해야 합니다.
시작하려면 Google 드라이브를 파일 앱에 연결해야 합니다. 다음으로 iCloud Drive 파일을 Google Drive로 복사하거나 이동하는 방법을 알아보겠습니다.
설치 Google 드라이브 앱 당신의 아이폰에.
당신의 아이폰에. 하다 계정으로 로그인 구글 당신의.
당신의. 열다 파일 앱 아이폰.
아이폰. 버튼을 클릭 목록 오른쪽 상단 모서리에 있습니다.
오른쪽 상단 모서리에 있습니다. 클릭 편집 옵션.
켜다 Google 드라이브 창에서 클릭 끝난 .
창에서 클릭 . 이동 Google 드라이브 من 파일 신청.
탭하다 “구글 드라이브를 열어 Google 계정을 인증합니다.
Google 계정을 인증합니다. 이제 아이 클라우드 드라이브 파일 애플리케이션에서.
파일 애플리케이션에서. 길게 누르기 파일 انقر فوق 사본 목록에서.
انقر فوق 목록에서. 이제 구글 드라이브 폴더 에 파일 앱 .
에 . 아무거나 길게 누르기 화면의 빈 공간입니다.
클릭 사진.
마찬가지로 iCloud Drive에서 Google Drive로 파일을 쉽게 복사하거나 이동할 수 있습니다. 복사된 파일은 빠르게 동기화됩니다. 또한 Google 드라이브에서 iCloud 드라이브 또는 iPhone 저장소로 파일을 복사하는 빠른 프로세스입니다.
Google 드라이브를 파일 앱에 추가하면 일상 생활을 더 쉽게 만들 수 있는 흥미로운 방법이 많이 있습니다. 이제 Google 드라이브의 모든 파일이 파일 앱에 있습니다. WhatsApp 또는 다른 앱의 파일 앱에서 첨부 파일을 보내는 동안 Google 드라이브에서 문서를 선택할 수도 있습니다.
iPhone의 파일 앱은 iCloud 데이터의 원스톱 목적지입니다. iCloud Drive에서 Google Drive로 또는 그 반대로 파일을 복사할 수도 있습니다.
So you have finished reading the 아이폰 icloud drive topic article, if you find this article useful, please share it. Thank you very much. See more: 아이클라우드, 아이폰 아이클라우드 사용법, 아이폰 아이클라우드 사진 가져오기, 아이폰 아이클라우드 백업, 아이클라우드 드라이브 용량, 아이폰 아이클라우드 앱, 아이클라우드 드라이브 사진, 윈도우 아이클라우드 드라이브
