You are looking for information, articles, knowledge about the topic nail salons open on sunday near me 아이 패드 복구 모드 on Google, you do not find the information you need! Here are the best content compiled and compiled by the https://toplist.maxfit.vn team, along with other related topics such as: 아이 패드 복구 모드 아이패드 복구모드 안됨, 아이패드 복구모드 해제, 아이패드 복원, 아이패드 프로 복구모드, 아이패드 복구모드 시간, 주운 아이패드 초기화, 아이패드 비활성화 데이터 복구, 아이패드 비활성화 풀기
- 홈 버튼이 없는 iPad의 경우: 상단 버튼과 가장 가까운 음량 버튼을 눌렀다 빠르게 놓습니다. …
- 홈 버튼이 있는 iPad의 경우: 홈 버튼과 상단(또는 측면) 버튼을 동시에 길게 누릅니다.
iPad를 업데이트 또는 복원할 수 없는 경우 – Apple 지원 (KR)
- Article author: support.apple.com
- Reviews from users: 18451
Ratings
- Top rated: 4.0
- Lowest rated: 1
- Summary of article content: Articles about iPad를 업데이트 또는 복원할 수 없는 경우 – Apple 지원 (KR) Updating …
- Most searched keywords: Whether you are looking for iPad를 업데이트 또는 복원할 수 없는 경우 – Apple 지원 (KR) Updating iPad를 복구 모드로 전환한 후 컴퓨터를 사용하여 기기를 복원할 수 있습니다.
- Table of Contents:
iPad를 복구 모드로 전환하고 다시 설정하기
추가 도움말 얻기
Apple Footer

아이패드 프로 리커버리(복구) 모드로 진입해서 다운그레이드 및 복구하기
- Article author: lunacellstone.tistory.com
- Reviews from users: 31022
Ratings
- Top rated: 4.5
- Lowest rated: 1
- Summary of article content: Articles about 아이패드 프로 리커버리(복구) 모드로 진입해서 다운그레이드 및 복구하기 아이패드 프로를 기준으로 말씀드리자면 “홈 버튼이 없는 Ipad 모델”에 포함되며 복구모드로 진입하는 방법은 “볼륨 업” 버튼 1번, “볼륨 다운” 버튼 … …
- Most searched keywords: Whether you are looking for 아이패드 프로 리커버리(복구) 모드로 진입해서 다운그레이드 및 복구하기 아이패드 프로를 기준으로 말씀드리자면 “홈 버튼이 없는 Ipad 모델”에 포함되며 복구모드로 진입하는 방법은 “볼륨 업” 버튼 1번, “볼륨 다운” 버튼 … 솔직하게 말해서 귀찮아서 이 글은 안쓸려고 했는데, 애플 제품 사용해본지도 5년이 지났고 오랜만에 아이패드 하나 업어와서 사용할려니 문제가 많아 다운그레이드 할려니깐, 다운 그레이드나 복구를 진행할려면..
- Table of Contents:
Header Menu
Main Menu
아이패드 프로 리커버리(복구) 모드로 진입해서 다운그레이드 및 복구하기
Sidebar – Right
Sidebar – Footer 1
Sidebar – Footer 2
Sidebar – Footer 3
Copyright © 루나’s 의 잡동사니 공간 All Rights Reserved
Designed by JB FACTORY
티스토리툴바

아이폰 아이패드 복구모드(리커버리 모드) 진입 방법(초기화 방법)::꿈을만드는 사람
- Article author: daeki1.tistory.com
- Reviews from users: 29831
Ratings
- Top rated: 3.8
- Lowest rated: 1
- Summary of article content: Articles about 아이폰 아이패드 복구모드(리커버리 모드) 진입 방법(초기화 방법)::꿈을만드는 사람 복구 모드 진입하기 (리커버리 공장초기화) · 볼륨업 버튼을 빠르게 한번 누른다. · 볼륨다운 버튼을 빠른 게 한번 누른다. · 전원 버튼을 계속 눌러 복구 … …
- Most searched keywords: Whether you are looking for 아이폰 아이패드 복구모드(리커버리 모드) 진입 방법(초기화 방법)::꿈을만드는 사람 복구 모드 진입하기 (리커버리 공장초기화) · 볼륨업 버튼을 빠르게 한번 누른다. · 볼륨다운 버튼을 빠른 게 한번 누른다. · 전원 버튼을 계속 눌러 복구 … 아이폰이나 아이패드 복구 모드를 진행하기 위한 방법을 알아보겠습니다. 글 목록 복구모드가 필요한 경우 복구 모드 진입하기 복구 모드 걸리는 시간 복구 모드(리커버리 모드)가 필요한 경우 복구 모드가 필요한..
- Table of Contents:
꿈을만드는 사람
복구 모드(리커버리 모드)가 필요한 경우
태그
관련글
댓글0
티스토리툴바

[ì ì¥ë¨]ìì´í°/ìì´ í¨ë 복구 모ë를 ììíê³ ì¤ë£íë ë°©ë²
- Article author: kr.imyfone.com
- Reviews from users: 23068
Ratings
- Top rated: 4.0
- Lowest rated: 1
- Summary of article content: Articles about [ì ì¥ë¨]ìì´í°/ìì´ í¨ë 복구 모ë를 ììíê³ ì¤ë£íë ë°©ë² 2. iPad에서 복구 모드 시작/중료하기 · 얼굴 ID가있는 iPad: 볼륨 업 버튼을 즉시 누르고 놓은 다음 볼륨 다운 버튼을 눌러 즉시 중료합니다. 복구 모드가 … …
- Most searched keywords: Whether you are looking for [ì ì¥ë¨]ìì´í°/ìì´ í¨ë 복구 모ë를 ììíê³ ì¤ë£íë ë°©ë² 2. iPad에서 복구 모드 시작/중료하기 · 얼굴 ID가있는 iPad: 볼륨 업 버튼을 즉시 누르고 놓은 다음 볼륨 다운 버튼을 눌러 즉시 중료합니다. 복구 모드가 … iPhoneìì 문ì ê° ë°ìíë©´ 복구 모ë를 ì¬ì©íì¬ ëë¶ë¶ì 문ì 를 í´ê²°í ì ììµëë¤. iPhone ëë iPadìì 복구 모ë를 ìííê³ í´ì íë ë°©ë²ì ìì½íê³ ì 리í©ëë¤.ìì´í° 복구 모ë, 복구 모ë, ipad 복구 모ë, ìì´ ë°°ë 복구 모ë, iPhone 복구 모ë, 복구 모ë ì´ê¸°í, ios 복구
- Table of Contents:
1ë¶ ìì´í° ìì´ í¨ë 복구 모ë를 ììì¤ë£íë ë°©ë²
2ë¶ iPhoneiPad 복구 모ë를 í ë² í´ë¦ì¼ë¡ ë¤ì´ê°ê¸°ëê°ë ë°©ë²
ê´ë ¨ 주ì
![[ì ì¥ë¨]ìì´í°/ìì´ í¨ë 복구 모ë를 ììíê³ ì¤ë£íë ë°©ë²](https://images.imyfone.com/kr/Images/popupview/install/fixppo_box.png)
복구 모드에서 멈춘 iPad를 수정하는 3 가지 방법
- Article author: www.tenorshare.kr
- Reviews from users: 11524
Ratings
- Top rated: 4.6
- Lowest rated: 1
- Summary of article content: Articles about 복구 모드에서 멈춘 iPad를 수정하는 3 가지 방법 업데이트를 시도한 후 iPad가 복구 모드 (복원 모드)에서 멈췄습니까? 데이터 손실없이 iPad 복구 모드 고착 루프를 수정하려면 다음 방법을 확인 … …
- Most searched keywords: Whether you are looking for 복구 모드에서 멈춘 iPad를 수정하는 3 가지 방법 업데이트를 시도한 후 iPad가 복구 모드 (복원 모드)에서 멈췄습니까? 데이터 손실없이 iPad 복구 모드 고착 루프를 수정하려면 다음 방법을 확인 … ipad가 복구 모드에서 멈춤, ipad가 itunes 로고에 연결, ipad 복구 모드업데이트를 시도한 후 iPad가 복구 모드 (복원 모드)에서 멈췄습니까? 데이터 손실없이 iPad 복구 모드 고착 루프를 수정하려면 다음 방법을 확인하십시오.
- Table of Contents:
방법 1 iPad 복구 모드 수동 종료
방법 2 복구 모드에서 멈춘 iPad Air 5 Pro Mini를 수정하는 원 클릭 솔루션
방법 3 iTunes를 사용하여 iPad 복원
iPad 복구 모드에 대한 팁과 요령
요약

iPhoneê³¼ iPad를 복구 모ëë¡ ì¤ì íë ë°©ë²- Dr.Fone
- Article author: drfone.wondershare.kr
- Reviews from users: 29695
Ratings
- Top rated: 4.7
- Lowest rated: 1
- Summary of article content: Articles about iPhoneê³¼ iPad를 복구 모ëë¡ ì¤ì íë ë°©ë²- Dr.Fone 아이폰 7 이후부터는 홈 버튼이 사라지고, 3D 터치 패드로 교체되었기 때문인데요. 따라서 잠자기/깨우기 및 홈 버튼을 누르는 대신 잠자기/깨우기 및 볼륨 다운 버튼을 … …
- Most searched keywords: Whether you are looking for iPhoneê³¼ iPad를 복구 모ëë¡ ì¤ì íë ë°©ë²- Dr.Fone 아이폰 7 이후부터는 홈 버튼이 사라지고, 3D 터치 패드로 교체되었기 때문인데요. 따라서 잠자기/깨우기 및 홈 버튼을 누르는 대신 잠자기/깨우기 및 볼륨 다운 버튼을 … ì´ ë¬¸ìììë iPhone/iPad를 복구 모ëë¡ ì¤ì íë ë°©ë²ì ëí´ ì¤ëª í©ëë¤.
- Table of Contents:
Part 1 ìì´í°ìì´í¨ë 복구 모ëë¡ ì§ì íë ë°©ë²
Part 2 ìì´í°ìì´í¨ë 복구 모ë를 ì¢ ë£íë ë°©ë²
Part 3 ì 리
You Might Also Like

iPad가 복구 모드에서 멈춘 오류 해결하기-EaseUS
- Article author: www.easeus.co.kr
- Reviews from users: 47366
Ratings
- Top rated: 4.9
- Lowest rated: 1
- Summary of article content: Articles about iPad가 복구 모드에서 멈춘 오류 해결하기-EaseUS iPad가 복구 모드에서 멈춘 경우 iTunes를 사용하여 장비를 공장 설정으로 복원하여 문제를 해결할 수 있습니다. 그러나 이전에 기기를 백업하지 않은 … …
- Most searched keywords: Whether you are looking for iPad가 복구 모드에서 멈춘 오류 해결하기-EaseUS iPad가 복구 모드에서 멈춘 경우 iTunes를 사용하여 장비를 공장 설정으로 복원하여 문제를 해결할 수 있습니다. 그러나 이전에 기기를 백업하지 않은 … iPad가 복구 모드에서 멈추는 문제 수정, iPad를 복구 모드에서 해제업그레이드 후 iPad가 복구 모드에서 멈춘 경우 이 가이드를 참조하여 iPad를 복구 모드로 전환하십시오.
- Table of Contents:
방법 1 iTunes 복원으로 iPad가 복구 모드에서 멈추는 문제 수정
방법 2 iTunes 없이 iPad가 복구 모드에서 멈추는 문제 수정
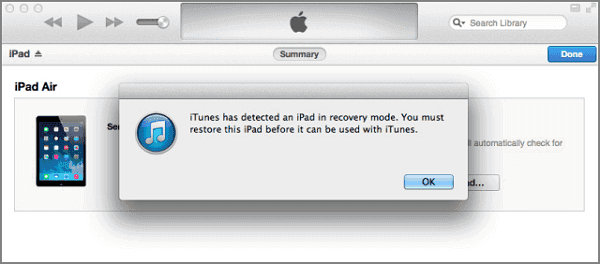
쉬운 단계의 iPad 복구 모드 – 자습서 – Geekmindset.net
- Article author: geekmindset.net
- Reviews from users: 9849
Ratings
- Top rated: 4.0
- Lowest rated: 1
- Summary of article content: Articles about 쉬운 단계의 iPad 복구 모드 – 자습서 – Geekmindset.net iPhone 7 또는 iPhone 7 Plus용 | 아이패드 복구 모드 · iPhone 6s 이하 및 대부분의 iPad용 · iPad Pro 11인치 또는 iPad Pro 12.9인치용 · 복구 모드에 있을 때 수행할 작업 … …
- Most searched keywords: Whether you are looking for 쉬운 단계의 iPad 복구 모드 – 자습서 – Geekmindset.net iPhone 7 또는 iPhone 7 Plus용 | 아이패드 복구 모드 · iPhone 6s 이하 및 대부분의 iPad용 · iPad Pro 11인치 또는 iPad Pro 12.9인치용 · 복구 모드에 있을 때 수행할 작업 …
- Table of Contents:

See more articles in the same category here: 533+ tips for you.
아이패드 프로 리커버리(복구) 모드로 진입해서 다운그레이드 및 복구하기
솔직하게 말해서 귀찮아서 이 글은 안쓸려고 했는데, 애플 제품 사용해본지도 5년이 지났고 오랜만에 아이패드 하나 업어와서 사용할려니 문제가 많아 다운그레이드 할려니깐, 다운 그레이드나 복구를 진행할려면 애플 Itunes (이하. 아이튠즈)를 통해 복구를 해야하고, 기기는 복구 모드로 진입해야 하는데 멀쩡하게 적힌 설명이 하나도 없더군요… 뭐 죄다 공홈 고객센터 페이지 내용을 그대로 복사 붙여 넣기만 해놨어..;;
설상가상으로 제가 머리가 멍청한건지 국어 능력이 딸리는건지 모르겠는데 공식 홈페이지에 등록되어 있는 설명 내용조차 이해를 못했습니다… 아주 그냥 환장의 연속입니다. 그래서 저 처럼 이해가 안되거나 기계치이신 분들을 위해 차라리 제가 블로그로 알려드리는게 낫겠다 싶어 글 쓰게 됩니다.
[아이패드 프로 리커버리 (복구) 모드 진입하는 법]일단 공식 홈페이지에 등록된 아이패드의 복구 모드 진입 방법입니다.
https://support.apple.com/ko-kr/HT201263
홈 버튼이 없는 iPad 모델: 음량 높이기 버튼을 눌렀다 빠르게 놓습니다. 음량 낮추기 버튼을 눌렀다 빠르게 놓습니다. 기기가 재시동을 시작할 때까지 상단 버튼을 길게 누릅니다. 기기가 복구 모드로 전환될 때까지 상단 버튼을 계속 누르고 있습니다.
iPhone 8 및 이후 모델: 음량 높이기 버튼을 눌렀다 빠르게 놓습니다. 음량 낮추기 버튼을 눌렀다 빠르게 놓습니다. 그런 다음 복구 모드 화면이 표시될 때까지 측면 버튼을 길게 누릅니다.
iPhone 7, iPhone 7 Plus 및 iPod touch (7th generation): 상단 또는 측면 버튼과 음량 낮추기 버튼을 동시에 길게 누릅니다. 복구 모드 화면이 표시될 때까지 버튼을 계속 누르고 있습니다.
iPhone 6s 및 이전 모델, iPod touch (6th generation) 및 이전 모델, 홈 버튼이 있는 iPad: 홈 버튼과 상단(또는 측면) 버튼을 동시에 길게 누릅니다. 복구 모드 화면이 표시될 때까지 버튼을 계속 누르고 있습니다.
아이패드 프로를 기준으로 말씀드리자면 “홈 버튼이 없는 Ipad 모델”에 포함되며 복구모드로 진입하는 방법은 “볼륨 업” 버튼 1번, “볼륨 다운” 버튼 1번 누른 뒤, 곧바로 “전원 버튼” 꾸~욱 눌러 주면 된다…라 설명이 적혀 있습니다.
맞긴 맞아요. 맞는데. 여기서 하나 빠진게 있습니다. 컴퓨터에 연결해 놓고, Itunes를 열어 놓은 상태로 복구 모드 절차를 따라야 하는데 이 과정의 내용을 공식 Apple 고객 페이지에 제대로 명시되어 있지 않더군요.
여러분 컴퓨터에 아이패드를 물려놓지 않고, Itunes 켜 놓지 아니하면 백만번 해봤자 복구모드 진입 안됩니다. 이 점 유의하시기 바랍니다. 해당 경고를 적어 놓은 사람이 한 명도 없어 ㅋㅋㅋㅋㅋ. 저도 이걸 몰랐던터라 20번은 껏다 켯을겁니다.
누구는 복구모드를 진입한 뒤에 컴퓨터에 물릴라 적혀 있는데 “틀린 방법”입니다. 먼저 컴퓨터에 물려 놓은 다음에 복구 모드로 진입하셔야 복구 화면이 나타납니다.
아무튼 제대로 된 절차를 다시 한번 정리하자면.
1. 아이패드 프로를 컴퓨터와 C to C 케이블을 통해 연결 해 놓고 Itunes를 열어 놓습니다.
Itunes 응용 프로그램은 애플 공식 홈페이지 및 Microsoft Store에서 설치하실 수 있습니다.
[레거시 프로그램] – 추천 방식, 고급 작업을 진행하기에 용이함.https://www.apple.com/kr/itunes/
[MS Store 앱] – 비고급, 간단 작업을 진행하기에 용이함. 대체로 비추천, 오류 많음.https://www.microsoft.com/ko-kr/p/itunes/9pb2mz1zmb1s?activetab=pivot:overviewtab
2. 아이패드를 전원을 계속 켜 놓으셔야 합니다. (아이패드가 컴퓨터와 USB가 물려있어야 하고 Itunes가 켜져있어야 합니다.) 그리고 순서대로 따라해주세요.
먼저 “볼륨 업” 버튼을 1번 눌러줍니다. 바로 “볼륨 다운” 버튼을 1번 눌러줍니다. 그리고 즉시 “전원 버튼”을 계속 눌러주고 있습니다.
이때 애플 로고가 나타나실텐데 복구 모드 화면이 나타날 때 까지 전원 버튼을 떼서는 안됩니다.
3. 절차대로 잘 하였다면 상단의 좌측 사진처럼 나타나실 겁니다. 그리고 Itunes에선 “Ipad에 문제가 발생하였습니다. 복구를 하여야 합니다”…라는 식의 경고 메세지가 상단 우측 사진처럼 나타나게 됩니다.
4. 경고 메세지의 “복구” 버튼을 눌러주시면 Itunes가 애플 메인 서버 스트림으로 자동으로 접속해 가장 최신의 정식 IPad OS를 다운로드하게 됩니다.
5. 이때부터 메세지에선 “복구”라는 단어를 사용하지 않고 “업데이트”라는 단어로 바뀌게 됩니다. “복구”와 “업데이트”는 위의 과정에선 같은 행동을 뜻하오니 걱정하지 마시고 메세지의 지시대로 따라만해주신다면 나머지는 Itunes가 자동으로 복구를 시작할 것입니다.
자 그런데, 여기서 “전 제 아이패드가 벽돌이라 컴퓨터에 연결시켜 놓아도 Itunes가 인식을 못해요 어떡하죠?”…라는 예외적인 상황이 주어지기도 합니다.
[벽돌(검은 화면) 상태에서의 Itunes 인식시키기]벽돌 상태란, 화면이 멈춰있다거나, 터치가 아예 되지 않는다거나, 완전 검은 화면으로만 보이거나 등.
비정상적인 기기 작동 상태를 일컫습니다. 이런 경우 정상적인 작동 상태로 보기 어려우므로 컴퓨터는 아이패드의 인식을 못할 수 있습니다.
대부분의 인식 불가 현상은 Apple의 USB 드라이버 인식 문제로 나타납니다.
한 번이라도 아이패드, 아이폰, 아이팟 터치 등 애플 기기를 컴퓨터에 물려 Itunes를 작동시켜왔다면 컴퓨터에 이미 Apple USB 드라이버가 설치되어 있어 벽돌 상태에서도 손 쉽게 인식이 가능한데, 한 번이라도 컴퓨터에 물려본 적 없는 사용자라면 USB 드라이버가 컴퓨터에 장착되어 있지 않기 때문에 벽돌 상태의 기기를 인식시킬 수 없을겁니다.
이럴경우 수동으로 Apple USB 드라이버를 설치해주셔야 합니다. 다행히 이 경우 애플 공식 홈페이지에 친절하게 설명되어 있더군요.
https://support.apple.com/ko-kr/HT204095
MS Store의 Itunes는 오류가 많고 드라이버 수동 설치도 거시기하니 제가 처음부터 다운로드하실 때 “레거시” 프로그램으로 다운로드를 추천한다 명시해 놨었습니다.
“레거시” 프로그램에서의 Apple USB 드라이버 수동 설치하는 방법입니다.
1. 기기를 컴퓨터에서 분리합니다.
2. iOS 또는 iPadOS 기기의 잠금을 해제하고 홈 화면으로 이동합니다. 그런 다음 기기를 다시 연결합니다. (벽돌 상태여도 물려도 됨.)
3. 키보드에서 Windows 키와 R 키를 눌러 실행 명령을 엽니다.
4. 실행 윈도우에 다음을 입력합니다.
%ProgramFiles%\Common Files\Apple\Mobile Device Support\Drivers
‘확인’을 클릭합니다.
5. usbaapl64.inf 또는 usbaapl.inf 파일을 마우스 오른쪽 버튼으로 클릭하고 ‘설치’를 선택합니다.
usbaapl64 또는 usbaapl로 시작되는 다른 파일이 표시될 수 있습니다. .inf로 끝나는 파일을 설치해야 합니다. 어떤 파일을 설치해야 하는지 잘 모르겠으면 각 파일마다 마우스 커서를 올린 뒤, 우클릭 → 속성 → 상단의 “일반” 메뉴 클릭 → 파일 형식이 .inf 인지 확인합니다.
6. 기기를 컴퓨터에서 분리한 다음 컴퓨터를 재부팅합니다.
7. 기기를 다시 연결하고 iTunes를 엽니다.
그리고 다시 복구 모드로 진입 해 복구를 시작합니다.
#애플, #Apple, #아이패드, #IPad, #IPad OS, #아이패드 복구, #IPad 복구, #애플 리커버리 모드, #애플 Recovery, #애플 복구 모드, #애플 복구
반응형
아이폰 아이패드 복구모드(리커버리 모드) 진입 방법(초기화 방법)
728×90
아이폰이나 아이패드 복구 모드를 진행하기 위한 방법을 알아보겠습니다.
글 목록
복구모드가 필요한 경우
복구 모드 진입하기
복구 모드 걸리는 시간
복구 모드(리커버리 모드)가 필요한 경우
복구 모드가 필요한 경우는
아이폰과 컴퓨터(PC)를 연결할 때 인식하지 못하는 경우
아이폰이 복구모드라고 표시가 되는 경우(무한 복구 모드)
아이폰의 진행막대가 계속되는 경우
아이폰 부팅시 진행 막대 없이 애플 로고만 표시되는 경우
아이폰 화면이 복구 모드 화면이 표시되는 경우
이런 현상이 생기면 답답하실텐데요. 이럴 때 바로 복구 모드가 필요한 것입니다. 우리나라에서는 공장 초기화라는 말로 많이 사용됩니다.
복구 모드 진입하기 (리커버리 공장초기화)
아이폰이 먹통이 되어 있는 상황이라면 어쩔 수 없이 복구 모드로 진입하여 초기화해야 하지만 정상적인 폰을 초기화하는 경우라면 Mac 이 최신 버전인지 확인하셔야 합니다.
첫 번째 : Mac, iTunes 최신 버전 확인하기
1. 아이폰 메뉴에서 시스템 환경설정 선택.
2. 소프트웨어 업데이트를 클릭합니다.
최신 버전이 아니라면 자동으로 업그레이드 시작됩니다. 만약 업그레이드에 실패하게 된다면 아래 주소를 클릭하세요.
Mac 업데이트 문제 해결
두 번째 : PC macOS Catalina가 설치되어 있는 경우 Mac에서 Finder을 실행합니다. 만약 최신 버전이 아닌 Mac를 가지고 있는 경우 iTunes를 실행 합니다.
이미 iTunes가 실행되어 있는 경우라면 종료했다가 다시 실행합니다.
세 번째 : PC와 아이폰을 연결합니다.
네 번째 : 아이폰 아이패드 복구 모드(리커버리 모드) 진입합니다.
1. 아이폰 8,9,10,11,12 (아이폰 8 이후에 출시한 모델)
볼륨업 버튼 빠르게 한번 누른다.
볼륨 다운 버튼 빠르게 한번 누른다.
복구모드 화면이 보일 때까지 전원 버튼을 길게 누른다.
2. 아이폰 7 시리즈와 아이패드 터치
전원 버튼과 볼륨다운 버튼을 복구 모드(리커버리) 화면이 나올 때까지 길게 누른다.
3. 아이폰 6 시리즈 이전 모델
홈 버튼과 상단 측면의 전원 버튼을 길게 눌러 복구 모드 화면이 보일 때까지 기다린다.
4. 아이패드 모델
볼륨업 버튼을 빠르게 한번 누른다.
볼륨다운 버튼을 빠른 게 한번 누른다.
전원 버튼을 계속 눌러 복구 모드로 진입할 때까지 기다린다.
다섯 번째 : 복구 모드에 진입하면 아이폰 또는 아이패드를 찾습니다. “컴퓨터에서 기기를 찾습니다.”라는 문구가 표시된다.
여섯 번째 : 복원 또는 업데이트가 표시되면 업데이트를 선택하면 됩니다.
업데이트가 완료되면 아이폰을 재설정해주시면 됩니다.
복구 모드 시간(대략적인 소요시간)
복구 모드 시간은 인터넷의 속도나 기기의 상태에 따라 달라지게 됩니다. 복구 프로그래 다운로드 시간만 15분 정도 소요되며 이후 복구 가 진행됩니다.
복구가 진행되는 동안 복구 모드를 탈출하거나 복구모드를 해재하게 되면 복구모드 오류로 인해 아이폰이 정상 동작하지 않을 수도 있습니다.
중간에 부득이하게 연결이 해제된 경우 처음부터 복구 모드를 다시 시작하시면 됩니다.
리커버리와 DFU의 차이에 대해서는 다음 시간에 자세히 다루어 보겠습니다.
반응형
아이 패드 복구 모드를 시작하고 중료하는 방법
복구 모드는 컴퓨터를 사용하여 iPhone을 강제로 초기화하는 모드입니다. iPhone에서 문제가 발생하면 복구 모드를 사용하여 대부분의 문제를 해결할 수 있습니다. 이번에는 iPhone 또는 iPad에서 복구 모드를 수행하고 중료하는 방법을 요약하고 정리합니다.
1부. 아이폰, 아이 패드 복구 모드를 시작/중료하는 방법
1. 아이폰에서 복구 모드 시작/중료하기
01 iPhone은 복구 모드로 시작하는 방법
우선, 아이폰은 케이블로 컴퓨터에 장치를 연결하십시오. 그리고 아이튠즈를 시작합니다. 준비가 되면 아래 단계를 따라 복구 모드로 입력합니다.
아이폰 8 이상: 즉시 볼륨 업 버튼을 누르고 중료 한 다음 볼륨 다운 버튼을 즉시 누르고 놓습니다. 복구 모드 화면이 표시될 때까지 측면 버튼을 길게 누릅니다.
즉시 볼륨 업 버튼을 누르고 중료 한 다음 볼륨 다운 버튼을 즉시 누르고 놓습니다. 복구 모드 화면이 표시될 때까지 측면 버튼을 길게 누릅니다. 아이폰 7 시리즈: 동시에 상단 또는 (측면 버튼) 및 볼륨 다운 버튼을 누릅니다.
동시에 상단 또는 (측면 버튼) 및 볼륨 다운 버튼을 누릅니다. 아이폰 6S, 아이폰 SE, 그리고 이전: 길게 누르면 홈 및 상단 버튼 (또는 측면 버튼) 복구 모드 화면을 볼 때까지 동시에 누릅니다.
02 아이폰은 복구 모드로 중료하는 방법
iPhone을 강제로 다시 시작하여 복구 모드를 취소할 수 있습니다. 자세한 지침은 다음과 같습니다.
아이폰 6 이전 시리즈: 적어도 10 초 동안 수면 및 홈 버튼을 누르고 누릅니다.
적어도 10 초 동안 수면 및 홈 버튼을 누르고 누릅니다. 아이폰 7 시리즈: 누르고 적어도 10 초 동안 수면 및 볼륨 다운 버튼을 누릅니다.
누르고 적어도 10 초 동안 수면 및 볼륨 다운 버튼을 누릅니다. 아이폰 8 이후 시리즈:
볼륨 업 버튼을 누르자마자 중료합니다. 볼륨 다운 버튼을 누르자마자 놓습니다. Apple 로고가 표시될 때까지 측면 버튼을 누릅니다.
2. iPad에서 복구 모드 시작/중료하기
01 iPad는 복구 모드로 시작하는 방법
얼굴 ID가있는 iPad: 볼륨 업 버튼을 즉시 누르고 놓은 다음 볼륨 다운 버튼을 눌러 즉시 중료합니다. 복구 모드가 될 때까지 상단 버튼을 길게 누릅니다.
볼륨 업 버튼을 즉시 누르고 놓은 다음 볼륨 다운 버튼을 눌러 즉시 중료합니다. 복구 모드가 될 때까지 상단 버튼을 길게 누릅니다. 홈 버튼이 있는 iPad: 복구 모드가 될 때까지 홈 및 상단 버튼을 길게 누릅니다.
02 iPad는 복구 모드로 중료하는 방법
얼굴 ID가 있는 iPad: Apple 로고가 화면에 나타날 때까지 상단 버튼과 볼륨 제어 버튼 중 하나를 길게 누릅니다.
Apple 로고가 화면에 나타날 때까지 상단 버튼과 볼륨 제어 버튼 중 하나를 길게 누릅니다. 홈 버튼이있는 아이 패드: Apple 로고가 표시될 때까지 전원 및 홈 버튼을 누릅니다.
2부. iPhone/iPad 복구 모드를 한 번 클릭으로 들어가기/나가는 방법
위의 방법을 보면 복구 모드를 잘 시작할 수 없는 사람들이 여전히 있다고 생각합니다. 물론, 그것은 조금 복잡 하죠. 공식적인 방법, 경우. 한 번의 클릭만으로 기기에서 복구 모드를 시작/릴리스하는 방법은 다음과 같습니다. iMyFone Fixppo/아이마이폰 픽스포를 사용하면 복구 모드의 잠금을 무료로 잠금 해제할 수 있습니다.
먼저 픽스포를 무료로 다운로드하고 설치하세요.
무료 다운로드 무료 다운로드
한 번의 클릭으로 복구 모드 시작
홈 화면에서 “복구 모드 시작/릴리스” 버튼을 선택합니다. 다음 화면에서는 “복구 모드 시작” 버튼이 표시되므로 클릭해 주세요.
원클릭으로 복구 모드 종료
홈 화면에서 “복구 모드 시작/릴리스” 버튼을 선택하고 다음 화면에 “복구 취소 모드” 버튼이 나타나면 클릭합니다.
So you have finished reading the 아이 패드 복구 모드 topic article, if you find this article useful, please share it. Thank you very much. See more: 아이패드 복구모드 안됨, 아이패드 복구모드 해제, 아이패드 복원, 아이패드 프로 복구모드, 아이패드 복구모드 시간, 주운 아이패드 초기화, 아이패드 비활성화 데이터 복구, 아이패드 비활성화 풀기
