You are looking for information, articles, knowledge about the topic nail salons open on sunday near me 드라이브 포맷 on Google, you do not find the information you need! Here are the best content compiled and compiled by the Toplist.maxfit.vn team, along with other related topics such as: 드라이브 포맷 c드라이브 포맷, d드라이브 포맷, c드라이브 포맷 명령어, 윈도우10 하드디스크 포맷, 윈도우10 c드라이브 포맷, 윈도우 c드라이브 포맷, C 드라이브 포맷 백업, 부팅 드라이브 포맷
- 할당 단위 크기를 기본으로 설정합니다.
- 빠른 포맷 실행이 체크 표시되어야 합니다.
- 파일 및 폴더 압축 사용은 체크 표시 해제되어야 합니다.
- 확인을 클릭한 다음 포맷 경고 창에서 확인을 클릭합니다.
- 볼륨에 포맷이 표시됩니다.
How to format your drive on Windows | Seagate Support ASEAN
- Article author: www.seagate.com
- Reviews from users: 13091
Ratings
- Top rated: 3.3
- Lowest rated: 1
- Summary of article content: Articles about How to format your drive on Windows | Seagate Support ASEAN Updating …
- Most searched keywords: Whether you are looking for How to format your drive on Windows | Seagate Support ASEAN Updating how to format, reformat, Win, Windows, drive, external, erase, partition, exfat, NTFS, EFI, Mac, mac, diskpart, clean, Diskpart Erase Utility, clean, formatting, reset
- Table of Contents:
[윈도우] 하드디스크 포맷하는 법, 디스크 D드라이브 초기화 포맷 방법
- Article author: jhnyang.tistory.com
- Reviews from users: 20101
Ratings
- Top rated: 3.3
- Lowest rated: 1
- Summary of article content: Articles about [윈도우] 하드디스크 포맷하는 법, 디스크 D드라이브 초기화 포맷 방법 하드디스크 초기화 포맷하기 · 시작 버튼을 우클릭하면 요렇게 메뉴가 뜨는데요, 여기서 빨간색 밑줄 되어 있는 부분 ‘디스크 관리’를 클릭해 들어가주세요 … …
- Most searched keywords: Whether you are looking for [윈도우] 하드디스크 포맷하는 법, 디스크 D드라이브 초기화 포맷 방법 하드디스크 초기화 포맷하기 · 시작 버튼을 우클릭하면 요렇게 메뉴가 뜨는데요, 여기서 빨간색 밑줄 되어 있는 부분 ‘디스크 관리’를 클릭해 들어가주세요 … 안녕하세요 ㅎㅎ 오늘은 아주 간단한 디스크 초기화 방법에 대해 작성해보려 합니다. 하드디스크 초기화 포맷하기 노트북을 오래 사용하다보니,, 이번에 포맷한번 할 때가 된 것 같아서, 포맷하면서 포스팅도 같이..
- Table of Contents:
하드디스크 초기화 포맷하기
태그
‘별걸다하는 IT윈도우’ Related Articles
티스토리툴바
![[윈도우] 하드디스크 포맷하는 법, 디스크 D드라이브 초기화 포맷 방법](https://img1.daumcdn.net/thumb/R800x0/?scode=mtistory2&fname=https%3A%2F%2Fblog.kakaocdn.net%2Fdn%2FbFyHwg%2FbtqZKAVd58U%2F4ZYpJnxb0gVLJozsoLHZCK%2Fimg.png)
하드드라이브를 포맷하는 모든 방법 – ITWorld Korea
- Article author: www.itworld.co.kr
- Reviews from users: 16365
Ratings
- Top rated: 4.7
- Lowest rated: 1
- Summary of article content: Articles about 하드드라이브를 포맷하는 모든 방법 – ITWorld Korea 메뉴에서 포맷을 선택하면 몇가지 포맷 옵션이 있는 새로운 창이 열린다. 기본적으로 빠른 포맷이 선택되어 있으며, 파일 시스템과 할당 단위 크기를 선택 … …
- Most searched keywords: Whether you are looking for 하드드라이브를 포맷하는 모든 방법 – ITWorld Korea 메뉴에서 포맷을 선택하면 몇가지 포맷 옵션이 있는 새로운 창이 열린다. 기본적으로 빠른 포맷이 선택되어 있으며, 파일 시스템과 할당 단위 크기를 선택 … 윈도우 10에서 하드드라이브를 포맷하는 방법을 알아보자.하드드라이브를 포맷하면 대청소 이후 깨끗한 시작을 할 수 있다. 이번 기사에서는 디스크에서 모든 데이터를 지우는 작업을 수행하기 위해 알아야 할 모든 것을 설명할 것이다.이 과정은 사용자가 하나의 하드드라이브만 갖고 있는지, 아니면 여분의 PC가 있는지에 따라 달라질 수 있다. 예를 들어, 윈도우가 실행중인 하드드라이브를 포맷할 수는 없다. 이를 포맷하려면 윈도우 설치 디스크,
- Table of Contents:

윈도우 10에서 하드 드라이브를 포맷하는 방법-EaseUS
- Article author: www.easeus.co.kr
- Reviews from users: 46628
Ratings
- Top rated: 4.8
- Lowest rated: 1
- Summary of article content: Articles about 윈도우 10에서 하드 드라이브를 포맷하는 방법-EaseUS 방법 3. Windows 디스크 관리로 하드 드라이브 포맷 · 1 단계. Windows 아이콘을 마우스 오른쪽 버튼으로 클릭하고 “디스크 관리”를 선택합니다. · 2 단계. 대상 드라이브 … …
- Most searched keywords: Whether you are looking for 윈도우 10에서 하드 드라이브를 포맷하는 방법-EaseUS 방법 3. Windows 디스크 관리로 하드 드라이브 포맷 · 1 단계. Windows 아이콘을 마우스 오른쪽 버튼으로 클릭하고 “디스크 관리”를 선택합니다. · 2 단계. 대상 드라이브 … Windows 10 디스크 포맷, 하드 드라이브 포맷 Windows 10, Windows 10에서 새 하드 드라이브를 포맷하는 방법, 외장 하드 드라이브 Windows 10을 포맷하는 방법이 페이지에서는 Windows 10에서 하드 드라이브를 포맷하고, 하드 드라이브를 지우고, 데이터 저장, Windows 설치 또는 기타 목적을 위해 드라이브를 준비하는 과정을 안내합니다.
- Table of Contents:
Windows 10 하드 드라이브 포맷
Windows 10에서 새 하드 드라이브를 포맷하는 방법
Windows 10에서 내부 외부 하드 드라이브를 포맷하는 방법
Windows 10에서 하드 드라이브를 다시 포맷하거나 지우는 방법
포맷된 하드 드라이브에서 데이터를 복구하는 방법
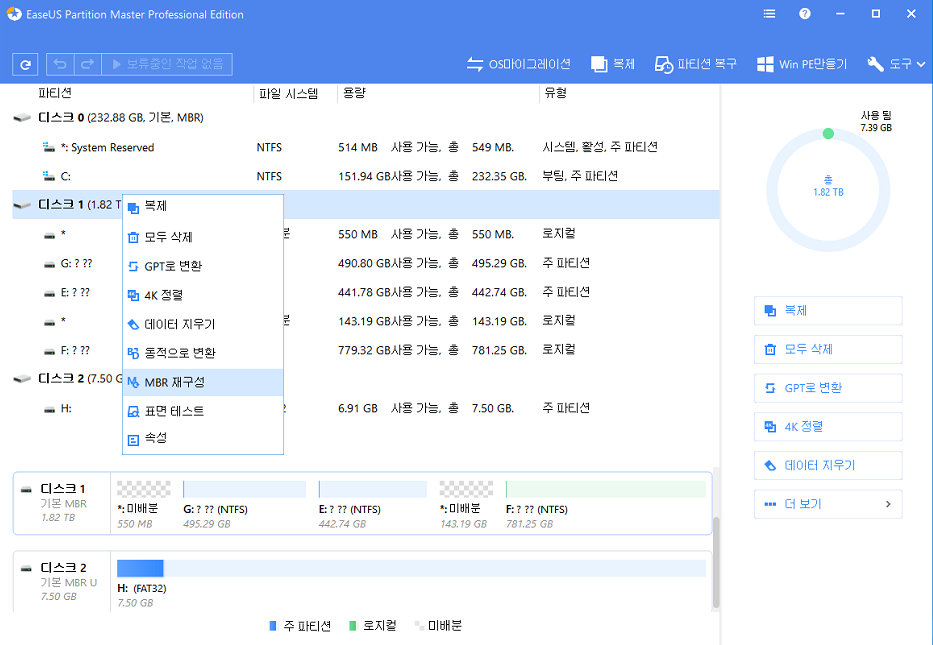
하드 디스크 파티션 만들기 및 포맷
- Article author: support.microsoft.com
- Reviews from users: 14071
Ratings
- Top rated: 3.1
- Lowest rated: 1
- Summary of article content: Articles about 하드 디스크 파티션 만들기 및 포맷 왼쪽 창의 저장소에서 디스크 관리를 선택 합니다. 서식을 지정할 볼륨을 마우스 오른쪽 단추로 클릭 한 다음 서식을선택 합니다. 기본 설정을 사용하여 볼륨을 포맷하려면 … …
- Most searched keywords: Whether you are looking for 하드 디스크 파티션 만들기 및 포맷 왼쪽 창의 저장소에서 디스크 관리를 선택 합니다. 서식을 지정할 볼륨을 마우스 오른쪽 단추로 클릭 한 다음 서식을선택 합니다. 기본 설정을 사용하여 볼륨을 포맷하려면 … Windows에서 하드 디스크 파티션을 만들고 포맷하는 방법을 알아봅니다.
- Table of Contents:
새 파티션(볼륨)을 만들고 포맷하려면
기존 파티션(볼륨)을 포맷하려면
이 정보가 유용한가요
의견 주셔서 감사합니다!

PC 초기화를 위한 필수 상식 – 디스크 포맷(Disk formatting)
- Article author: it.donga.com
- Reviews from users: 33315
Ratings
- Top rated: 4.7
- Lowest rated: 1
- Summary of article content: Articles about PC 초기화를 위한 필수 상식 – 디스크 포맷(Disk formatting) 디스크 포맷이란 간단히 이야기하자면 디스크에 데이터를 기록할 수 있도록 준비하는 작업을 일컫는다(여기서 말하는 ‘디스크’란 비단 하드디스크뿐 … …
- Most searched keywords: Whether you are looking for PC 초기화를 위한 필수 상식 – 디스크 포맷(Disk formatting) 디스크 포맷이란 간단히 이야기하자면 디스크에 데이터를 기록할 수 있도록 준비하는 작업을 일컫는다(여기서 말하는 ‘디스크’란 비단 하드디스크뿐 …
- Table of Contents:

Windows(윈도우즈) D 드라이브 포맷하는 방법! 어렵지않습니다
- Article author: oaproject.tistory.com
- Reviews from users: 39323
Ratings
- Top rated: 4.0
- Lowest rated: 1
- Summary of article content: Articles about Windows(윈도우즈) D 드라이브 포맷하는 방법! 어렵지않습니다 디스크 관리를 클릭 · D드라이브 위에 커서를 놓고 우클릭 > 포맷 · 빠른 포맷 실행에 체크 · “이 볼륨을 포캣하면 이 볼륨에 있는 데이터가 모두 지워집니다 … …
- Most searched keywords: Whether you are looking for Windows(윈도우즈) D 드라이브 포맷하는 방법! 어렵지않습니다 디스크 관리를 클릭 · D드라이브 위에 커서를 놓고 우클릭 > 포맷 · 빠른 포맷 실행에 체크 · “이 볼륨을 포캣하면 이 볼륨에 있는 데이터가 모두 지워집니다 … 안녕하세요 제가 며칠 전 랜섬웨어에 걸려가지고 컴퓨터를 포맷하게 됐습니다ㅠㅠ 알아봤는데 복구 방법이 전혀 없었고, 가능하다고 한 업체도 그냥 해커(?)에게 돈을 내고 복구툴 확보하는 방법으로 진행한다고..
- Table of Contents:
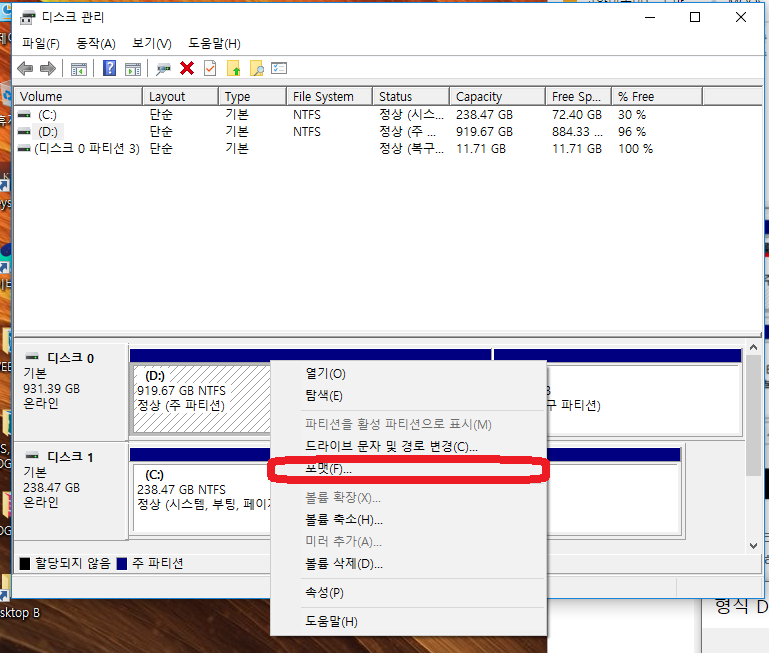
하드드라이브를 포맷하는 모든 방법 : 네이버 블로그
- Article author: m.blog.naver.com
- Reviews from users: 45032
Ratings
- Top rated: 3.8
- Lowest rated: 1
- Summary of article content: Articles about 하드드라이브를 포맷하는 모든 방법 : 네이버 블로그 윈도우 비스타, 7, 8, 그리고 10에는 디스크 관리 도구가 내장되어 있다. 하드드라이브를 포맷하는 가장 빠른 방법은 시작 단추를 클릭한 다음, 컴퓨터를 … …
- Most searched keywords: Whether you are looking for 하드드라이브를 포맷하는 모든 방법 : 네이버 블로그 윈도우 비스타, 7, 8, 그리고 10에는 디스크 관리 도구가 내장되어 있다. 하드드라이브를 포맷하는 가장 빠른 방법은 시작 단추를 클릭한 다음, 컴퓨터를 …
- Table of Contents:
카테고리 이동
레알디사롤라도
이 블로그
하드웨어
카테고리 글
카테고리
이 블로그
하드웨어
카테고리 글
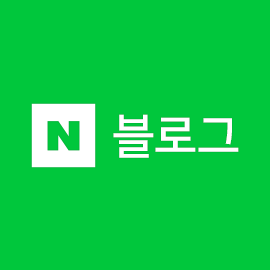
See more articles in the same category here: toplist.maxfit.vn/blog.
How to format your drive on Windows
Twitter Facebook Google Plus Linked in
How to format your drive on Windows
This article provides instructions to initialise, partition and format a new drive and instructions to reformat a drive on Windows.
The instructions provided in this article applies to Windows versions 7, 8/8.1 and 10.
Warning! Formatting erases all data on the drive. So, if you are formatting a drive that has already been used, be sure to copy any files you will ever want to see again onto a computer or backup drive.
Formatting a New drive on Windows
To open the Disk Management press and hold the Windows key + R In the run box type diskmgmt.msc then click OK Note: If you are prompted for an administrator password or confirmation, type the password or provide confirmation Right-click on the disk then select Initialize Disk
Select the partition style MBR for drives under 2 TB GPT for drives over 2 TB
Click OK
The drive should say Unallocated
Right-click the Unallocated box, and select New Simple Volume Click Next at the following prompts: Welcome Wizard Specify Volume Size Assign Drive Letter or Path
Choose a File system Use NTFS if :
…you connect the storage device to Windows computers, and you don’t need to allow a Mac to write to the storage device.
Use exFAT if :
…you need to allow both Mac and Windows computers to read and write to the storage device.
You may customise the name of your drive by typing in the Volume Label field
Click Next then Finish Top
Reformatting a drive on Windows To open the Disk Management press and hold the Windows key + R In the run box type diskmgmt.msc then click OK Note: If you are prompted for an administrator password or confirmation, type the password or provide confirmation
Right-click the Partition box, and select Format The format prompt opens You may customise the name of your drive by typing in the Volume Label field
field Choose a File system
Use NTFS if:
…you connect the storage device to Windows computers, and you don’t need to allow a Mac to write to the storage device. Use exFAT if:
…you need to allow both Mac and Windows computers to read and write to the storage device.
Leave the Allocation unit size as Default
The Perform a quick format box should be Checked
The Enable file and folder compression should be Unchecked
Click OK then click OK at the Formatting warning window
then click at the Formatting warning window The volume displays Formatting
After a few seconds the volume displays Heath (Primary Partition)
Click the X button to close the Disk Management Top Reformatting a previously formatted for Mac drive on Windows
If the drive was previously formatted for Mac, Disk Management will list three partitions, one of them is called “Health (EFI System Partition)”, a protected partition which you will not be able to delete.
To delete this partition, you have to use Microsoft Diskpart Erase utility.
The following steps provide instructions to determine the disk number assigned to your drive and instructions to Erase/Clean your drive using the Microsoft Diskpart Erase Utility.
Before proceeding, it’s recommended to disconnect any other drive from your computer. This will prevent erasing a wrong drive and will help determine the disk number assigned to the drive you want to Erase/Clean.
Steps to identify the disk number in Disk Management Press and hold the Windows key + R Type diskmgmt.msc in the run box field then click OK The image below represents how a drive formatted for Mac is listed in Disk Management and it also shows the assigned disk number of the drive
Take a note of the disc number. Steps to Erase/Clean a drive using Diskpart Erase Utility
Warnings! Diskpart Erase/Clean will permanently erase/destroy all data on the selected drive. Please make certain that you are erasing the correct disk.
Remove all additional drives from the computer excluding the drive you want to Erase/Clean. To open the Command Prompt press and hold the Windows key + R
In the run box type cmd then click OK Note: If you are prompted for an administrator password or confirmation, type the password or provide confirmation The Command Prompt window opens
Type diskpart then press Enter > the diskpart prompt opens Type list disk then press Enter
A list of disks is displayed Type select disk X (replace the letter X with the disk number assigned to your drive)
The Command Prompt displays the message “Disk 1 is the selected disk. “
Type clean then press Enter The Command Prompt displays the message ”DiskPart succeeded in cleaning the disk” Click the X button to close the Command Prompt Now the drive can be initialised, partitioned and formatted by following the instructions under the section – Formatting a New drive on Windows.
For additional information, please visit the Microsoft Support Knowledge Base.
How to format your drive on a Mac
[윈도우] 하드디스크 포맷하는 법, 디스크 D드라이브 초기화 포맷 방법
반응형
안녕하세요 ㅎㅎ
오늘은 아주 간단한 디스크 초기화 방법에 대해 작성해보려 합니다.
하드디스크 초기화 포맷하기
노트북을 오래 사용하다보니,, 이번에 포맷한번 할 때가 된 것 같아서, 포맷하면서 포스팅도 같이 작성해보려고 해요~
매우매우 간단합니다!!
시작 버튼을 우클릭하면 요렇게 메뉴가 뜨는데요, 여기서 빨간색 밑줄 되어 있는 부분 ‘디스크 관리’를 클릭해 들어가주세요.
고럼 요런 창이 뜰껍니다. 저는 현재 노트북에 C드라이브 외에 세컨더리 디스크로 D드라이브만 추가적으로 사용하고 있어서, 이렇게 디스크가 두 개 떠요 ㅎ 포맷하고 싶은 디스크를 찾아 우클릭하면 ‘포맷’ 메뉴가 있습니다. 클릭~
이 부분이 중요한대요!!
빠른 포맷을 하시고 싶으신 분은 빠른 포맷 실행 박스를 꼭 클릭해주셔야 합니다.
즉 파일들을 덮어친다던가 운영체제를 새로 깔고 싶다던가 하고 싶으신 분들은 빠른 포맷을 눌러주시면 됩니다. 요렇게 되면 실수로 중요데이터를 포맷해도 복원할 수 있는 가능성이 높아요.
저는 노트북이 오래되어 한 번 밀어줄 떄가 된 것 같아 하는거라 일반포맷을 진행할거예요.
진행 과정에 대한 차이는 저 체크박스밖에 없어요 ㅎㅎ
일반포맷은 완전삭제 되어 빠른포맷과 다르게 복구가 안되고 엄청 오래걸린다는 점 주의하기~!
데이터 다 날라가니까 꼭 꼭 데이터 백업을 해두라는 경고창이 뜹니다. 마지막으로 중요한 자료 놓친거 없는지 다시 한번 확인하기.
확인 누르면 달라진게 없어서 뭐야 되고 있는거야? 생각하실 수 있어요.
그 디스크관리 다시 들어가보면 디스크0창에 정상이었던 표시가 ‘포맷’으로 바뀐 것을 확인할 수 있어요
그리고 우클릭하면 ‘포맷 취소’가 뜬답니다. 이러면 정상적으로 포맷 진행하고 있는 것이니 걱정할 필요 없어요~
그리고 포맷하고 있는 D드라이브 들어가보면, 포맷중이라 이렇게 거부되는 창이 뜹니다.
그리고 일반 포맷의 경우 미친듯이 오래걸리니… 인내심을 가지고 기다렸다 다시 확인해보면, 요렇게 퍼센테이지가 올라가고 있는 것을 확인할 수 있어요. 저처럼 데이터를 완전히 밀어버려야할 경우가 아니라면 빠른 포맷이 속도가 빠르니 권장합니다.ㅎㅎ
오늘 포스팅은 간단하게 디스크 포맷하는 법을 알아봤어요. ㅎㅎ 도움이 되었다면 공감 어떤가요?
그럼 방문자님 오늘도 좋은하루 되세요~
반응형
PC 초기화를 위한 필수 상식 – 디스크 포맷(Disk formatting)
PC 초기화를 위한 필수 상식 – 디스크 포맷(Disk formatting) 김영우 [email protected]
PC를 사용하다가 오류가 자주 발생하거나 속도가 느려지는 현상이 발생하면 흔히들 ‘포맷’을 해야 한다는 이야기를 하곤 한다. 여기서 말하는 포맷이란 PC의 보조기억장치인 하드디스크의 내용을 지우고 초기화한다는 말과 거의 같은 의미로 쓰이는데, 이는 완전히 틀린 말은 아니지만 정확하다고도 할 수 없다. 단순히 데이터 파일을 지우는 작업이라면 굳이 포맷이 아니더라도 여러 가지 방법이 있기 때문이다.
디스크 포맷이란 간단히 이야기하자면 디스크에 데이터를 기록할 수 있도록 준비하는 작업을 일컫는다(여기서 말하는 ‘디스크’란 비단 하드디스크뿐 아니라 플로피디스크, USB메모리 등 기억장치 전반을 가리킨다). 공장에서 막 생산된 디스크는 곧바로 데이터를 기록할 수 없으며, 여기에 파일 시스템(file system)이라고 하는 데이터의 기록 체계를 설정해 주어야 디스크의 정상적인 사용이 가능해진다. 따라서 디스크 포맷이란 ‘정해진 파일 시스템에 따라 디스크 내부의 저장 구획을 지정해주는 작업’이라고 하는 것이 정확하다. 이를 농사에 비유하자면 황무지에 농작물을 재배하기 위해 땅을 갈아 바둑판 모양으로 정리하는 것과 유사하다고 할 수 있을 것이다.
PC를 초기화할 때 주로 행해
포맷은 새로 구입한 디스크뿐 아니라 기존에 사용하던 디스크에도 가능하며, 포맷을 하면 기록되었던 데이터들이 전부 지워지기 때문에 기존에 쓰던 PC를 초기화할 때도 하드디스크 포맷을 하곤 한다. 하드디스크를 포맷하면 당연히 저장되어있던 운영체제 및 응용프로그램들이 전부 사라지기 때문에 포맷이 끝나면 PC는 부팅이 되지 않아 정상적으로 사용할 수 없게 된다. 따라서 하드디스크 포맷을 하기 전에 중요한 데이터를 미리 백업해 두어야 하며, 포맷 후에는 다시 운영체제 및 응용프로그램 설치 작업을 해야 한다.
PC 초기화를 위한 필수 상식 – 디스크 포맷(Disk formatting) (1)
과거 도스(Dos) 운영체제를 사용하던 시절에 포맷을 하기 위해선 일일이 텍스트 명령어를 입력해야 했으나(예를 들어 C 드라이브를 포맷하려 한다면 ‘format C:’ → 엔터 키 입력) 윈도 운영체제가 대중화된 이후부터는 마우스 조작만으로 간단히 포맷을 할 수 있게 되었다. 윈도 환경에서 디스크를 포맷하는 가장 간단한 방법은 ‘내 컴퓨터’나 ‘탐색기’를 실행한 상태에서 원하는 드라이브의 아이콘을 마우스 오른쪽 버튼으로 클릭한 후에 ‘포맷’을 선택하는 것이다.
PC 초기화를 위한 필수 상식 – 디스크 포맷(Disk formatting) (2)
다만 이 방법으로는 운영체제가 설치된 드라이브(일반적으로 C 드라이브)는 포맷할 수 없다. 운영체제가 설치된 드라이브를 포맷하려면 도스 모드로 부팅하거나 운영체제 설치용 데이터가 담긴 CD나 DVD, 혹은 USB 메모리를 이용해 부팅한 후에 할 수 있다.
PC 초기화를 위한 필수 상식 – 디스크 포맷(Disk formatting) (3)
FAT16과 FAT32, 그리고 NTFS의 차이
윈도 운영체제의 포맷 메뉴를 살펴보면 몇 가지 옵션이 있는데 이 중 가장 먼저 눈에 띄는 것은 ‘파일 시스템’이다. 파일 시스템이란 디스크에 데이터 기록할 때 해당 데이터의 위치나 파일명의 형식 등을 결정하는 체계를 의미한다. 따라서 어떤 파일 시스템으로 포맷하느냐에 따라 운영체제 호환성이나 할당할 수 있는 파일의 최대 용량, 할당할 수 있는 최대 드라이브 크기 등이 달라진다.
PC 초기화를 위한 필수 상식 – 디스크 포맷(Disk formatting) (4)
도스나 윈도 95(1995년) 시절까지는 FAT(File Allocation Table, 혹은 FAT16) 방식의 파일 시스템으로 포맷을 했지만, 이는 최대 2GB까지만 드라이브 크기를 할당할 수 있어 2GB를 넘는 디스크는 무조건 2개 이상으로 파티션(partition)을 나누어 써야 했다. 그래서 윈도 95 OSR2(1996년)과 윈도 98(1998년)부터는 이를 개선한 FAT32 파일시스템이 도입되었다.
그리고 윈도 2000(2000년)과 윈도 XP(2001년) 부터는 윈도 NT(전문가 PC용 운영체제)에서 사용하던 NTFS(New Technology File System) 파일 시스템이 추가로 도입되었다. NTFS는 보안 기능(파일 암호화, 사용 권한 할당 등) 및 복구 기능이 강화되었다. 또한 4GB를 넘는 단일 파일을 저장할 수 없는 FAT32와 달리, 최대 16EB(엑사바이트, 테라바이트의 1,000배)까지 단일 파일을 다룰 수 있다는 장점이 있어 이후부터 널리 사용되기 시작했다.
2011년 현재 대부분의 PC에서는 NTFS 방식으로 포맷된 하드디스크를 사용한다. 다만 NTFS는 윈도 운영체제를 위해 개발된 것이라 NTFS 방식으로 포맷된 디스크는 다른 운영체제를 사용하는 시스템에서 인식이 되지 않을 수 있다. 따라서 디지털카메라나 스마트폰 등의 휴대용 기기에서 주로 쓰이는 SD, 메모리스틱(MS), 컴팩트플래시(CF) 등의 메모리카드는 되도록 FAT32 방식으로 포맷하는 것이 좋다. 그리고 최근, 대용량 파일을 다루는 휴대용기기가 늘어남에 따라 대용량 메모리카드를 위한 파일 시스템인 exFAT(Extended FAT)도 조금씩 보급이 진전되는 추세다. exFAT는 최대 16EB의 단일 파일을 저장할 수 있으며 SDXC, 메모리스틱 XC와 같은 차세대 대용량 메모리카드와 호환된다.
일반 포맷과 빠른 포맷, 그리고 로우 레벨 포맷
디스크 포맷을 할 때는 ‘일반 포맷’과 ‘빠른 포맷’ 중 한 가지를 택해 포맷을 하게 된다. 일반 포맷은 뒤에서 설명할 로우 레벨 포맷과 상반된다고 하여 ‘하이 레벨 포맷(High-level formatting)’이라고도 하며, 선택한 파티션(드라이브)에 한해 파일 시스템을 재설정 하는 것이다. 일반 포맷을 하면 해당 파티션에 있는 파일 시스템의 주소가 전부 지워지기 때문에 운영체제에서는 파일이 전부 없어진 것으로 인식하게 된다. 그리고 일반 포맷을 하는 중에는 디스크의 물리적인 오류 검사도 같이 하게 되므로 포맷을 완전히 끝내는데 500GB 용량의 하드디스크라면 약 30~40분 정도의 시간이 소요된다.
반면, 빠른 포맷을 하게 되면 디스크 물리 오류 검사를 생략하고 파일시스템의 주소만 지우기 때문에 일반 포맷에 비해 훨씬 빠르게(10배 이상) 포맷 작업을 끝낼 수 있다. 그리고 일반 포맷이나 빠른 포맷의 경우, 파일 시스템의 주소만 지울 뿐 디스크 내부 섹터(sector: 구역)의 데이터 정보는 그대로 남아있으므로 시중에서 판매되는 데이터 복구 프로그램을 사용하면 포맷 후에도 파일을 되살릴 수 있다. 다만, 그 디스크에 새로운 데이터를 입력하면 해당 섹터의 기존 데이터를 덮어 씌우게 되므로 이 경우엔 파일을 되살릴 수 없다.
PC 초기화를 위한 필수 상식 – 디스크 포맷(Disk formatting) (5)
그리고 일반 포맷과 빠른 포맷 외에도 ‘로우 레벨 포맷(Low-level formatting)’이라는 것도 있다. 로우 레벨 포맷을 하면 해당 디스크 상에 있는 모든 섹터의 내용을 완전히 지우고 공장 출고 상태로 만드는 것이다. 로우 레벨 포맷은 500GB 하드디스크 하나를 완전히 포맷하는데 10시간 이상이 걸릴 정도로 많은 시간이 소요되고 그만큼 하드디스크의 수명에 안 좋은 영향을 끼친다. 로우 레벨 포맷은 이런 특성 때문에 원칙적으로 공장에서만 할 수 있게 되어있으며, 일반 사용자가 하려면 로우 레벨 포맷 전용 프로그램을 이용해야 한다.
어떤 방식으로 포맷을 해야하지?
하지만 로우 레벨 포맷의 장점도 있다. 로우 레벨 포맷을 한 디스크는 데이터 복구 프로그램을 이용해도 파일을 되살릴 수 있는 가능성이 거의 없다. 로우 레벨 포맷 작업을 하더라도 도중에 중단 했다면 어느정도 복구가 가능하지만, 작업이 100% 완료되었다면 데이터 복구는 거의 포기하는 것이 좋다. 따라서 비밀스러운 파일을 완전히 제거하고자 할 때 유용하다. 그리고 로우 레벨 포맷은 바이러스나 프로그램 오류로 인해 발생한 논리적 불량 섹터(bad sector: 데이터를 온전히 기록할 수 없게 된 구역)를 없앨 수 있는 효과도 있다. 다만, 외부 충격에 의해 발생한 물리적 불량 섹터의 경우엔 로우 레벨 포맷을 해도 제거할 수 없다는 점을 기억해 두자.
디스크 포맷을 할 때는 일반적으로 빠른 포맷만 하여 사용해도 큰 문제는 없다. 하지만 디스크의 성능의 저하가 느껴지거나 사용 회수가 많은 디스크라면 1년에 한 번 정도 일반 포맷을 가끔씩 해주는 것이 좋다. 그리고 로우 레벨 포맷은 일반 포맷으로도 디스크의 상태가 호전되지 않은 경우에 할 수 있는 최후의 수단이다. 만약 로우 레벨 포맷으로도 회복할 수 없는 영구적인 손상이 발생한 디스크라면 제조사에 A/S를 의뢰하거나 폐기하는 것이 좋다.
글 / IT동아 김영우([email protected])
So you have finished reading the 드라이브 포맷 topic article, if you find this article useful, please share it. Thank you very much. See more: c드라이브 포맷, d드라이브 포맷, c드라이브 포맷 명령어, 윈도우10 하드디스크 포맷, 윈도우10 c드라이브 포맷, 윈도우 c드라이브 포맷, C 드라이브 포맷 백업, 부팅 드라이브 포맷
