You are looking for information, articles, knowledge about the topic nail salons open on sunday near me 듀얼 부팅 on Google, you do not find the information you need! Here are the best content compiled and compiled by the Toplist.maxfit.vn team, along with other related topics such as: 듀얼 부팅 듀얼부팅 단점, 듀얼부팅 하는법, 윈도우 우분투 듀얼부팅, 윈도우 11 듀얼부팅, 윈도우 리눅스 듀얼부팅, 윈도우7 듀얼부팅, 듀얼부팅 삭제, 멀티부팅 프로그램
Windows 10 멀티 부팅 설치 방법과 주의해야 할 것들
- Article author: kimsungjin.tistory.com
- Reviews from users: 31354
Ratings
- Top rated: 3.4
- Lowest rated: 1
- Summary of article content: Articles about Windows 10 멀티 부팅 설치 방법과 주의해야 할 것들 멀티부팅은 하나의 컴퓨터에 두 가지 이상의 운영체제를 설치해서 부팅하는 방법을 이야기합니다. 보통 Windows OS를 멀티 부팅을 많이 하지만, … …
- Most searched keywords: Whether you are looking for Windows 10 멀티 부팅 설치 방법과 주의해야 할 것들 멀티부팅은 하나의 컴퓨터에 두 가지 이상의 운영체제를 설치해서 부팅하는 방법을 이야기합니다. 보통 Windows OS를 멀티 부팅을 많이 하지만, … ⌜ Windows 10 멀티 부팅 설치 방법과 주의해야 할 것들 ⌟ 안녕하세요. 창원에 서식하고 있는 BIG MAN입니다. 얼마 전 Windows 10과 Windows 7, Windows 8.1 또는 Windows 10 구버전과 Windows 10 최신 버전을..Microsoft, Windows, Windows 11, Windows 10, Windows 8, Windows 7, Apple, macOS, IT, 운영체제, 컴퓨터, 앱, 모바일, iPhone, iPad, iPad Pro, iOS, iPadOS, 컴퓨터 활용, 컴퓨터 수리
- Table of Contents:
Header Menu
Main Menu
Windows 10 멀티 부팅 설치 방법과 주의해야 할 것들
⌜ Windows 10 멀티 부팅 설치 방법과 주의해야 할 것들 ⌟
‘Microsoft 정보Windows’ 관련 글
Sidebar – Right
Sidebar – Footer 1
Sidebar – Footer 2
Sidebar – Footer 3
Copyright © BIG MANIT All Rights Reserved
Designed by JB FACTORY
티스토리툴바

Windows에서 Ubuntu 듀얼 부팅하기 (dual/multi booting)
- Article author: wooriel.tistory.com
- Reviews from users: 34263
Ratings
- Top rated: 4.2
- Lowest rated: 1
- Summary of article content: Articles about Windows에서 Ubuntu 듀얼 부팅하기 (dual/multi booting) Windows에서 Ubuntu 듀얼 부팅하기 (dual/multi booting) · 1. 왼쪽 하단의 윈도우 아이콘에서 우클릭 -> 실행 클릭. 실행 창 열기 · 2. 열기 란에 diskmgmt … …
- Most searched keywords: Whether you are looking for Windows에서 Ubuntu 듀얼 부팅하기 (dual/multi booting) Windows에서 Ubuntu 듀얼 부팅하기 (dual/multi booting) · 1. 왼쪽 하단의 윈도우 아이콘에서 우클릭 -> 실행 클릭. 실행 창 열기 · 2. 열기 란에 diskmgmt … 참고한 블로그 1, 블로그 2 (멀티부팅은 아님) Windows만 깔린 상태에서 ubuntu 20.04 버전을 설치하는 방법을 적어보려고 한다. [파티션 분할] 1. 왼쪽 하단의 윈도우 아이콘에서 우클릭 -> 실행 클릭 2. 열기..
- Table of Contents:
고정 헤더 영역
메뉴 레이어
검색 레이어
상세 컨텐츠
태그
추가 정보
페이징

윈도우 멀티 부팅 쉽게 설정하는 방법 세가지! :: Study For Us
- Article author: studyforus.tistory.com
- Reviews from users: 28321
Ratings
- Top rated: 3.2
- Lowest rated: 1
- Summary of article content: Articles about 윈도우 멀티 부팅 쉽게 설정하는 방법 세가지! :: Study For Us 세가지 다른 방법으로 멀티 부팅 설정하기 얼마전 서버버전을 시작하겠다고 해서 요 며칠간은 필요한 설정들을 확인하고 맞춰보느라 조금 시간이 걸렸네요. …
- Most searched keywords: Whether you are looking for 윈도우 멀티 부팅 쉽게 설정하는 방법 세가지! :: Study For Us 세가지 다른 방법으로 멀티 부팅 설정하기 얼마전 서버버전을 시작하겠다고 해서 요 며칠간은 필요한 설정들을 확인하고 맞춰보느라 조금 시간이 걸렸네요. 세가지 다른 방법으로 멀티 부팅 설정하기 얼마전 서버버전을 시작하겠다고 해서 요 며칠간은 필요한 설정들을 확인하고 맞춰보느라 조금 시간이 걸렸네요. 일단, 서버로 이용을 하던 노트북에 서버 버전을 설..,
- Table of Contents:
윈도우 멀티 부팅 쉽게 설정하는 방법 세가지!
티스토리툴바

윈도우 10 & 우분투 더블 OS 환경 구축하기(우분투 18.04 듀얼 부팅, 더블 부팅, 멀티 부팅)
- Article author: engpro.tistory.com
- Reviews from users: 23576
Ratings
- Top rated: 4.3
- Lowest rated: 1
- Summary of article content: Articles about 윈도우 10 & 우분투 더블 OS 환경 구축하기(우분투 18.04 듀얼 부팅, 더블 부팅, 멀티 부팅) 듀얼 부팅을 하려면 우분투와 윈도우 둘 다 UEFI혹은 LEGACY 모드로 설치해야 한다. 사용하는 디바이스에 따라 UEFI를 지원하지 않을 수 있다. …
- Most searched keywords: Whether you are looking for 윈도우 10 & 우분투 더블 OS 환경 구축하기(우분투 18.04 듀얼 부팅, 더블 부팅, 멀티 부팅) 듀얼 부팅을 하려면 우분투와 윈도우 둘 다 UEFI혹은 LEGACY 모드로 설치해야 한다. 사용하는 디바이스에 따라 UEFI를 지원하지 않을 수 있다. 1. 환경 테스트 환경 HP 노트북(인텔 8세대 i5-8265U, hd620(인텔 내장 그래픽) 12GB RAM, 500GB SSD, 모델명 : 14s-cf1035tu) 윈도우 10 x64 우분투 18.04.4 LTS desktop version 듀얼 부팅을 하려면 우분투와 윈..
- Table of Contents:
태그
‘IT 엔지니어링리눅스(우분투)’ Related Articles

우분투 리눅스 듀얼부팅 설치방법 정리(윈도우10/윈도우11 기준) – 꼼꼼한 블로그
- Article author: jimnong.tistory.com
- Reviews from users: 21838
Ratings
- Top rated: 4.2
- Lowest rated: 1
- Summary of article content: Articles about 우분투 리눅스 듀얼부팅 설치방법 정리(윈도우10/윈도우11 기준) – 꼼꼼한 블로그 (듀얼부팅이 아니라 별도의 물리디스크에 efi파티션을 생성하면서 우분투까지 설치하고자 한다면 “디스크를 지우고 Ubuntu 설치” 항목을 이용하면 … …
- Most searched keywords: Whether you are looking for 우분투 리눅스 듀얼부팅 설치방법 정리(윈도우10/윈도우11 기준) – 꼼꼼한 블로그 (듀얼부팅이 아니라 별도의 물리디스크에 efi파티션을 생성하면서 우분투까지 설치하고자 한다면 “디스크를 지우고 Ubuntu 설치” 항목을 이용하면 … 우분투 리눅스 다운로드 방법(Desktop 버전) 우분투 리눅스 설치용 USB 만드는 법(윈도우에서) 우분투 리눅스 설치용 USB 만드는 법(Ubuntu 16.04 에서) 에 이어… 우분투 듀얼부팅 설치방법을 설명하고자 합니다..
- Table of Contents:
꼼꼼한 블로그
1 우분투 설치공간 마련(기존 파티션 줄이기)
2 재부팅
3 파티션 할당(swap 루트)
4 나머지 설치과정 진행
5 설치 끝 작동 테스트
카테고리
링크

듀얼부팅
- Article author: ikersyit.tistory.com
- Reviews from users: 46955
Ratings
- Top rated: 3.7
- Lowest rated: 1
- Summary of article content: Articles about 듀얼부팅 대게, 듀얼부팅이란 파티션을 통한 서로 다른 OS를 선택해 부팅하는 작업이다. 필자도 회사에서 사용하는 프로그램이 따로 있기에, 회사용/비회사용으로 … …
- Most searched keywords: Whether you are looking for 듀얼부팅 대게, 듀얼부팅이란 파티션을 통한 서로 다른 OS를 선택해 부팅하는 작업이다. 필자도 회사에서 사용하는 프로그램이 따로 있기에, 회사용/비회사용으로 … 이 블로그는 제목에서 알수 있듯이, IT 전공자 대학생들을 위한 대학생들의 수업을 위한 간단한 개념들을 끄적인다. 그 중에서 IT를 한다면, 꼭 사용하는 운영체제가 리눅스일것이며, 그에 따라 듀얼부팅이 필요하..
- Table of Contents:
대학생들을 위한 IT
듀얼부팅 본문

윈도우 멀티부팅 설정 및 삭제 – Windows 7, 8, 10, 11
- Article author: jab-guyver.co.kr
- Reviews from users: 21489
Ratings
- Top rated: 4.7
- Lowest rated: 1
- Summary of article content: Articles about 윈도우 멀티부팅 설정 및 삭제 – Windows 7, 8, 10, 11 윈도우 멀티부팅 설정 및 삭제 – Windows 7, 8, 10, 11 현재 마이크로소프트에서 윈도우11까지 출시되어 윈도우11 인사이드 프리뷰 버전을 업그레이드 … …
- Most searched keywords: Whether you are looking for 윈도우 멀티부팅 설정 및 삭제 – Windows 7, 8, 10, 11 윈도우 멀티부팅 설정 및 삭제 – Windows 7, 8, 10, 11 현재 마이크로소프트에서 윈도우11까지 출시되어 윈도우11 인사이드 프리뷰 버전을 업그레이드 … 윈도우 멀티부팅 설정 및 삭제 – Windows 7, 8, 10, 11 현재 마이크로소프트에서 윈도우11까지 출시되어 윈도우11 인사이드 프리뷰 버전을 업그레이드해서 사용하는 분들이 계실텐데요 최신버전의 운영..
- Table of Contents:
윈도우 멀티부팅 설정 및 삭제 – Windows 7 8 10 11
태그
관련글
댓글0
티스토리툴바

멀티 부팅 – 위키백과, 우리 모두의 백과사전
- Article author: ko.wikipedia.org
- Reviews from users: 30392
Ratings
- Top rated: 3.5
- Lowest rated: 1
- Summary of article content: Articles about 멀티 부팅 – 위키백과, 우리 모두의 백과사전 여러 개의 운영 체제로 시동할 수 있게 만드는 프로그램을 부트 로더라고 부른다. 주로 2개 정도를 설치하기 때문에, 듀얼 부팅(dual booting)이라고도 불린다. 마이크로 … …
- Most searched keywords: Whether you are looking for 멀티 부팅 – 위키백과, 우리 모두의 백과사전 여러 개의 운영 체제로 시동할 수 있게 만드는 프로그램을 부트 로더라고 부른다. 주로 2개 정도를 설치하기 때문에, 듀얼 부팅(dual booting)이라고도 불린다. 마이크로 …
- Table of Contents:
사용[편집]
같이 보기[편집]
외부 링크[편집]
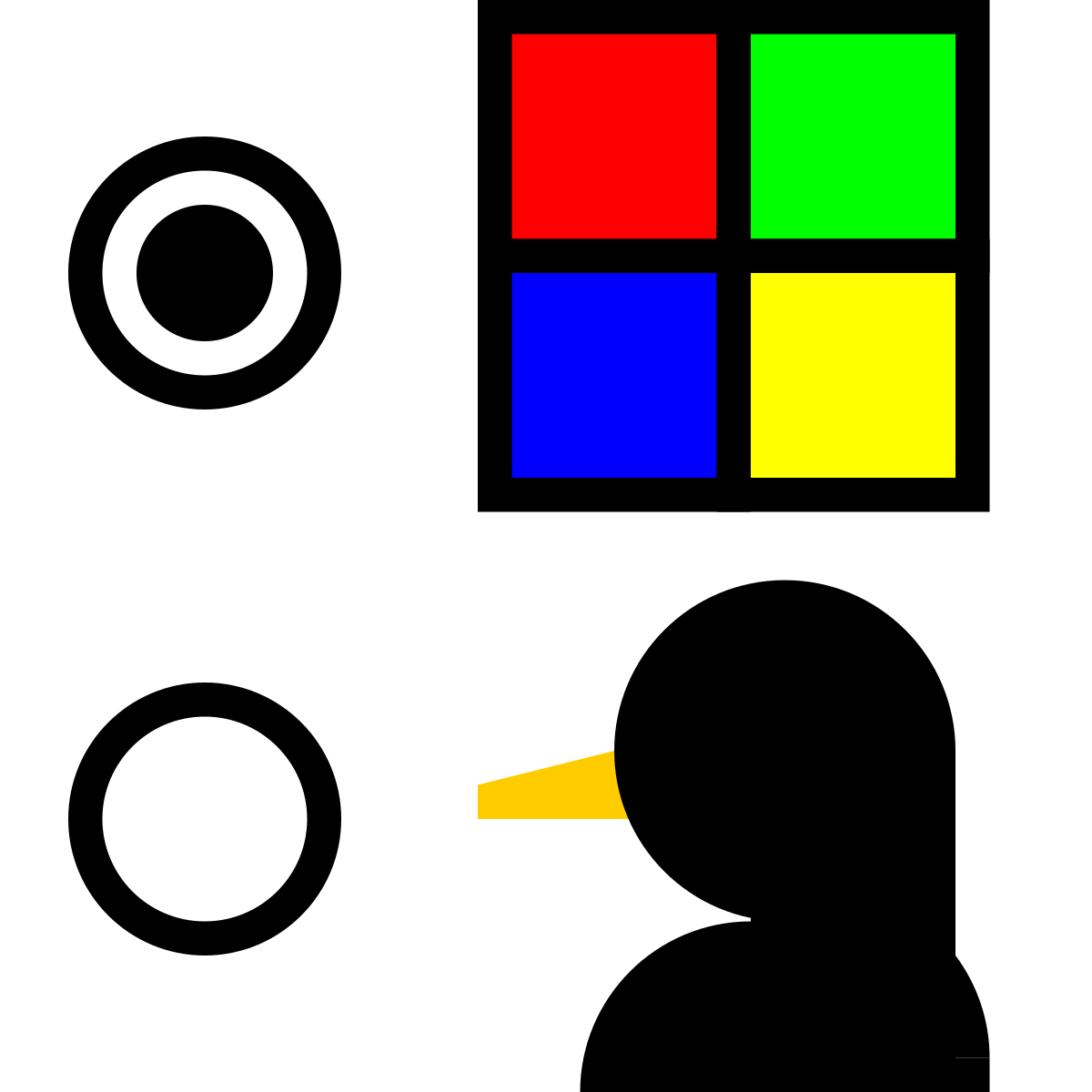
[Ubuntu] 윈도우 10에서 우분투 듀얼부팅 하기(멀티부팅) – 1 :: Palpit’s Techlog
- Article author: palpit.tistory.com
- Reviews from users: 5117
Ratings
- Top rated: 4.5
- Lowest rated: 1
- Summary of article content: Articles about [Ubuntu] 윈도우 10에서 우분투 듀얼부팅 하기(멀티부팅) – 1 :: Palpit’s Techlog 상위 포스팅에서 우분투 USB Installer 를 만드셨다면,. 이제는 적용을 할 차례입니다. 원래는 기본적으로. USB를 인식시킨 후, 부팅시에 BIOS에서 … …
- Most searched keywords: Whether you are looking for [Ubuntu] 윈도우 10에서 우분투 듀얼부팅 하기(멀티부팅) – 1 :: Palpit’s Techlog 상위 포스팅에서 우분투 USB Installer 를 만드셨다면,. 이제는 적용을 할 차례입니다. 원래는 기본적으로. USB를 인식시킨 후, 부팅시에 BIOS에서 … 윈도우 10에서 우분투 듀얼부팅 하기(멀티부팅) – 1 윈도우 10에서 우분투 듀얼부팅 하기(멀티부팅) – 2 상위 포스팅에서 우분투 USB Installer 를 만드셨다면, 이제는 적용을 할 차례입니다. 원래는 기본적으로..컴돌이의 blogs’
- Table of Contents:
TAG
관련글 관련글 더보기
인기포스트
티스토리툴바
![[Ubuntu] 윈도우 10에서 우분투 듀얼부팅 하기(멀티부팅) - 1 :: Palpit's Techlog](https://img1.daumcdn.net/thumb/R800x0/?scode=mtistory2&fname=https%3A%2F%2Ft1.daumcdn.net%2Fcfile%2Ftistory%2F2416414E56909DBA30)
See more articles in the same category here: toplist.maxfit.vn/blog.
Windows 10 멀티 부팅 설치 방법과 주의해야 할 것들
반응형
⌜ Windows 10 멀티 부팅 설치 방법과 주의해야 할 것들 ⌟
안녕하세요. 창원에 서식하고 있는 BIG MAN입니다.
얼마 전 Windows 10과 Windows 7, Windows 8.1 또는 Windows 10 구버전과 Windows 10 최신 버전을 멀티 부팅하는 방법에 대해 문의해주신 분이 계셔서 Windows 멀티 부팅을 하는 방법에 대해 알아보겠습니다. 아래 방법은 가장 기본적인 멀티 부팅 방법입니다. 초보자분들도 따라 하시면 어렵지 않게 멀티 부팅을 하실 수 있습니다.
참고로 아래는 설명 최근 대부분 사용중인 GPT 파티션을 기준으로 설명되었으며, MBR 파티션인 경우 참고는 가능하지만 모든 설명이 적용되지는 않습니다.
주의) 포스팅되는 모든 글은 게시자의 주관적인 관점이 포함되어 있으며, 절대적인 가이드가 아닙니다. 포스팅 글을 참조 후 발생되는 모든 책임은 본인에게 있음을 알려드립니다.
논리 디스크와 파티션이 혼용될 수있습니다. 최대한 혼용하지 않겠지만, 문맥상 필요에 의해 사용될 수 있습니다.
✅목차
– 논리 디스크(파티션) 또는 물리 디스크가 2개 이상인지 확인
– 멀티 부팅에 필요한 디스크 용량 확인
– 설치된 Windows를 유지하고, 물리 디스크를 Partitioning하여 2개의 논리 디스크로 만들기
– Windows 설치하기
✅ 논리 디스크(파티션) 또는 물리 디스크가 2개 이상인지 확인
멀티부팅은 하나의 컴퓨터에 두 가지 이상의 운영체제를 설치해서 부팅하는 방법을 이야기합니다. 보통 Windows OS를 멀티 부팅을 많이 하지만, Linux 또는 Unix, Hackintosh와 함께 멀티 부팅을 하는 경우도 많이 있습니다. 이렇게 두 가지 이상의 운영체제를 설치할 경우 반드시 확인하고 지켜야 할 사항은…
1개의 물리 디스크 만 있다면 2개의 논리 디스크로 Partitioning 되었는지,
또는 2개 이상의 물리 디스크가 설치되어 있는지 확인 한다.
두 개의 운영체제를 하나의 물리 디스크 또는 논리 디스크에 사용할 수 없기 때문에 반드시 Partitioning 후 설치해야 합니다. 따라서, 내가 사용하는 PC의 물리 디스크가 Partitioning 되어 2개 이상의 논리 디스크가 있는지, 또는 2개 이상의 물리 디스크가 설치되어 있는 확인 후 상황에 따라 설치를 진행 해야 합니다.
만약, Windows가 설치된 물리 또는 논리 디스크에 두 번째 Windows를 설치하게되면 아래와 같이 “이전 버전의 Windows를 사용할 수는 없습니다.”라는 경고 메시지를 띄우게 됩니다.
Windows 10(2004)가 설치된 디스크에 Windows 7 설치를 시도한 경우
그럼 먼저 내 PC의 물리 디스크를 두개 이상의 논리 디스크로 나눠 놓았는지 또는 두 개 이상의 물리 디스크가 설치되어 있는지 확인을 해야 합니다.
1. “Windows key + R” 키를 눌러 “실행”에서 “diskmgmt.msc”라고 입력하고 실행합니다.
2. “디스크 관리” 창이 뜨는데 상단에는 “볼륨 리스트”이고, 아래쪽은 물리 디스크와 물리 디스크의 Partitioning 정보를 확인할 수 있습니다. 아래 캡처와 같이 빨간색으로 표시해 놓은 “디스크 0″가 첫번째 물리 디스크 입니다. 그리고 “CD-ROM 0” 까지 총 2개의 장치가 보이므로 이 PC에는 CD-ROM 0을 제외한 물리 디스크 1개가 설치되어 있는 것입니다. 즉, “디스크 [숫자]”가 물리 디스크를 의미한다고 생각하시면 됩니다.
예시1 ) 물리적 디스크가 1개 설치된 경우
물리적 “디스크 0” 1개만 설치된 경우
아래는 “디스크 0”, “디스크 1″와 “CD-ROM 0” 까지 총 3개의 장치가 연결되었으며, CD-ROM 0을 제외한 물리 디스크는 2개가 설치된 모습니다. 더 많은 분들은 “디스크 n” 만큼 표시되겠지요.
예시2 ) 물리적 디스크가 2개 설치된 경우
물리 디스크 2개가 설치된 경우
3. 물리 디스크 확인 방법을 알아봤으니, 1개의 물리 디스크에 2개 이상의 논리 디스크가 존재하는지 확인 해 보겠습니다. 아래 캡쳐와 같이 “디스크 0″에 “파티션 1(C:), 파티션 2(D:)”로 구분되어 1개의 물리 디스크가 2개의 논리 디스크로 Partitioning 된것을 확인할 수 있습니다. 이런 경우 탐색기에서는 2개의 물리 디스크가 설치된것 처럼 보이게됩니다. 아래의 경우 총 4개의 논리 디스크이 확인 되지만, 사용자가 사용할 수 있는 논리 디스크는 “주 파티션(1909 이하 모든 버전)” 또는 “기본 데이터 파티션(2004 버전)”이라고 표시되어 있기 때문에 확인하기 쉽습니다. 나머지 2개(적거나 더 많을 수 있음) 논리 드라이브는 Windows를 설치할 때 Windows 설치 관리자가 자동으로 생성되는 부분이기 때문에 일반적으로 사용자는 접근할 수 없으며, Windows를 사용하는 사용자는 존재 자체를 알지 못하는 경우가 대부분이라 생각하시면 어려울 것이 없을 것 같습니다.
* GPT 파티션은 최대 128개의 주 파티션을 만들수 있습니다. 따라서 아래 캡처와 달리 더 많은 주 파티션이 존재할 수 있습니다.
예시3 ) 논리 디스크 2개로 나눠져 있는 경우이지만, 최대 128개까지 존재할 수 있다.
논리 디스크 2개의 경우
✅ 멀티 부팅에 필요한 디스크 용량 확인
논리/물리 디스크의 상태를 확인하였으니, 이제 설치가 가능한 용량이 충분한지 알아보도록 하겠습니다. Windows 10 2004 버전을 기준으로 Windows 설치에 필요한 용량은 약 20GB 정도 됩니다. 그리고 Windows 설치 후 사용자가 사용할 프로그램의 용량을 대략적으로 더해보면 어느정도 필요한지 알 수가 있습니다. 개인적인 의견으로는 각각의 디스크에 최소한 128GB의 용량을 확보하는 것이 좋을 것입니다. 하지만, 단순히 인터넷(광공서 업무, 인터넷 뱅킹등..) 목적이라면 30GB 정도의 여유공간만 있어도 충분합니다.
가능하다면 각각의 디스크에 128GB 이상 여유공간을 확보하는 것이 좋다.
하지만, 적어도 각각의 디스크에 30GB 이상 여유공간을 확보해야 한다.
각각에 128GB가 필요하다는 말은 디스크의 용량이 256GB 이상은 되어야하고 5:5로 분할을 위해서는 현재 사용 디스크의 사용된 용량이 128GB 보다 적어야 한다. 메모리 용량, 복구 시스템, 사용하는 프로그램등에 따라서 여유 공간을 더 확보해야 하기 때문에 대략 10GB의 여유를 둔 118GB 보다 적게 사용한 상태여야 할 것입니다.
✅ 설치된 Windows를 유지하고, 물리 디스크를 Partitioning하여 2개의 논리 디스크로 만들기
위 방법으로 확인을 해보니 물리 디스크가 두개이고 두번째 물리 디스크에 여유공간이 충분하다면 바로 다음 단계인 “Windows 설치하기”로 이동하시면 되지만, 1개의 물리 디스크에 1개의 논리 디스크만 존재한다면 원하는 크기만큼 논리 디스크를 Partitioning 할 수 있습니다. 물론 기존 Windows를 그대로 유지하고 Partitioning 할 수 있습니다. 빠르게 설명해 보겠습니다.
아래와 같이 Partitioning 하기전에는 반드시 중요한 자료는 백업 후 진행하시기 바랍니다.
자료손실의 책임은 본인에게 있습니다.
1. 디스크 0의 파티션 구조는 부팅을 위한 “EFI 시스템 파티션”과 Windows 10이 설치되어 있는 “주 파티션(기본 데이터 파티션)”으로 구성되어 있습니다. 실제 사용자가 사용하는 주 파티션에는 대략 128GB의 용량이 할당되어 있는데, 이것을 5:5로 나눠보겠습니다. 그럼 각각 논리 디스크에 약 64GB의 용량이 할당되겠죠.
주 파티션을 선택 후 오른쪽 마우스를 클릭하여 팝업 메뉴에서 “볼륨 축소”를 클릭합니다.
2. 아래와 같이 Partitioning을 위한 “축소” 창을 볼 수있습니다. 각각에 대해 간단히 설명하겠습니다.
축소 전 전체 크기(MB) : 선택한 논리 디스크의 현재 용량을 의미합니다. 단위는 MB입니다.
사용할 수 있는 축소 공간 크기(MB) : 사용자가 새롭게 만들수 있는 최대 크기의 논리 디스크의 용량입니다. 단위는 MB입니다.
축소할 공간 입력(MB) : “사용할 수 있는 축소 공간 크기(MB)”와 같거나 작은 용량을 입력하면 됩니다. 저는 64GB(64000MB)로 설정 하였습니다. 입력되는 용량의 단위는 MB로 입력해야 합니다.
축소 후 전체 크기(MB) : 선택한 논리 디스크가 축소된 후 용량을 나타냅니다. 단위는 MB입니다.
아래와 같이 “축할 공간 입력”에 64000을 입력 후 “축소” 버튼을 클릭합니다.
3. 아래와 같이 대략 5:5로 Partitioning 된 것을 확인할 수 있습니다. 이제 두번째 논리 디스크로 초기화하고 포맷을 하도록 하겠습니다.
4. Partitioning 되었던 두번째 파티션을 선택하고, 오른쪽 마우스을 클릭하여 팝업 메뉴에서 “새 단순 볼륨”을 클릭 합니다.
5. “단순 볼륨 만들기 마법사 시작” 창이 뜨면서 논리 디스크를 만들 수 있도록 합니다. “다음”을 클릭 합니다.
6. 파티션의 크기를 설정할 수 있는데, 여기서는 전체 공간인 64GB(64000MB)로 설정하겠습니다. “다음”을 클릭 합니다.
7. 생성 될 논리 드라이브의 문자를 설정하는 창입니다. 원하는 문자를 선택하고 “다음”을 클릭합니다.
8. 마지막으로 논리 드라이브의 “볼륨 레이블”을 입력하고, “빠른 포맷 실행”에 체크합니다. “볼륨 레이블”의 경우 파일 시스템을 NTFS을 선택한 경우 최대 32자까지 가능합니다. (Fat32의 경우 11자)
9. 지금까지 설정한 내용을 Summary하여 보여주고 있습니다. 이 설정내용을 “마침” 버튼을 클릭하면 모두 적용하게 됩니다.
10. 아래와 같이 마법사를 통해 모든 설정이 적용되었습니다. 이제 멀티 부팅을 위한 Windows 설치 환경이 모두 완료 되었습니다.
✅ Windows 설치하기
마지막으로 Windows을 설치해 보겠습니다. 가능하다면 구버전 설치 후 최신 버전 순서로 설치하는 것이 가장 좋겠지만, Windows 7 이상을 멀티 부팅한다면 크게 상관없습니다.(이하 버전은 테스트하지 않음) 즉, Windows 10 최신 버전이 설치된 상태에서 Windows 7을 설치하여도 멀티 부팅을 하는데는 큰문제가 없다는 것입니다.
가장 좋은 설치 순서 : Windows 7 -> Windows 8/8.1 -> Windows 10
무작위 순서로 설치도 OK : Windows 10 -> Windows 7 -> Windows 8/8.1
이번에는 멀티 부팅할 Windows를 어떻게 설치할 것인가를 선택합니다. 첫번째 논리 디스크에 멀티 부팅할 Windows가 설치된 상태이기 때문에 Windows가 부팅된 상태에서 두번째 Windows를 설치 할 수도있고, 부팅 DVD 또는 부팅 USB로 부팅하여 설치할 수도 있습니다.
저는 Windows 10이 설치된 PC에 Windows 7을 추가서 설치하여 멀티 부팅을 하도록 Windows 7 설치 USB 부팅 디스크로 설치하는 방법에 대해 설명하도록 하겠습니다. Windows 8/8.1, Windows 10 역시 동일한 방법으로 적용이 가능합니다.
* 참고로 Windows 7의 경우 공식적으로 4세대 하스웰 CPU 까지 지원이지만, 비공식적인 방법 또는 메인보드에 따라서 9세대 CPU 까지도 설치가능합니다. 자세한 내용은 제조사에 문의 바랍니다.
1. Windows 7 설치 USB 부팅 디스크를 USB에 삽입합니다.
2. BIOS에서 부팅 순서를 USB 디스크로 변경합니다.
3. 기본 선택으로 계속 진행 후 “Windows를 설치할 위치를 지정하십시오.”에서 반드시 앞서 분할하였던 두번째 논리 디스크를 선택합니다. 이 후 멀티 부팅을 위한 설정은 Windows 설치 관리자가 처리하기 때문에 사용자는 Windows 설치만 잘 마무리 하시면 됩니다.
4. 이후 설치는 화면의 지시를 따르면 됩니다. Windows 10 설치의 경우 아래 링크를 참조 바랍니다.
2019/09/01 – 프리도스(Free DOS) 노트북 윈도우 10 설치 방법 – Windows 10 1903(19H1)
✅ 마치며.. 멀티 부팅에 대해 가끔 문의를 주시는 분들을 위해 간단하게 정리해 봤습니다. 명확한 방법은 없으나, 저 BIG MAN은 위와 같이 확인하고 설치를 진행하고 있습니다. 멀티 부팅에서 가장 중요한 것은 두번째 Windows를 분할된 논리 디스크 또는 2번째 물리 디스크에 설치해야 한다는 것입니다. 찾아 보시면 특별한 프로그램을 이용하여 하는 방법도 있고 VHD를 이용한 방법도 있습니다. 어떤 방법을 사용하든 가장 기초적인 위 방법은 알고계셔야 다른 방법으로 진행함에 있어서 이해가 쉬울 것입니다. 좀 더 자세한 내용이나 궁금한 점은 언제든지 문의 바랍니다. 👾코로나18👾 항상 조심하시고 건강하세요~ 창원에서 BIG MAN 이였습니다. 감사합니다. 👋🏻😃
✅ 참고
2019/09/01 – 프리도스(Free DOS) 노트북 윈도우 10 설치 방법 – Windows 10 1903(19H1)
2019/09/03 – 윈도우 10 설치 후 해야 할 것들 1편…장치 드라이브 설치와 Windows 업데이트
2019/09/12 – 윈도우 10 설치 후 해야 할 것들 2편…디스크 용량 절약 및 관리
2019/09/15 – 윈도우 10 설치 후 해야 할 것들 3편…성능 최적화와 기타 설정
2019/08/27 – 윈도우 10 설치 USB 만들기 – Windows 10 1903(19H1)
2017/11/16 – Rufus를 이용한 윈도우 USB 부팅 디스크 만들기 – Windows 10 Fall Creators Update : 레드스톤 3 클린 설치
2017/10/18 – Windows 7 8 10 VHD(가상 하드 디스크,Virtual Hard Disk)에 설치하기 – ① VHD 생성에서 Windows 설치까지
2017/11/16 – Windows 7 8 10 VHD(가상 하드 디스크,Virtual Hard Disk)에 설치하기 – ② 부모 VHD에서 자식 VHD 생성하여 Windows 부팅관리자(BCD)에 등록
2020/07/06 – Ventoy를 이용한 Windows 10 설치 USB 만들기 – iodd를 위협하는 Ventoy
반응형
Windows에서 Ubuntu 듀얼 부팅하기 (dual
참고한 블로그 1, 블로그 2 (멀티부팅은 아님)
Windows만 깔린 상태에서 ubuntu 20.04 버전을 설치하는 방법을 적어보려고 한다.
[파티션 분할]1. 왼쪽 하단의 윈도우 아이콘에서 우클릭 -> 실행 클릭
실행 창 열기
2. 열기 란에 diskmgmt.msc입력
diskmgmt.msc
분할 창 켜기
그럼 아래와 같은 창이 뜬다.
3. C 드라이브쪽에 커서를 두고 우클릭 -> 볼륨 축소 클릭
c 드라이브 우클릭 파티션 크기 결정
4. 축소하려는 양만큼 숫자를 설정해준다
(위 이미지는 파티션 후에 옵션을 다시 킨 거고 저 같은 경우는 축소 전 전체 공간의 반을 적었어요)
[우분투 디스크 이미지 받기]https://releases.ubuntu.com/20.04/
ubuntu-20.04.3-desktop-amd64.iso를 설치한다
[rufus 설치]https://rufus.ie/ko/
업데이트 정책은 아니요 선택하면 됨!
실행하면 다음과 같은 화면이 뜬다.
rufus 옵션 선택
부트선택에 아까 설치한 디스크 이미지를 선택해주고
GPT / UEFI
FAT32 (디스크 파티션 방식인데 ntfs로 설정되어있으면 그거 클릭)
그리고 시작을 누르면 된다 (끝나고 닫기).
[Linux 최대 절전 모드를 사용할 시: LTS18.04 이하]본인은 swap partition을 따로 만들어 줬는데 LTS18.04부터는 루트 파일 아래에
컴퓨터를 끄고 설치하기 전에 RAM(memory)가 얼마인지 알고 끄자
파티션 분할: 1번에서처럼 실행을 열고 실행 창에 msinfo32를 치고 엔터를 누른다.
그러면 설치된 실제 메모리(RAM) 란에서 메모리가 얼마인지 볼 수 있다.
최대 절전모드 사용시 ram크기나 조금 더 넉넉하게 swap partition을 꼭 만들어야 하기 때문에 메모해두자.
[BIOS에서 부팅순서 바꾸기]RAM size
1. 전원을 끄고 다시 켤 때 F2를 누른다.
모든 제조사가 BIOS진입 키가 같은 건 아니기에 제조사 키 링크를 첨부해뒀다.
2. Boot Priority에 USB를 우선으로 한다 (컴퓨터마다 모양은 달라도 Windows Boot Manager 제외 하나가 더 뜸)
Booting Manager (ASRock Z590M)
저장하고 나간다.
[Linux 설치]이제 리눅스가 실행이 될 거다.
1. 사진은 없지만 검은 창이 뜨면 Install Ubuntu를 클릭한다.
2. Install Ubuntu -> Korean -> Normal installation (CUDA사용 시 Install third-party 뭐시기도 체크) -> Something else순으로 클릭
(여기에 의하면 Nvidia 독점 드라이버도 같이 설치된다고 한다 – 이게 성능이 더 좋다고…)
3. 여기에서 아까 비워둔 Free Space를 찾는다.
[Swap partition 만들 시]최신 버전은 루트에 swapfile이 따로 있다고 한다 (그래서 만들 필요가 없었다)
저처럼 만든 경우는 나중에 쉘에 가서 swapfile disable 해줘야 함.
그리고 RAM이 작은 경우는 외려 성능을 저하시키는 경우도 있다 (한글 출처, 영문 출처) 그러므로 필요에 따라 만들도록 하자.
size: 아까 RAM 용량 정도에다 여유분 10% 정도를 적어준다 (참고 32GB = 32000MB)
type: logical (Primary 남을 시 가능)
여기에서 주(Primary) 파티션이 보통 OS를 설치할 때 쓰이지만 최대 4개만 설정 가능하다.
보통 sda1~4에 할당이 되는데 이름이 아래처럼 (nvme0n1p1~4) 다르게 보여도 같은 거라 생각하면 된다 (링크).
우선 이 경우에는 logical을 써야 한다.
Location for the new partition: Beginning of this space
Use as: swap area
[root partition 만들기]size: 남은 free space 다
type: 주 파티션이 다 쓰이고 있는 거 같아서 logical을 골랐지만 남은 경우에는 주 파티션을 쓴다.
location: beginning of this space
use as: ext4 journaling file system
mount point: \
정말 파티션은 사람마다 다르게 해 놓았는데 도움이 된 관련 링크들을 좀 모아놓았다 (링크1, ).
4. 나머지는 시간 설정/계정 만드는 건데 계정 이름을 짧은 닉네임으로 해야 터미널에서 보기가 편하다.
5. 시스템을 재부팅 시 ‘Please remove the installation medium then press enter’라고 뜨면 usb 뽑는 걸 잊지 말자.
처음 설치했을 때 까먹고 안 뽑았었는데 만일 안 뽑았다 하더라도 컴퓨터를 강제로 끄고 usb를 뽑으면 되었었던 걸로 기억난다
(링크 <- 여기서는 usb 뽑고 강제 종료 후 다시 시작하란다). 이렇게 하면 듀얼부팅은 끝! 수고하셨습니다 🙂
윈도우 10 & 우분투 더블 OS 환경 구축하기(우분투 18.04 듀얼 부팅, 더블 부팅, 멀티 부팅)
반응형
1. 환경
테스트 환경 HP 노트북(인텔 8세대 i5-8265U, hd620(인텔 내장 그래픽) 12GB RAM, 500GB SSD, 모델명 : 14s-cf1035tu)
윈도우 10 x64
우분투 18.04.4 LTS desktop version
듀얼 부팅을 하려면 우분투와 윈도우 둘 다 UEFI혹은 LEGACY 모드로 설치해야 한다. 사용하는 디바이스에 따라 UEFI를 지원하지 않을 수 있다. 지원하지 않는 디바이스에 UEFI 버전 OS를 설치하면 벽돌이 될 수 도 있으니 UEFI를 설치하기 전에 알아봐야 한다.
하드웨어는 HP 랩탑으로 사용했으나 통산적인 intel 혹은 AMD 시스템으로 사용하면 되 것으로 보인다. 우분투는 18.04.4 LTS 버전으로 테스트했지만 18.0x 버전들과 16과 20 버전도 사용 가능할 것으로 보인다. 윈도우는 x86 버전도 사용 가능할 것으로 보인다.
2. 준비물
OS를 설치할 x86 기반 디바이스(노트북, 데스크탑), 우분투 설치할 usb, 윈도우 설치할 usb, 우분투 iso 파일, 윈도우 iso 파일, rufus
3. rufus를 사용해서 UEFI 모드로 USB를 우분투 설치 USB로 만든다.
다음과 같이 설정한다.
4. rufus를 사용해서 UEFI 모드로 USB를 윈도우 설치 USB로 만든다.
다음과 같이 설정한다.
5. 우분투 설치
ubuntu grub이 기준이 되어 부팅 시 OS를 선택하게 된다. 윈도우 부트 매니저가 먼저 실행되게 되면 우분투가 인식되지 않는 것 같으므로 우분투 부트 매니저가 먼저 실행되어야 한다. 바이오스에서 부트 매니저 순서를 변경 가능하나, 어떤 바이오스에서는 지원되지 않을 수 있으므로 가급적 우분투를 먼저 설치한다.
노트북을 부팅하고 f9를 누른다.
// 처음 부팅시킬 장치 선택(제조사마다 다르다 HP 노트북의 경우에는 F9)
usb를 선택한다.
우분투를 설치한다.
설치 형식에서 기타를 눌려 파티션을 직접 설정한다. 파티션 옵션)
총 3개의 파티션을 설정한다.
(1) boot : 100MB 물리 파티션으로 설정한다.
(2) swap : 1GB만 잡아도 실사용에 문제가 없는 것 같다. 물리 파티션으로 설정한다.
권장 용량은
다만 최대 절전 기능을 사용하기 위해서는 설치된 물리적 램 용량을 초과해야 한다.
최대 절전 기능을 사용하려면 램 용량의 120% 정도로 설정하는 것을 권장한다.
(3) ex4 : /로 잡아준다. 시스템이 사용할 공간이므로 자신이 원하는 만큼 잡아준다. 윈도우로 치면 C드라이브 용량이 된다.
물리 파티션으로 설정한다.
윈도우도 파티션을 할당해 주어야 되기 때문에 전체 공간 중 일부만을 파티션 할당해서 사용해주어야 한다.
나의 경우 500GB ssd를 우분투 180기가 윈도우 320기가 할당해서 사용했다.
6. 윈도우 설치
윈도우 설치 USB를 삽입한다.
f9를 연타해서 USB 부팅을 선택한다.
파티션을 잡아주고 윈도우를 설치한다.
리눅스 파티션이 이미 할당되어 있을 텐데 그걸 건들지 말고 파티션이 할당되어있지 않는 공간에 윈도우 파티션을 할당해준다. 윈도우 파티션 할당은 그냥 일반적인 경우로 해주면 된다.
7. 바이오스 진입 & 우분투 부트 매니저 설정
F10키를 연타해 바이오스에 진입 후 우분투 부트 매니저를 가장 상위에 설정해서 첫 번째로 실행되게 한다.
System Configuration > UEFI Boot Order > OS boot Manager
ubuntu
windows Boot Manager
다음과 같이 부트 로더 순서를 설정한다.
제조사마다 설정 화면은 다를 수 있다. HP 노트북이라면 현재 테스트베드가 인텔 8세대 cpu를 사용하는 노트북이니 그 이후 세대라면 아마 지원할 것이다.
바이오스에서 설정이 없다면 우분투를 먼저 설치해서 하드디스크 상에 우분투 부트로더가 먼저 위치하도록 해야 한다.
설정을 저장하고 재부팅한다.
8. 우분투 boot grub 진입
우분투 boot loader 프로그램 grub
다음과 같이 보랏빛 창이 뜨고 os를 선택하는 화면이 나오면 성공이다.
우분투 boot loader 프로그램인 grub이 뜨지 않고 바로 윈도우가 실행되거나 우분투가 실행된다면 듀얼 OS 설치가 제대로 되지 않은 것이다. 윈도우 boot loader 프로그램이 먼저 실행되게되면 우분투를 인식하지 않아서 바로 윈도우가 실행되게 된다. 우분투가 바로 실행된다면 우분투 boot loader 프로그램이 윈도우를 찾지 못하거나 윈도우가 제대로 설치되지 않은 것이다.
테스트로 사용한 노트북은 테스트는 마치고 듀얼 OS를 잘 사용하고 있지만, 이 블로그를 참고하다가 컴퓨터가 벽돌이 돼도 책임은 자기가 지어야 한다. 되도록이면 OS 설치 경험이 있고, 컴퓨터 파일 시스템에 대해서 아는 사람이 시도하기를 바란다.
노트북을 바꾸는 김에 다시 설치하면서 글을 다시 썼다. 내용이 더 추가됬으므로 참고하길 바란다. 우분투 20.02.2 기준이다.
https://engpro.tistory.com/29
반응형
So you have finished reading the 듀얼 부팅 topic article, if you find this article useful, please share it. Thank you very much. See more: 듀얼부팅 단점, 듀얼부팅 하는법, 윈도우 우분투 듀얼부팅, 윈도우 11 듀얼부팅, 윈도우 리눅스 듀얼부팅, 윈도우7 듀얼부팅, 듀얼부팅 삭제, 멀티부팅 프로그램
