You are looking for information, articles, knowledge about the topic nail salons open on sunday near me 모니터 화면 조정 on Google, you do not find the information you need! Here are the best content compiled and compiled by the Toplist.maxfit.vn team, along with other related topics such as: 모니터 화면 조정 모니터 화면 크기 안맞음, 모니터 화면 맞추기, 모니터 화면 짤림, 모니터 화면 색상 조정, LG 모니터 화면 조정, 모니터 화면 비율 조정, 모니터 화면 꽉차게, 모니터 화면 밝기 조절
시작을 클릭한 다음 제어판을 클릭합니다. 제어판 창에서 모양 및 테마를클릭한 다음 디스플레이를클릭합니다. Display Properties 창에서 설정 탭을 클릭합니다. 화면 해상도에서가로 슬라이더 컨트롤을 클릭하고 끌어 화면 해상도를 변경한 다음 Apply를클릭합니다.
Adjust the Screen Resolution, Color Depth, Refresh Rate and Size of Fonts and Icons on your Windows Desktop | Dell Vietnam
- Article author: www.dell.com
- Reviews from users: 23183
Ratings
- Top rated: 4.0
- Lowest rated: 1
- Summary of article content: Articles about Adjust the Screen Resolution, Color Depth, Refresh Rate and Size of Fonts and Icons on your Windows Desktop | Dell Vietnam Updating …
- Most searched keywords: Whether you are looking for Adjust the Screen Resolution, Color Depth, Refresh Rate and Size of Fonts and Icons on your Windows Desktop | Dell Vietnam Updating This article takes you through changing the Video settings in various Windows operating systems using the default utilities.appearance, Brightness, color, colour, Contrast, dell monitor driver, dell monitor drivers, dell monitors, depth, display, display adapter, display driver, display drivers, display resolution, driver video, flat panel monitor, fonts, Geometrical, lcd monitor, monitor dell, monitor driver, monitor drivers, rate, refresh, resolution, screen, screen resolution, size, theme, video, video card, video card driver, video cards, video controller, video driver, video driver for windows 10, video drivers, video graphics, Windows 11,
- Table of Contents:

모니터 화면이 확대되어 잘려 보입니다. (자동조정) [삼성전자서비스]
- Article author: www.samsungsvc.co.kr
- Reviews from users: 48531
Ratings
- Top rated: 4.5
- Lowest rated: 1
- Summary of article content: Articles about 모니터 화면이 확대되어 잘려 보입니다. (자동조정) [삼성전자서비스] 모니터 본체 수동 버튼에서 오토(AUTO) 버튼을 눌러 보시기 바랍니다. [AUTO] 버튼을 누르면 화면이 자동조정이 됩니다. 디스플레이 등록 정보에서 해상도 설정을 변경 … …
- Most searched keywords: Whether you are looking for 모니터 화면이 확대되어 잘려 보입니다. (자동조정) [삼성전자서비스] 모니터 본체 수동 버튼에서 오토(AUTO) 버튼을 눌러 보시기 바랍니다. [AUTO] 버튼을 누르면 화면이 자동조정이 됩니다. 디스플레이 등록 정보에서 해상도 설정을 변경 …
- Table of Contents:
![모니터 화면이 확대되어 잘려 보입니다. (자동조정) [삼성전자서비스]](https://i0.wp.com/wpsites.net/wp-content/uploads/2014/06/icon-after-more-link.png)
Windows를 보기 쉽게 설정
- Article author: support.microsoft.com
- Reviews from users: 44695
Ratings
- Top rated: 3.6
- Lowest rated: 1
- Summary of article content: Articles about Windows를 보기 쉽게 설정 화면의 요소 사이에 대비가 충분하지 않은 경우 고대비 테마를 사용해 보세요. 시작 단추를 선택한 다음, 설정 > 접근성 > 테마를 선택하고,대비 테마 옆에 있는 드롭다운 … …
- Most searched keywords: Whether you are looking for Windows를 보기 쉽게 설정 화면의 요소 사이에 대비가 충분하지 않은 경우 고대비 테마를 사용해 보세요. 시작 단추를 선택한 다음, 설정 > 접근성 > 테마를 선택하고,대비 테마 옆에 있는 드롭다운 … 접근성 기능을 사용하여 접근성 Windows 쉽게 표시하는 방법에 대해 자세히 알아보습니다.
- Table of Contents:
크기 및 색 조정
가리키는 위치 확인
화면 확대
색 필터 적용
내레이터를 사용하여 PC 탐색
크기 및 색 조정
가리키는 위치 확인
화면 확대
색 필터 적용
내레이터를 사용하여 PC 탐색
이 정보가 유용한가요
의견 주셔서 감사합니다!

컴퓨터 화면 크기 조정. 5초 만에 진행 : 네이버 블로그
- Article author: m.blog.naver.com
- Reviews from users: 15580
Ratings
- Top rated: 5.0
- Lowest rated: 1
- Summary of article content: Articles about 컴퓨터 화면 크기 조정. 5초 만에 진행 : 네이버 블로그 모니터에 맞지 않는 해상도로 지정하면 왜곡, 선명도 등 다양한 디스플레이 문제를 발생시킬 수 있기에 추천하고 싶지는 않습니다. . 배율 설정은 윈도우 … …
- Most searched keywords: Whether you are looking for 컴퓨터 화면 크기 조정. 5초 만에 진행 : 네이버 블로그 모니터에 맞지 않는 해상도로 지정하면 왜곡, 선명도 등 다양한 디스플레이 문제를 발생시킬 수 있기에 추천하고 싶지는 않습니다. . 배율 설정은 윈도우 …
- Table of Contents:
카테고리 이동
미유해피 정보나눔
이 블로그
PC모바일 TIP
카테고리 글
카테고리
이 블로그
PC모바일 TIP
카테고리 글
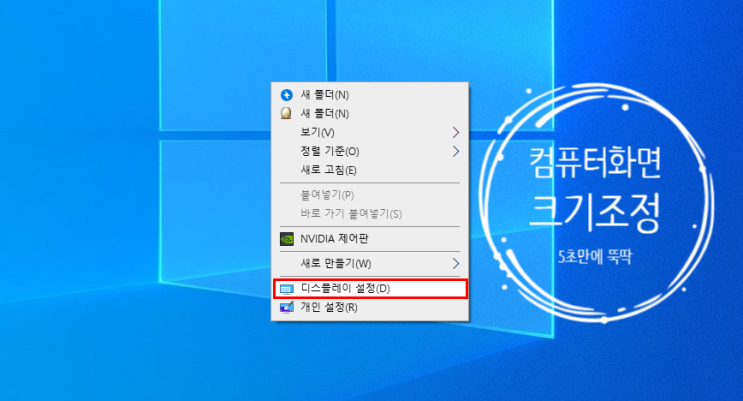
모니터 화면크기조절 방법 알아보기
- Article author: kingname.tistory.com
- Reviews from users: 35078
Ratings
- Top rated: 4.4
- Lowest rated: 1
- Summary of article content: Articles about 모니터 화면크기조절 방법 알아보기 모니터 화면크기를 조절하려면 … 바탕화면에서 마우스 오른쪽 클릭 하면 아래와 같은 목록이 화면에 나타납니다. 이후 디스플레이 설정란을 클릭합니다. …
- Most searched keywords: Whether you are looking for 모니터 화면크기조절 방법 알아보기 모니터 화면크기를 조절하려면 … 바탕화면에서 마우스 오른쪽 클릭 하면 아래와 같은 목록이 화면에 나타납니다. 이후 디스플레이 설정란을 클릭합니다. 모니터 화면크기조절 이번 포스팅에서는 모니터 화면크기 조절하는 방법을 알아보겠습니다. 이후 윈도우 10에서 사용할 수 있는 기능들을 몇가지 알아보도록 하겠습니다. 자 이제 윈도우10 (window 10)을 기준으..개인 블로그 입니다. 코딩, 맛집, 정부정책, 서비스, ~방법 등 다양한 정보를 소개합니다
- Table of Contents:
모니터 화면크기조절 방법 알아보기
모니터 화면크기조절
개인 블로그 입니다 코딩 맛집 정부정책 서비스 ~방법 등 다양한 정보를 소개합니다
티스토리툴바

컴퓨터 모니터 화면 선명하게 조절방법
- Article author: hugimaen.tistory.com
- Reviews from users: 40102
Ratings
- Top rated: 3.1
- Lowest rated: 1
- Summary of article content: Articles about 컴퓨터 모니터 화면 선명하게 조절방법 비싸게 돈 주고 산 모니터 화면 그런데 이상하게도 제품의 결함은 아닌데 값어치를 못하는 경우 혹시 여러분들 겪고 계시지 않으십니까? …
- Most searched keywords: Whether you are looking for 컴퓨터 모니터 화면 선명하게 조절방법 비싸게 돈 주고 산 모니터 화면 그런데 이상하게도 제품의 결함은 아닌데 값어치를 못하는 경우 혹시 여러분들 겪고 계시지 않으십니까? 비싸게 돈 주고 산 모니터 화면 그런데 이상하게도 제품의 결함은 아닌데 값어치를 못하는 경우 혹시 여러분들 겪고 계시지 않으십니까? 예를 들어 화면이 너무 어둡거나 반대로 너무 밝은 경우 또는 특정 색상이..솔직 사용 후기 or 직접 고치고 만들기 좋아하는 후기맨 입니다. ^^
- Table of Contents:
인기포스트 MORE POST
TAG
관련글 관련글 더보기

컴퓨터 모니터 화면크기조정 방법
- Article author: nomadtimes.tistory.com
- Reviews from users: 40274
Ratings
- Top rated: 5.0
- Lowest rated: 1
- Summary of article content: Articles about 컴퓨터 모니터 화면크기조정 방법 컴퓨터 모니터 화면크기조정 데스크탑 PC나 노트북을 사용하는 경우 사용자에 따라, 작업 환경에 따라 설정되어 있는 모니터 화면의 크기가 잘 맞지 … …
- Most searched keywords: Whether you are looking for 컴퓨터 모니터 화면크기조정 방법 컴퓨터 모니터 화면크기조정 데스크탑 PC나 노트북을 사용하는 경우 사용자에 따라, 작업 환경에 따라 설정되어 있는 모니터 화면의 크기가 잘 맞지 … 컴퓨터 모니터 화면크기조정 데스크탑 PC나 노트북을 사용하는 경우 사용자에 따라, 작업 환경에 따라 설정되어 있는 모니터 화면의 크기가 잘 맞지 않을때가 있습니다. 특히 가정에서는 데스크탑 보다도 노트북을..
- Table of Contents:
티스토리 뷰
컴퓨터 모니터 화면크기조정
디스플레이 설정을 통해 나에게 맞는 환경 구축하기
티스토리툴바

모니터 화면 꽉차게 설정하기
- Article author: nmdtimestest.tistory.com
- Reviews from users: 27910
Ratings
- Top rated: 4.4
- Lowest rated: 1
- Summary of article content: Articles about 모니터 화면 꽉차게 설정하기 모니터 화면 꽉차게 컴퓨터 본체 못지않게 중요한 것이 바로 모니터 입니다. 우리가 PC를 사용할 때 실질적으로 보게되는 부분이므로 적절한 밝기와 … …
- Most searched keywords: Whether you are looking for 모니터 화면 꽉차게 설정하기 모니터 화면 꽉차게 컴퓨터 본체 못지않게 중요한 것이 바로 모니터 입니다. 우리가 PC를 사용할 때 실질적으로 보게되는 부분이므로 적절한 밝기와 … 모니터 화면 꽉차게 컴퓨터 본체 못지않게 중요한 것이 바로 모니터 입니다. 우리가 PC를 사용할 때 실질적으로 보게되는 부분이므로 적절한 밝기와 작업환경에 맞는 설정이 무엇보다 중요한데요, 그런데 저의 경..
- Table of Contents:
모니터 화면 꽉차게
1 모니터 자체 조절기능 확인
2 윈도우 설정 점검
3 그래픽 드라이버 설치
관련글
댓글0
티스토리툴바

See more articles in the same category here: toplist.maxfit.vn/blog.
Adjust the Screen Resolution, Color Depth, Refresh Rate and Size of Fonts and Icons on your Windows Desktop
By changing your video settings, you can change the look of your screen including Icon Size, Font Size, and Color depth.
For Instructions to change video settings click your operating system here:
Note: All the instructions below take the control panel window as showing its default settings. (for example, Control Panel comes set to Category View, you can then change it to Large or Small Icon View.)
Setting the resolution in Windows 11, and Windows 10
Setting the resolution in older versions of Windows Setting the resolution in Windows 11, and Windows 10 Close all open programs. You can either right-click Start, and then click Control Panel or click on start and type Control Panel and click the icon that appears. In the Control Panel window, click System, and then click Display. Select the monitor that you want to change, if more than one monitor is connected to your computer. Click the Resolution drop-down box to see a list of recommended resolutions for that display. Click the resolution that you want, and then click Apply. Click keep changes if you want to keep the new settings. If not select revert. Note: If new settings do not work, Windows® attempts to revert back to the original settings automatically. Restart the computer to ensure that the changes stay in effect. Setting the resolution in older versions of Windows Close all open programs. Click Start, and then click Control Panel. In the Control Panel window, click Appearance and Themes, and then click Display. In the Display Properties window, click the Settings tab. Under Screen resolution, click and drag the horizontal slider control to change the screen resolution, and then click Apply. When prompted that Windows is about resize your desktop, click OK. Note: If a Compatibility Warning window appears, click to select Apply the new settings without restarting, and then click OK. If the new settings are compatible, the screen reappears with the new settings. Click Yes if you want to keep the new settings. Note: If new settings do not work, Windows® attempts to revert back to the original settings automatically. If the video has become corrupted or an Out of Scan Range error occurs that cannot be automatically corrected, restart the computer. Press during startup, highlight Safe Mode from the Startup Menu, and then press to start the computer in Safe Mode. In Safe Mode, change the screen resolution back to the original settings and restart normally. Restart the computer to ensure that the changes stay in effect.
Back to Top
모니터 화면 조정, 나만의 최적화 모니터 만드는 필수 3단계
모니터 화면 조정 및 최적화 방법
안녕하세요 블토 입니다.
오늘은 모니터 화면 조정을 통해 모니터를 최적화하는 방법을 알아보겠습니다.
요즘은 모니터들이 점점 커지고 있고 해상도도 굉장히 높아지고 있습니다.
그리고 어떤 사람은 큰 사이즈를 좋아하고 어떤사람은 작은사이즈를 좋아하고 여러 상황이 있을 수 있겠죠.
그래서 상황에 맞는 모니터 화면 조정 및 최적화 시키는 방법을 알아보도록 할텐데요.
모니터 화면 조정 1 : 해상도 조절
바탕화면에서 디스플레이 설정에 들어가서 해상도를 조절할 수 있는데요.
일단 모니터 인치를 통해서 어떤 사이즈가 적당한지 부터 알아봐야겠죠?
모니터 제품별로 최적 사이즈가 다르지만 위 사진을 참고하시면 좀더 최적화된 해상도를 확인하실 수 있습니다.
모니터 화면 조정 2 : 글씨 크기 조절
설정으로 들어가시게 되면 시스템을 눌러줍니다.
여기서 디스플레이로 들어가게 됩니다.
그러면 여러가지가 나오게 되는데 젤 중요한 부분은 글씨가 작아서 잘 못보시는 분들이 많아요. 특히 나이가 있으신분들은 모니터가 고해상도가 될수록 글씨보기가 힘드시죠.
그럴경우 배율 및 레이아웃 아래의 테스트 및 기타 항목의 크기 변경에 가셔서 퍼센트를 높이시면됩니다.
모니터의 글씨 크기 권장사양이 있는데 모니터별로 권장사양이 다르지만 상황이나 사람에 따라 맞춰서 키우시면됩니다.
이 설정을 마무리하시게 되면 익스플로러등 기본 사용하는 윈도우의 글씨 사이즈가 커지게 됩니다.
그리고 하단의 고급 배율 설정이라는 항목이 있습니다.
고급 배율에 들어가보시면 이곳에서 지정 배율을 입력하실 수 있습니다.
기존 모니터 글씨 크기 조절에는 중간단계가 없는 반면에 고급 배율 설정에 가시게 되면 100~500 사이의 임의의 세부 비율을 조절하실 수 있습니다.
단위별 구분되어있는 비율이 마음에 안드시는 분들은 고급 배율에서 지정 배율을 설정해 주시면 되겠습니다.
지정 배율로 하게 되실때 글씨들이나 아이콘등이 약간 흐릿하게 보이는 경우가 있습니다. 이럴때 고급 배율 설정의 “Windows에서 흐릿하게 표시되지 않도록 앱을 수정하려고 합니다”
를 켜주시면 됩니다.
사용자 지정 배율 인수는 로그아웃 후 다시 접속하셔야 적용이 되니 참고하시기 바랍니다.
모니터 화면 조정 3 : 색 보정 최적화
다시 디스플레이 설정으로 돌아와 아래로 내려보시면 고급 디스플레이 설정이라는 항목이 있습니다.
그곳에 들어가보시면 지금 제 디스플레이의 정보와 어디에 연결이 되어있는지, 바탕 화면 해상도, 비트 수준 등 기본 정보들을 확인하실 수 있습니다.
그 하단 부분에 보시면 디스플레이 어댑터의 속성 표시라고 나옵니다.
어댑터 속성 표시를 눌러주시면, 어댑터 속성창이 나오게 되는데 이곳에서 색관리를 눌러줍니다.
그러면 색관리 창이 나옵니다. 이 색관리창에서 고급항목 탭에 들어가보시면 하단에 디스플레이 보정이라는 것이 보이실 겁니다.
이 디스플레이 보정을 이용을 해서 마지막으로 색상들을 깔끔하게 정리가 가능합니다.
물론 안해도 관계는 없지만 이 설정을 사용하시게 되면 확실히 눈이 좀더 편하게 보정이 가능합니다.
디스플레이 색 보정에 들어가보시면 색 보정이 시작된다고 나옵니다.
항목을 보시면 “시작하려면 창을 보정할 디스플레이로 옮기고 [다음]을 클릭하십시오” 라는 항목이 있습니다. 이 의미는 디스플레이를 여러개 쓰시는 분들은 보정하실 모니터쪽으로 창을 옮기고 다음을 누르라는 말입니다.
모니터를 하나만 사용하고 계신다면 다음을 눌러줍니다.
감마 보정
그럼 감마 조정 방법 이라고 나오는데 아래 설정을 보시면 가운데 적당한 감마 값을 확인해보시고 다음을 누르신다음 가운데 적당한 감마 사진처럼 9개의 동그라미 가운데 중간의 점이 각각 있는데 점이 최대한 안보이게 조절을 하시고 다음을 누르시면 됩니다.
밝기 조정
디스플레이의 밝기 및 대비 컨트롤 찾기가 나옵니다.
밝기 대비 조정이 필요없으시면 건너뛰시고 필요하시면 다음을 누릅니다.
예시 항목처럼 적당한 밝기의 예시를 확인하시고 다음을 누릅니다.
창에서 나온 설명에 맞춰 밝기 조절을 해 주시면 본인의 눈에 맞는 밝기를 조절하는 것이기 때문에 디스플레이를 사용하시는 분에 맞춰서 조절하게 되는거에요.
대비 조정
다음은 대비 조정 방법 항목이 나옵니다.
대비 조절 결과에 따라 선명함이 결정되는데 여기서도 마찬가지로 예시를 한번 확인하시고 지시사항에 따라 본인에 맞게 선명도를 조절해 주도록 합니다.
색 밸런스 조정
다음은 색 밸런스 조정 방법입니다.
색 밸런스 조절 결과에 따라 디스플레이의 회색 음영이 다르게 표시됩니다.
예시를 확인하시고 지시에 따라 회색 막대에서 색조를 제거해줍니다.
색 보정값이 완료되고 나면 이전보정과 현재 조절하였던 조절을 비교해보실 수 있습니다.
ClearType 텍스트 튜너
이렇게 마침을 해 주시면 ClearType 텍스트 튜너라고 나옵니다.
이것은 화면의 표시되는 텍스트를 읽기 쉽게 만들어주는데, 이것은 사용하는 것이 좋습니다.
요즘은 모니터가 고화질과 고대비이기 때문에 글씨때문에 눈이 많이 피로할 수 있습니다.
이것을 사용하게되면 눈의 피로를 줄여주고 훨씬 편하게 됩니다.
다음을 누르면 모니터가 기본해상도로 설정되었는지 확인하고 설정되었다는 글씨가 나오면 다음을 눌러줍니다.
지시글에 따라 여러 항목중 가장 깔끔해 보이는 텍스트 샘플을 확인하시고 다음을 누르시면서 본인에게 맞는 텍스트 샘플들을 골라줍니다.
이렇게 설정이 끝나고 나면 모니터 화면 조정을 통해 여러분의 눈에 딱맞는 최적화가 마무리됩니다.
마지막으로
오늘은 이렇게 모니터를 화면 조정 및 최적화 하는 방법을 알아봤습니다.
많은 기기들이 있지만 본인에게 최적화하여 사용하는 것이 중요합니다.
기기는 사람을 위해 있는 것이고 우리가 기기에 맞출 필요는 없다는 말이죠.
여러 설정들이 있지만 사용하지 못하여 불편함을 느끼셨던 분들은 이 글이 도움이 되셨으면 좋겠습니다.
추천글
모니터 화면이 확대되어 잘려 보입니다. (자동조정) [삼성전자서비스]
예상 원인
– 모니터 권장 해상도/주파수 설정이 올바르지 않아 발생될 수 있습니다.
– 인터넷 창에서 보기옵션에서 확대 설정되어 발생될 수 있습니다.
조치 방법
모니터 권장 해상도(주파수) 확인방법
모니터 권장 해상도(주파수) 설정이 아닐 경우 화면이 흐리거나 선명하지 않을 수 있으며, PC 그래픽 드라이버 이상으로도 증상이 발생될 수 있습니다.
※ 그래픽 드라이버 재설치 방법은 PC 제조사에 문의해보시기 바랍니다.
[Windows7 해상도 설정하기]시작 → 제어판 → 디스플레이 설정 → 해상도 → 권장해상도 설정 후 확인을 선택하세요.
① 시작 → 제어판 ② 디스플레이 설정 변경 ③ 해상도 선택 ④ 권장 해상도 선택
[Windows10 해상도 설정하기]시작 → 설정 → 디스플레이 → 해상도 → 권장해상도 설정 후 확인합니다.
① 시작 → 설정 ② 디스플레이 선택 ③ 해상도 선택 ④ 권장 해상도 선택
[Windows7이상 OS에서 주파수 설정하기]시작 → 제어판 → 디스플레이 설정 → 고급 설정 → 모든 모드 표시 → 권장주파수
※ 모니터 모델에 따라 다르지만 권장주파수는 60Hz입니다.
① 시작 → 제어판 ② 디스플레이 설정 변경 ③ 고급 설정 선택 ④ 모든 모드 표시 선택 → 권장 주파수 확인
모니터 자동조정 설정방법
모니터 본체 수동 버튼에서 오토(AUTO) 버튼을 눌러 보시기 바랍니다.
[AUTO] 버튼을 누르면 화면이 자동조정이 됩니다.디스플레이 등록 정보에서 해상도 설정을 변경하게 되면, 자동 조정 기능을 실행합니다.
※ 모델에 따라 수동 버튼은 다를 수 있으며, 해당 모델 사용설명서를 반드시 참고하시기 바랍니다.
수동 버튼 A 유형 : AUTO 버튼 별도 제공
수동 버튼 B 유형 : 제품 뒷면의 조그 버튼을 통한 기능 버튼 실행
– 기능 버튼 화면에서 상단 (메뉴)를 선택 → 화면 → 화면 크기 → PC 모드(PC 연결인 경우) → 자동 선택
– 기능 버튼 화면에서 상단 (메뉴)를 선택 → 화면 → 화면 크기 → AV 모드(AV, 셋톱박스 연결인 경우) → 4:3, 16:9, 화면 맞춤 (원본 화면 상태)으로 선택이 가능합니다.
※ 수동 버튼 B 유형은 AUTO 기능이 없으며, 모델에 따라 메뉴 진입 경로가 다르거나 FreeSync 설정으로 지원을 하지 못하는 경우도 있습니다.
모니터 사용 설명서의 화면 크기 항목을 참조해 주시기 바랍니다.
인터넷 보기옵션(확대/축소) 설정방법
인터넷 익스플로러 창 실행 후 → 보기(V) 탭 → 확대/축소(Z) → 100 %(기본값) 으로 선택하세요.
(만약 인터넷 창 상단 메뉴창(보기탭)이 보이지 않을 경우 키보드의 왼쪽 ALT버튼 누르면 보여집니다.)
※ 해당 증상은 게이밍 등 대형 모니터에서 아래 화면과 같이 왼쪽/오른쪽 여백이 발생하여 확대 사용 시 발생될 수 있습니다.
모니터 초기화 방법
※ 2014년 이전 출시된 제품의 경우 모델에 따라 초기화 기능 없을 수 있으며, 초기화 기능이 없을 경우 전원코드를 분리하고 약 10초 경과 후 재연결해 보세요.
2014년 이전 제품 초기화 방법
– 메뉴 → 설정 및 초기화 → 확인
– → ▲, ▼ → → ▲, ▼ →
※ 모델에 따라 초기화 진입경로는 다를수 있으니 해당 모델의 사용설명서를 참고하시기 바랍니다.
2015년 이후 제품 초기화 방법
– 메뉴 → 설정 → 전체 초기화 → 확인
So you have finished reading the 모니터 화면 조정 topic article, if you find this article useful, please share it. Thank you very much. See more: 모니터 화면 크기 안맞음, 모니터 화면 맞추기, 모니터 화면 짤림, 모니터 화면 색상 조정, LG 모니터 화면 조정, 모니터 화면 비율 조정, 모니터 화면 꽉차게, 모니터 화면 밝기 조절
