You are looking for information, articles, knowledge about the topic nail salons open on sunday near me 파일 경로 on Google, you do not find the information you need! Here are the best content compiled and compiled by the Toplist.maxfit.vn team, along with other related topics such as: 파일 경로 파일 경로 표시, 파일 경로 영어로, 파일 경로 찾기, 파일 경로 상대경로, 파일경로 추출, 윈도우 파일 경로, 파일 경로 링크, 파일 경로 복사
Windows ìì¤í ì íì¼ ê²½ë¡ íì | Microsoft Docs
- Article author: docs.microsoft.com
- Reviews from users: 19342
Ratings
- Top rated: 4.9
- Lowest rated: 1
- Summary of article content: Articles about Windows ìì¤í ì íì¼ ê²½ë¡ íì | Microsoft Docs 그렇지 않으면 현재 디렉터리를 기준으로 하는 상대 경로입니다. 다음 표는 몇몇 가능한 디렉터리 및 파일 경로를 보여 줍니다. Path, 설명. C:\Documents … …
- Most searched keywords: Whether you are looking for Windows ìì¤í ì íì¼ ê²½ë¡ íì | Microsoft Docs 그렇지 않으면 현재 디렉터리를 기준으로 하는 상대 경로입니다. 다음 표는 몇몇 가능한 디렉터리 및 파일 경로를 보여 줍니다. Path, 설명. C:\Documents … ì´ ë¬¸ìììë 기존 DOS ê²½ë¡, DOS ëë°ì´ì¤ ê²½ë¡ ë° UNC(ë²ì© ëª ëª ê·ì¹) ê²½ë¡ì ê°ì Windows ìì¤í ì íì¼ ê²½ë¡ ììì ëí´ ììë´ ëë¤.
- Table of Contents:
기존 DOS ê²½ë¡
UNC ê²½ë¡
DOS ëë°ì´ì¤ ê²½ë¡
ì ëì¼í íì¼ì 참조íë ë°©ë²
ê²½ë¡ íì¤í
ê±´ëë°ê¸° ì ê·í
ëì문ì ë° Windows íì¼ ìì¤í
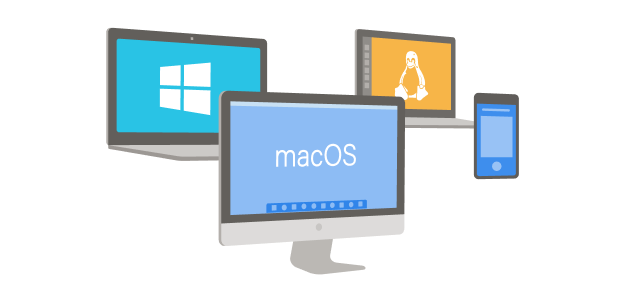
윈도우에서 파일 경로 찾는 방법 – wikiHow
- Article author: ko.wikihow.com
- Reviews from users: 7628
Ratings
- Top rated: 4.1
- Lowest rated: 1
- Summary of article content: Articles about 윈도우에서 파일 경로 찾는 방법 – wikiHow Updating …
- Most searched keywords: Whether you are looking for 윈도우에서 파일 경로 찾는 방법 – wikiHow Updating 이 글은 윈도우 검색, 파일 탐색기 또는 실행 명령 창을 실행하여 파일의 전체 경로를 찾는 방법에 대해 설명한다. 를 누른다. 그러면 검색 바가 열린다.
- Table of Contents:
단계
관련 위키하우
이 위키하우에 대하여
이 글이 도움이 되었나요

shaking blog :: 절대경로와 상대경로
- Article author: 88240.tistory.com
- Reviews from users: 17302
Ratings
- Top rated: 3.8
- Lowest rated: 1
- Summary of article content: Articles about shaking blog :: 절대경로와 상대경로 다시한번 예를 들어 내가 만약 d:\file 또는 c:\file\img.jpg 등 절대 경로를 알고 있으면 그곳으로 바로 이동하거나 그곳에 있는 파일을 바로 실행 가능하다는 것. …
- Most searched keywords: Whether you are looking for shaking blog :: 절대경로와 상대경로 다시한번 예를 들어 내가 만약 d:\file 또는 c:\file\img.jpg 등 절대 경로를 알고 있으면 그곳으로 바로 이동하거나 그곳에 있는 파일을 바로 실행 가능하다는 것. 참말로… 소스코드 짜다보면 절대경로와 상대경로. 너무헷갈린다! 학교나 학원이나 또는 혼자 공부로 경로에 대해서 수없이 공부해도 매번 쓸때마다 헷갈리는 경로. 개념은 숙지했어도 실천에서 응용이 안되니…..
- Table of Contents:
네비게이션
절대경로와 상대경로
사이드바
검색

윈도우10 파일 전체 경로 쉽게 복사하는 방법
- Article author: mainia.tistory.com
- Reviews from users: 29003
Ratings
- Top rated: 4.6
- Lowest rated: 1
- Summary of article content: Articles about 윈도우10 파일 전체 경로 쉽게 복사하는 방법 윈도우에서 작업을 하다 보면 파일 경로를 복사해서 붙여 넣는 경우가 많습니다. 보통 탐색기 경로를 클릭해서 복사합니다. 윈도우10에서는 이보다 더 … …
- Most searched keywords: Whether you are looking for 윈도우10 파일 전체 경로 쉽게 복사하는 방법 윈도우에서 작업을 하다 보면 파일 경로를 복사해서 붙여 넣는 경우가 많습니다. 보통 탐색기 경로를 클릭해서 복사합니다. 윈도우10에서는 이보다 더 … 윈도우에서 작업을 하다 보면 파일 경로를 복사해서 붙여 넣는 경우가 많습니다. 보통 탐색기 경로를 클릭해서 복사합니다. 윈도우10에서는 이보다 더 간단한 방법이 있습니다. 바로 탐색기에서 제공하는 경로 복..IT 관련 정보수록컴퓨터,윈도우,엑셀,안드로이드,워드,자바,한글,ITcomputer,windows,Internet,excel,word
- Table of Contents:
윈도우10 파일 전체 경로 쉽게 복사하는 방법
티스토리툴바

파일경로, 절대경로, 상대경로 – 제타위키
- Article author: zetawiki.com
- Reviews from users: 19976
Ratings
- Top rated: 3.8
- Lowest rated: 1
- Summary of article content: Articles about 파일경로, 절대경로, 상대경로 – 제타위키 다른 뜻에 대해서는 경로 문서를 참조하십시오. path; 경로, 파일경로. full path, absolute path; 절대경로. relative path; 상대경로 … …
- Most searched keywords: Whether you are looking for 파일경로, 절대경로, 상대경로 – 제타위키 다른 뜻에 대해서는 경로 문서를 참조하십시오. path; 경로, 파일경로. full path, absolute path; 절대경로. relative path; 상대경로 …
- Table of Contents:
목차
1 경로[ ]
2 절대경로[ ]
3 상대경로[ ]
4 같이 보기[ ]
5 참고[ ]

Windows 10에서 폴더 및 파일 경로를 찾는 방법 – GeekLoving.net
- Article author: geekloving.net
- Reviews from users: 32321
Ratings
- Top rated: 3.3
- Lowest rated: 1
- Summary of article content: Articles about Windows 10에서 폴더 및 파일 경로를 찾는 방법 – GeekLoving.net 특정 작업을 수행하는 동안 PC에 있는 파일, 폴더 또는 문서의 전체 경로가 필요할 수 있습니다. Windows 명령 프롬프트에서 파일 경로를 링크로 복사하여 붙여넣어야 … …
- Most searched keywords: Whether you are looking for Windows 10에서 폴더 및 파일 경로를 찾는 방법 – GeekLoving.net 특정 작업을 수행하는 동안 PC에 있는 파일, 폴더 또는 문서의 전체 경로가 필요할 수 있습니다. Windows 명령 프롬프트에서 파일 경로를 링크로 복사하여 붙여넣어야 …
- Table of Contents:
Windows에서 파일 또는 폴더의 전체 경로 복사
7 Windows 검색 기능 사용하기
파일 탐색기의 제목 표시줄에 항상 전체 경로 표시

파일경로 작성법(절대경로와 상대경로)
- Article author: devbirdfeet.tistory.com
- Reviews from users: 24526
Ratings
- Top rated: 4.9
- Lowest rated: 1
- Summary of article content: Articles about 파일경로 작성법(절대경로와 상대경로) 다시한번 설명하자면 내가 작업중인 소스코드 파일이 위치한 폴더를 기준으로 작성한 상대적인 경로라는 것. / 루트 (가장 최상의 디렉토리로 이동 … …
- Most searched keywords: Whether you are looking for 파일경로 작성법(절대경로와 상대경로) 다시한번 설명하자면 내가 작업중인 소스코드 파일이 위치한 폴더를 기준으로 작성한 상대적인 경로라는 것. / 루트 (가장 최상의 디렉토리로 이동 … 항상 헷갈리는 부분 기록하기 1. 절대경로 Q “광화문 어디에 있어요?” A “서울특별시 종로구 세종로 사직로 161이요” – 어디에 있든지 한 방에 가는 고유한 경로(주소)를 말한다. ex) C:\users\document\untitled…
- Table of Contents:
태그
관련글
댓글0
최근글
인기글
전체 방문자
티스토리툴바

See more articles in the same category here: https://toplist.maxfit.vn/blog/.
Windows 시스템의 파일 경로 형식
목차
Windows 시스템의 파일 경로 형식
아티클
07/08/2022
읽는 데 27분 걸림
기여자 14명
이 문서의 내용
System.IO 네임스페이스에 있는 많은 유형의 멤버는 파일 시스템 리소스에 대한 절대 또는 상대 경로를 지정할 수 있는 path 매개 변수를 포함합니다. 이 경로는 Windows 파일 시스템 API에 전달됩니다. 이 토픽에서는 Windows 시스템에 사용할 수 있는 파일 경로의 형식을 설명합니다.
기존 DOS 경로
표준 DOS 경로는 다음 세 구성 요소로 구성될 수 있습니다.
볼륨 또는 드라이브 문자 다음에 볼륨 구분 기호( : ).
). 디렉터리 이름. 디렉터리 구분 문자는 중첩된 디렉터리 계층 내에서 하위 디렉터리를 구분합니다.
선택적 파일 이름. 디렉터리 구분 문자는 파일 경로 및 파일 이름을 구분합니다.
세 구성 요소가 모두 존재하면 절대 경로입니다. 볼륨 또는 드라이브 문자가 지정되지 않았으며 디렉터리 이름이 디렉터리 구분 문자로 시작하는 경우 현재 드라이브의 루트에 대한 상대 경로입니다. 그렇지 않으면 현재 디렉터리를 기준으로 하는 상대 경로입니다. 다음 표는 몇몇 가능한 디렉터리 및 파일 경로를 보여 줍니다.
Path 설명 C:\Documents\Newsletters\Summer2018.pdf C: 드라이브의 루트에서 시작하는 절대 파일 경로입니다. \Program Files\Custom Utilities\StringFinder.exe 현재 드라이브의 루트에서 시작하는 절대 경로입니다. 2018\January.xlsx 현재 디렉터리의 하위 디렉터리에 있는 파일에 대한 상대 경로입니다. ..\Publications\TravelBrochure.pdf 현재 디렉터리에서 시작하는 디렉터리의 파일에 대한 상대 경로입니다. C:\Projects\apilibrary\apilibrary.sln C: 드라이브의 루트에서 시작하는 파일의 절대 경로입니다. C:Projects\apilibrary\apilibrary.sln C: 드라이브의 현재 디렉터리에서 시작하는 상대 경로입니다.
중요 마지막 두 경로 간의 차이점에 주목하십시오. 둘 다 선택적 볼륨 지정자(두 경우 모두 C: )를 지정하지만 첫 번째 경로는 지정한 볼륨의 루트에서 시작하는 반면, 두 번째 경로는 그러지 않습니다. 따라서 첫 번째 경로는 C: 드라이브의 루트 디렉터리에서 시작하는 절대 경로인 반면, 두 번째 경로는 C: 드라이브의 현재 디렉터리에서 시작하는 상대 경로입니다. 첫 번째 경로가 의도한 두 번째 양식을 사용하는 것은 Windows 파일 경로를 수반하는 버그의 일반적인 원인입니다.
Path.IsPathFullyQualified 메서드를 호출하여 파일 경로가 정규화되는지(즉, 경로가 현재 디렉터리와 독립적이며 현재 디렉터리가 변경되어도 변경되지 않음) 여부를 결정할 수 있습니다. 참고로 그러한 경로는 상대 디렉터리 세그먼트( . 및 .. )를 포함할 수 있으며 확인된 경로가 언제나 같은 위치를 가리키는 경우 여전히 정규화됩니다.
다음 예제에서는 절대 경로와 상대 경로 간의 차이점을 보여 줍니다. D:\FY2018\ 디렉터리가 있고, 예제를 실행하기 전에 명령 프롬프트에서 D:\ 의 현재 디렉터리를 설정하지 않았다고 가정합니다.
using System; using System.Diagnostics; using System.IO; using System.Reflection; public class Example { public static void Main(string[] args) { Console.WriteLine($”Current directory is ‘{Environment.CurrentDirectory}'”); Console.WriteLine(“Setting current directory to ‘C:\\'”); Directory.SetCurrentDirectory(@”C:\”); string path = Path.GetFullPath(@”D:\FY2018″); Console.WriteLine($”‘D:\\FY2018’ resolves to {path}”); path = Path.GetFullPath(@”D:FY2018″); Console.WriteLine($”‘D:FY2018’ resolves to {path}”); Console.WriteLine(“Setting current directory to ‘D:\\Docs'”); Directory.SetCurrentDirectory(@”D:\Docs”); path = Path.GetFullPath(@”D:\FY2018″); Console.WriteLine($”‘D:\\FY2018’ resolves to {path}”); path = Path.GetFullPath(@”D:FY2018″); // This will be “D:\Docs\FY2018″ as it happens to match the drive of the current directory Console.WriteLine($”‘D:FY2018’ resolves to {path}”); Console.WriteLine(“Setting current directory to ‘C:\\'”); Directory.SetCurrentDirectory(@”C:\”); path = Path.GetFullPath(@”D:\FY2018″); Console.WriteLine($”‘D:\\FY2018’ resolves to {path}”); // This will be either “D:\FY2018” or “D:\FY2018\FY2018″ in the subprocess. In the sub process, // the command prompt set the current directory before launch of our application, which // sets a hidden environment variable that is considered. path = Path.GetFullPath(@”D:FY2018″); Console.WriteLine($”‘D:FY2018’ resolves to {path}”); if (args.Length < 1) { Console.WriteLine(@"Launching again, after setting current directory to D:\FY2018"); Uri currentExe = new Uri(Assembly.GetExecutingAssembly().GetName().CodeBase, UriKind.Absolute); string commandLine = $"/C cd D:\\FY2018 & \"{currentExe.LocalPath}\" stop"; ProcessStartInfo psi = new ProcessStartInfo("cmd", commandLine); ; Process.Start(psi).WaitForExit(); Console.WriteLine("Sub process returned:"); path = Path.GetFullPath(@"D:\FY2018"); Console.WriteLine($"'D:\\FY2018' resolves to {path}"); path = Path.GetFullPath(@"D:FY2018"); Console.WriteLine($"'D:FY2018' resolves to {path}"); } Console.WriteLine("Press any key to continue... "); Console.ReadKey(); } } // The example displays the following output: // Current directory is 'C:\Programs\file-paths' // Setting current directory to 'C:\' // 'D:\FY2018' resolves to D:\FY2018 // 'D:FY2018' resolves to d:\FY2018 // Setting current directory to 'D:\Docs' // 'D:\FY2018' resolves to D:\FY2018 // 'D:FY2018' resolves to D:\Docs\FY2018 // Setting current directory to 'C:\' // 'D:\FY2018' resolves to D:\FY2018 // 'D:FY2018' resolves to d:\FY2018 // Launching again, after setting current directory to D:\FY2018 // Sub process returned: // 'D:\FY2018' resolves to D:\FY2018 // 'D:FY2018' resolves to d:\FY2018 // The subprocess displays the following output: // Current directory is 'C:\' // Setting current directory to 'C:\' // 'D:\FY2018' resolves to D:\FY2018 // 'D:FY2018' resolves to D:\FY2018\FY2018 // Setting current directory to 'D:\Docs' // 'D:\FY2018' resolves to D:\FY2018 // 'D:FY2018' resolves to D:\Docs\FY2018 // Setting current directory to 'C:\' // 'D:\FY2018' resolves to D:\FY2018 // 'D:FY2018' resolves to D:\FY2018\FY2018 Imports System.Diagnostics Imports System.IO Imports System.Reflection Public Module Example Public Sub Main(args() As String) Console.WriteLine($"Current directory is '{Environment.CurrentDirectory}'") Console.WriteLine("Setting current directory to 'C:\'") Directory.SetCurrentDirectory("C:\") Dim filePath As String = Path.GetFullPath("D:\FY2018") Console.WriteLine($"'D:\\FY2018' resolves to {filePath}") filePath = Path.GetFullPath("D:FY2018") Console.WriteLine($"'D:FY2018' resolves to {filePath}") Console.WriteLine("Setting current directory to 'D:\\Docs'") Directory.SetCurrentDirectory("D:\Docs") filePath = Path.GetFullPath("D:\FY2018") Console.WriteLine($"'D:\\FY2018' resolves to {filePath}") filePath = Path.GetFullPath("D:FY2018") ' This will be "D:\Docs\FY2018" as it happens to match the drive of the current directory Console.WriteLine($"'D:FY2018' resolves to {filePath}") Console.WriteLine("Setting current directory to 'C:\\'") Directory.SetCurrentDirectory("C:\") filePath = Path.GetFullPath("D:\FY2018") Console.WriteLine($"'D:\\FY2018' resolves to {filePath}") ' This will be either "D:\FY2018" or "D:\FY2018\FY2018" in the subprocess. In the sub process, ' the command prompt set the current directory before launch of our application, which ' sets a hidden environment variable that is considered. filePath = Path.GetFullPath("D:FY2018") Console.WriteLine($"'D:FY2018' resolves to {filePath}") If args.Length < 1 Then Console.WriteLine("Launching again, after setting current directory to D:\FY2018") Dim currentExe As New Uri(Assembly.GetExecutingAssembly().GetName().CodeBase, UriKind.Absolute) Dim commandLine As String = $"/C cd D:\FY2018 & ""{currentExe.LocalPath}"" stop" Dim psi As New ProcessStartInfo("cmd", commandLine) Process.Start(psi).WaitForExit() Console.WriteLine("Sub process returned:") filePath = Path.GetFullPath("D:\FY2018") Console.WriteLine($"'D:\\FY2018' resolves to {filePath}") filePath = Path.GetFullPath("D:FY2018") Console.WriteLine($"'D:FY2018' resolves to {filePath}") End If Console.WriteLine("Press any key to continue... ") Console.ReadKey() End Sub End Module ' The example displays the following output: ' Current directory is 'C:\Programs\file-paths' ' Setting current directory to 'C:\' ' 'D:\FY2018' resolves to D:\FY2018 ' 'D:FY2018' resolves to d:\FY2018 ' Setting current directory to 'D:\Docs' ' 'D:\FY2018' resolves to D:\FY2018 ' 'D:FY2018' resolves to D:\Docs\FY2018 ' Setting current directory to 'C:\' ' 'D:\FY2018' resolves to D:\FY2018 ' 'D:FY2018' resolves to d:\FY2018 ' Launching again, after setting current directory to D:\FY2018 ' Sub process returned: ' 'D:\FY2018' resolves to D:\FY2018 ' 'D:FY2018' resolves to d:\FY2018 ' The subprocess displays the following output: ' Current directory is 'C:\' ' Setting current directory to 'C:\' ' 'D:\FY2018' resolves to D:\FY2018 ' 'D:FY2018' resolves to D:\FY2018\FY2018 ' Setting current directory to 'D:\Docs' ' 'D:\FY2018' resolves to D:\FY2018 ' 'D:FY2018' resolves to D:\Docs\FY2018 ' Setting current directory to 'C:\' ' 'D:\FY2018' resolves to D:\FY2018 ' 'D:FY2018' resolves to D:\FY2018\FY2018 영어 이외의 언어로 번역된 코드 주석을 보려면 이 GitHub 토론 이슈에서 알려주세요. UNC 경로 네트워크 리소스에 액세스하기 위해 사용하는 UNC(범용 명명 규칙) 경로는 다음과 같은 형식을 가집니다. \\ 로 시작하는 서버 또는 호스트 이름. 서버 이름에 NetBIOS 컴퓨터 이름 또는 IP/FQDN 주소(IPv4 및 v6을 지원함)가 올 수 있습니다. 로 시작하는 서버 또는 호스트 이름. 서버 이름에 NetBIOS 컴퓨터 이름 또는 IP/FQDN 주소(IPv4 및 v6을 지원함)가 올 수 있습니다. \ 에 의해 호스트 이름과 구분되는 공유 이름. 서버 이름과 공유 이름이 함께 볼륨을 구성합니다. 에 의해 호스트 이름과 구분되는 공유 이름. 서버 이름과 공유 이름이 함께 볼륨을 구성합니다. 디렉터리 이름. 디렉터리 구분 문자는 중첩된 디렉터리 계층 내에서 하위 디렉터리를 구분합니다. 선택적 파일 이름. 디렉터리 구분 문자는 파일 경로 및 파일 이름을 구분합니다. 다음은 UNC 경로의 몇 가지 예제입니다. 경로 설명 \\system07\C$\ system07 에 있는 C: 드라이브의 루트 디렉터리입니다. \\Server2\Share\Test\Foo.txt \\Server2\Share 볼륨의 Test 디렉터리에 있는 Foo.txt 파일입니다. UNC 경로는 언제나 정규화해야 합니다. 이 경로는 상대 디렉터리 세그먼트( . 및 .. )를 포함할 수 있지만 정규화된 경로의 일부이어야 합니다. UNC 경로를 드라이브 문자에 매핑해야만 상대 경로를 사용할 수 있습니다. DOS 디바이스 경로 Windows 운영 체제는 파일을 포함한 모든 리소스를 가리키는 통합된 개체 모델을 가지고 있습니다. 이러한 개체 경로는 콘솔 창에서 액세스할 수 있으며 구형 DOS 및 UNC 경로를 매핑하는 대상인 기호 링크의 특수 폴더를 통해 Win32 레이어에 표시됩니다. 이 특수 폴더는 다음 중 하나인 DOS 디바이스 경로 구문을 통해 액세스됩니다. \\.\C:\Test\Foo.txt \\?\C:\Test\Foo.txt 드라이브 문자로 드라이브를 식별하는 것 외에, 볼륨 GUID로 볼륨을 식별할 수도 있습니다. 다음 양식을 사용합니다. \\.\Volume{b75e2c83-0000-0000-0000-602f00000000}\Test\Foo.txt \\?\Volume{b75e2c83-0000-0000-0000-602f00000000}\Test\Foo.txt 참고 DOS 디바이스 경로 구문은 .NET Core 1.1 및 .NET Framework 4.6.2부터 Windows에서 실행하는 .NET 구현에서 지원됩니다. DOS 디바이스 경로는 다음 구성 요소로 구성됩니다. 경로를 DOS 디바이스 경로로 식별하는 디바이스 경로 지정자( \\.\ 또는 \\?\ ). 참고 \\?\ 는 모든 버전의 .NET Core 및 .NET 5 이상과 버전 4.6.2부터 .NET Framework에서 지원됩니다. “실제” 디바이스 개체의 바로 가기 링크입니다(드라이브 이름의 경우 C:, 볼륨 GUID의 경우 Volume{b75e2c83-0000-0000-0000-602f00000000}). 디바이스 경로 지정자 뒤에 오는 DOS 디바이스 경로의 첫 번째 세그먼트는 볼륨 또는 드라이브를 식별합니다. (예를 들어 \\?\C:\ 및 \\.\BootPartition\ ) 호출된 UNC에 대한 특정 링크가 있습니다(당연히 UNC ). 예를 들어: \\.\UNC\Server\Share\Test\Foo.txt \\?\UNC\Server\Share\Test\Foo.txt 디바이스 UNC의 경우, 서버/공유 부분이 볼륨을 구성합니다. 예를 들어 \\?\server1\e:\utilities\\filecomparer\ 에서 서버/공유 부분은 server1\utilities 입니다. 이는 상대 디렉터리 경로를 사용하여 Path.GetFullPath(String, String) 같은 메서드를 호출할 때 중요하며, 볼륨을 지나서 탐색하는 것은 불가능합니다. DOS 디바이스 경로는 정의에 따라 정규화되며 상대 디렉터리 세그먼트( . 또는 .. )로 시작할 수 없습니다. 현재 디렉터리는 해당 사용에 포함되지 않습니다. 예: 동일한 파일을 참조하는 방법 다음 예제는 System.IO 네임스페이스에서 API를 사용할 때 파일을 참조할 수 있는 몇 가지 방법을 보여 줍니다. 이 예제는 FileInfo 개체를 인스턴스화하고 해당 개체의 Name 및 Length 속성을 사용하여 파일 이름 및 파일의 길이를 표시합니다. using System; using System.IO; class Program { static void Main() { string[] filenames = { @"c:\temp\test-file.txt", @"\\127.0.0.1\c$\temp\test-file.txt", @"\\LOCALHOST\c$\temp\test-file.txt", @"\\.\c:\temp\test-file.txt", @"\\?\c:\temp\test-file.txt", @"\\.\UNC\LOCALHOST\c$\temp\test-file.txt", @"\\127.0.0.1\c$\temp\test-file.txt" }; foreach (var filename in filenames) { FileInfo fi = new FileInfo(filename); Console.WriteLine($"file {fi.Name}: {fi.Length:N0} bytes"); } } } // The example displays output like the following: // file test-file.txt: 22 bytes // file test-file.txt: 22 bytes // file test-file.txt: 22 bytes // file test-file.txt: 22 bytes // file test-file.txt: 22 bytes // file test-file.txt: 22 bytes // file test-file.txt: 22 bytes Imports System.IO Module Program Sub Main() Dim filenames() As String = { "c:\temp\test-file.txt", "\\127.0.0.1\c$\temp\test-file.txt", "\\LOCALHOST\c$\temp\test-file.txt", "\\.\c:\temp\test-file.txt", "\\?\c:\temp\test-file.txt", "\\.\UNC\LOCALHOST\c$\temp\test-file.txt", "\\127.0.0.1\c$\temp\test-file.txt"} For Each filename In filenames Dim fi As New FileInfo(filename) Console.WriteLine($"file {fi.Name}: {fi.Length:N0} bytes") Next End Sub End Module 경로 표준화 Windows API에 전달되는 거의 모든 경로는 정규화됩니다. 정규화 중에 Windows는 다음과 같은 단계를 수행합니다. 파일을 식별합니다. 현재 디렉터리를 부분적으로 정규화된 (상대) 경로에 적용합니다. 구성 요소 및 디렉터리 구분 기호를 정규화합니다. 상대 디렉터리 구성 요소(현재 디렉터리의 경우 . 및 부모 디렉터리의 경우 .. )를 평가합니다. 및 부모 디렉터리의 경우 )를 평가합니다. 특정 문자를 잘라냅니다. 이 정규화는 암시적으로 발생하지만 GetFullPathName() 함수에 대한 호출을 래핑하는 메서드를 호출 Path.GetFullPath 하여 명시적으로 수행할 수 있습니다. 또한 P/Invoke를 사용하여 Windows GetFullPathName() 함수를 직접 호출할 수도 있습니다. 경로 확인 경로 정규화의 첫 번째 단계는 경로의 형식 식별입니다. 경로는 몇 가지 범주 중 하나에 속합니다. 디바이스 경로인 경우. 즉, 구분 기호 두 개와 물음표 또는 마침표( \\? 또는 \\. )로 시작하는 경우. 또는 )로 시작하는 경우. UNC 경로인 경우. 즉, 물음표 또는 마침표 없이 구분 기호 두 개로 시작하는 경우. 정규화된 DOS 경로인 경우. 즉, 드라이브 문자, 볼륨 구분 기호 및 구성 요소 구분 기호( C:\ )로 시작하는 경우. )로 시작하는 경우. 구형 디바이스( CON , LPT1 )를 지정하는 경우. , )를 지정하는 경우. 현재 드라이브의 루트를 기준으로 하는 경우. 즉, 단일 구성 요소 구분 기호( \ )로 시작하는 경우. )로 시작하는 경우. 지정한 드라이브의 현재 디렉터리를 기준으로 하는 경우. 즉, 드라이브 문자, 볼륨 구분 기호로 시작하고 구성 요소 구분 기호( C: )가 없는 경우. )가 없는 경우. 현재 디렉터리를 기준으로 하는 경우. 즉, 다른 요소( temp\testfile.txt )로 시작하는 경우. 경로 형식은 현재 디렉터리가 일정한 방법으로 적용되는지 여부를 결정합니다. 경로의 "루트"가 무엇인지도 결정합니다. 구형 디바이스 처리 경로가 CON , COM1 또는 LPT1 같은 구형 DOS 디바이스인 경우 앞에 \\.\ 를 덧붙여 디바이스 경로로 변환한 다음, 반환합니다. 구형 디바이스 이름으로 시작하는 경로는 언제나 Path.GetFullPath(String) 메서드에 의해 구형 디바이스로 해석됩니다. 예를 들어 CON.TXT 에 대한 DOS 디바이스 경로는 \\.\CON 이며, COM1.TXT\file1.txt 에 대한 DOS 디바이스 경로는 \\.\COM1 입니다. 현재 디렉터리 적용 경로가 정규화되지 않은 경우 Windows는 현재 디렉터리를 해당 경로에 적용합니다. UNC 및 디바이스 경로에는 현재 디렉터리가 적용되지 않습니다. 구분 기호를 포함하는 전체 드라이브 C:\ 에도 적용되지 않습니다. 경로가 단일 구성 요소 구분 기호로 시작하는 경우 현재 디렉터리의 드라이브를 적용합니다. 예를 들어 파일 경로가 \utilities 이고 현재 디렉터리가 C:\temp\ 인 경우, 정규화하면 C:\utilities 가 생성됩니다. 경로가 드라이브 문자, 볼륨 구분 기호로 시작하고 구성 요소 구분 기호가 없는 경우, 지정한 드라이브의 명령 셸에서 설정한 마지막 현재 디렉터리를 적용합니다. 마지막 현재 디렉터리가 설정되지 않은 경우 드라이브만 적용합니다. 예를 들어 파일 경로가 D:sources 이고, 현재 디렉터리가 C:\Documents\ 이고, 드라이브 D:의 마지막 현재 디렉터리가 D:\sources\ 이면 결과는 D:\sources\sources 입니다. 이러한 "드라이브 상대" 경로는 프로그램 및 스크립트 논리 오류의 일반적인 원인입니다. 문자와 콜론으로 시작하는 경로가 상대 경로가 아니라고 가정하는 것은 명백히 틀린 가정입니다. 경로가 구분 기호 이외의 요소로 시작하는 경우 현재 드라이브 및 현재 디렉터리를 적용합니다. 예를 들어 경로가 filecompare 이고 현재 디렉터리가 C:\utilities\ 인 경우, 결과는 C:\utilities\filecompare\ 입니다. 중요 현재 디렉터리는 프로세스에 따른 설정이므로 상대 경로는 멀티스레드 애플리케이션(즉, 대부분의 애플리케이션)에서 위험합니다. 스레드는 현재 디렉터리를 언제든지 변경할 수 있기 때문입니다. .NET Core 2.1부터 Path.GetFullPath(String, String) 메서드를 호출하여 상대 경로 및 기본 경로(현재 디렉터리)에서 확인하려는 기준이 되는 절대 경로를 가져올 수 있습니다. 구분 기호 정규화 모든 슬래시( / )는 표준 Windows 구분 기호인 백슬래시( \ )로 변환됩니다. 슬래시가 존재하는 경우 첫 번째 슬래시 다음에 오는 일련의 슬래시를 단일 슬래시로 축소합니다. 상대 구성 요소 평가 경로가 처리될 때 단일 또는 이중 마침표( . 또는 .. )로 구성된 구성 요소 또는 세그먼트를 평가합니다. 단일 마침표의 경우, 현재 디렉터리를 가리키므로 현재 세그먼트를 제거합니다. 이중 마침표의 경우, 부모 디렉터리를 가리키므로 현재 세그먼트 및 부모 세그먼트를 제거합니다. 부모 디렉터리는 경로의 루트를 지나가지 않는 경우에만 제거합니다. 경로의 루트는 경로의 형식에 따라 달라집니다. 즉, DOS 경로의 경우 드라이브( C:\ )이고, UNC( \\Server\Share ) 경로의 경우 서버/공유이며, 디바이스 경로( \\?\ 또는 \\.\ )의 경우 디바이스 경로 접두사입니다. 문자 자르기 앞에서 제거한 일련의 구분 기호 및 상대 세그먼트와 함께 일부 추가 문자를 정규화 중에 제거합니다. 세그먼트가 단일 마침표로 끝나는 경우 해당 마침표를 제거합니다. (단일 또는 이중 기간의 세그먼트는 이전 단계에서 정규화됩니다. 세 개 이상의 마침표 세그먼트는 정규화되지 않으며 실제로 유효한 파일/디렉터리 이름입니다.) 경로가 구분 기호로 끝나지 않는 경우 모든 후행 마침표와 공백(U+0020)을 제거합니다. 마지막 세그먼트가 단순히 단일 또는 이중 마침표인 경우, 이는 위의 상대 구성 요소 규칙에 포함됩니다. 이 규칙은 공백 뒤에 후행 구분 기호를 추가하면 후행 공백을 사용하여 디렉터리 이름을 만들 수 있음을 의미합니다. 중요 후행 공백을 사용하여 디렉터리 또는 파일 이름을 만들지 말아야 합니다. 후행 공백은 디렉터리 액세스를 어렵게 또는 불가능하게 만들 수 있으며, 해당 이름이 후행 공백을 포함하는 디렉터리 또는 파일의 처리를 시도할 때 흔히 애플리케이션이 실패합니다. 건너뛰기 정규화 일반적으로 Windows API에 전달되는 경로는 (결과적으로) GetFullPathName 함수에 전달되고 정규화됩니다. 여기에 중요한 한 가지 예외가 있는데, 바로 마침표 대신에 물음표로 시작하는 디바이스 경로입니다. 경로는 \\?\ 로 시작하지 않는 한(canonical 백슬래시 사용에 주의) 정규화됩니다. 정규화를 건너뛰려는 이유는 무엇입니까? 세 가지 중요한 이유가 있습니다. 일반적으로 사용할 수 없지만 올바른 경로에 액세스. 예를 들어 hidden. 이라는 파일 또는 디렉터리는 다른 방법으로 액세스할 수 없습니다. 이미 일반화된 경우 일반화를 건너뛰어서 성능을 개선. .NET Framework에 한하여, MAX_PATH 를 건너뛰려면 경로 길이가 259문자보다 더 큰 경로를 허용하는지 확인합니다. 대부분의 API는 이 크기를 허용하지만, 몇 가지 예외가 있습니다. 참고 .NET Core 및 .NET 5 이상은 암시적으로 긴 경로를 처리하며 MAX_PATH 검사를 수행하지 않습니다. MAX_PATH 검사는 .NET Framework에만 적용됩니다. 정규화 및 최대 경로 검사를 건너뛰는 것은 두 디바이스 경로 구문 간에만 차이점이 있으며, 다른 면에서는 동일합니다. 정규화를 건너뛸 때에는 "일반적인" 애플리케이션이 처리하기 어려운 경로를 생성하기 쉽기 때문에 주의해야 합니다. \\?\ 로 시작하는 경로는 GetFullPathName 함수에 명시적으로 전달하더라도 여전히 정규화됩니다. MAX_PATH 문자보다 큰 경로는 \\?\ 없이 GetFullPathName에 전달할 수 있습니다. 이는 Windows에서 처리할 수 있는 최대 문자열 크기까지 임의 길이의 경로를 지원합니다. 대/소문자 및 Windows 파일 시스템 Windows 이외의 사용자와 개발자가 혼동을 일으키는 Windows 파일 시스템의 특징은 경로 및 디렉터리 이름이 대/소문자를 구분하지 않는다는 것입니다. 즉, 디렉터리 및 파일 이름은 생성될 때 사용하는 문자열의 대/소문자를 반영합니다. 예를 들어 다음 메서드 호출은 Directory.Create("TeStDiReCtOrY"); Directory.Create("TeStDiReCtOrY") TeStDiReCtOrY라는 디렉터리를 생성합니다. 해당 대/소문자를 변경하기 위해 디렉터리 또는 파일을 이름 변경하는 경우, 디렉터리 또는 파일 이름은 이름 변경할 당시에 사용한 문자열의 대/소문자를 반영합니다. 예를 들어 다음 코드는 test.txt라는 파일을 Test.txt로 이름 변경합니다. using System.IO; class Example { static void Main() { var fi = new FileInfo(@".\test.txt"); fi.MoveTo(@".\Test.txt"); } } Imports System.IO Module Example Public Sub Main() Dim fi As New FileInfo(".\test.txt") fi.MoveTo(".\Test.txt") End Sub End Module 그러나 디렉터리 및 파일 이름 비교는 대/소문자를 구분하지 않습니다. "test.txt"라는 파일을 검색하는 경우, .NET 파일 시스템 API는 비교 시 대/소문자를 무시합니다. "Test.txt", "TEST.TXT", "test.TXT" 및 다른 어떤 대/소문자 조합도 "test.txt"와 일치합니다.
shaking blog :: 절대경로와 상대경로
참말로… 소스코드 짜다보면 절대경로와 상대경로.
너무헷갈린다!
학교나 학원이나 또는 혼자 공부로 경로에 대해서 수없이 공부해도 매번 쓸때마다 헷갈리는
경로. 개념은 숙지했어도 실천에서 응용이 안되니…
다시한번 공부도 할겸 정리해보자.
1. 절대경로
– 어떠한 웹페이지나 파일이 가지고 있는 고유한 경로를 말한다.
– 예를들어 http://www.google.com, C:\users\document\untitled.jpg 등을 모두 절대 경로라고한다.
– 다르게는 ‘그 위치’라는 개념이라고 말할 수 있는데 주소라고 생각하면 이해하기 더 쉽다.
– 음… 다시한번 예를 들어 내가 만약 d:\file 또는 c:\file\img.jpg 등 절대 경로를 알고 있으면 그곳으로 바로 이동하거나 그곳에 있는 파일을 바로 실행 가능하다는 것.
– 따라서, 그건 거기에 있으니깐 실행해(가, 가져와 등등)이 된다.
2. 상대경로
– 상대경로를 풀어서 보면 ‘현재 위치한 곳을 기준’으로 해서 ‘그곳의 위치’이다.
– 다시한번 설명하자면 (Web이라고 기준하에) html 파일이 위치한 폴더를 기준으로 상대적인 경로라는 것.
– 예를 들어 C:\users\documents\sehee라는 폴더 밑에 A라는 폴더와 B라는 폴더가 있다고 가정하고,
A라는 폴더안에 index.php 파일이 위치한다고 가정하고 현재 내가 B라는 폴더에 위치한다면,
A폴더 안에 index.php파일을 가져오기 위해서는 B라는 폴더를 기준으로 계산을 한다.
따라서 ../A/index.php이라고 하여 index.php로 간다는것.
– 여기서 참고할 것!
/ : 루트
./ : 현재 위치
../ : 현재 위치의 상단 폴더
ex) index.php가 C:\index\a에 위치한다면,
여기서 / 는 C:
./ 는 a
../ 는 index라는 것.
– 3가지를 간단히 정리하자면,
1 ‘/’ -> 가장 최상의 디렉토리로 이동한다.(Web root)
2 ‘./’ -> 파일이 현재 디렉토리를 의미한다.
3 ‘../’ -> 상위 디렉토리로 이동한다.
– 만약 두단계 상위 디렉토리로 이동하려면
‘../../’ 이렇게 사용하면 된다.
윈도우10 파일 전체 경로 쉽게 복사하는 방법
반응형
윈도우에서 작업을 하다 보면 파일 경로를 복사해서 붙여 넣는 경우가 많습니다. 보통 탐색기 경로를 클릭해서 복사합니다. 윈도우10에서는 이보다 더 간단한 방법이 있습니다. 바로 탐색기에서 제공하는 경로 복사 리본 메뉴를 이용하는 것입니다. 경로 복사 기능의 장점은 선택한 파일까지 복사가 된다는 것입니다.
▼ 기존에는 파일이 있는 경로를 복사하기 위해서 어떻게 했었습니까? 그림처럼 폴더 경로가 있는 박스에 커서를 두고 복사하는 것입니다.
▼ 경로에 커서를 위치 시키면 그림과 같이 전체 경로가 반전됩니다. Ctrl + C 를 눌러 복사해서 붙여 넣는 것이죠.
▼ 이런 방법 외에 탐색기에서 지원하는 [경로 복사] 리본 메뉴를 이용하는 것입니다. [홈] 탭 > [클립보드] 그룹 > [경로 복사] 리본 메뉴를 클릭하면 전체 경로가 클립보드에 저장됩니다.
▼ 클립보드에 저장된 파일의 경로를 붙여 넣기 해 보세요. 탐색기 경로에서 복사한 것과 달리 선택한 파일명까지 표시가 됩니다. 이처럼 선택한 파일까지 복사하려면 경로 복사 기능을 이용하는 것이 좋겠죠.
반응형
So you have finished reading the 파일 경로 topic article, if you find this article useful, please share it. Thank you very much. See more: 파일 경로 표시, 파일 경로 영어로, 파일 경로 찾기, 파일 경로 상대경로, 파일경로 추출, 윈도우 파일 경로, 파일 경로 링크, 파일 경로 복사
