You are looking for information, articles, knowledge about the topic nail salons open on sunday near me 파일 이미지 on Google, you do not find the information you need! Here are the best content compiled and compiled by the https://toplist.maxfit.vn team, along with other related topics such as: 파일 이미지 이미지 파일 형식, 이미지 파일이란, 이미지 파일 열기, 이미지 확장자 리스트, 웹 파일 이미지 저장, 이미지 파일 변환, 이미지 파일 만들기, 이미지 파일 용량 줄이기
이미지 파일 형식 – 위키백과, 우리 모두의 백과사전
- Article author: ko.wikipedia.org
- Reviews from users: 49999
Ratings
- Top rated: 3.9
- Lowest rated: 1
- Summary of article content: Articles about 이미지 파일 형식 – 위키백과, 우리 모두의 백과사전 이미지 파일 형식(영어: Image file formats)은 디지털 화상을 생성하고 저장하는 표준적인 방법을 의미한다. 이미지 파일은 모니터나 프린터로 래스터화 할 수 있는 … …
- Most searched keywords: Whether you are looking for 이미지 파일 형식 – 위키백과, 우리 모두의 백과사전 이미지 파일 형식(영어: Image file formats)은 디지털 화상을 생성하고 저장하는 표준적인 방법을 의미한다. 이미지 파일은 모니터나 프린터로 래스터화 할 수 있는 …
- Table of Contents:
주요 그래픽 파일 포맷[편집]
각주[편집]

PDF JPG 변환 – 무료로 온라인에서 PDF를 이미지로 변환
- Article author: smallpdf.com
- Reviews from users: 2006
Ratings
- Top rated: 4.4
- Lowest rated: 1
- Summary of article content: Articles about PDF JPG 변환 – 무료로 온라인에서 PDF를 이미지로 변환 파일 제한, 광고 워터마크 없음 – PDF 파일 페이지를 이미지로 변환하거나, PDF 파일에서 개별적으로 이미지를 추출해주는 무료 온라인 툴입니다. …
- Most searched keywords: Whether you are looking for PDF JPG 변환 – 무료로 온라인에서 PDF를 이미지로 변환 파일 제한, 광고 워터마크 없음 – PDF 파일 페이지를 이미지로 변환하거나, PDF 파일에서 개별적으로 이미지를 추출해주는 무료 온라인 툴입니다. 파일 제한, 광고 워터마크 없음 – PDF 파일 페이지를 이미지로 변환하거나, PDF 파일에서 개별적으로 이미지를 추출해주는 무료 온라인 툴입니다.
- Table of Contents:
PDF에서 이미지를 추출하거나 각 페이지를 JPG로 저장하세요
솔루션
회사
제품
앱
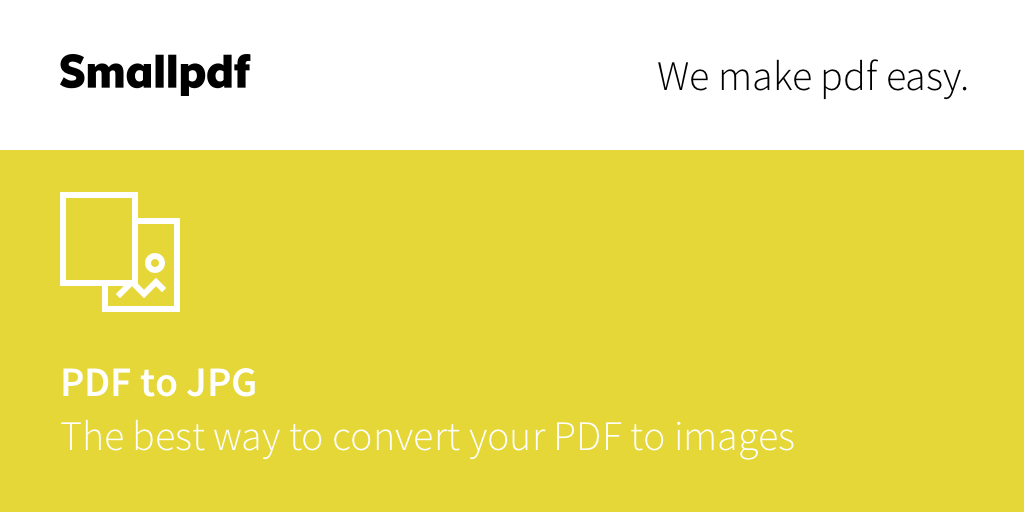
이미지 변환기 (온라인 무료) — Convertio
- Article author: convertio.co
- Reviews from users: 21600
Ratings
- Top rated: 4.8
- Lowest rated: 1
- Summary of article content: Articles about 이미지 변환기 (온라인 무료) — Convertio 이미지 파일 변환이 이제 정말 쉬워졌어요! 웹 기반의 저희 앱이 귀하의 이미지 파일을 순식간에 변환해 드립니다. Convertio — 어떤 파일에 문제가 생기더라도 해결 … …
- Most searched keywords: Whether you are looking for 이미지 변환기 (온라인 무료) — Convertio 이미지 파일 변환이 이제 정말 쉬워졌어요! 웹 기반의 저희 앱이 귀하의 이미지 파일을 순식간에 변환해 드립니다. Convertio — 어떤 파일에 문제가 생기더라도 해결 … 이미지 파일 변환이 이제 정말 쉬워졌어요! 웹 기반의 저희 앱이 귀하의 이미지 파일을 순식간에 변환해 드립니다. Convertio — 어떤 파일에 문제가 생기더라도 해결가능한 고급 온라인 툴.
- Table of Contents:
어떤 형식의 이미지 파일이든 온라인으로 변환하세요
지원되는 형식

사이트 이미지 파일 형식은 무얼 써야 할까요?
- Article author: imweb.me
- Reviews from users: 49518
Ratings
- Top rated: 4.3
- Lowest rated: 1
- Summary of article content: Articles about 사이트 이미지 파일 형식은 무얼 써야 할까요? JPEG는 Joint Photograph Experts Group의 약자로, 인터넷에서 가장 많이 사용되는 그래픽 형식 중 하나입니다. JPEG와 JPG는 파일의 확장자명만 다를 뿐 같은 형식으로, … …
- Most searched keywords: Whether you are looking for 사이트 이미지 파일 형식은 무얼 써야 할까요? JPEG는 Joint Photograph Experts Group의 약자로, 인터넷에서 가장 많이 사용되는 그래픽 형식 중 하나입니다. JPEG와 JPG는 파일의 확장자명만 다를 뿐 같은 형식으로, … 우리는 사이트에 상품을 등록하거나 페이지를 디자인 할 때, JPG, JPEG, PNG, GIF와 같은 형식의 이미지들을 종종 사용하게 됩니다. 보기에는 다 같은 이미지인데, 무엇이
- Table of Contents:
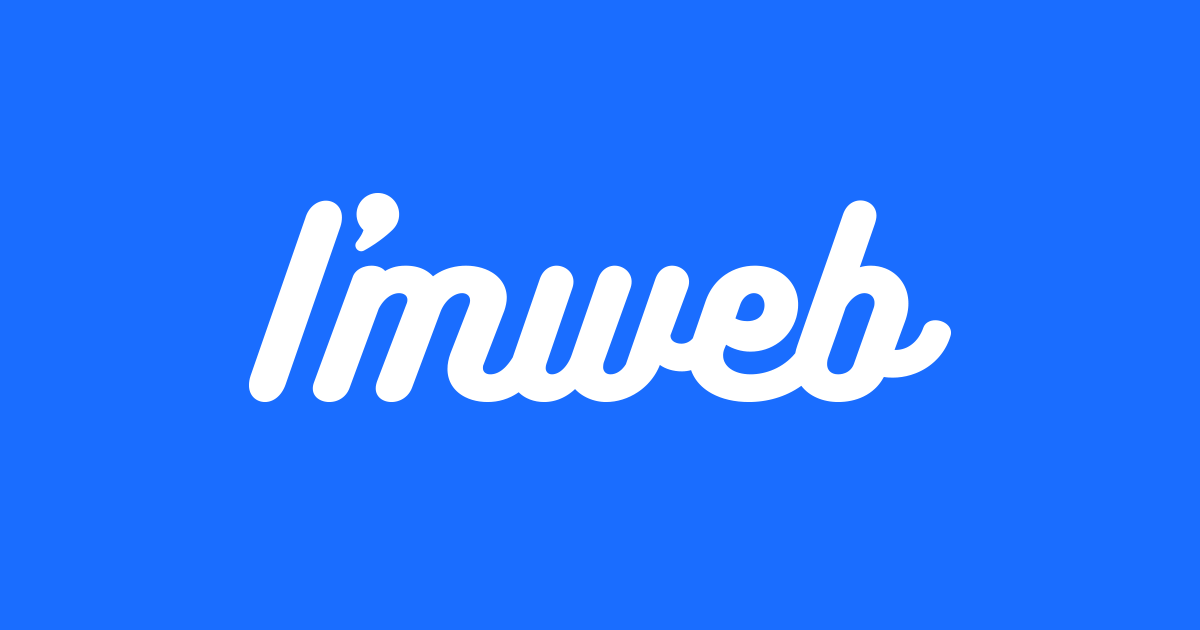
PDF를 JPG로 변환: 온라인상에서 무료로 PDF를 이미지로 변환 | Adobe Acrobat (대한민국)
- Article author: www.adobe.com
- Reviews from users: 3091
Ratings
- Top rated: 3.6
- Lowest rated: 1
- Summary of article content: Articles about PDF를 JPG로 변환: 온라인상에서 무료로 PDF를 이미지로 변환 | Adobe Acrobat (대한민국) Adobe Acrobat 온라인 서비스를 사용하면 PDF를 JPG, PNG 또는 TIFF로 변환할 수 있습니다. 몇 단계만으로 PDF를 이미지 포맷으로 빠르고 손쉽게 저장 가능합니다. …
- Most searched keywords: Whether you are looking for PDF를 JPG로 변환: 온라인상에서 무료로 PDF를 이미지로 변환 | Adobe Acrobat (대한민국) Adobe Acrobat 온라인 서비스를 사용하면 PDF를 JPG, PNG 또는 TIFF로 변환할 수 있습니다. 몇 단계만으로 PDF를 이미지 포맷으로 빠르고 손쉽게 저장 가능합니다. Adobe Acrobat 온라인 서비스를 사용하면 PDF를 JPG, PNG 또는 TIFF로 변환할 수 있습니다. 몇 단계만으로 PDF를 이미지 포맷으로 빠르고 손쉽게 저장 가능합니다. 무료로 체험해 보세요.
- Table of Contents:
온라인상에서 PDF 파일을 JPG로 변환
빠르게 PDF를 이미지로 변환
PDF를 JPG로 변환하는 최고의 툴
온라인상에서 PDF 파일을 JPG로 변환
빠르게 PDF를 이미지로 변환
PDF를 JPG로 변환하는 최고의 툴
간편하게 PDF 변환
PDF 변환 그 이상의 기능
Adobe를 통해 최고의 툴 활용

이미지 파일이란? : 네이버 블로그
- Article author: m.blog.naver.com
- Reviews from users: 9466
Ratings
- Top rated: 4.5
- Lowest rated: 1
- Summary of article content: Articles about 이미지 파일이란? : 네이버 블로그 1.이미지(Image)파일이란? 이미지 파일이란? 모두 시디의 내용을 이미지화 하여 시디내용을 한장의 사진처럼 저장하는것을 말한다. 보통 화일은 300M … …
- Most searched keywords: Whether you are looking for 이미지 파일이란? : 네이버 블로그 1.이미지(Image)파일이란? 이미지 파일이란? 모두 시디의 내용을 이미지화 하여 시디내용을 한장의 사진처럼 저장하는것을 말한다. 보통 화일은 300M …
- Table of Contents:
카테고리 이동
vannews님의 블로그
이 블로그
CD-RW
카테고리 글
카테고리
이 블로그
CD-RW
카테고리 글
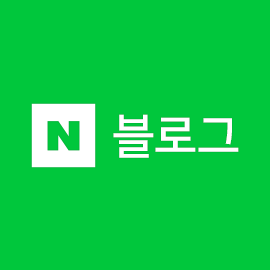
만들면서 배우는 워드프레스(개정2판) – 박현우 – Google Sách
- Article author: books.google.com.vn
- Reviews from users: 49723
Ratings
- Top rated: 3.5
- Lowest rated: 1
- Summary of article content: Articles about 만들면서 배우는 워드프레스(개정2판) – 박현우 – Google Sách Updating …
- Most searched keywords: Whether you are looking for 만들면서 배우는 워드프레스(개정2판) – 박현우 – Google Sách Updating 워드프레스 분야 베스트 셀러 <만들면서 배우는 워드프레스>의 최신 개정판!최강의 CMS 워드프레스, 만들면서 배운다!웹 환경이 변하고 다양한 웹 저작 도구가 나타났지만, 워드프레스는 여전히 세계에서 가장 뛰어난 온라인 콘텐츠 관리 시스템이다. 최신 버전의 워드프레스를 설치부터 실무 웹사이트 제작까지 이 책 한 권으로 완벽히 정복할 수 있다. 이 책은 웹에 대한 사전 지식부터 워드프레스 설치, 관리자 설정, 무료 테마와 플러그인 활용까지 워드프레스를 배우는 전체 과정을 고스란히 담아 초보자도 쉽게 학습할 수 있도록 구성되었다. 이 책을 활용하면 직장인 부업을 위한 제휴 마케팅용 웹사이트, 비즈니스 홍보 및 고객 소통을 위한 회사 웹사이트, 내 입맛대로 자유롭게 운영하는 쇼핑몰, 1인 크리에이터의 콘텐츠 허브용 블로그 및 블로그 웹진, 자기 PR을 위한 디자인&아트 포트폴리오 웹사이트 등을 모두 만들 수 있다. <만들면서 배우는 워드프레스>로 전문적인 디자인, 콘텐츠로 무장한 나만의 워드프레스 웹사이트를 만들어보자!
- Table of Contents:
Do it! HTML5+CSS3 웹 표준의 정석 – 전면 개정 2판 – 고경희 – Google Sách
- Article author: books.google.com.vn
- Reviews from users: 34333
Ratings
- Top rated: 3.6
- Lowest rated: 1
- Summary of article content: Articles about Do it! HTML5+CSS3 웹 표준의 정석 – 전면 개정 2판 – 고경희 – Google Sách Updating …
- Most searched keywords: Whether you are looking for Do it! HTML5+CSS3 웹 표준의 정석 – 전면 개정 2판 – 고경희 – Google Sách Updating 7년 연속 웹 분야 1위!시간이 흘러도 흔들리지 않는 웹 기본기를 쌓고 싶다면 역시 정석으로 배워야 한다!7년 연속 웹 분야 1위를 굳건히 지키고 있는 《Do it! HTML5+CSS3 웹 표준의 정석》이 전면 개정 2판으로 더욱 새로워졌다! 최신 HTML5, CSS3 표준안 반영은 물론 코딩이 처음인 독자도 쉽고 빠르게 예제를 따라해 볼 수 있는 실습 환경을 제공하여 웹 개발 환경에 빠르게 적응할 수 있도록 했다. 또한 독자들이 직접 만들면서 실습하고, 배운 내용을 복습하고, 연습문제까지 풀어보는 학습 설계로 구성되어 있어 한번 배운 내용을 절대로 까먹지 않는다. 웹을 제대로 배우고 싶다면 기본기는 정석으로 탄탄하게 쌓자!※ 이 책은 PDF 북이므로 화면이 작은 단말기(스마트폰)에서는 보기 불편합니다. ※
- Table of Contents:
See more articles in the same category here: https://toplist.maxfit.vn/blog/.
이미지 파일 형식
이미지 파일은 여기로 연결됩니다. 디스크 이미지 파일 포맷에 대해서는 은 여기로 연결됩니다. 디스크 이미지 파일 포맷에 대해서는 디스크 이미지 문서를 참고하십시오.
이미지 파일 형식(영어: Image file formats)은 디지털 화상을 생성하고 저장하는 표준적인 방법을 의미한다. 이미지 파일은 모니터나 프린터로 래스터화 할 수 있는 디지털 데이터의 모음이다. 데이터를 무압축된 채로, 압축된 채로, 또는 벡터 포맷으로 저장할 수 있다. 래스터화를 하면 이미지는 픽셀들의 행렬이 되는데, 각각의 픽셀은 디바이스에 표시될 수 있는 색 심도 값을 갖게 된다.
주요 그래픽 파일 포맷 [ 편집 ]
사유 형태를 포함하여, 수백 가지의 이미지 파일 종류가 존재한다. PNG, JPEG, GIF 포맷은 인터넷에 그림을 보여주는데 가장 흔히 사용된다. 이러한 그래픽 포맷들은 래스터와 벡터, 이렇게 두 개의 주된 종류로 아래와 같이 나누어 설명할 수 있다.
래스터 그래픽스 [ 편집 ]
JPEG(Joint Photographic Experts Group)은 사진 이미지를 위해 개발된 형식으로 손실 압축 기법을 사용한다. JPEG로 압축된 파일은 JFIF(JPEG File Interchange Format)로 저장되는데, 이의 확장자로 JPG 또는 JPEG를 사용한다. 손실 압축으로 압축률을 높일 경우 이미지의 상태가 떨어지는 단점이 있다. 그러나 일반 그래픽 프로그램에서 저장 형식에 있어서 다양해 가장 많이 사용되는 형식이다. 일반적으로 이미지 퀄리티를 그렇게 많이 손상시키지는 않지만 여러번 편집하고 저장할 경우 점점 퀄리티가 떨어지는 문제가 있다. (JPEG에도 무손실 압축 표준이 있지만 그리 많이 사용되지 않는다.)
JPEG 2000 [ 편집 ]
JPEG 2000은 무손실과 손실 저장을 둘 다 허용하는 압축 표준이다. 압축 방법이 JFIF/JPEG와 다르다. 퀄리티와 압축률을 개선했지만 더 많은 연산을 필요로 한다. JPEG 2000은 또한 JPEG에서 빠진 기능들을 추가했다. JPEG만큼 많이 사용되진 않지만 프로페셔널한 영화 편집, 배포등에 흔히 쓰인다.
Exif [ 편집 ]
Exif(교환 이미지 파일 형식) 포맷은 TIFF 확장자를 가진 JFIF 포맷이다. 디지털 카메라와 이미지 뷰어가 표준화된 이미지 메타데이터를 공유할 수 있도록 하기 위해 개발되었다. 메타 데이터는 카메라 세팅, 날짜와 시간, 셔터 스피드, 노출, 사이즈, 압축, 카메라 이름, 색 정보 등을 포함한다.
실제 Exif 메타데이터는 TIFF, JPEG, PNG같은 다른 호스트 포맷에 같이 실려있다.
IFF-META도 이와 비슷한 예이다
TIFF
TIFF 포맷은 24비트나 48비트에 색(빨강, 녹색, 파랑) 하나에 각각 8비트나 16비트를 저장하는 유연한 포맷이다. 각각 TIFF와 TIF 확장자를 사용한다. 태그 구조가 쉽게 확장할 수 있도록 되어 있어 많은 벤더들이 자신만의 목적을 가진 태그를 만든다. 그렇기 때문에 어떤 뷰어도 모든 TIFF 파일을 읽지는 못한다. TIFF는 손실과 무손실 압축이 둘 다 있다. 몇몇은 흑백 이미지에 상대적으로 좋은 무손실 압축을 지원한다. 몇몇 디지털 카메라는 TIFF 포맷을 LZW 압축을 거쳐 저장한다. 대부분의 웹브라우저는 LZW 압축을 거친 TIFF 포맷을 지원하지 않는다. 프린팅 업계에서는 사진 표준으로 널리 사용된다. TIFF는 디바이스마다 다른 색공간을 지원하기 때문에 프린트 잉크에 쓰이는 CMYK로 저장할 수도 있다.
GIF [ 편집 ]
GIF는 미국의 컴퓨서브사가 개발한 온라인 전송을 위해 만든 그래픽 포맷으로, 색상의 무손실 압축 기술을 사용한다. 보통 8비트 256색만 지원한다.(기술적으로는 24비트 색심도도 가능하다)[1][2] LZW 압축 알고리즘을 사용하는데, 넓은 영역에서 한 색을 사용할 경우 압축률이 높아지기 때문에 간단한 도형, 로고, 만화 그림처럼 색이 별로 필요 없는 이미지를 저장하는데 적합하다. 사진 등에는 적합하지 않다. 또한 애니메이션 효과를 내는데도 널리 쓰이는데, 최근 비디오 포맷만큼 압축률이 좋지는 않다.
BMP [ 편집 ]
BMP는 마이크로소프트 사가 개발한 파일 형식으로 압축하지 않은 비트맵 이미지를 저장하는 윈도 OS의 그래픽 파일 형식이다. 무손실 무압축 포맷이기 때문에 이미지 크기가 크다. 이 포맷의 강점은 간단한 구조와 윈도우 프로그램에서의 호환성이다.
PNG [ 편집 ]
PNG는 GIF를 대체하기 위해 만들어진 자유, 오픈소스 파일 포맷이다. PNG파일은 8비트(투명도 옵션이 존재), 24비트 트루컬러(1600만 색), 알파 채널이 옵션인 48비트 트루컬러를 지원한다. GIF 포맷은 256색과 단일 투명색만을 지원한다.
JPEG와 비교해서 PNG는 이미지안에 비슷한 색이 넓게 사용될 때 유리하다. JPEG가 용량이 더 작아서 최종 배포에 많이 사용되긴 하지만 PNG는 무손실 압축 덕분에 편집 과정에서 쓰이기에 적합한 포맷이다.
PNG는 GIF의 특허가 안걸려있는 대체품으로 배포된다(GIF 자체는 이제 특허가 없긴 하지만). 또한 TIFF 포맷도 많은 부분에서 대체할 수 있다. 색상 인덱스, 그레이 스케일, 트루컬러 이미지가 지원되고, 알파 채널까지 옵션으로 제공한다. Adam 7 인터레이싱을 통해서 이미지의 일부만 전송되어도 미리보기를 지원한다. PNG는 여러 플랫폼에서 색상을 동일하게 제공하기 위해 감마와 색상 데이터를 제공한다.
PNG의 애니메이션 포맷으로 MNG와 APNG가 있다. APNG는 모질라 파이어폭스와 오페라 소프트웨어에서 지원되고 PNG와 상위호환된다.
PPM, PGM, PBM, PNM [ 편집 ]
Netpbm 포맷은 포터블 픽스맵 파일 포맷(PPM), 포터블 그레이맵 파일 포맷(PGM), 포터블 비트맵 파일 포맷(PBM)을 포함하는 계열이다.
HDR 래스터 포맷 [ 편집 ]
대부분의 일반 래스터 포맷은 HDR 데이터를 저장하지 못한다. RGBE와 같은 새로운 대안들이 나오고 있다.
OpenEXR또는 EXR
HEIF [ 편집 ]
HEIF는 MPEG에 의해 표준화된 이미지 컨테이너 포맷이다.
BPG [ 편집 ]
BPS는 새로운 이미지 포맷으로, 화질이나 파일 크기가 문제가 될 때 JPEG 이미지 포맷을 대체할 목적으로 만들어졌다.
기타 래스터 포맷 [ 편집 ]
래스터 그래픽스 편집기의 컨테이너 포맷 [ 편집 ]
CPT
PSD: 어도비 사의 포토샵에서 사용되는 기본 형식이다. 무손실 압축 기술을 사용하며, 이는 단순히 이미지 저장뿐 아니라 사용되는 문자, 레이어, 알파채널, 패스, 텍스트 들을 함께 저장한다.
PSP
XCF
벡터 포맷 [ 편집 ]
이 부분의 본문은 이 부분의 본문은 벡터 그래픽스 입니다.
CGM [ 편집 ]
CGM(컴퓨터 그래픽스 메타파일)은 2차원 벡터 그래픽스, 래스터 그래픽스, 텍스트를 위한 파일 포맷으로, ISO/IEC 8632에 정의되어 있다.
거버 포맷 (RS-274X) [ 편집 ]
거버 포맷은 거버 시스템스사(현재의 Ucamco)가 개발한 2차원 바이레벨 이미지 기술 포맷이다.
SVG [ 편집 ]
SVG는 W3C가 개발한 개방형 표준으로, 웹 등에서 스크립트가 가능한 다목적 벡터 포맷의 필요를 위해 만들어졌다.
기타 2차원 벡터 포맷 [ 편집 ]
3차원 벡터 포맷 [ 편집 ]
AMF
Asymptote
.blend – 블렌더
COLLADA
.dgn
.dwf
.dwg
.dxf
eDrawings
.flt – 오픈플라이트
HSF
IGES
IMML
IPA
JT
.MA (마야 ASCII 포맷)
.MB (마야 바이너리 포맷)
.OBJ
오픈GEX
PRC
STEP
SKP
STL
U3D
VRML
XAML
XGL
XVL
xVRML
X3D
.3D
3DF
.3DM
.3ds
3DXML
X3D
복합 포맷 [ 편집 ]
EPS: 인쇄할 때 사용하는 파일 포맷으로 고품질의 출력전용 파일이다.
PDF: 어도비(ADOBE)사의 아크로뱃 프로그램에서 사용되는 문서 작성용 파일 형식이다.
포스트스크립트
PICT
SWF
XAML
스테레오 포맷 [ 편집 ]
PDF JPG 변환
PDF를 JPG로 변환하는 방법 위의 상자에 PDF 파일을 드래그 앤 드롭하면 저희가 사용자를 위해 파일을 변환해 드립니다. 이후, 원하는 사진을 선택하여 컴퓨터에 저장할 수 있습니다.
안전한 온라인 변환 작업 PDF와 JPG 파일은 변환 한 시간 후 서버에서 영구히 삭제됩니다. 아무도 사용자의 파일에 접근할 수 없으며, 사용자의 개인정보는 안전하게 보호됩니다.
모든 플랫폼에서 사용 가능 PDF에서JPG로 변환하는 앱은 브라우저를 기반으로 하기 때문에 사용자가 맥, 윈도우즈 또는 리눅스를 사용하는지와 상관 없이 모든 플랫폼에서 사용 가능합니다. 최신 브라우저라면 문제 없습니다!
PDF 안의 이미지를 모두 변환하세요 변환 후에는 이미지가 개별 파일로 제공되며, 이 파일을 하나씩 다운로드할 수 있습니다. 모든 이미지를 하나의 zip 파일로 한꺼번에 다운로드할 수도 있습니다.
고화질을 위한 JPG JPG는 인터넷에서 가장 일반적인 이미지 형식입니다. PDF 파일 내의 이미지가 처음에 다른 형식으로 저장되었더라도, 저희 변환 서비스의 결과물은 언제나 JPG입니다.
이미지 파일이란?
인터넷의 발달과 저장 장치의 발달은 대용량 파일의 사용을 빈번하게 하고 이를 주고 받는일도 많아지게 하였다. 여기서 자연스럽게 나타난 파일 형식이 이미지(Image)파일이다.
먼저 이미지 파일이란 무엇인가? 왜 이미지 파일이어야 하는가? 하는 문제에 대해 생각해 보기로 한다.
이미지 파일의 필요성을 설명하기위해 도스 부팅 디스켓을 예로 드는 것이 좋다고 생각한다.
도스 부팅 디스켓은 크게 두가지 영역으로 나뉜다. 도스 시스템 파일을 저장하는 시스템 영역(system area)과 일반 파일 데이터를 저장하기위한 데이터 영역(data area)이다.
시스템 영역은 다시 Boot Record, Fat, Root Directory의 세가지로 나뉜다.
Boot Record에는 도스 시스템 파일(부트이미지 또는 커널이라고도 부름)이 저장되며 부팅을 가능케하는 파일이다. FAT(File Allocation Table)에는 디스켓 각부분의 상태, 각 파일의 주소가 기록되어있다. 우리가 디스켓에서 파일을 불러오면 운영체제는 바로 FAT에서 해당 파일의 정보와 주소(address)를 보고 파일을 찾아 사용자에게 보여주는것이다.
디스켓의 대부분을 차지하는 데이터 영역에는 우리가 사용하는 파일이 저장된다.
디스켓에는 클러스터 단위로 파일이 저장되며 섹터는 그 클러스터보다 큰 저장단위라고 생각하면된다. 플로피와 하드디스크에 따라, 그리고 하드디스크도 크기가 커짐에 따라 섹터의 크기도 변하는데 여기서는 클러스터와 섹터에 대해 더 자세한 언급은 하지 않는다. 다만 데이터를 기록하는 단위로 우선 알아두기로 한다.
물론 부팅 디스켓이 아닌 일반 디스켓에는 FAT와 데이터 영역만 있다.
디스켓의 파일은 복사(COPY) 명령으로 다른곳에 복사할수 있다.
그러나 도스 부팅 디스켓의 모든 파일을 다른 플로피로 복사해도 동일한 디스켓이 만들어지지는 않는다.
왜냐하면 COPY 명령은 시스템 영역과 데이터 영역을 구별하지 않고 모든 파일을 데이터 영역에 복사하므로 동일한 디스켓이 만들이지지 않는다는 사실이다.
도스에서는 SYS 명령과 포맷할 때 /S 옵션으로만 시스템 파일을 다른 디스겟이나 디스크의 시스템영역으로 전송할수 있다.
다행히 도스에는 DISKCOPY 명령이 있어 부팅 디스켓을 포함한 모든 디스켓을 동일하게 복제해 준다.
그러나 시디롬을 동일하게 복제하는 명령이 윈도우 운영체제에 없다.
설사 시디롬의 전체 파일을 다른 공시디에 복사해 넣어도 동일한 시디는 아니다. COPY 명령은 원본 시디롬의 데이터 파일만 복사할뿐 원본시디의 특정한 구성과 기록 방식까지 복사해 주지는 않는다.
거기다 운영체제 설치 시디나 복제 방지 락이 걸려있는 시디 타이틀이라면 더 이상 말할것도 없다.
여기서 등장한 것이 바로 이미지(Image) 파일이다.
잠시 디스켓이나 하드디스크에 정보를 기록하는 방식에 대해 알아본다. 아시다시피 컴퓨터는 2진법을 사용한다. 하드디스크는 플래터에 입힌 산화철에 자성을 띄게하는 방법으로 즉 N극과 S극의 자성을 띄게 하는 방법으로 2진수를 기록한다.
CD-R은 알루미늄판에 내장된 화학 물질을 레이저 광선으로 태우는 방법으로 2진수를 기록한다. 여기서 시디를 굽는다는 말이 유래한것이다.
디스켓이나 하드디스크, 시디롬은 각각 정보를 기록하는 방식을 가지고 있다. 우리가 매체에 저장된 파일을 복사(COPY)하면 저장 매체의 파일을 복제한것이지 저장매체의 독특한 구성과 기록 방식까지 복제한 것은 아니다.
그러나 우리가 알아둘 것은 디스켓이나 하드디스크, 시디롬은 결국 모든 정보를 2진수로 기록한다는 사실이다. 만일 하드나 시디롬의 정보를 들여다 볼 수 있다면 2진수의 기나긴 행렬일 것이다.
1011000010100111010110001001…. 이런식으로
이미지 파일은 여기에 착안하여 시스템 영역, 데이터 영역, 그리고 크러스터, 섹터를 따지지 않고 디스크나 시디롬의 처음부터 끝까지 단순한 2진수의 행렬로 읽어들여 이를 사용자가 지정한 장소에 저장하고(이미지 파일로) 이것을 나중에 다시 원본과 동일한 매체에 원본과 동일한 구성과 방식대로 재현하여 디스크나 시디롬을 복제하려는 것이다.
이러한 프로그램으로 대표적인 것이 시스템 백업 프로그램인 고스트(GHOST)와 시디에서 이미지를 만들어내는 윈이미지(WINIMAGE)라고 할 수 있다.
그러나 쉬운 문제만은 아니다. 원본 시디를 제작하는 업체들은 복제를 막기위해 락이라 불리는 여러가지 복제 방지 기술을 개발하여 이를 채택한 시디 타이틀을 만들어낸댜. 복제가 불가능한 난해한 락도 있다.
그럼 다음에는 실제로 이지지를 다루는 프로그램과 그 사용법에 대해 알아본다.
2. 윈이미지(WinImage)
이미지 파일 본연의 목적에 가장 충실한 프로그램이다. www.winimage.com 에서 다운 받을수 있으며 WinImage 6.10 이 최신 버전이다. 위의 제작사 홈에 가면 한글 언어 팩도 같이 다운 받길 바란다.
♠디스켓에서 디스켓 이미지 파일 만들기
98 도스부팅디스켓의 이미지를 만들어 보자.
윈이미지를 실행하면 다음과 윈이미지 창이 나타난다.
A 드라이브에 도스디스켓을 넣고 디스크 메뉴를 클릭하면 디폴트로 “A:드라이브 사용”에 체크되어 있음을 볼수 있다.
디스크 > 디스크 읽기(R)을 선택 클릭하면 작은창이 열리면서 A 드라이브에서 정보를 읽는 모습을 볼수 있다. 다 읽으면
파일 > 저장(S)를 클릭한다. 폴더와 파일명 지정 창이 뜨면 저장할 폴더 지정하고 파일명 입력하면된다. 확장자를 여러가지로 선택할수 있는데 IMZ는 이미지를 압축하여 저장하는것이고 IMA는 이미지를 압축하지 않고 저장한다.
♠디스켓 이미지를 디스켓으로 복원하기
파일 > 열기 를 클릭한뒤 파일 선택 대화 상자에서 복원하고자하는 이미지 파일을 선택한뒤 열기를 클릭한다.
다음엔 디스크 메뉴를 누르면 “디스크 쓰기(Write Disk)”와 “포맷해서 대스크 쓰기” 두가지를 볼수 있는데 자신에게 알맞은 옵션을 클릭하면 진행 상황을 볼수 있다.
♠이미지에서 파일 추출
이미지를 저장 매체에 복원하지 않고도 특정 파일 또는 전체 파일을 추출해 낼수 있다. 지원하는 파일들은 IMZ, IMA, ISO, CIF, DSK, VFD 등이 있다.
파일 > 열기 를 클릭하면 이미지 파일 선택창이 뜨는데 열고자 하는 이미지 파일을 선택해서 열기를 누른다. 이미지내의 모든 파일을 보여주는데 추출하고자 하는 파일(하나 또는 전체)을 선택한뒤 마우스 오른쪽 버튼을 누른뒤 압축풀기(Extract)를 선택하면 저장할 폴더와 옵션을 지정하는 대화상자가 뜨는데 파일을 저장할 폴더를 지정해주고 다음의 세개의 옵션이 보이는데
서브디렉토리 무시
모든 파일은 같은 디렉토리에 풀기
경로 정보를 포함해서 압축풀기(Extract with pathname)
세번째 경로 정보를 포함해서 압축 풀기를 선택하고 OK를 눌러주면 이미지에서 파일을 추출해 지정한 폴더에 저장해준다.
♠원본 시디롬 타이틀을 ISO 이미지로 만들기
시디 타이틀을 드라이브에 넣은뒤
디스크 > CD롬 iso 이미지 만들기를 클릭하면 “CDrom 이미지 만들기” 대화 상자가 뜬다. 여기서 시디 원본을 넣은 드라이브를 지정해주고 “탐색기” 버튼을 눌러 저장할 폴더를 지정하고 파일명을 입력한뒤 OK버튼을 누르면 ISO 이미지를 만드는 진행 과정을 볼 수 있다.
ISO 이미지로 시디를 복원하려면 Nero Burning Rom 이나 Easy CD Creator 로 구우면 된다. 이경우 이미지 레코딩으로 구워야 한다.
3. 데몬 툴스(Daemon Tools)
Daemon Tools 는 쉐어웨어이며 v3.29가 최신버전이다.
CD Image 파일은 레코딩 작업을 통해 CD 로 만드는 작업을 해야만 사용이 가능한데 Daemon은 CD Image 파일인, ISO(Easy CD Creator), BIN/CUE(CDRwn), CCD(CloneCD)를 가상 시디 드라이브에 마운트하여 시디드라이브에 시디롬을 넣은것처럼 사용이 가능 하다.
원본 시디를 완전히 복제한 것이라면 Safedisc, Securom, Laserlock라는 시디복제 방지 기술까지 에뮬레이트하여 가상시디로 마운트(Mount)해주는 강력한 유틸리티이다.
사용법을 간단히 설명하면 프로그램 설치후 Daemon을 실행하면 시스템 트레이에 번개 모양의 빨간색 아이콘이 생기며, 탐색기를 보면 새로운 드라이브가 생긴것을 볼수 있다.
시스템 트레이의 데몬 아이콘을 마우스 오른쪽 튼으로 클릭하면 메뉴가 펼쳐진다.
Vitual CD/DVD-ROM > Device 0: [1:] Nomedia > Mountimage 여기까지 온뒤 Mountimage를 클릭하면 파일선택 대화상자가 나온다.
여기서 열고자하는 이미지 파일을 선택하고 열기를 누르면 이미지 파일을 가상 시디 드라이브에 마운트 시킨다. 즉 우리가 CD 타이틀을 시디 드라이브에 넣었을때와 같은 효과를 만들어주는 것이 데몬이 하는 일이다.
CD 이미지가 오토런의 설치 파일이라면 설치 화면을 볼 수 있을것이다.
탐색기로 가서 파일을 실행하거나 하드로 복사할수 있다.
또는 CloneCD 의 CD 에서 CD로 복사하는 방법을 사용해 시디를 구울수도 있다.
그러나 Daemon Tools 는 시디 이미지를 사용하게 해주는 프로그램이며 시디 복제를 해주는 프로그램은 아니다.
이미지를 시디로 굽기위해 가상 시디에 마운트된 파일들을 공시디에 복사해 넣으면 어떨까?
이것도 시디 굽는 한 방법이나 원본과 동일한 시디를 만들어 주진 못한다.
일반적인 복사 명령은 데몬의 가상시디에 에뮬레이트된 락 정보를 복사하지는 못한다. ISO, LCD, CCD, BIN 등의 이미지 파일들은 그것들을 만들어낸 프로그램으로 시디를 굽는 것이 제일 안전하고 좋은 굽기 방법이다.
더 이상 이미지를 사용할 필요가 없으면 시스템 트레이의 데몬 아이콘을 마우스 오른쪽 버튼으로 클릭한후 언마운트(Unmount) 버튼을 눌러주면 된다.
4. CDSpace
원본 시디에서 LCD라는 이미지 파일을 만들어 이를 하드디스크에 저장해 놓고 하드디스크에서 실행 할수 있도록 해주는 프로그램이 CDSpace 이다.
하드디스크에서 실행하면 시디 드라이브에서 실행할때보다 훨씬 빠른 실행이 가능하므로 게임 마니아들이 많이 사용하는 방법이다.
프로그램은 쉐어웨어 버전보다는 한글판 정품을 구하시는게 좋습니다. 이유는 나중에 알게 됩니다.
♠LCD 이미지 만들기
원본 시디에서 LCD 이미지를 만드는 방법부터 알아본다.
CDspace 역시 설치하면 시스템 트레이에 아이콘을 만든다. 이 아이콘을 오른쪽 버튼으로 클릭하거나 아니면 바탕화면의 CDSpace 아이콘을 더블 클릭해서 시디스페이스를 실행한뒤
파일 > 시디 이미지 생성을 누르고
Source CD 를 선택하는 대화상자에서 원본 시디가 들어있는 드라이브를 확인한뒤 다음을 클릭
Select image file name.
이미지 파일의 이름을 정하는 대화 상자에서 파일을 저장할 드라이브를 먼저 선택한뒤 밑의 파일선택 단추를 눌러서 폴더를 선택하고 파일 이름을 입력한다. 확장자는 LCD로 이미 정해져 있다. 파일명 입력하고 저장 단추를 누르면 다시 앞의 창으로 돌아오는데 여기서 다음을 눌러준다.
다음에는 이미지 설명, 기본 드라이브, 단축키를 설정하는 대화 상자인데 기본드라이브는 이미지를 실행할 CDSpace의 가상 드라이브이다. 설정하고 다음을 누르면
Select track to create the image
이미지를 만들 트랙을 선택하라는 얘긴데 이미 선택되어있을것이므로 다음을 누른다.
다음에는 데이터 트랙을 압축하여 저장할것을 묻는 대화상자에서 체크하거나 체크하지 않고 다음을 누른다.
다음에는 “CD 읽기 오류를 무시하고 이미지를 생성” 이라는 옵션에서 복사 방지가 되어있는 시디의 경우 이 옵션에 체크하고 마침을 누르면 이미지 생성 작업이 진행된다. 이 옵션을 체크하여 시디 굽기에 실패하면 다시 위의 옵션을 체크 해제하고 굽기를 시도하기 바란다.
작업을 마치고 먼저 지정한 폴더에 가보면 LCD 파일과 동일한 파일이름에 확장자가 ICO인 두개의 파일을 볼 수 있다. ICO 파일은 아이콘 파일이다.
(제가 많이 사용 안해봐서 모든 경우에 ICO 파일이 생성되는지는 아직 확인 못하고 있습니다.)
♠LCD 이미지 사용법
다음에 이 이미지는 CDSpace의 가상 드라이브에 마운트하여 사용하게 된다. 위의 LCD파일과 ICO 두개의 파일은 한 폴더에 저장해 놓고 실행해야 한다.
사용법은 다음과 같다. CDSpace 를 실행한후
파일 > 추가하기를 누르면 이미지 선택 대화 상자가 뜨는데 열고자 하는 이미지를 찾아 선택하고 추가를 누른다. 그러면 CDSpace 메인 화면으로 돌아오고 오른쪽 큰 창에 방금 선택한 LCD 이미지 파일이 보일것이다. 이것을 마우스로 한번 클릭해서 선택한뒤
도구 > 시디넣기를 클릭하면 CDSpace는 이미지를 가상 드라이브에 마운트 시켜준다. 이후 CDSpace는 종료해도 된다.
이후 LCD 이미지를 더 이상 사용할 생각이 없으면 다시 CDSpace를 실행하여 가상 드라이브를 선택한뒤 도구 메뉴에서 시디 꺼내기를 클릭하면 이미지는 언마운트(Unmount)된다.
♠LCD 이미지로 원본 시디를 복원하려면?
CDSpace에는 LCD 이미지를 ISO 이미지로 변환시켜주는 기능이 있다.
CDSpace를 실행한뒤
메뉴 > 변환하기를 클릭하면
“CDSpace ISOLCD” 라는 이름의 창이 뜨는데 네개의 창으로 구분되어 있다. 왼쪽위의 창에서 LCD 이미지 파일이 있는 폴더를 찾아 이미지 파일을 선택하면 오른쪽 위의 창에 LCD 이미지 파일이 나타난다.
다음엔
생성 > LCD 를 ISO로 변환을 선택하면 다시 창이 뜨는데
“변환할 원본 LCD 파일을 선택”하는 창에서는 원본 LCD 파일을 선택하고 “변환될 대상 ISO 파일을 선택” 하는 창에서는 ISO 파일이 저장될 폴더와 파일명을 입력한다.
확인을 누르면 변환 작업이 시작된다.
그런데 CDSpace 쉐어웨어 버전에는 LCD를 ISO로 변환하는 기능이 없다. 시디스페이스 정품을 구하지 못했다면 Winiso 라는 프로그램을 구해 사용하면 된다.
시디로 구우려면 Nero Burning Rom 이나 Easy CD Creator 로 구우면 된다. 물론 이미지 레코딩으로 굽는다.
5. CloneCD
CloneCD는 락까지 굽는 CD 레코딩 전문 프로그램이다.
시디롬 타이틀을 제작하는 회사는 다양한 복사 방지 기술로 시디롬을 제작하는 경우가 많다.
대표적인 기술로는 SafeDisc, LaserLock, SecuRom, CD-Copps 등이 있다.
이때 클론시디는 락까지 복사하여 시디 복사를 가능케하는 강력한 기능을 제공한다.
그러나 RAW 모드로 레코딩을 하므로 구형 레코더에서는 이 모드가 지원되지 않아 레코딩이 불가능할 수 있다.
또한 자체 가상 CloneDrive를 지원하므로 별도의 가상 CD롬 프로그램을 설치하지 않아도 CD레코딩과 가상 CD롬 드라이브를 함께 사용할 수 있습니다.
♠이미지 파일 만들기
바탕화면의 CloneCD 아이콘을 더블클릭하거나 시스템트레이의 아이콘을 마우스 오른쪽 버튼을 클릭한뒤 “CloneCD 시작” 버튼을 클릭하여 CloneCD를 실행한다.
원본 시디에서 이미지 파일을 만들려면 메뉴의 네개의 그림중 맨 왼쪽 그림을 마우스로 선택하거나
파일 > 이미지 파일로 읽어 들이기 를 선택한다.
먼저 CD 리더를 선택하는 화면에서 원본 시디를 넣은 드라이브를 선택하고 다음(N)을 클릭하면
시디 타이틀 유형을 다음의 다섯가지 중에서 선택한다.
(1)Audio CD (2)Data CD (3)Game CD (4)Multimedia Audio Cd (5)Protected PC Game
선택한뒤 다음(N)을 클릭하면 이미지를 저장할 폴더를 선택하는 창이 나오는데 폴더를 선택하고 파일명을 입력한다.
파일 이름에는 IMAGE.CCD라고 미리 입력되어 있는데 “아무거나.CCD” 라고 파일명을 입력한다.
파일 형식에는 Clone CD Image File 라고 써있고 변경할 수 없다.
파일명 입력했으면 저장(S)를 누른다
이전 화면으로 돌아오는데 확인(O)을 누르면 이지미 만들기 작업이 시작된다. 작업이 완료되면 CD 드라이브 문이 열리면서 경쾌한 음악소리를 들려준다.
탐색기를 열어 폴더를 보면 “아무거나.CCD” “아무거나.img” “아무거나.sub” 이렇게 세개의 파일이 만들어 졌음을 볼 수 있다.
♠이미지 파일 사용하기
CloneCD로 만든 CCD 이미지를 시디로 굽지 않고도 사용할 수 있다. 바로 Daemon Tools 를 사용하는것이다. 데몬 툴스의 사용법은 먼저 설명했으므로 여기선 생략한다. 단 CCD, img, sub 의 세 파일은 동일한 폴더에 넣고 사용한다.
♠IMAGE 파일로 CD 굽기
CD-RW 드라이브에 공시디를 삽입한후
CloneCD 를 실행
파일 > 이미지 파일에서 기록하기(W) 를 선택한다.
“공시디에 기록할 내용을 담은 이미지 파일을 지정하십시오” 란 제목의 창이 뜨는데 찾기(B) 버튼을 눌러 굽기 원하는 이미지 파일을 선택하고 “다음” 를 클릭한다.
무사히 CD에 기록한후 지우기
여기에 체크하면 시디를 구운뒤 이미지 파일을 삭제하게 된다.
“CD 레코더를 선택하십시오 “ 라는 메시지의 창이 뜨는데 레코더가 하나라면 이미 선택되어 있다.
다음을 클릭하면 CD 유형을 선택하게 된다.
(1)Audio CD (2)Data CD (3)Game CD (4)Multimedia Audio Cd (5)Protected PC Game
선택하고 “확인” 을 누르면 CD 쓰기가 시작된다. 작업이 완료되면 시디 드라이브 문이 열리고
“디스크 쓰기가 끝났습니다.” 란 메시지를 보여준다.
6. CDRWIN
제작사는 GoldenHawk Technology 로 레코딩의 기본 기능을 충실히 갖추고 있는 프로그램이다. 시디의 이미지 파일 제작과 안정적인 시디 복사 기능으로 널리 알려진 소프트웨어이다.
현재 3.9c-e 버전이 최신 버전이며 위의 제작사 홈페이지(www.goldenhawk.com)에서 쉐어웨어 버전을 다운 받을 수 있다. 쉐어웨어 버전은 굽기에서 1배속만 지원되는 기능상의 제한이 따른다.
♠IMAGE 파일로 CD 굽기
CDRWIN 으로 시디 이미지를 만들면 BIN 과 CUE의 두개의 파일이 만들어진다. 따라서 IMAGE를 가지고 시디를 굽고자 할때는 위의 두개의 파일이 필요하며 시디 굽기에 들어가기전에 두개의 파일을 동일한 폴더에 갖다 놓고 시작한다.
CDRWIN의 메뉴는 그림 모양의 아이콘으로 표시되어있다. 그림위로 마우스를 가져가면 설명을 볼 수 있다.
시디를 굽기위해 위의 맨 왼쪽 그림(Record Disc)를 클릭한다. 여러가지 레코딩 옵션을 정하는 “Record Disc” 창이 나타나는데
CDROM Recorder 에서는 자신의 CD-RW 드라이브를 선택한다.
다음에 이미지로 시디를 굽기위해서는 “Load Cuesheet” 를 클릭하게 되는데 이미지 파일을 선택할수 있는 창이 나타난다. 폴더를 찾아 이미지 파일(CUE 파일)을 선택하고 “열기”를 클릭한다.
다음에 Recording Options 에서는 원본 시디와 동일한 시디를 굽기위해 Raw Mode에 체크하고
Speed 는 Max 를 선택하면 자신이 갖고있는 레코더의 최대 스피드로 구울수 있다.
다음에는 “Start Recording” 를 크릭하면 시디 굽기에 들어간다.
So you have finished reading the 파일 이미지 topic article, if you find this article useful, please share it. Thank you very much. See more: 이미지 파일 형식, 이미지 파일이란, 이미지 파일 열기, 이미지 확장자 리스트, 웹 파일 이미지 저장, 이미지 파일 변환, 이미지 파일 만들기, 이미지 파일 용량 줄이기
