You are looking for information, articles, knowledge about the topic nail salons open on sunday near me 지도 뷰 on Google, you do not find the information you need! Here are the best content compiled and compiled by the https://toplist.maxfit.vn team, along with other related topics such as: 지도 뷰 스트리트뷰, 로드뷰 구글, 로드뷰 보는법, 지도 로드뷰, 네이버 로드뷰, 구글 스트리트뷰, 구글지도, 위성지도
Google 지도
- Article author: www.google.com
- Reviews from users: 37635
Ratings
- Top rated: 3.6
- Lowest rated: 1
- Summary of article content: Articles about Google 지도 내 위치. 자전거 코스. 자전거 전용도로. 자전거 이용가능 도로. 흙길/비포장도로. 실시간 교통정보. 원활. 정체. Wildfires Info. 200 m. 교통정보 대중교통 …
- Most searched keywords: Whether you are looking for Google 지도 내 위치. 자전거 코스. 자전거 전용도로. 자전거 이용가능 도로. 흙길/비포장도로. 실시간 교통정보. 원활. 정체. Wildfires Info. 200 m. 교통정보 대중교통 Google 지도에서 지역정보를 검색하고 지도를 살펴보거나 운전경로 정보를 검색합니다.
- Table of Contents:
ë¤ì´ë² ì§ë
- Article author: map.naver.com
- Reviews from users: 32133
Ratings
- Top rated: 3.7
- Lowest rated: 1
- Summary of article content: Articles about ë¤ì´ë² ì§ë 공간을 검색합니다. 생활을 연결합니다. 장소, 버스, 지하철, 도로 등 모든 공간의 정보를 하나의 검색으로 연결한 새로운 지도를 만나보세요. …
- Most searched keywords: Whether you are looking for ë¤ì´ë² ì§ë 공간을 검색합니다. 생활을 연결합니다. 장소, 버스, 지하철, 도로 등 모든 공간의 정보를 하나의 검색으로 연결한 새로운 지도를 만나보세요. ê³µê°ì ê²ìí©ëë¤. ìíì ì°ê²°í©ëë¤. ì¥ì, ë²ì¤, ì§íì² , ëë¡ ë± ëª¨ë ê³µê°ì ì 보를 íëì ê²ìì¼ë¡ ì°ê²°í ìë¡ì´ ì§ë를 ë§ëë³´ì¸ì.
- Table of Contents:

카카오맵
- Article author: map.kakao.com
- Reviews from users: 40773
Ratings
- Top rated: 3.5
- Lowest rated: 1
- Summary of article content: Articles about 카카오맵 Updating …
- Most searched keywords: Whether you are looking for 카카오맵 Updating 당신을 좋은 곳으로 안내 할 지도
- Table of Contents:
지도 검색
로그인
kakaomap 더보기 메뉴
검색 메뉴
길찾기 검색
지하철 검색
MY
공지사항
지도 영역

App Store에서 제공하는 Google 스트리트 뷰
- Article author: apps.apple.com
- Reviews from users: 2175
Ratings
- Top rated: 3.9
- Lowest rated: 1
- Summary of article content: Articles about
App Store에서 제공하는 Google 스트리트 뷰
Google 스트리트 뷰 항목을 다운로드하고 iPhone, iPad 및 iPod touch에서 즐겨 … 구글 지도 앱에 스트리트 뷰 기능을 넣는 식으로 두 개를 합쳤으면 좋겠습니다. … - Most searched keywords: Whether you are looking for
App Store에서 제공하는 Google 스트리트 뷰
Google 스트리트 뷰 항목을 다운로드하고 iPhone, iPad 및 iPod touch에서 즐겨 … 구글 지도 앱에 스트리트 뷰 기능을 넣는 식으로 두 개를 합쳤으면 좋겠습니다. Google 스트리트 뷰, Google LLC, 여행,사진 및 비디오, ios apps, 앱, 앱스토어, app store, iphone, ipad, ipod touch, itouch, itunesGoogle 스트리트 뷰의 리뷰를 읽고 고객 평점을 비교할 수 있습니다. 스크린샷을 보고 자세한 내용을 확인해 보세요. Google 스트리트 뷰 항목을 다운로드하고 iPhone, iPad 및 iPod touch에서 즐겨보세요. - Table of Contents:
Google LLC
iPhone 스크린샷
설명
새로운 기능
평가 및 리뷰
앱이 수집하는 개인정보
정보
이 개발자의 앱 더 보기
좋아할 만한 다른 항목

한강의다리 – Google 내 지도
- Article author: maps.google.com
- Reviews from users: 12650
Ratings
- Top rated: 4.9
- Lowest rated: 1
- Summary of article content: Articles about 한강의다리 – Google 내 지도 Updating …
- Most searched keywords: Whether you are looking for 한강의다리 – Google 내 지도 Updating 한강의다리
- Table of Contents:
카메라 및 뷰 | Android용 Maps SDK | Google Developers
- Article author: developers.google.com
- Reviews from users: 33002
Ratings
- Top rated: 4.4
- Lowest rated: 1
- Summary of article content: Articles about 카메라 및 뷰 | Android용 Maps SDK | Google Developers Google에서는 메르카토르 투영법을 활용하여 약 +/-85도로 기본 지도 이미지를 잘라 결과로 표시되는 지도 모양을 정사각형으로 만듭니다. 이런 방식으로 … …
- Most searched keywords: Whether you are looking for 카메라 및 뷰 | Android용 Maps SDK | Google Developers Google에서는 메르카토르 투영법을 활용하여 약 +/-85도로 기본 지도 이미지를 잘라 결과로 표시되는 지도 모양을 정사각형으로 만듭니다. 이런 방식으로 …
- Table of Contents:
코드 샘플
도입
카메라 위치
카메라 이동
경계 설정
카메라 뷰 업데이트하기
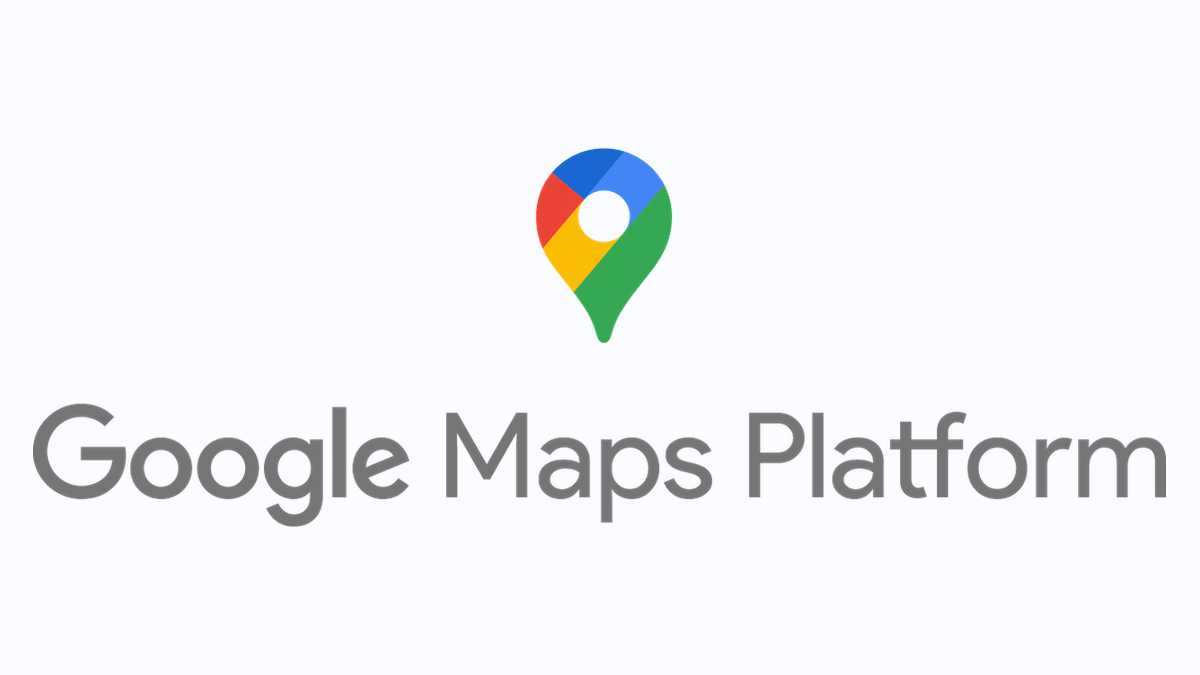
See more articles in the same category here: https://toplist.maxfit.vn/blog/.
App Store에서 제공하는 Google 스트리트 뷰
Google 스트리트 뷰로 전 세계 명소를 탐험하고, 경이로운 자연을 둘러보고, 박물관, 경기장, 식당, 소규모 업체 등의 내부를 살펴보세요. 360º 파노라마 사진을 만들어 나만의 스트리트 뷰 경험을 추가할 수도 있습니다. 휴대전화 카메라를 사용하거나, 한 번에 파노라마 촬영이 가능한 구형 카메라(예: Ricoh Theta S)를 추가하여 간편하게 360º 파노라마 사진을 만들어 보세요. 그런 다음 이 사진을 Google 지도에 게시해 전 세계 사용자와 공유하세요. 콘텐츠 갤러리: • Google 제공 최신 컬렉션 찾아보기 또는 알림 받기 • 모든 스트리트 뷰 탐색(다른 사용자가 제공한 사진 포함) • 게시한 360º 파노라마 사진의 공개 프로필 검토 • 비공개 360º 파노라마 사진 관리 360º 파노라마 사진 만들고 공유하기: • 휴대전화 카메라 사용(카메라 부속품 필요 없음) • 파노라마 카메라를 연결하여 한방에 촬영 • Google 지도에서 실감나는 360º 파노라마 사진으로 공유 • 일반 평면 사진으로 비공개 공유 접근권한 알림 카메라: 나만의 파노라마 사진 촬영에 필요 위치: 사진에 위치를 태그하거나 지도에서 사진의 위치를 지정하는 데 필요 사진 라이브러리: 보려는 사진을 선택하거나 Google 지도에 추가하는 데 필요
많은 UI를 개선하고 버그를 수정했습니다.
업로드한 사진이 나만 볼 수 있게 되어있습니다. 다른사람들도 함께 볼 수 있도록 공유 하고싶은데 3월 20일 이후로 업로드가 정상적으로 되지않고 있습니다. 개선부탁드립니다.
위성지도좀 고화질로 제공해주세요… 너무 해상도가 부족해서 확대하면 보이지도 않아요
PC에서 할 때랑 비교하면 약간 편하게 보기 힘드네요. 구글 지도 앱에 스트리트 뷰 기능을 넣는 식으로 두 개를 합쳤으면 좋겠습니다
앱이 수집하는 개인정보
Google LLC 개발자가 아래 설명된 데이터 처리 방식이 앱의 개인정보 처리방침에 포함되어 있을 수 있다고 표시했습니다. 자세한 내용은 개발자의 개인정보 처리방침을 참조하십시오.
사용자에게 연결된 데이터 다음 데이터가 수집되어 신원에 연결될 수 있습니다. 위치
연락처 정보
연락처
사용자 콘텐츠
검색 기록
식별자
사용 데이터
진단
기타 데이터 사용자에게 연결되지 않은 데이터 다음 데이터가 수집될 수 있지만 신원에는 연결되지 않습니다. 진단
개인정보 처리방침은 사용하는 기능이나 사용자의 나이 등에 따라 달라질 수 있습니다. 더 알아보기
카메라 및 뷰
Android용 Maps SDK의 지도는 손쉬운 동작으로 기울이기 및 회전이 가능하므로 사용자가 자신에게 알맞은 방향으로 지도를 조정할 수 있습니다. 벡터 기반 지도 타일의 접지면이 더 작기 때문에 모든 확대/축소 수준에서 거의 지연 없이 지도를 이동하거나 시점을 변경할 수 있습니다.
코드 샘플
GitHub의 ApiDemos 저장소에는 카메라 기능을 보여주는 샘플이 포함되어 있습니다.
도입
웹용 Google 지도와 마찬가지로 Android용 Maps SDK에서도 메르카토르 투영법을 사용하여 기기의 화면(평면)에 지표면(구)을 표시합니다. 세계는 한 치의 틈도 없이 둥글게 이어져 있으므로 지도는 동서로 무한하게 반복됩니다. 북쪽과 남쪽 방향으로 지도는 북쪽으로 약 85도, 남쪽으로 약 85도로 제한됩니다.
참고: 메르카토르 투영법은 경도로는 너비가 한정되어 있지만 위도로는 높이에 제한이 없습니다. Google에서는 메르카토르 투영법을 활용하여 약 +/-85도로 기본 지도 이미지를 잘라 결과로 표시되는 지도 모양을 정사각형으로 만듭니다. 이런 방식으로 타일 선택에 더 쉬운 로직을 적용하게 됩니다.
Android용 Maps SDK를 사용하면 지도의 카메라를 수정하여 지도의 사용자 시점을 변경할 수 있습니다.
카메라를 변경해도 추가한 마커, 오버레이 또는 다른 그래픽은 변경되지 않지만 추가한 항목이 새로운 뷰에 더 잘 맞도록 변경하는 것이 좋습니다.
지도에서 사용자 동작을 수신할 수 있으므로 사용자의 요청에 따라 지도를 변경할 수 있습니다. 예를 들어 콜백 메서드 OnMapClickListener.onMapClick() 은 지도를 한 번 탭하면 응답합니다. 이 메서드는 탭 위치의 경도와 위도를 수신하므로 그 지점으로 화면을 이동하거나 확대/축소하는 식으로 반응할 수 있습니다. 마커의 도움말 풍선을 탭하거나 마커를 드래그하는 동작에 대한 응답에도 유사한 메서드를 사용할 수 있습니다.
카메라 이동을 수신할 수도 있으므로 카메라가 움직이기 시작하거나 현재 움직이고 있거나 움직임을 멈추면 앱에서 알림을 수신합니다. 카메라 변경 이벤트 가이드에서 자세한 내용을 확인하세요.
카메라 위치
지도 뷰는 평면을 내려다보는 카메라로 모델링됩니다. 카메라의 위치(및 이에 따른 지도의 렌더링)는 대상(위도/경도 위치), 방위, 기울기, 확대/축소 속성으로 지정됩니다.
대상(위치)
카메라 타겟은 지도 중앙의 위치에 해당되며 위도와 경도 좌표로 지정됩니다.
방위(방향)
위도는 -85도 이상 85도 이하로 설정할 수 있습니다. 이 범위보다 크거나 작은 값은 범위 내에서 가장 가까운 값으로 고정됩니다. 예를 들어 위도를 100으로 지정하면 값이 85로 설정됩니다. 경도는 -180도 이상 180도 이하로 설정할 수 있습니다. 이 범위보다 크거나 작은 값은 범위(-180, 180) 내에 속하도록 잘립니다. 예를 들어 480, 840 및 1,200은 120도로 잘립니다.
카메라 방위는 나침반 방향을 지정하며, 지도의 상단 가장자리에 해당하는 진북에서부터 측정됩니다(단위: 도). 지도의 중앙에서 지도의 상단 가장자리까지 수직선을 그렸을 때 진북을 기준으로 한 카메라의 방향(단위: 도)이 방위에 해당합니다.
방위가 0이면 지도 상단이 진북을 가리킵니다. 방위 값이 90이면 지도 상단이 정동을 가리킵니다(나침반의 90도). 값이 180이면 지도 상단이 정남을 가리킵니다.
지도 API를 사용하면 지도의 방위를 변경할 수 있습니다. 예를 들어 차량 운전자는 도로 지도를 돌려서 자신의 이동 방향에 맞출 때가 많은 반면, 지도와 나침반을 사용하는 도보 여행자는 대체로 수직선이 북쪽을 향하도록 지도의 방향을 바꿉니다.
기울기(시야각)
기울기는 지도의 중앙 지점 바로 위쪽에서 카메라 위치를 정의하며 천저(카메라 바로 아래를 가리키는 방향)에서부터 측정됩니다(단위: 도). 0 값은 수직으로 아래를 가리키는 카메라에 해당합니다. 0보다 큰 값은 지정된 각도로 지평선을 향해 기울어진 카메라에 해당합니다. 시야각을 변경하면 지도가 원근법으로 표시되어 멀리 있는 지형지물은 더 작게 표시되고 가까이 있는 지형지물은 더 크게 표시됩니다. 다음 그림은 이러한 원근법을 보여줍니다.
아래 이미지에서 시야각은 0도입니다. 첫 번째 이미지는 이를 개략적으로 보여줍니다. 위치 1은 카메라 위치에 해당되며 위치 2는 현재 지도의 위치에 해당됩니다. 그 결과 나타나는 지도는 아래와 같습니다.
카메라의 기본 시야각으로 표시되는 지도 카메라의 기본 시야각
아래 이미지에서 시야각은 45도입니다. 카메라는 바로 위(0도)와 지상(90도) 사이의 원호를 따라 위치 3으로 절반쯤 이동합니다. 카메라는 여전히 지도의 중심점을 가리키지만 위치 4에서 선으로 표시되는 영역이 보입니다.
45도의 시야각으로 표시되는 지도 45도의 카메라 시야각
이 스크린샷에서 지도의 중앙은 원래 지도와 동일한 지점에 위치하지만 지도 상단에서는 더 많은 지형지물이 표시됩니다. 시야각을 45도 이상으로 올리면 카메라와 지도 위치 사이의 지형지물이 그에 비례하여 크게 표시되는 반면, 지도 위치 너머에 있는 지형지물은 그에 비례하여 작게 표시되어 입체적 효과를 줍니다.
확대/축소
카메라의 확대/축소 수준이 지도의 축척을 결정합니다. 확대/축소 수준이 높을수록 더욱 상세한 화면을 볼 수 있는 반면, 확대/축소 수준이 낮을수록 더 넓은 영역을 화면에 표시할 수 있습니다. 확대/축소 수준이 0일 때 지도의 축척은 전 세계의 너비가 약 256dp(밀도 독립형 픽셀)로 결정됩니다.
확대/축소 수준을 1씩 올리면 화면에서 전 세계의 너비는 두 배가 됩니다. 따라서 확대/축소 수준이 N일 때 전 세계의 너비는 약 256 x 2Ndp가 됩니다. 예를 들어 확대/축소 수준이 2라면 전 세계의 너비는 약 1024dp가 됩니다.
확대/축소 수준은 정수가 아니어도 됩니다. 지도에서 허용되는 확대/축소 수준의 범위는 대상, 지도 유형, 화면 크기 등 여러 가지 요소에 따라 달라집니다. 범위를 벗어난 모든 숫자는 그다음으로 유효한 근사치로 변환됩니다. 이 값은 최소 확대/축소 수준 또는 최대 확대/축소 수준일 수 있습니다. 다음 목록은 각 확대/축소 수준에서 기대할 수 있는 세밀한 정도의 대략적인 수준을 보여줍니다.
1: 세계
5: 대륙
10: 도시
15: 거리
20: 건물
참고: 화면 크기 및 밀도로 인해 일부 기기에서는 가장 낮은 확대/축소 수준을 지원하지 않을 수 있습니다. GoogleMap.getMinimumZoomLevel() 을 사용하여 지도에 적용 가능한 최소 확대/축소 수준을 가져옵니다. 표시 영역에 전 세계를 표시해야 할 경우에는 라이트 모드를 사용하는 것이 좋습니다.
확대/축소 수준이 5인 지도 확대/축소 수준이 15인 지도 확대/축소 수준이 20인 지도
카메라 이동
다음 이미지는 다양한 확대/축소 수준의 시각적 모양을 보여줍니다.
지도 API를 사용하면 지도에 세계의 어느 부분이 보이게 할 지 바꿀 수 있습니다. 지도를 움직이는 대신 카메라의 위치를 변경하면 지도에 표시되는 부분이 변경됩니다.
카메라를 변경할 때에는 위치를 바꾸면서 나타나는 카메라 움직임을 애니메이션으로 표시할 수 있습니다(옵션). 애니메이션은 현재 카메라 속성과 새 카메라 속성 사이에 삽입됩니다. 또한 애니메이션의 길이를 제어할 수도 있습니다.
참고: GoogleMap 객체의 크기를 기준으로 계산됩니다. 예를 들어, 지도의 왼쪽 가장자리에 패딩을 100픽셀 추가하면 지도의 중심이 오른쪽으로 50픽셀 이동합니다. 자세한 내용은 프로그래매틱 방식의 모든 카메라 이동은 먼저 지도에 추가된 모든 패딩을 고려한 후객체의 크기를 기준으로 계산됩니다. 예를 들어, 지도의 왼쪽 가장자리에 패딩을 100픽셀 추가하면 지도의 중심이 오른쪽으로 50픽셀 이동합니다. 자세한 내용은 지도 패딩 문서에서 확인할 수 있습니다.
카메라의 위치를 변경하려면 CameraUpdate 를 사용하여 카메라를 이동할 위치를 지정해야 합니다. 지도 API를 사용하면 CameraUpdateFactory 를 사용하여 여러 유형의 CameraUpdate 를 만들 수 있습니다. 사용할 수 있는 옵션은 다음과 같습니다.
확대/축소 수준 변경 및 최소/최대 확대/축소 설정
CameraUpdateFactory.zoomIn() 및 CameraUpdateFactory.zoomOut() 은 다른 모든 속성을 동일하게 유지하면서 확대/축소 수준을 1.0씩 변경하는 CameraUpdate 를 제공합니다.
CameraUpdateFactory.zoomTo(float) 는 다른 모든 속성을 동일하게 유지하면서 확대/축소 수준을 특정 값으로 변경하는 CameraUpdate 를 제공합니다.
CameraUpdateFactory.zoomBy(float) 및 CameraUpdateFactory.zoomBy(float, Point) 는 확대/축소 수준을 특정 값만큼 증가시키고 값이 음수인 경우에는 반대로 감소시키는 CameraUpdate 를 제공합니다. 후자는 화면의 특정 지점이 동일한 위치(위도/경도)에 유지되도록 고정하며 이러한 고정을 위해 카메라의 위치를 변경할 수도 있습니다.
선호하는 최소 또는 최대 확대/축소 수준을 설정해두는 것이 유용합니다. 예를 들어, 앱에서 관심 지점 주변의 특정 지역을 보여주거나 제한된 확대/축소 수준 세트로 맞춤 타일 오버레이를 사용한다면 이러한 설정은 사용자 환경을 제어하는 데 도움이 됩니다.
자바 private GoogleMap map; map.setMinZoomPreference(6.0f); map.setMaxZoomPreference(14.0f); Kotlin private lateinit var map: GoogleMap map.setMinZoomPreference(6.0f) map.setMaxZoomPreference(14.0f)
API에서 사용자가 너무 낮거나 높은 수준까지 확대/축소하는 것을 허용하지 않도록 기술적으로 막을 수도 있습니다. 예를 들어, 위성 또는 지형은 기본 지도 타일보다 최대 확대/축소 수준이 낮을 수 있습니다.
카메라 위치 변경
일반적인 위치 변경을 위한 편리한 메서드가 두 가지 있습니다. CameraUpdateFactory.newLatLng(LatLng) 는 다른 모든 속성은 유지하면서 카메라의 위도 및 경도를 변경하는 CameraUpdate 를 제공합니다. CameraUpdateFactory.newLatLngZoom(LatLng, float) 은 다른 모든 속성을 유지하면서 카메라의 위도, 경도, 확대/축소 수준을 변경하는 CameraUpdate 를 제공합니다.
카메라 위치를 최대한 유연하게 변경하려면 카메라를 특정 위치로 이동하는 CameraUpdate 를 제공하는 CameraUpdateFactory.newCameraPosition(CameraPosition) 을 사용합니다. CameraPosition 은 new CameraPosition() 을 사용하거나 CameraPosition.Builder 와 함께 new CameraPosition.Builder() 를 사용하여 직접 가져올 수 있습니다.
화면 이동(스크롤)
CameraUpdateFactory.scrollBy(float, float) 는 지도가 특정 픽셀 수만큼 이동하도록 카메라의 위도와 경도를 변경하는 CameraUpdate 를 제공합니다. 양수 x값을 적용하면 카메라가 오른쪽으로 이동하여 지도가 왼쪽으로 이동한 것처럼 보입니다. 양수 y값을 적용하면 카메라가 아래로 이동하여 지도가 위로 올라간 것처럼 보입니다. 반대로 음수 x값을 적용하면 카메라가 왼쪽으로 이동하여 지도가 오른쪽으로 이동한 것처럼 보이며 음수 y값을 적용하면 카메라가 위로 이동하게 됩니다. 스크롤은 카메라의 현재 방향에 따라 진행됩니다. 예를 들어 카메라의 방위가 90도라면 동쪽이 ‘위’입니다.
경계 설정
지도의 경계 설정
전체 관심 지역이 최대한 큰 확대/축소 수준으로 표시되도록 카메라를 이동하는 것이 유용한 때가 많습니다. 예를 들어, 사용자의 현재 위치에서 5마일 이내에 있는 모든 주유소를 표시한다면 모두 화면에 보이도록 카메라를 이동하는 것이 좋습니다. 이렇게 하려면 먼저 화면에 표시할 LatLngBounds 를 계산합니다. 그런 다음 CameraUpdateFactory.newLatLngBounds(LatLngBounds bounds, int padding) 을 사용하여 CameraUpdate 를 가져올 수 있으며 그러면 지정된 패딩(단위: 픽셀)을 고려하여 특정 LatLngBounds 가 지도 내에 딱 들어 맞도록 카메라 위치가 변경됩니다. 반환된 CameraUpdate 를 적용하면 주어진 경계와 지도 가장자리 사이의 간격(단위: 픽셀)이 최소한 지정된 패딩 이상의 여유를 둘 수 있습니다. 지도의 기울기 및 방위는 모두 0으로 설정됩니다.
자바 LatLngBounds australiaBounds = new LatLngBounds( new LatLng(-44, 113), // SW bounds new LatLng(-10, 154) // NE bounds ); map.moveCamera(CameraUpdateFactory.newLatLngBounds(australiaBounds, 0)); Kotlin val australiaBounds = LatLngBounds( LatLng((-44.0), 113.0), // SW bounds LatLng((-10.0), 154.0) // NE bounds ) map.moveCamera(CameraUpdateFactory.newLatLngBounds(australiaBounds, 0))
참고: 지도 레이아웃 작업이 완료된 후에만 newLatLngBounds(boundary, padding) 를 호출하여 카메라를 변경할 수 있습니다. 이는 API가 레이아웃 작업 시 지도 표시 경계를 계산하기 때문입니다. 레이아웃 작업이 진행되기 전에 newLatLngBounds() 를 호출하려면 아래에 설명된 newLatLngBounds(boundary, width, height, padding) 을 사용하면 됩니다.
영역 내에 카메라 중심 맞추기
경우에 따라서는 맨 끝의 경계선을 포함하는 대신 경계 내에서 카메라를 중심에 배치하는 것이 좋습니다. 예를 들면 확대/축소를 일정하게 유지하면서 특정 국가에 카메라의 중심을 맞추는 경우를 생각해 봅시다. 이 경우 LatLngBounds 를 생성하고 LatLngBounds 와 함께 CameraUpdateFactory.newLatLngZoom(LatLng latLng, float zoom) 을 사용하여 비슷한 메서드를 활용할 수 있습니다. getCenter() 메서드와 함께 사용하여 비슷한 메서드를 활용할 수 있습니다. getCenter() 메서드는 LatLngBounds 의 지리적 중심을 반환합니다.
자바 LatLngBounds australiaBounds = new LatLngBounds( new LatLng(-44, 113), // SW bounds new LatLng(-10, 154) // NE bounds ); map.moveCamera(CameraUpdateFactory.newLatLngZoom(australiaBounds.getCenter(), 10)); Kotlin val australiaBounds = LatLngBounds( LatLng((-44.0), 113.0), // SW bounds LatLng((-10.0), 154.0) // NE bounds ) map.moveCamera(CameraUpdateFactory.newLatLngZoom(australiaBounds.center, 10f))
메서드의 오버로드인 newLatLngBounds(boundary, width, height, padding) 를 사용하면 지도의 치수와 일치하도록 직사각형의 너비와 높이를 픽셀 단위로 지정할 수 있습니다. 직사각형의 중심은 지도 뷰의 중심과 같은 곳에 위치합니다(지정된 치수가 지도 뷰의 치수와 같다면 직사각형은 지도 뷰와 일치하게 됩니다). 반환된 CameraUpdate 는 지정된 LatLngBounds 가 필요한 패딩을 고려하여 최대한 큰 확대/축소 수준으로 특정 직사각형 내에서 화면 중심에 배치되도록 카메라를 이동합니다.
참고: 지도에서 레이아웃 작업을 한 후 카메라를 이동하는 데 사용하려면 더 간단한 메서드인 newLatLngBounds(boundary, padding) 만 사용하여 CameraUpdate 를 생성하세요. 레이아웃 작업 중에는 경계 상자를 정확히 투사하는 데 필요한 지도의 표시 경계를 API에서 계산합니다. 그에 비해 API는 사용자가 전달하는 인수에서 표시 경계를 계산하기 때문에 지도가 레이아웃 과정을 거치기 전에 사용자는 언제든지 더 복잡한 메서드 newLatLngBounds(boundary, width, height, padding) 에서 반환된 CameraUpdate 을 사용할 수 있습니다.
사용자의 패닝을 특정 영역으로 제한
위 시나리오에서는 지도의 경계를 설정했지만 사용자가 이 경계 너머로 스크롤하거나 패닝할 수 있습니다. 그 대신 사용자가 이 경계 안에서만 스크롤하고 패닝할 수 있도록 필요하다면 카메라 초점(카메라 타겟)의 경도/위도 경계를 제한할 수도 있습니다. 예를 들어 쇼핑 센터나 공항의 리테일 앱은 필요에 따라 지도를 특정 경계로 제한함으로써 사용자가 이 경계 안에서만 스크롤하고 패닝하도록 허용할 수 있습니다.
자바 // Create a LatLngBounds that includes the city of Adelaide in Australia. LatLngBounds adelaideBounds = new LatLngBounds( new LatLng(-35.0, 138.58), // SW bounds new LatLng(-34.9, 138.61) // NE bounds ); // Constrain the camera target to the Adelaide bounds. map.setLatLngBoundsForCameraTarget(adelaideBounds); Kotlin // Create a LatLngBounds that includes the city of Adelaide in Australia. val adelaideBounds = LatLngBounds( LatLng(-35.0, 138.58), // SW bounds LatLng(-34.9, 138.61) // NE bounds ) // Constrain the camera target to the Adelaide bounds. map.setLatLngBoundsForCameraTarget(adelaideBounds)
다음 다이어그램은 카메라 타겟을 표시 영역보다 약간 큰 영역으로 제한한 시나리오를 보여줍니다. 카메라 타겟이 제한된 영역 내에 유지되는 경우 사용자는 스크롤과 패닝을 할 수 있습니다. 십자가는 카메라 타겟을 나타냅니다.
지도에서는 표시 영역을 보여주는 곳이 지정된 경계 밖에 있더라도 항상 표시 영역을 채웁니다. 예를 들어 카메라 타겟을 경계 영역의 모서리에 배치하면 모서리를 벗어난 영역은 표시 영역 내에 보이지만 사용자는 그 영역 안쪽으로 스크롤할 수 없습니다. 다음 다이어그램은 이 시나리오를 보여줍니다. 십자가는 카메라 타겟을 나타냅니다.
다음 다이어그램에서 카메라 타겟은 경계가 매우 제한적이므로 사용자가 지도를 스크롤하거나 패닝할 수 있는 기회는 거의 없습니다. 십자가는 카메라 타겟을 나타냅니다.
카메라 뷰 업데이트하기
CameraUpdate 를 지도에 적용하기 위해 카메라를 즉시 이동하거나 부드럽게 애니메이션으로 표시할 수 있습니다. 지정된 CameraUpdate 로 카메라를 즉시 이동하려면 GoogleMap.moveCamera(CameraUpdate) 를 호출하면 됩니다.
특히 짧은 이동 시 변경사항을 애니메이션으로 표시하면 더욱 만족스러운 사용자 경험을 제공할 수 있습니다. 이렇게 하려면 GoogleMap.moveCamera 를 호출하는 대신 GoogleMap.animateCamera 를 호출합니다. 지도가 새 속성으로 매끄럽게 이동합니다. 이 메서드의 가장 상세한 형식인 GoogleMap.animateCamera(cameraUpdate, duration, callback) 는 다음과 같이 세 가지 인수를 제공합니다.
cameraUpdate CameraUpdate 는 카메라를 이동할 위치를 설명합니다. callback GoogleMap.CancellableCallback 을 구현하는 객체입니다. 작업을 처리하기 위해 이 일반화된 인터페이스는 두 가지 메서드인 `onCancel()`과 `onFinished()`를 정의합니다. 애니메이션의 경우 메서드는 다음과 같은 경우에 호출됩니다. onFinish() 애니메이션이 중단 없이 완료되면 호출됩니다. onCancel() stopAnimation() 을 호출하거나 새 카메라 이동을 시작하여 애니메이션이 중단되면 호출됩니다. 또는 GoogleMap.stopAnimation() 을 호출하는 경우에도 이 메서드가 호출될 수 있습니다. duration 원하는 애니메이션 재생 시간(단위: 밀리초)이며 int 입니다.
다음 코드 스니펫은 카메라를 이동하는 일반적인 방법을 몇 가지 보여줍니다.
So you have finished reading the 지도 뷰 topic article, if you find this article useful, please share it. Thank you very much. See more: 스트리트뷰, 로드뷰 구글, 로드뷰 보는법, 지도 로드뷰, 네이버 로드뷰, 구글 스트리트뷰, 구글지도, 위성지도
