You are looking for information, articles, knowledge about the topic nail salons open on sunday near me 윈도우 10 강제 안전 모드 on Google, you do not find the information you need! Here are the best content compiled and compiled by the Toplist.maxfit.vn team, along with other related topics such as: 윈도우 10 강제 안전 모드 바이오스 안전모드 부팅, 윈도우10 안전모드 진입 안됨, 윈도우10 바이오스 안전모드, 윈도우10 부팅시 안전모드 진입, 윈도우10 안전모드 f8, 윈도우10 안전모드 검은화면, 윈도우10 무한 부팅 안전모드, 윈도우 안전모드 부팅
윈도우 10 안전모드 부팅 – 강제부팅 방법
- Article author: amiooya.com
- Reviews from users: 23565
Ratings
- Top rated: 4.7
- Lowest rated: 1
- Summary of article content: Articles about 윈도우 10 안전모드 부팅 – 강제부팅 방법 윈도우 10 안전모드 부팅 – 강제부팅 방법 ; 우선 컴퓨터의 전원을 끈 후에 전원 버튼을 눌러 컴퓨터를 켭니다. ; 이 과정을 약 3회정도 반복하면 “자동 … …
- Most searched keywords: Whether you are looking for 윈도우 10 안전모드 부팅 – 강제부팅 방법 윈도우 10 안전모드 부팅 – 강제부팅 방법 ; 우선 컴퓨터의 전원을 끈 후에 전원 버튼을 눌러 컴퓨터를 켭니다. ; 이 과정을 약 3회정도 반복하면 “자동 … 많은 사람들이 안전모드 강제부팅 을 하려는 가장 큰 이유가 어제까지만 해도 잘 작동되던 컴퓨터가 아예 켜지지 않을 경우 안전모드 부팅 으로 중요한 데이터를 안전하게 옮기기 위해서입니다. 하지만 보통 안전..
- Table of Contents:
Header Menu
Main Menu
윈도우 10 안전모드 부팅 – 강제부팅 방법
‘정보’ 관련 글
Sidebar – Right
Sidebar – Footer 1
Sidebar – Footer 2
Sidebar – Footer 3
Sidebar – Footer 4
Copyright © 아미오 All Rights Reserved
Designed by JB FACTORY
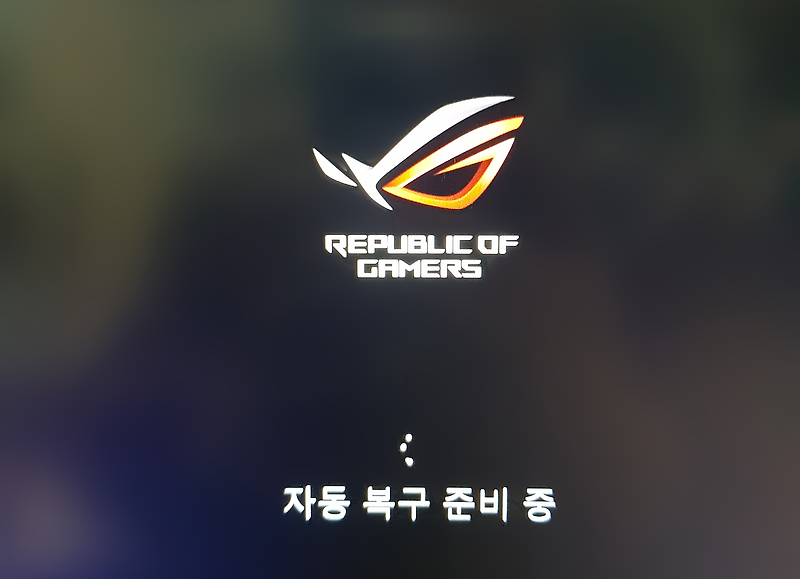
윈도우10 안전모드 진입하는 여러가지 방법
- Article author: maxian98.tistory.com
- Reviews from users: 40260
Ratings
- Top rated: 3.5
- Lowest rated: 1
- Summary of article content: Articles about 윈도우10 안전모드 진입하는 여러가지 방법 강제 종료를 이용하여 안전모드 부팅 방법 · 1) 컴퓨터를 전원을 켠 뒤 강제로 전원 버튼 길게 눌러 강제 종료를 3회 반복해주세요. · 2) 강제종료를 3회를 … …
- Most searched keywords: Whether you are looking for 윈도우10 안전모드 진입하는 여러가지 방법 강제 종료를 이용하여 안전모드 부팅 방법 · 1) 컴퓨터를 전원을 켠 뒤 강제로 전원 버튼 길게 눌러 강제 종료를 3회 반복해주세요. · 2) 강제종료를 3회를 … 컴퓨터를 사용하다 보면 운영체제가 부팅되지 않는 경우나 바이러스 검사를 하다 보면 안전모드에서 정밀검사를 해야 하는 경우가 종종 있습니다. 이럴 경우 문제 해결을 위해 안전 모드로 부팅해야 합니다. 안전..
- Table of Contents:
안전 모드란
설정을 이용한 안전모드 부팅 방법
펑션키 [F8]키를 이용한 안전모드 부팅 방법
시스템 구성을 이용하여 안전모드 부팅 방법
강제 종료를 이용하여 안전모드 부팅 방법
태그
관련글
댓글0
공지사항
최근글
인기글
최근댓글
태그
전체 방문자
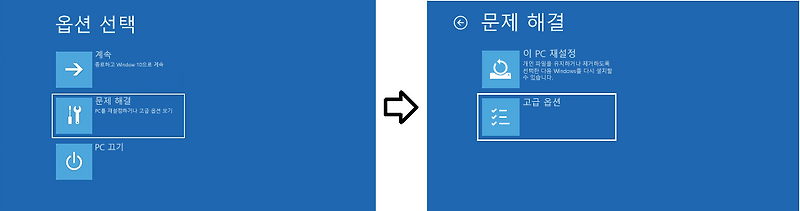
윈도우10 안전모드로 부팅하는 6가지 쉬운 방법 — 미니쿠파
- Article author: minikupa-dev.tistory.com
- Reviews from users: 13968
Ratings
- Top rated: 4.1
- Lowest rated: 1
- Summary of article content: Articles about 윈도우10 안전모드로 부팅하는 6가지 쉬운 방법 — 미니쿠파 간단하게 다시 시작 버튼을 눌러 안전모드로 진입하는 법, cmd를 사용하는 법, 윈도우 설치 usb를 사용하는 법, 3번 강제 종료 … …
- Most searched keywords: Whether you are looking for 윈도우10 안전모드로 부팅하는 6가지 쉬운 방법 — 미니쿠파 간단하게 다시 시작 버튼을 눌러 안전모드로 진입하는 법, cmd를 사용하는 법, 윈도우 설치 usb를 사용하는 법, 3번 강제 종료 … 윈도우10 안전모드로 부팅하는 6가지 쉬운 방법 이번 글에선 윈도우10에서 안전모드로 부팅하는 방법 6가지를 소개해보려 한다. 간단하게 다시 시작 버튼을 눌러 안전모드로 진입하는 법, cmd를 사용하는 법..
- Table of Contents:
블로그 메뉴
공지사항
인기 글
태그
최근 댓글
최근 글
티스토리
윈도우10 안전모드로 부팅하는 6가지 쉬운 방법
안전모드란
안전모드에 진입하는 법
5 3번 부팅 실패시키기(강제종료)
6 시스템 구성 사용하기
7 설정에서 진입하기
티스토리툴바
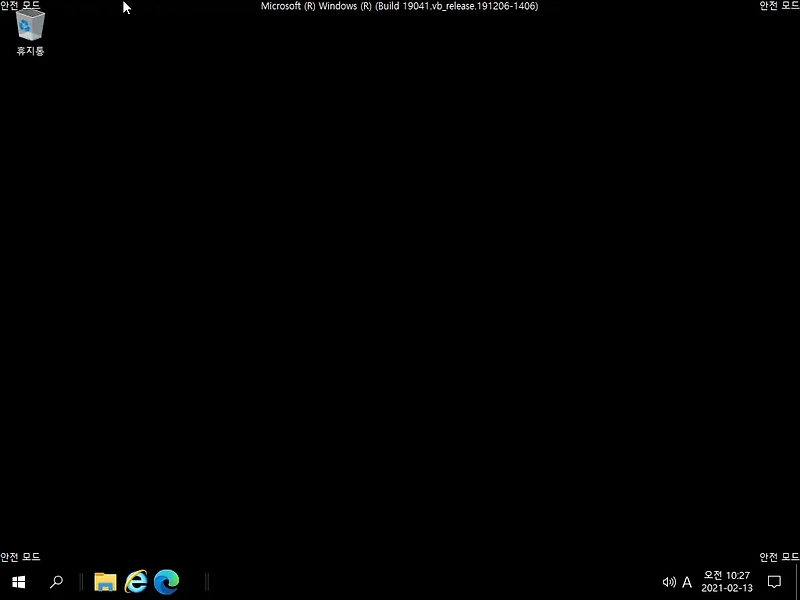
[윈도우10 안전모드 부팅 4가지 방법] 윈도우10 안전모드 부팅 들어가는법, 윈도우 부팅시 안전모드 진입 부팅하기
- Article author: m-sooriya.tistory.com
- Reviews from users: 2905
Ratings
- Top rated: 4.8
- Lowest rated: 1
- Summary of article content: Articles about [윈도우10 안전모드 부팅 4가지 방법] 윈도우10 안전모드 부팅 들어가는법, 윈도우 부팅시 안전모드 진입 부팅하기 # 1. 윈도우10 안전모드 부팅 방법 (Shift + 윈도우 다시 시작) · 1) 먼저 윈도우 시작버튼을 누르고 전원버튼을 누른다 · 2) 그 다음, 키보드 SHIFT 를 … …
- Most searched keywords: Whether you are looking for [윈도우10 안전모드 부팅 4가지 방법] 윈도우10 안전모드 부팅 들어가는법, 윈도우 부팅시 안전모드 진입 부팅하기 # 1. 윈도우10 안전모드 부팅 방법 (Shift + 윈도우 다시 시작) · 1) 먼저 윈도우 시작버튼을 누르고 전원버튼을 누른다 · 2) 그 다음, 키보드 SHIFT 를 … 이번시간에는 윈도우10 안전모드 부팅방법 4가지를 알아보려 한다. 안전모드는 컴퓨터를 강제로 종료했을 때 자동적으로 나타나기도 하지만, 윈도우 부팅이 안되거나 간헐적인 시스템 오류로 블루스크린이 뜨는등..
- Table of Contents:
관련글
댓글6
티스토리툴바
![[윈도우10 안전모드 부팅 4가지 방법] 윈도우10 안전모드 부팅 들어가는법, 윈도우 부팅시 안전모드 진입 부팅하기](https://img1.daumcdn.net/thumb/R800x0/?scode=mtistory2&fname=https%3A%2F%2Fblog.kakaocdn.net%2Fdn%2F8cse1%2FbtqMmoWiFpP%2F6aCqFEQpAQjiwx3F9Dn3a0%2Fimg.png)
[Windows] 윈도우10 안전모드로 진입하는 다양한 방법 총정리
- Article author: coding-factory.tistory.com
- Reviews from users: 2343
Ratings
- Top rated: 4.8
- Lowest rated: 1
- Summary of article content: Articles about [Windows] 윈도우10 안전모드로 진입하는 다양한 방법 총정리 1. Shift + 윈도우 다시 시작 · 2. 단축키[ F8 ] 연타를 통한 안전모드 부팅 방법 · 3. System Configuration 부팅옵션에서 안전모드 체크 · 4. 비정상적인 … …
- Most searched keywords: Whether you are looking for [Windows] 윈도우10 안전모드로 진입하는 다양한 방법 총정리 1. Shift + 윈도우 다시 시작 · 2. 단축키[ F8 ] 연타를 통한 안전모드 부팅 방법 · 3. System Configuration 부팅옵션에서 안전모드 체크 · 4. 비정상적인 … 컴퓨터를 사용하다 보면 운영체제가 부팅되지 않는 경우가 종종 있습니다. 이럴 경우 문제 해결을 위해 안전 모드로 부팅을 해볼 필요성이 있습니다. 안전 모드로 부팅을 하였을 경우 시스템을 부팅에 필요한 최소..
- Table of Contents:
Header Menu
Main Menu
윈도우10 안전모드로 부팅하는 다양한 방법
Sidebar – Right
Copyright © 코딩팩토리 All Rights Reserved
Designed by JB FACTORY
티스토리툴바
![[Windows] 윈도우10 안전모드로 진입하는 다양한 방법 총정리](https://img1.daumcdn.net/thumb/R800x0/?scode=mtistory2&fname=https%3A%2F%2Ft1.daumcdn.net%2Fcfile%2Ftistory%2F99AEB2375DA91A5513)
윈도우10 안전모드 부팅하는 방법.
- Article author: symin.tistory.com
- Reviews from users: 13095
Ratings
- Top rated: 3.9
- Lowest rated: 1
- Summary of article content: Articles about 윈도우10 안전모드 부팅하는 방법. 윈도우10 안전모드 부팅하는 방법. · 1. 강제 종료로 안전모드 진입. · 2. Shift 키 + 다시 시작. · 3. 윈도우7 F8 안전모드 부팅. · 4. MSCONFIG 옵션을 통한 … …
- Most searched keywords: Whether you are looking for 윈도우10 안전모드 부팅하는 방법. 윈도우10 안전모드 부팅하는 방법. · 1. 강제 종료로 안전모드 진입. · 2. Shift 키 + 다시 시작. · 3. 윈도우7 F8 안전모드 부팅. · 4. MSCONFIG 옵션을 통한 … 이번 포스팅은 안전모드 들어가는 방법에 대해 포스팅하겠습니다. 윈도우7 에서는 안전모드를 진입하기 위해서 PC 시작 시 F8을 여러 번 누르면 안전모드를 들어갈 수 있는 옵션 창이 열렸지만 윈도우10에서는 이..작은 지식들을 올리고, 일상의 정보를 나누는 블로그 입니다.
찾아주셔서 감사합니다. - Table of Contents:
윈도우10 안전모드 부팅하는 방법
티스토리툴바

Windows 안전 모드에서 PC 시작
- Article author: support.microsoft.com
- Reviews from users: 19649
Ratings
- Top rated: 4.4
- Lowest rated: 1
- Summary of article content: Articles about Windows 안전 모드에서 PC 시작 다음 섹션에서 설정, 로그인 화면 또는 검은색 화면이나 빈 화면에서 PC를 안전 모드로 시작하는 방법을 알아보세요. Windows 11Windows 10.. 설정에서. …
- Most searched keywords: Whether you are looking for Windows 안전 모드에서 PC 시작 다음 섹션에서 설정, 로그인 화면 또는 검은색 화면이나 빈 화면에서 PC를 안전 모드로 시작하는 방법을 알아보세요. Windows 11Windows 10.. 설정에서. 설정, 로그인 화면 및 검은색 또는 빈 화면에서 Windows 안전 모드로 부팅하는 방법을 알아보세요.
- Table of Contents:
설정에서
로그인 화면에서
검은색 화면 또는 빈 화면에서
설정에서
로그인 화면에서
검은색 화면 또는 빈 화면에서
이 정보가 유용한가요
의견 주셔서 감사합니다!

2022ë ìëì°10 ìì 모ë ë¶í íë ë°©ë²
- Article author: recoverit.wondershare.kr
- Reviews from users: 27498
Ratings
- Top rated: 4.7
- Lowest rated: 1
- Summary of article content: Articles about 2022ë ìëì°10 ìì 모ë ë¶í íë ë°©ë² 명령 프롬프트창에 [bcdedit /set {default} bootmenupolicy legacy] 안전 모드 부팅 명령어를 입력하고 엔터를 누르면 컴퓨터가 재부팅 되는데, 이때 [F8]키를 연타하면 [ … …
- Most searched keywords: Whether you are looking for 2022ë ìëì°10 ìì 모ë ë¶í íë ë°©ë² 명령 프롬프트창에 [bcdedit /set {default} bootmenupolicy legacy] 안전 모드 부팅 명령어를 입력하고 엔터를 누르면 컴퓨터가 재부팅 되는데, 이때 [F8]키를 연타하면 [ … ìëì° 10 ìì 모ëë ì»´í¨í°ì 문ì ê° ë°ìíì ë ìµìíì 기ë¥ë§ íì±ííì¬ ë¶í íë 기ë¥ì ë§í©ëë¤. ìì 모ë ë¶í íë ë°©ë²ì ëª ê°ì§ê° ìëë°, ì´ ë°©ë²ì 모ë ì¬ì©í´ë 문ì 를 í´ê²°í ì ìë¤ë©´ ìëìì´ ë¦¬ì»¤ë²ë¦¿ì¼ë¡ ë¶í ëì§ ìë ì»´í¨í°ì ë°ì´í°ë¥¼ 복구íê³ PC를 í¬ë§·í´ì¼ í©ëë¤.
- Table of Contents:
ìëì° 10 ìì 모ëë ì»´í¨í°ì 문ì ê° ë°ìíì ë ìµìíì 기ë¥ë§ íì±ííì¬ ë¶í íë 기ë¥ì ë§í©ëë¤ ìì 모ë ë¶í íë ë°©ë²ì ëª ê°ì§ê° ìëë° ì´ ë°©ë²ì 모ë ì¬ì©í´ë 문ì 를 í´ê²°í ì ìë¤ë©´ ìëìì´ ë¦¬ì»¤ë²ë¦¿ì¼ë¡ ë¶í ëì§ ìë ì»´í¨í°ì ë°ì´í°ë¥¼ 복구íê³ PC를 í¬ë§·í´ì¼ í©ëë¤
-ìëì° ìì 모ë ë¶í ì´ë
Part 1 ìëì°10 ìì 모ë ë¶í íë ë°©ë²ì
Part 2 ë¶í ëì§ ìë ì»´í¨í°ì ë°ì´í° 복구íë ë°©ë²
ê¸ì ë§ì¹ë©°
ë보기
root blog :: 윈도우10 안전모드 진입 방법 총정리
- Article author: rootblog.tistory.com
- Reviews from users: 26927
Ratings
- Top rated: 4.8
- Lowest rated: 1
- Summary of article content: Articles about root blog :: 윈도우10 안전모드 진입 방법 총정리 부팅 중 윈도우 로고 화면이나 검은 화면에서 컴퓨터가 멈추면 컴퓨터 본체의 전원 버튼을 4~10초간 누르고 있어서 강제로 종료를 합니다. 강제 종료에 … …
- Most searched keywords: Whether you are looking for root blog :: 윈도우10 안전모드 진입 방법 총정리 부팅 중 윈도우 로고 화면이나 검은 화면에서 컴퓨터가 멈추면 컴퓨터 본체의 전원 버튼을 4~10초간 누르고 있어서 강제로 종료를 합니다. 강제 종료에 … 윈도우10에서 안전모드로 들어가는 방법들을 모아서 정리해 봤습니다. 윈도우10에서는 부팅 중 F8키를 눌러서 안전 모드로 들어가는 방법이 활성화되어 있지 않습니다. 마이크로소프트에서는 3가지 방법을 사용..
- Table of Contents:
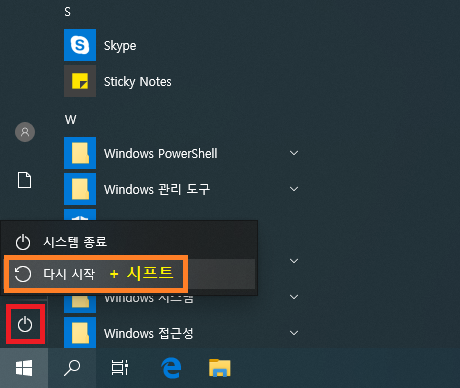
See more articles in the same category here: toplist.maxfit.vn/blog.
윈도우 10 안전모드 부팅
많은 사람들이 안전모드 강제부팅 을 하려는 가장 큰 이유가 어제까지만 해도 잘 작동되던 컴퓨터가 아예 켜지지 않을 경우 안전모드 부팅 으로 중요한 데이터를 안전하게 옮기기 위해서입니다. 하지만 보통 안전모드로 부팅을 하려면 일반 모드로 부팅을 하고 나서 설정을 한 후 재부팅을 해야 합니다. 그래서 컴퓨터에는 조금 무리가 가더라도 강제로 안전모드로 부팅하는 방법부터 안전모드 부팅 설정하는 방법까지 알아보겠습니다.
강제로 안전모드 부팅 방법
우선 컴퓨터의 전원을 끈 후에 전원 버튼을 눌러 컴퓨터를 켭니다.
본인의 컴퓨터의 로고와 하단에 점들이 동그란 원을 그리며 돌고 있을 때 전원 버튼을 2~5초간 꾹 눌러 컴퓨터를 강제 종료 시킵니다.
컴퓨터가 완전히 종료되면 전원 버튼을 눌러 다시 컴퓨터를 켭니다.
이 과정을 약 3회정도 반복하면 “자동 복구 준비중” 이라는 문구가 나오며 자동 복구 모드로 진입합니다.
PC가 올바르게 시작되지 않았다는 문구가 나오면 오른쪽 고급 옵션을 클릭 합니다.
문제 해결을 클릭합니다. (옵션 선택 단계부터는 아래의 내용과 이어집니다.)
고급 옵션으로 들어가 줍니다.
시작 설정을 클릭해 줍니다.
우측 하단에 다시 시작을 클릭합니다.
키보드의 F4 버튼을 누르시면 안전모드 부팅 이 시작됩니다. 상황에 따라 인터넷을 사용해야 할 경우에는 F5를 누르시면 인터넷 사용까지 가능하게 됩니다.
기본 부팅이 가능한 상태에서 안전모드 부팅 방법 – 1
바탕화면에서 윈도우키를 누르시고 좌측 하단에 톱니바퀴(설정)를 클릭하여 설정으로 들어갑니다.
하단에 업데이트 및 보안을 클릭해 줍니다.
좌측 복구 탭으로 들어가 줍니다.
고급 시작 옵션 탭에서 지금 다시 시작을 클릭하시면 위에서 알아봤던 방법의 옵션 선택 단계와 동일하게 진행하시면 됩니다.
위 방법을 간단하게 실행하는 방법
윈도우키를 누르고 전원을 클릭한 후에 Shitf키를 누른 상태에서 다시시작을 클릭하시면 옵션 선택 단계로 진입할 수 있습니다.
기본 부팅이 가능한 상태에서 안전모드 부팅 방법 – 2
윈도우 자체 검색 기능에서 실행 앱을 열어줍니다.
실행 앱에서 “msconfig” 을 치고 확인을 눌러줍니다.
부팅 탭으로 들어가 줍니다.
처음 부팅 탭에 들어오면 좌측 하단에 안전 부팅 옵션이 해제되어 있는데 안전 부팅을 체크를 해주시고 적용 또는 확인을 클릭해 줍니다. ( 해제 방법은 안전 부팅 옵션 체크를 풀어주시면 됩니다.)
시스템을 다시 시작하라는 메세지가 나오면 다시 시작을 눌러주시면 안전모드 부팅 이 시작됩니다.
이상으로 윈도우 10 안전모드 부팅, 강제부팅 방법 에 대해서 알아봤습니다.
윈도우10 안전모드 진입하는 여러가지 방법
반응형
컴퓨터를 사용하다 보면 운영체제가 부팅되지 않는 경우나 바이러스 검사를 하다 보면 안전모드에서 정밀검사를 해야 하는 경우가 종종 있습니다. 이럴 경우 문제 해결을 위해 안전 모드로 부팅해야 합니다. 안전 모드로 부팅을 하였을 경우 시스템을 부팅에 필요한 최소한의 파일과 드라이버만 사용하여 부팅을 하기 때문에 일반 모드로는 부팅이 되지 않더라도 안전 모드로는 부팅이 되는 경우가 많고 안전 모드에서 어떤 문제점이 발생했는지 진단도구를 활용하여 확인을 해보거나 문제 해결을 위해 설치한 소프트웨어를 삭제 및 바이러스 정밀검사 등을 할 수 있습니다.
안전 모드란?
안전 모드는 제한된 파일 및 드라이버 세트만 포함하는 윈도우 영역입니다. 안전 모드에서는 어떤 프로그램도 자동으로 시작하지 않으며, PC나 노트북이 네트워크에 연결되지 않으므로 감염으로 악화될 가능성이 낮습니다. 즉, 하드웨어나 데이터를 위험에 빠뜨리지 않고 PC 관련 문제를 찾아 해결할 수 있는 방법 중 하나입니다. 안전모드로 들어가는 방법이 여러 가지가 있는데 대표적인 것 몇 가지를 알려드리겠습니다.
설정을 이용한 안전모드 부팅 방법
1) 키보드에서 Windows 로고 키+I를 눌러 설정을 켜거나 시작 클릭-> 설정 선택 -> 업데이트 & 보안 -> 복구 를 선택 -> 복구 설정 열기 -> 고급 시작 -> 지금 다시 시작을 선택합니다.
2) 옵션 선택 화면으로 다시 시작된 후 문제 해결 -> 고급 옵션 -> 시작 설정 -> 다시 시작(restart)을 선택합니다. BitLocker 복구 키를 입력하라는 메시지가 표시될 수 있습니다.
3) PC를 다시 시작하면 옵션 목록이 표시됩니다. 4를 선택하거나 [F4] 키를 눌러 안전 모드에서 컴퓨터를 시작합니다. 또는 인터넷을 사용해야 하는 경우 5를 선택하거나 [F5] 키를 눌러 안전 모드로 네트워킹을 사용하긴 하지만 사실상 네트워크를 사용안하는 안전모드를 사용합니다.
펑션키 [F8]키를 이용한 안전모드 부팅 방법
이전 윈도우는 부팅할 때 [F8] 연속으로 눌러주셔서 안전 모드 진입이 가능했었으나 윈도우10은 [F8]을 연타해도 안전 모드로 진입할 수 있는 창이 나타나지 않고 그냥 일반 모드로 부팅됩니다. 정확히는 [F8]을 눌러 안전 모드로 진입할 수 있는 부팅 옵션 기능이 꺼져있습니다. 이 기능을 활성화시켜주려면 아래와 같은 절차를 진행해야 합니다.
1) 윈도우키+R 을 눌러 실행창을 활성화시킨 뒤 실행창에 “cmd”라고 입력한 뒤 확인-> 명령 프롬프트를 오른쪽 클릭 후 관리자 권한으로 실행합니다.
2) 명령 프롬프트에 “bcdedit /set {default} bootmenupolicy legacy”라고 입력 후 재부팅합니다.
3) 컴퓨터를 재부팅하고 바로 [F8]을 연속으로 눌러주시면 우리가 봐왔던 안전 부팅 옵션을 보실 수 있습니다. 이때 키보드 방향키로 안전모드를 선택해서 눌러주시면 됩니다.
시스템 구성을 이용하여 안전모드 부팅 방법
1) 윈도우키+R 을 눌러 실행창을 활성화시킨 뒤 “msconfig”라고 입력하여 시스템 구성(System Configuration)을 실행시킵니다.
2) 시스템 구성(System Configuration) 창의 부팅 탭 -> 부팅 옵션 선택 원하는 안전 부팅 기능을 체크 적용-> 확인 후 재부팅하면 됩니다. 이 방법을 사용할 경우 매 부팅할 때마다 안전 부팅으로 부팅되니 문제 해결을 하셨다면 정상 부팅으로 되돌아오기 위해서는 꼭 이 “안전 부팅 체크박스를 해제”시켜 주셔야 합니다. 하시는 방법은 위에 순서대로 해시고 부팅에서 안전 부팅을 체크 해제해주시면 됩니다.
강제 종료를 이용하여 안전모드 부팅 방법
윈도우10은 비정상적인 형태로 종료가 3회 이상 감지되면 자동으로 안전 모드로 부팅을 하게 되어있습니다. 하지만 컴퓨터에 무리를 주는 방법으로 추천드리지 않고 어쩔 수 없을 때만 사용하시길 바랍니다.
1) 컴퓨터를 전원을 켠 뒤 강제로 전원 버튼 길게 눌러 강제 종료를 3회 반복해주세요.
2) 강제종료를 3회를 반복하면 우 “자동 복구 준비 중”이라는 문구가 나오며 자동 복구 모드로 진입합니다.
3) PC가 올바르게 시작되지 않았다는 문구가 나오면 위에 ” 설정을 이용한 안전모드 부팅 방법”에 나오는 순서대로 해주시면 됩니다.
반응형
윈도우10 안전모드로 부팅하는 6가지 쉬운 방법
반응형
윈도우 안전 모드 진입하는 법
윈도우10 안전모드로 부팅하는 6가지 쉬운 방법
이번 글에선 윈도우10에서 안전모드로 부팅하는 방법 6가지를 소개해보려 한다. 간단하게 다시 시작 버튼을 눌러 안전모드로 진입하는 법, cmd를 사용하는 법, 윈도우 설치 usb를 사용하는 법, 3번 강제 종료 시키는 법 등이 있다.
참고로 윈도우10을 로그인 할 수 없어도, 로그인 창에 들어가기 전에 오류가 나도 안전모드를 사용할 수 있는 방법이 있다. 우선 안전모드로 진입하는 법을 소개하기전에 안전모드란 놈은 도대체 무엇일까?
안전모드란?
마이크로소프트 공식홈페이지에 있는 안전모드에 설명을 가져왔다.
안전 모드는 파일 및 드라이버의 제한된 집합을 사용하여 Windows를 기본 상태로 시작합니다. 안전 모드에서 문제가 발생 하지 않는 경우 기본 설정 및 기본 장치 드라이버가 문제의 원인이 아님을 의미 합니다. 안전 모드에서 창을 관찰 하면 문제의 원인을 좁혀 PC의 문제를 해결 하는 데 도움이 될 수 있습니다.
내가 다시 간단히 설명하자면, 안전모드는 부팅에 필요한 최소한의 파일, 드라이버를 가지고 부팅하는 모드다. 컴퓨터에 블루스크린이 막 뜨거나, 부팅이 되지 않을시에 안전모드를 사용하여 문제의 원인을 좁혀갈 수 있다. 또한 부팅이 되지 않는 컴퓨터를, 안전 모드에 진입해 sfc 명령어등을 사용해 오류를 해결해 볼 수도 있다.
안전모드에 진입하는 법
1, 2. 다시 시작 버튼에서 진입
다시 시작 버튼 클릭
이 방법은 안전모드로 부팅하는 방법 중 가장 쉽고, 가장 빠른 방법이라고 생각한다. 윈도우에 로그인을 했든, 안했든 사용할 수 있는 방법이다. 우선 전원 아이콘을 클릭하고 shift키를 누르면서 다시 시작 버튼을 클릭하자.
안전 모드 진입하는 법
그러면 이런 화면이 뜰 것이다. 여기서 문제 해결로 들어가자. 그 후 고급 옵션으로 들어가면 된다. 고급 옵션으로 들어가면 시스템 복원, 시작 수리, 이전 버전으로 돌아가기, 명령 프롬프트, 시스템 이미지 복구, 시작 설정 등 많은 메뉴들이 있다. 이 중 안전모드로 부팅하기 위해 시작 설정에 들어가주도록 하자.
시작 설정에 들어가면 우측 하단과 같은 창이 뜬다. 다시 시작 버튼을 클릭하자.
안전 모드 종류 선택
다시 시작 버튼을 클릭하면 이런 창이 뜰것이다. 여기서 안전 모드로 진입하려면 4~6번을 눌러 들어가면 된다. 안전 모드에서 인터넷을 사용하지 않을 것이라면, 숫자 키 4를 눌르면 된다. 만약 인터넷을 사용할 것이라면 숫자 키 5를 눌러 진입하면 된다.
숫자 키 5는 인터넷을 사용하는데 필요한 드라이버와 서비스를 포함해 실행된다. 또한 숫자 키 6, 즉 안전 모드(명령 프롬프트 사용) 사용은 일반적인 윈도우10 인터페이스 대신 명령 프롬프트 창을 사용해 안전모드로 시작한다. 위 모드를 사용하면, cmd화면만 나타나있다.
안전 모드 들어간 모습
이렇게 자신이 사용할 안전 모드 종류를 고르고, 숫자 키를 누르면 안전 모드로 부팅이 될 것이다. 그러면 위와 같은 화면을 마주치게 된다.
3, 4. 윈도우 설치 usb or CMD 사용
3. 윈도우 설치 usb 사용
세 번째 방법은 바로 윈도우 설치 usb를 사용하는 것이다. 윈도우10이 실행되지 않는다면 이 설치 usb를 사용하거나, 3번 강제적으로 종료해 안전모드에 들어갈 수 있다. 하지만 지속적으로 안전 모드에 들어갈 일이 생긴다면, 언제까지 3번을 강제 종료 시킬 순 없는 노릇이다.
이와 같을 땐 주변에 윈도우10 설치 usb가 있다면, 안전모드에 비교적 쉽게 들어갈 수 있다.
설치 usb 실행
윈도우10 설치 usb를 통해 컴퓨터를 부팅하자. 윈도우10 설치 usb가 없거나, usb로 부팅하는 법을 모른다면 아래를 참고하자.
아무나 무료로 쉽게 할 수 있는 윈도우10 다운로드, 설치 방법
컴퓨터 reboot and select proper boot device 오류 해결하기
윈도우10 설치 usb로 부팅하면 위와 같은 창이 뜬다. 다음 버튼을 클릭하자.
컴퓨터 복구 클릭
그럼 이런 창이 뜨는데 여기서 왼쪽 하단에 있는 컴퓨터 복구를 클릭하자. 그러면 다시 시작 버튼을 통해 진입했던 것과 똑같은 창이 뜬다. 여기서 문제 해결로 들어가자.
cmd에 명령어 입력
그러면 이런 창이 뜨는데, 우리는 명령 프롬프트에 들어갈 것이다. 명령 프롬프트에 들어간 후 bcdedit /set {default} safeboot minimal을 입력하자. 이는 다음에 부팅할 때 안전모드로 부팅하게 하는 명령어다.
이 명령어를 입력하면 앞으로 부팅할 때마다 안전모드에 진입하므로, 나중에 따로 비활성화를 시켜줘야 한다.
정상적으로 안전모드에 진입
그렇게 계속을 눌러 빠져나오면, 안전모드에 진입한 걸 볼 수 있다.
4. CMD 사용하기
cmd로 안전모드 진입하는 법
위는 윈도우10에서 cmd로 안전모드에 진입하는 방법이다. 우선 검색창에 cmd를 입력해 cmd를 관리자 권한으로 실행하자. 그리고 위에서 입력했던 것과 똑같이 bcdedit /set {default} safeboot minimal를 입력하면 된다.
위 명령어를 입력했을 때 작업을 완료했습니다.가 나오면 성공인 것이다. 이 명령어도 부팅시 계속 안전모드로 진입하게 하므로, 나중에 비활성화를 시켜줘야 한다.
안전모드 해제하기
비활성화 명령어 입력하기
다음부터 계속 안전모드로 부팅하고 싶지 않다면, 따로 비활성화를 시켜줘야 한다. 위와 비슷하게 cmd를 관리자 권한으로 실행하자. 그 후 bcdedit /deletevalue {default} safeboot를 입력하자.
5. 3번 부팅 실패시키기(강제종료)
강제종료로 안전모드 진입
윈도우10이 세 번 이상 정상적으로 부팅되지 않으면, 네 번째 부팅했을 때 안전모드로 진입한다. 방법은 간단하지만, 세 번 반복해야 하기 때문에 귀찮을 수 있다. 윈도우가 부팅하는 중에 전원 버튼을 눌러 강제 종료 시키면 된다.
내가 한 번 가상머신에서 강제 종료했더니, 왼쪽과 같은 창이 떴다. 이런 창이 뜬다면 F8키를 누르면 된다. 그러면 시작 설정 창이 뜨는데 여기서 자기가 원하는 부팅 모드를 선택하면 된다. 자세한 건 위의 ‘1. 다시 시작 버튼에서 진입’ 문단을 참고하자.
6. 시스템 구성 사용하기
시스템 구성 실행하기
6번째 방법은, 시스템 구성을 사용하는 방법이다. 검색창에 시스템 구성을 입력해 실행하자.
안전 부팅 체크하기
시스템 구성을 실행했으면, 부팅탭으로 들어가자. 그리고 부팅 옵션에서 안전 부팅을 체크한 다음에 최소 설치, 대체 셀, 네트워크 중 선택하면 된다. 최소 설치는 일반적인 안전모드, 대체 셀은 ‘다시 시작 버튼에서 진입’ 문단에서의 명령 프롬프트 사용과, 네트워크는 네트워크 사용과 일치한다.
윈도우 다시시작
그 후 확인 버튼을 누르면, 이런 창이 뜬다. 지금 바로 안전모드에 진입할 것이라면 다시시작 버튼을 누르면 된다. 이것도 cmd를 사용한 방법과 마찬가지로 이후에 계속 부팅시 안전모드로 진입된다.
따라서 일회성으로만 들어갈 것이라면, 이후에 다시 이 프로그램으로 들어와서 안전 부팅을 체크 해제해야 한다.
7. 설정에서 진입하기
설정에서 안전모드로 부팅
마지막 방법은 설정에서 진입하는 방법이다. 우선 왼쪽 하단의 윈도우 아이콘을 클릭한 후, 설정에 들어가자. 그 후 마지막에 있는 업데이트 및 보안에 들어가면 된다. 그러면 왼쪽에 복구 탭을 볼 수가 있을 것이다. 이를 클릭한 후 고급 시작 옵션에서 지금 다시 시작을 클릭하자.
이후 방법은 ‘다시 시작 버튼에서 진입’ 문단을 참고하자.
반응형
So you have finished reading the 윈도우 10 강제 안전 모드 topic article, if you find this article useful, please share it. Thank you very much. See more: 바이오스 안전모드 부팅, 윈도우10 안전모드 진입 안됨, 윈도우10 바이오스 안전모드, 윈도우10 부팅시 안전모드 진입, 윈도우10 안전모드 f8, 윈도우10 안전모드 검은화면, 윈도우10 무한 부팅 안전모드, 윈도우 안전모드 부팅
