You are looking for information, articles, knowledge about the topic nail salons open on sunday near me 엑스 박스 패드 연결 on Google, you do not find the information you need! Here are the best content compiled and compiled by the https://toplist.maxfit.vn team, along with other related topics such as: 엑스 박스 패드 연결 엑스박스 패드 연결 안됨, 엑박패드 페어링 버튼, 엑박패드 무선 연결 안됨, 엑박 패드 PC 유선 연결, 엑스박스 컨트롤러 오류, 엑박패드 페어링 초기화, 엑박패드 4세대 무선 연결, 엑박패드 블루투스 연결
- PC를 켜고 로그인합니다.
- Xbox 무선 어댑터를 PC에 연결합니다. …
- Xbox 버튼을 눌러 컨트롤러를 켭니다. …
- Xbox 무선 어댑터의 페어링 버튼을 길게 누릅니다.
Xbox Support
- Article author: support.xbox.com
- Reviews from users: 14399
Ratings
- Top rated: 4.1
- Lowest rated: 1
- Summary of article content: Articles about Xbox Support Updating …
- Most searched keywords: Whether you are looking for Xbox Support Updating
- Table of Contents:

Xbox Support
- Article author: support.xbox.com
- Reviews from users: 32132
Ratings
- Top rated: 4.6
- Lowest rated: 1
- Summary of article content: Articles about Xbox Support 컨트롤러를 Xbox One에 무선으로 연결합니다. · Xbox One을 켭니다. · Xbox One Play 및 충전 키트의 AA 배터리 또는 충전식 배터리를 컨트롤러에 삽입합니다. · Xbox 버튼 … …
- Most searched keywords: Whether you are looking for Xbox Support 컨트롤러를 Xbox One에 무선으로 연결합니다. · Xbox One을 켭니다. · Xbox One Play 및 충전 키트의 AA 배터리 또는 충전식 배터리를 컨트롤러에 삽입합니다. · Xbox 버튼 …
- Table of Contents:

Xbox Support
- Article author: support.xbox.com
- Reviews from users: 5353
Ratings
- Top rated: 3.8
- Lowest rated: 1
- Summary of article content: Articles about Xbox Support 컨트롤러에서 Xbox 버튼을 누르면 다시 Andro 홈 화면으로 이동합니다. · 앱 > 설정 > 연결 > Bluetooth로 이동합니다. · 컨트롤러를 선택한 다음, 장치 이름 옆에 있는 … …
- Most searched keywords: Whether you are looking for Xbox Support 컨트롤러에서 Xbox 버튼을 누르면 다시 Andro 홈 화면으로 이동합니다. · 앱 > 설정 > 연결 > Bluetooth로 이동합니다. · 컨트롤러를 선택한 다음, 장치 이름 옆에 있는 …
- Table of Contents:

엑스박스 컨트롤러 패드 컴퓨터 연결하는 방법
- Article author: anchoki.tistory.com
- Reviews from users: 38963
Ratings
- Top rated: 3.2
- Lowest rated: 1
- Summary of article content: Articles about 엑스박스 컨트롤러 패드 컴퓨터 연결하는 방법 디바이스 추가에서 맨위에 있는 Bluetooth를 선택합니다. 여기보면 기타 모든 디바이스에 Xbox 컨트롤러가 적혀있긴 하지만 기타 모든 디바이스로 검색 … …
- Most searched keywords: Whether you are looking for 엑스박스 컨트롤러 패드 컴퓨터 연결하는 방법 디바이스 추가에서 맨위에 있는 Bluetooth를 선택합니다. 여기보면 기타 모든 디바이스에 Xbox 컨트롤러가 적혀있긴 하지만 기타 모든 디바이스로 검색 … 이번에는 엑스박스 시리즈 및 엑스박스원 컨트롤러 (엑박패드) 컴퓨터에 연결해서 사용하는 방법을 알려드리겠습니다. 요즘에는 RPG도 화려하고 다양한 게이밍 키보드 및 마우스가 있지만, 저는 스팀으로 콘솔게임..
- Table of Contents:
태그
‘전자제품Review’ Related Articles

Xbox 컨트롤러를 윈도우 PC에 연결하는 방법. (무선 및 유선 등)
- Article author: onna.kr
- Reviews from users: 37290
Ratings
- Top rated: 4.8
- Lowest rated: 1
- Summary of article content: Articles about Xbox 컨트롤러를 윈도우 PC에 연결하는 방법. (무선 및 유선 등) 블루투스를 사용하여 Xbox 컨트롤러를 PC에 연결 · 컨트롤러를 켭니다. · 가이드 버튼이 깜박일 때까지 페어링 버튼을 3초 이상 길게 누릅니다. · 시스템 트레이에서 블루투스 … …
- Most searched keywords: Whether you are looking for Xbox 컨트롤러를 윈도우 PC에 연결하는 방법. (무선 및 유선 등) 블루투스를 사용하여 Xbox 컨트롤러를 PC에 연결 · 컨트롤러를 켭니다. · 가이드 버튼이 깜박일 때까지 페어링 버튼을 3초 이상 길게 누릅니다. · 시스템 트레이에서 블루투스 … Xbox 시리즈S /Xbox 시리즈 X 또는 Xbox One 게임 패드를 윈도우10이나 윈도우11 PC에 연결하는 것은 콘솔에 연결하는 것만큼이나 쉽습니다. Xbox Wireless 게임패드 컨트롤러는 윈도우에도 페어링되어 호환되는 P..
- Table of Contents:
Xbox 컨트롤러를 윈도우 PC에 연결하는 방법
태그
관련글
댓글0
티스토리툴바

노트북, PC에서 XBOX S 4세대 신형 엑박 패드 블루투스 무선 연결하는 법에 대해 알아볼까요?
- Article author: ceaser5712.tistory.com
- Reviews from users: 6480
Ratings
- Top rated: 3.2
- Lowest rated: 1
- Summary of article content: Articles about 노트북, PC에서 XBOX S 4세대 신형 엑박 패드 블루투스 무선 연결하는 법에 대해 알아볼까요? 신형 엑박 패드 앞부분을 보시면 동그랗고 작은 버튼이 보입니다. 이 버튼이 블루투스나 리시버를 연결할 때 신호를 보내는 버튼입니다. 3초이상 꾹 눌러 … …
- Most searched keywords: Whether you are looking for 노트북, PC에서 XBOX S 4세대 신형 엑박 패드 블루투스 무선 연결하는 법에 대해 알아볼까요? 신형 엑박 패드 앞부분을 보시면 동그랗고 작은 버튼이 보입니다. 이 버튼이 블루투스나 리시버를 연결할 때 신호를 보내는 버튼입니다. 3초이상 꾹 눌러 … 노트북, PC에서 XBOX S 4세대 신형 엑박 패드 블루투스 무선 연결하는 법에 대해 알아볼까요? 안녕하세요. 이번에 처음으로 XBOX S 4세대 신형 엑박 패드를 구입했는데요. 엑스박스 시리즈 X와 S 출시 후 엑박 패..역사자료를 공유하게 위해 만들었습니다.
- Table of Contents:
노트북 PC에서 XBOX S 4세대 신형 엑박 패드 블루투스 무선 연결하는 법에 대해 알아볼까요
티스토리툴바

Xbox 컨트롤러를 아이폰, 맥, 안드로이드 또는 컴퓨터에 연결하기 위한 가이드 – Infobae
- Article author: www.infobae.com
- Reviews from users: 42732
Ratings
- Top rated: 4.9
- Lowest rated: 1
- Summary of article content: Articles about Xbox 컨트롤러를 아이폰, 맥, 안드로이드 또는 컴퓨터에 연결하기 위한 가이드 – Infobae 대부분의 경우 Xbox 컨트롤러는 Xbox One S에서 사용되는 블루투스 기술을 사용하여 장치 … Xbox 컨트롤러를 아이폰 또는 아이패드에 연결하는 방법. …
- Most searched keywords: Whether you are looking for Xbox 컨트롤러를 아이폰, 맥, 안드로이드 또는 컴퓨터에 연결하기 위한 가이드 – Infobae 대부분의 경우 Xbox 컨트롤러는 Xbox One S에서 사용되는 블루투스 기술을 사용하여 장치 … Xbox 컨트롤러를 아이폰 또는 아이패드에 연결하는 방법. 대부분의 경우 Xbox 컨트롤러는 Xbox One S에서 사용되는 블루투스 기술을 사용하여 장치에 연결합니다.
- Table of Contents:
:quality(85)//cloudfront-us-east-1.images.arcpublishing.com/infobae/2FV5FSYZMBADHP6PISUTNDNM3Y.jpg)
Xbox 게임패드 개봉기 및 PC와 연결하기 – 달소씨의 하루
- Article author: blog.dalso.org
- Reviews from users: 7556
Ratings
- Top rated: 4.0
- Lowest rated: 1
- Summary of article content: Articles about Xbox 게임패드 개봉기 및 PC와 연결하기 – 달소씨의 하루 1. 블루투스로 패드 연동하기. … 장치추가 -> 여기서 맨위에걸로 하셔야 블루투스 연결이 됩니다. … 검색을 할때 다시 컨트롤러로 가서 아래 버튼을 길게 누르고있어주세요 … …
- Most searched keywords: Whether you are looking for Xbox 게임패드 개봉기 및 PC와 연결하기 – 달소씨의 하루 1. 블루투스로 패드 연동하기. … 장치추가 -> 여기서 맨위에걸로 하셔야 블루투스 연결이 됩니다. … 검색을 할때 다시 컨트롤러로 가서 아래 버튼을 길게 누르고있어주세요 …
- Table of Contents:
개봉기
PC에 Xbox 패드 연동하기
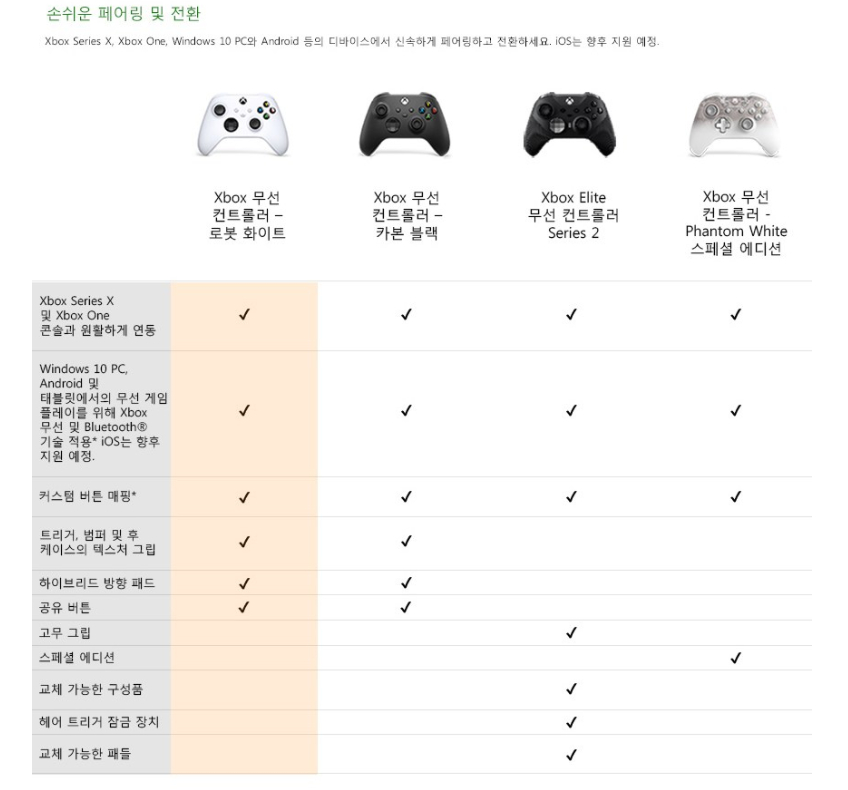
Xbox 컨트롤러를 Apple 기기에 페어링하기 – Apple 지원 (KR)
- Article author: support.apple.com
- Reviews from users: 14648
Ratings
- Top rated: 3.9
- Lowest rated: 1
- Summary of article content: Articles about Xbox 컨트롤러를 Apple 기기에 페어링하기 – Apple 지원 (KR) 컨트롤러를 iPhone, iPad, iPod touch, Apple TV 또는 Mac에 페어링하기. Xbox 버튼을 눌러 컨트롤러를 켭니다. 연결 버튼을 몇 초 동안 길게 눌러 … …
- Most searched keywords: Whether you are looking for Xbox 컨트롤러를 Apple 기기에 페어링하기 – Apple 지원 (KR) 컨트롤러를 iPhone, iPad, iPod touch, Apple TV 또는 Mac에 페어링하기. Xbox 버튼을 눌러 컨트롤러를 켭니다. 연결 버튼을 몇 초 동안 길게 눌러 … Xbox 무선 컨트롤러를 iPhone, iPod touch, iPad, Apple TV 또는 Mac에 페어링하는 방법을 알아봅니다.
- Table of Contents:
지원되는 무선 컨트롤러 확인하기
컨트롤러를 iPhone iPad iPod touch Apple TV 또는 Mac에 페어링하기
컨트롤러가 연결되지 않거나 정상적으로 작동하지 않는 경우
Apple Footer

See more articles in the same category here: toplist.maxfit.vn/blog.
엑스박스 컨트롤러 패드 컴퓨터 연결하는 방법
반응형
이번에는 엑스박스 시리즈 및 엑스박스원 컨트롤러 (엑박패드) 컴퓨터에 연결해서 사용하는 방법을 알려드리겠습니다.
요즘에는 RPG도 화려하고 다양한 게이밍 키보드 및 마우스가 있지만, 저는 스팀으로 콘솔게임을 즐기는 편이기에 엑박패드를 컴퓨터에 연결해서 게임을 하는 편입니다.
가장 쉬운 방법은 유선으로 연결하는 것이지만 이게 한번 무선 컨트롤러를 사용하게 되면 다시 유선을 사용하기가 힘든 경향이 있습니다. 무선 연결은 블루투스 및 리시버를 사용하는 방법이 있습니다. 그중에서도 대부분 리시버를 선택하는 것이 대다수입니다.
왜냐하면 블루투스 연결은 지연시간이 있고 버튼이 튀는 현상이 빈번하게 발생되기 때문에 엑박패드 리시버를 사용하는 것이 가장 안정적이기 때문에 일반적인 방법입니다.
블루투스 페어링
블루투스를 통해서 Xbox 컨트롤러를 PC와 페어링 하는 것은 XBOX ONE S 컨트롤러 (3세대), Xbox Series 컨트롤러 (4세대), 엘리트패드2 와 방법이 같습니다. 이후 출시될 패드도 같을거라 생각됩니다.
대신, 대부분의 데스크탑에는 블루투스 모듈이 없는 경우가 많기 때문에 노트북 사용자가 연결하는 방법이기도 합니다. 먼저 블루투스 설정을 열고 Bluetooth 또는 기타 장치 추가를 누릅니다.
디바이스 추가에서 맨위에 있는 Bluetooth를 선택합니다. 여기보면 기타 모든 디바이스에 Xbox 컨트롤러가 적혀있긴 하지만 기타 모든 디바이스로 검색하면 장치가 뜨지 않기 때문에 맨위에 있는 Bluetooth를 선택합니다.
그리고 컨트롤러의 상단에 있는 페어링 버튼을 길게 꾹~ 누르면 패드 상단에 있는 Xbox 로고가 빠르게 깜빡깜빡 거리며 페어링 모드로 진입하게 됩니다.
그러면 내가 사용하는 엑박패드 기기명이 입력장치로 뜨게되어 윈도우와 엑박패드가 블루투스로 연결이 됩니다. 하지만 개인적으로는 블루투스 페어링은 권장하지 않습니다.
실제로 블루투스 모드를 사용해봤지만, 반응속도가 늦고 특정키가 튀는 현상이 빈번하게 발생하기 때문입니다. 그렇기 때문에 별도로 블루투스 수신기를 구매해서 페어링하는 것도 좋은 방법은 아닙니다. 차라리 엑박패드 리시버를 사용하는 쪽이 좋은 선택입니다.
엑박패드 리시버
Xbox Wireless Adapter for Windows10 이라는 작은 수신기가 별도로 판매중인데 국내에서는 벌크로만 판매되고 있습니다. 엑박원S 패드(3세대), 엑시스 패드(4세대), 엘리트패드2와 호환됩니다.
USB동글로 설계된 것이며 블루투스 설정이나 페어링 없이 XBOX 패드를 윈도우에서 무선으로 사용할 수 있게 해주는 장치입니다. 최대 8개의 엑박패드를 연결할 수 있으며 컨트롤러의 해드셋 잭도 활성화됩니다.
리시버 페어링 방법은 엑스박스 패드 상단의 XBOX로고 전원 버튼을 길게 눌러서 전원을 켜면 천천히 깜빡거리며 수신기와 페어링 모드가 됩니다.
이때 리시버를 컴퓨터에 연결하고, 뒷면의 버튼을 길게 눌러주면 빠르게 컨트롤러와 페어링이 됩니다.
이렇게 수신기로 연결된 상태에서는 Xbox 액세서리 앱을 통해서 키매핑이나 펌웨어 업그레이드도 가능하게됩니다.
아무래도 윈도우와 호환성이 좋기 때문에 컴퓨터에서 많이 사용하는 컨트롤러입니다. 대부분의 스팀게임에서 문제없이 사용할 수 있으니까요.
만약 유선으로 사용하는 것에 대한 부담이 없다면 엑박패드 보다는 Razer Wolverine 패드의 버튼이 기계식이라 딸깍딸깍 거리는 버튼감 때문에 반응속도에서 더 유리한 점이 있습니다.
반응형
Xbox 컨트롤러를 윈도우 PC에 연결하는 방법. (무선 및 유선 등)
Xbox 시리즈S /Xbox 시리즈 X 또는 Xbox One 게임 패드를 윈도우10이나 윈도우11 PC에 연결하는 것은 콘솔에 연결하는 것만큼이나 쉽습니다.
Xbox Wireless 게임패드 컨트롤러는 윈도우에도 페어링되어 호환되는 PC 게임과 함께 무선으로 사용할 수 있습니다. Xbox 게임 패드를 PC와 함께 사용하려면 다음과 같이 하십시오.
Xbox 컨트롤러를 윈도우 PC에 연결하는 방법.
Xbox 컨트롤러 확인하기
우선 Xbox 시리즈S/X에 포함되어 현재 Xbox Wireless 게임패드로 널리 이용되고 있는 Xbox Wireless 게임패드는 Xbox One의 컨트롤러와 거의 같습니다. Xbox 무선 통신과 Bluetooth를 모두 지원하며 PC에 연결하는 방법은 같습니다.
기존 Xbox One 컨트롤러는 무선 연결이 부족하지만 Xbox One S 이상 콘솔과 함께 나온 게임패드에는 Xbox 무선 통신과 블루투스가 포함됩니다. 두 컨트롤러를 모두 PC로 무선으로 사용할 수 있지만, 방법은 조금 다릅니다.
블루투스가 아닌 게임 패드를 위한 무선 동글을 별도로 구해야 합니다. 다행인것은 블루투스 컨트롤러가 오랫동안 생산되어 왔기 때문에 지난 4년 사이에 구매한 컨트롤러에는 블루투스를 이미 가지고 있을 가능성 높다는 것입니다.
확인하려면 버튼을 둘러싼 플라스틱을 살펴보십시오. Bluetooth가 지원되는 컨트롤러의 경우 Xbox ‘x’ 버튼 주위의 플라스틱 부분이 컨트롤러 표면의 일부인 반면, Bluetooth가 지원되지 않는 컨트롤러에서 Xbox ‘x’버튼 주위의 플라스틱 부분은 범퍼가 있는 윗면에 속해 있습니다.
유선 연결을 통해 Xbox 컨트롤러를 PC에 연결
이 방법은 컨트롤러를 pc 에 연결하는 가장 쉬운 방법이지만 대신에 컨트롤러 버전에 따라 USB-Micro USB 또는 USB-USB-C 케이블이 필요합니다.
케이블의 한쪽 끝을 컨트롤러에 연결하십시오. 다른 쪽 끝을 PC에 연결합니다.
유선으로 연결하는 방법은 이게 전부입니다 pc 에서 자동으로 컨트롤러를 인식할 거고 게임을 즐기기 만 하면 됩니다.
블루투스를 사용하여 Xbox 컨트롤러를 PC에 연결
블루투스를 통해 Xbox 컨트롤러를 PC와 페어링하는 것은 Xbox One 또는 Xbox 시리즈와 페어링하는 것과 거의 같은 방법을 씁니다.
가이드 버튼을 눌러 컨트롤러를 활성화하고 가이드 버튼이 깜박일 때까지 페어링 버튼을 3초간 길게 누르면 페어링 모드가 됩니다. 컨트롤러를 콘솔에 연결하는 경우 시스템 자체에서 페어링 버튼을 누르면 됩니다.
컨트롤러를 윈도우10이나 윈도우11 PC에 연결하려면 메뉴를 살펴보십시오. 일반적으로 노트북은 블루투스를 내장하고 있지만 데스크톱은 블루투스가 없는 경우가 많습니다. 블루투스가 없는 경우 Bluetooth USB 동글이 별도로 필요합니다.
전체 단계별 절차는 다음과 같습니다.
컨트롤러를 켭니다. 가이드 버튼이 깜박일 때까지 페어링 버튼을 3초 이상 길게 누릅니다. 시스템 트레이에서 블루투스 아이콘을 마우스 오른쪽 버튼으로 누르십시오. 블루투스 장치 추가를 누르십시오. ‘블루투스 또는 장치 추가’를 누르고 블루투스를 선택하십시오. ‘Xbox Wireless Controller’를 클릭하십시오. 가이드 버튼이 흰색으로 계속 켜져 있고 Bluetooth 메뉴에 컨트롤러가 연결되어 있다고 표시될 때까지 기다리십시오.
정상적으로 연결되었다면 이제 Xbox Wireless 게임 패드를 PC와 함께 사용할 수 있으며 컨트롤러를 지원하는 에이펙스 온라인(APEX Online)과 같은 대부분의 최신 게임을 플레이 할 수있습니다.
하지만 소니의 듀얼쇼크 4, 듀얼센스 컨트롤러처럼 게임패드에서 헤드셋 잭을 사용할 수는 없습니다. 컨트롤러 및 관련 게임 시스템과 함께 유선 게임 헤드셋 을 사용할 수 있지만 Bluetooth를 통해 PC에 연결된 경우 잭을 통해 오디오가 전송되지 않습니다.
USB 어댑터를 사용하여 Xbox 컨트롤러를 PC에 연결
구형 Xbox One 컨트롤러가 있거나 Bluetooth 대신 Microsoft의 전용 무선 연결과 함께 최신 Xbox One 컨트롤러를 사용하려면 윈도우10용 Xbox Wireless 어댑터를 사용해서 연결할 수있습니다.
블루투스 설정이나 페어링 없이 Xbox 게임패드에 직접 연결하도록 설계된 USB 동글이기 때문에 Xbox를 페어링하는 것처럼 동글을 꽂아 컨트롤러에 페어링하기만 하면 각 장치의 페어링 버튼을 누를 수 있습니다.
이 어댑터는 블루투스보다 몇 가지 이점이 있는데 우선 어댑터로 최대 8개의 게임패드를 사용할 수 있지만 Microsoft는 Bluetooth에서 한 번에 하나씩만 사용할 것을 권장합니다. 윈도우10용 Xbox 앱 에서 조정 가능한 설정과 함께 어댑터를 사용하는 경우 헤드셋 잭도 활성화됩니다.
[ 함께 볼만한 글 ]이상으로 포스팅을 마치겠습니다
앞으로 더 다양한
짜달시리 중요하진 않지만 알아두면 어딘가엔 쓸 내용으로 찾아뵙겠습니다.
감사합니다
반응형
노트북, PC에서 XBOX S 4세대 신형 엑박 패드 블루투스 무선 연결하는 법에 대해 알아볼까요?
노트북, PC에서 XBOX S 4세대 신형 엑박 패드 블루투스 무선 연결하는 법에 대해 알아볼까요?
안녕하세요. 이번에 처음으로 XBOX S 4세대 신형 엑박 패드를 구입했는데요. 엑스박스 시리즈 X와 S 출시 후 엑박 패드도 신형으로 바뀌었습니다. 이번 신형 엑박 패드는 노트북이나 PC에 리시버로 연결할 수도 있고 블루투스로 무선 연결 할 수 있고 USB선을 직접적으로 연결할 수 있습니다.
저는 현재 노트북을 사용하고 있는데요. 블루투스가 내장되어 있어서 XBOX S의 신형 엑박 패드를 블루투스로 연결할 수 있습니다. 노트북이 아닌 일반 PC의 경우 블루투스가 내장되어 있거나 블루투스 동글을 구입하면 엑박 패드를 연결할 수 있습니다. 블루투스 동글이 아니더라도 엑스박스 리시버를 구입하면 무선으로 연결이 가능하지만 가격이 비쌉니다. 블루투스 동글 가격은 인터넷에서 5천원에서 1만원 사이고 엑스박스 리시버는 최소 2만원이므로 더 비쌉니다. XBOX 리시버가 비싸도 안정적으로 연결되기 때문에 더 좋습니다.
서론은 이만큼만 하고 제가 저번 포스팅에서 말했듯이 처음으로 XBOX S 신형 엑박 패드를 처음 구매해 보았습니다. 아마존에서 해외직구로 세일하길래 구입하였습니다. 그런데 제 노트북에 블루투스가 내장되어 있고 이번 신형 엑박패드가 블루투스를 지원한다길래 구입하였는데 인식을 잘 못하더라구요. 제가 PES 위닝 일레븐 , 피파, 몬스터헌터를 주로 하는데 작동이 안되더군요.
처음에는 불은 들어오고 버튼 인식이 안되길래 고장 난 줄 알았는데 개고생하면서 이것 저것 해보고 나서 드디어 노트북에 블루투스 연결을 성공하였습니다. 저처럼 당황하지 마시라고 이렇게 글을 씁니다.
그러면 노트북, PC에 XBOX S 신형 엑박 패드를 블루투스로 연결하는 방법에 대해 천천히 알기 쉽게 설명해보도록 하겠습니다.
이번에 새로 발매한 엑스박스 시리즈 X,S의 신형 패드입니다. 가운데에 있는 동그란 버튼이 전원버튼입니다. 전체 외관은 예전 패드와 비슷합니다. 예전 엑박 패드와 다른 점은 가운데 십자키가 둥그렇게 바뀌고 전체 크기가 약간 작아졌습니다.
.
신형 엑박 패드 앞부분을 보시면 동그랗고 작은 버튼이 보입니다. 이 버튼이 블루투스나 리시버를 연결할 때 신호를 보내는 버튼입니다. 3초이상 꾹 눌러주세요. 그러면 블루투스 신호를 보내고 블루투스가 내장된 노트북이나 PC에 신호가 잡힙니다.
블루투스 연결 대기상태에서 위의 사진처럼 하얗게 불이 들어오나 깜빡거리고 연결이 되면 깜빡이지 않고 하얗게 계속 불이 들어옵니다. 그리고 설정을 통해 제어판으로 가봅니다. 여러번 말했듯이 블루투스가 내장되어 있다는 전제하에서 설명합니다. 그리고 윈도우10에서만 지원하고 최신 업데이트를 다해야 버벅임없이 잘 됩니다. 윈도우10을 최신으로 업데이트하는 것을 추천합니다.
윈도우10에서만 신형 엑박패드를 지원한다고 설명서에 나오네요. 윈도우10 시작버튼을 눌러보면 설정이 보입니다. 설정을 눌러주세요.
설정을 누르면 위의 사진과 같이 제어판이 열립니다. 메뉴 중에 장치를 보시면 블루투스, 프린터, 마우스라고 있네요. 장치를 눌러 줍니다.
장치로 들어가면 블루투스 연결과 관련된 디바이스를 설정할 수 있습니다. 먼저 1. 블루투스를 켬을 체크해서 켜줍니다. 꺼짐이면 당연히 안되겠죠? 2번째로 블루투스 또는 기타 장치 추가 + 버튼을 눌러줍니다
.
디바이스 추가 창이 나왔습니다. 우리가 할 일은 XBOX 컨트롤러 즉 신형 엑스박스 패드를 연결하는 것입니다. 그런데 여기서 문제가 발생합니다. 3번째 있는 +를 보면 기타 모든 디바이스에 XBOX 컨트롤러가 보입니다. 사람들은 당연히 엑스박스 패드를 연결하기 위해서 3번째를 고릅니다. 하지만 엑박 패드의 신호를 잡지 못하고 연결이 안됩니다. 제가 여기서 많이 헤맸습니다. 왜 안되지 하면서 엑박패드 블루투스 버튼도 이리저리 눌러보고 했는데 안됩니다. 우리가 할 일은 첫번째 Bluetooth 마우스, 펜, 오디오 등 유형의 디바이스를 눌러주는 것입니다. 한마디로 첫번째 블루투스를 선택하면 되겠습니다. 세번째 것은 아닙니다.
블루투스를 누르면 디바이스 추가와 함께 파란 점이 왔다갔다 합니다. 이때 xbox 신형 엑박패드 앞에 있는 블루투스 버튼을 3초 이상 눌러서 엑박패드 정면에 있는 가운데 버튼이 깜빡거리게 합니다. 그리고 몇 초 기다려 줍니다.
드디어 연결이 완료가 되었습니다. 밑에 완료 버튼을 누릅니다.
신형 엑박패드가 정상적으로 연결이 되면 이렇게 xbox Wireless Controller 페어링 됨이 뜹니다. 블루투스 연결을 하는 기본적인 방법인데 이렇게 연결이 되었는데 엑박패드가 정상작동을 안하면 돌아버리겠죠? 제가 그랬습니다. 잘 연결되었다고 좋아서 PES를 실행했는데 엑박 패드가 먹통입니다. 버튼이 하나도 안먹네요. 슬슬 열이 납니다. 이걸로 정상적으로 작동하는 분이 있으면 밑에는 보실 필요가 없습니다.
저는 정상적으로 블루투스 연결을 했는데 게임을 실행해 보니 먹통입니다. 그래서 이리저리 알아본 결과 엑박패드가 정상적으로 구동이 되려면 윈도우10 최신업데이트와 더불어 윈도우 스토어에서 XBOX 액세서리 앱을 최신으로 깔아야 구동이 된다는 것입니다.
자 그러면 윈도우 스토어에서 XBOX 액세서리 앱을 깔아볼까요?
다음, 네이버, 구글에서 윈도우 스토어를 검색해 주세요. 검색하면 윈도우 앱 스토어가 검색이 됩니다. 들어가 주세요.
윈도우 스토어에서 검색창에 XBOX 액세서리를 넣고 검색해 줍니다.
XBOX 액세서리 앱이 검색이 됩니다. 무료이므로 설치를 해줍니다. 무료를 눌러주세요.
XBOX 액세서리 다운로드 중입니다. 기다리면서 XBOX 액세서리 내용을 살펴보니 Xbox 무선컨트롤러를 다양한 방법으로 즐길 수 있다고 나오네요. 뭐 다른 편집기능이 있는 것 같은데 잘 모르니 넘어갑니다
.
Xbox 액세서리 앱이 설치가 완료가 되었습니다. 실행을 눌러봅니다.
엑스박스 액세서리 앱을 실행하니 화면가 같이 신형 엑박 패드만 보이네요. 밑에 물약 같은 버튼을 눌러줍니다.
그러면 Xbox 액세서리 테스트모드가 실행됩니다. 엑박 패드가 고장나지 않고 잘 작동 되는지 이리저리 눌러봅니다. 그러면 밑에 누른 버튼이 표시가 됩니다. 표시가 안되면 고장난 것이지요. 이렇게 테스트를 하고 다시 PES2019랑 몬스터헌터를 실행시켜 보았습니다. PES2019는 또 버튼이 먹통이길래 다시 컨트롤거 키 세팅을 하고 실행시켜보니 잘 됩니다. 위닝이나 피파 하는 분들은 먹통이면 키세팅을 반드시 다시 해 주세요. 몬스터헌터는 다른 키 세팅없이 잘돌아가네요.
노트북에 신형 엑박 패드 블루투스 연결 대 성공!
드디어 XBOX X/S 컨트롤러 신형 엑박패드의 노트북과 PC 블루투스 연결에 대해 알아보았습니다. 저처럼 블루투스 연결이 잘 안되서 답답하신 분들이 제 글을 읽어보고 도움이 되었으면 좋겠습니다.
추가. PES2019는 키세팅을 다시 하니 잘되고 몬스터헌터는 설정 없이 잘 되는데 용과같이 제로는 RS키가 먹통이네요. 용과같이 옵션에서 키설정을 해도 먹통이네요. 또 USB로 연결하면 잘되네요. 아직 이 부분은 잘 모르겠네요. 조금 연구해 보고 해결되면 다시 글 쓰도록 하겠습니다.
공감♡을 눌러주시면 제 글이 여러분들께 도움이 됐는지 판단할 수 있기 때문에 글을 쓰는 저에게 큰 힘이 됩니다.
밑에 있는 아이콘을 통해 카카오스토리, 트위터, 페이스북에 간편하게 이 글을 스크랩을 할 수 있습니다.
다른 사람들이 흥미있게 읽은 글
반응형
So you have finished reading the 엑스 박스 패드 연결 topic article, if you find this article useful, please share it. Thank you very much. See more: 엑스박스 패드 연결 안됨, 엑박패드 페어링 버튼, 엑박패드 무선 연결 안됨, 엑박 패드 PC 유선 연결, 엑스박스 컨트롤러 오류, 엑박패드 페어링 초기화, 엑박패드 4세대 무선 연결, 엑박패드 블루투스 연결
