You are looking for information, articles, knowledge about the topic nail salons open on sunday near me 엑셀 해결 on Google, you do not find the information you need! Here are the best content compiled and compiled by the https://toplist.maxfit.vn team, along with other related topics such as: 엑셀 해결 엑셀 날짜 #### 해결, 엑셀 #### 글자, 엑셀 숫자 #표시 없애기, 엑셀 SPILL 오류 해결, 엑셀 표시 없애기, 엑셀 샵 표시, 엑셀 #### 오류, 엑셀 날짜가 숫자로 나올때
엑셀 #### 원인 및 엑셀 #### 해결 방법 – I’m at home
- Article author: aramdaum.blogspot.com
- Reviews from users: 27850
Ratings
- Top rated: 4.0
- Lowest rated: 1
- Summary of article content: Articles about
엑셀 #### 원인 및 엑셀 #### 해결 방법 – I’m at home
####을 해결하는 방법은 간단하다. 아래 방법으로 쉽게 오류를 해결할 수 있다. 엑셀 #### 오류가 생기는 원인은 무엇일까? 그 이유는 간단하다. 칸보다 숫자의 길이가 … … - Most searched keywords: Whether you are looking for
엑셀 #### 원인 및 엑셀 #### 해결 방법 – I’m at home
####을 해결하는 방법은 간단하다. 아래 방법으로 쉽게 오류를 해결할 수 있다. 엑셀 #### 오류가 생기는 원인은 무엇일까? 그 이유는 간단하다. 칸보다 숫자의 길이가 … YOUR KEYWORDS HERE - Table of Contents:
엑셀 #### 원인 및 엑셀 #### 해결 방법
Featured post
Recent Posts
Popular
Popular Posts
Recent Posts
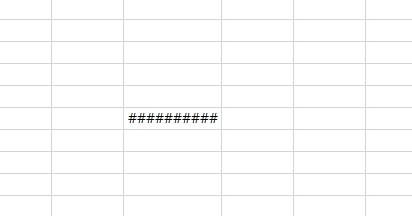
##### 오류를 수정하는 방법
- Article author: support.microsoft.com
- Reviews from users: 41088
Ratings
- Top rated: 4.2
- Lowest rated: 1
- Summary of article content: Articles about ##### 오류를 수정하는 방법 Microsoft Excel에서는 열이 셀 내용을 모두 표시할 만큼 충분히 넓지 않으면 셀에 #####이 … 너비로 끌어 놓는 등의 여러 가지 방법으로 문제를 해결할 수 있습니다. …
- Most searched keywords: Whether you are looking for ##### 오류를 수정하는 방법 Microsoft Excel에서는 열이 셀 내용을 모두 표시할 만큼 충분히 넓지 않으면 셀에 #####이 … 너비로 끌어 놓는 등의 여러 가지 방법으로 문제를 해결할 수 있습니다. Microsoft Excel에서는 열이 셀 내용을 모두 표시할 만큼 충분히 넓지 않으면 셀에 #####이 표시될 수 있습니다. 날짜 및 시간을 음수 값으로 반환하는 수식도 #####을 표시할 수 있습니다. 열 헤더의 오른쪽 가장자리를 두 번 클릭하거나 원하는 너비로 끌어 놓는 등의 여러 가지 방법으로 문제를 해결할 수 있습니다. 참고로 Excel 날짜 또는 시간 값이 음수인 셀로 인해 ######이 표시될 수도 있습니다.
- Table of Contents:
음수 날짜 또는 시간 수정
이 정보가 유용한가요
의견 주셔서 감사합니다!

엑셀 #오류 해결을 위한 방법 소개합니다
- Article author: dandyism.tistory.com
- Reviews from users: 36381
Ratings
- Top rated: 4.7
- Lowest rated: 1
- Summary of article content: Articles about 엑셀 #오류 해결을 위한 방법 소개합니다 엑셀에서 셀에 ##### 샵으로 오류 표시되는 경우가 있습니다. 엑셀오류 #####오류해결. 셀에 입력된 내용이 열 너비에 표시할 만큼 충분한 공간이 … …
- Most searched keywords: Whether you are looking for 엑셀 #오류 해결을 위한 방법 소개합니다 엑셀에서 셀에 ##### 샵으로 오류 표시되는 경우가 있습니다. 엑셀오류 #####오류해결. 셀에 입력된 내용이 열 너비에 표시할 만큼 충분한 공간이 … 엑셀에서 셀에 ##### 샵으로 오류 표시되는 경우가 있습니다. 셀에 입력된 내용이 열 너비에 표시할 만큼 충분한 공간이 없을 경우에 셀에 ##### 샵으로 오류 표시가 나타납니다. 셀에 표시된 ##### 샵 오류 해결..
- Table of Contents:
카테고리
최근 글
엑셀에서 셀에 ##### 샵으로 오류 표시되는 경우가 있습니다
태그
댓글0
티스토리툴바

엑셀 Excel 에서 발생하는 오류 원인 증상 과 해결 방법 – EazyManual
- Article author: eazymanual.com
- Reviews from users: 23281
Ratings
- Top rated: 4.4
- Lowest rated: 1
- Summary of article content: Articles about 엑셀 Excel 에서 발생하는 오류 원인 증상 과 해결 방법 – EazyManual 엑셀에는 다양한 오류들이 존재 합니다. 기본적으로 발생 하는 오류는 #VALUE!, #NAME? 등을 포함 하여 8 가지 정도 가 대표적이라고 할 수 있습니다. …
- Most searched keywords: Whether you are looking for 엑셀 Excel 에서 발생하는 오류 원인 증상 과 해결 방법 – EazyManual 엑셀에는 다양한 오류들이 존재 합니다. 기본적으로 발생 하는 오류는 #VALUE!, #NAME? 등을 포함 하여 8 가지 정도 가 대표적이라고 할 수 있습니다. 엑셀에는 다양한 오류들이 존재 합니다. 기본적으로 발생 하는 오류는 #VALUE!, #NAME? 등을 포함 하여 8 가지 정도 가 대표적이라고 할 수 있습니다. 그래서 오늘은 엑셀 Excel 에서 발생하는 오류 원인 증상 과 해결 방법에 대해서 알아 봅니다.
- Table of Contents:
‘#VALUE!’ 오류
‘#NAME’ 오류
‘#DIV0!’ 오류
‘#NA’ 오류
‘#REF!’ 오류
‘#NUM!’ 오류
‘#NULL’ 오류
‘####’ 오류
마무리
참고
Blog Guide
Contact Box

엑셀 파일 안열림 오류 4가지 해결 방법 – IT 매뉴얼
- Article author: itmanual.net
- Reviews from users: 30182
Ratings
- Top rated: 4.7
- Lowest rated: 1
- Summary of article content: Articles about 엑셀 파일 안열림 오류 4가지 해결 방법 – IT 매뉴얼 엑셀 파일 안열림 #엑셀 파일 복구 #엑셀 파일 데이터추출 #엑셀 파일 바로 안열림 #엑셀 파일 오류 해결 #엑셀 파일 복구하기. …
- Most searched keywords: Whether you are looking for 엑셀 파일 안열림 오류 4가지 해결 방법 – IT 매뉴얼 엑셀 파일 안열림 #엑셀 파일 복구 #엑셀 파일 데이터추출 #엑셀 파일 바로 안열림 #엑셀 파일 오류 해결 #엑셀 파일 복구하기. #엑셀 파일 안열림 #엑셀 파일 복구 #엑셀 파일 데이터추출 #엑셀 파일 바로 안열림 #엑셀 파일 오류 해결 #엑셀 파일 복구하기
- Table of Contents:
엑셀 파일 안열림 해결 (1) 열기 및 복구 기능
엑셀 파일 안열림 해결 (2) 업데이트 오류 해결
엑셀 파일 안열림 해결 (3) 고급 옵션 수정
엑셀 파일 안열림 해결 (4) 숨기기 취소
최신 글

엑셀 데이터 분석 바이블: 실무에 최적화된 엑셀 사용서 – 모든 버전 사용 가능 – 최준선 – Google Sách
- Article author: books.google.com.vn
- Reviews from users: 24570
Ratings
- Top rated: 4.9
- Lowest rated: 1
- Summary of article content: Articles about 엑셀 데이터 분석 바이블: 실무에 최적화된 엑셀 사용서 – 모든 버전 사용 가능 – 최준선 – Google Sách Updating …
- Most searched keywords: Whether you are looking for 엑셀 데이터 분석 바이블: 실무에 최적화된 엑셀 사용서 – 모든 버전 사용 가능 – 최준선 – Google Sách Updating 엑셀 데이터 분석에 최적화된 기능과 함수를 마스터해 엑셀 업무를 효과적으로 개선한다!네이버 엑셀 대표 카페 ‘엑셀..하루에 하나씩’의 최준선이 엑셀 데이터 분석에 대한 모든 것! 엑셀을 이용해 데이터를 가공하고 분석하는 업무에 최적화된 필수 함수와 기능을 선별했다. 다양한 데이터 분석 사례를 통해 데이터 정규화부터 분석, 시각화, 미래 예측까지 다양한 기능을 학습한다. 가장 기본적인 데이터 가공 단계와 업무에 바로 적용할 수 있는 데이터 분석 기능을 실무 예제로 학습하는 것은 물론, 데이터 분석 함수와 원리, 기본적인 이론까지 꼼꼼하게 정리했다. 특히 데이터 분석에 필수적인 엑셀 표, 피벗 테이블 기능은 물론 파워 쿼리와 파워 피벗 기능까지 심도 있게 다뤄 업무를 더욱 효율적으로 개선할 수 있도록 돕는다. 또한 엑셀 2007, 2010, 2013, 2016, 2019, Microsoft 365 등 모든 버전에서 사용할 수 있도록 버전마다 차이가 나는 부분을 상세하게 설명했으므로 언제 어디서든 찾아보며 유용하게 써먹을 수 있다. 학습하다 어려운 부분은 네이버 엑셀 대표 카페 ‘엑셀..하루에 하나씩’을 방문하여 저자의 도움을 받아 해결할 수 있다. 어떤 독자를 위한 책인가? • 엑셀을 이용해 데이터를 분석, 가공한 후 요약하여 시각화하는 작업이 꼭 필요한 실무자• 데이터 요약, 시각화, 대시보드 작업 등을 통해 다른 사람들 보다 업무에서 더욱 앞서가고 싶은 직장인• 방대한 데이터를 상시 관리하고 주기적으로 유의미한 데이터를 도출해 활용해야 하는 데이터 분석 작업이 필요한 직장인• 더욱 효율적인 방법으로 데이터를 관리하는 방법을 익혀 써먹고 싶은 직장인 이 책의 특징 모든 버전 사용으로 언제 어디서나 데이터 분석에 효과적으로 활용엑셀 데이터 분석 업무에 필요한 엑셀의 함수와 기능 활용 방법을 자세하고 이해하기 쉽게 설명하여 필요할 때마다 찾아보며 익힐 수 있다. 엑셀 2007, 2010, 2013, 2016, 2019, Microsoft 365까지 모든 버전에서 사용 가능하므로 언제 어디서나 활용할 수 있다. 실무에 활용할 수 있는 수준 높은 예제엑셀 데이터 분석 실무 활용을 위해 꼭 필요한 수준 높은 예제는 저자의 강의와 실무 경험, 그리고 네이버 대표 엑셀 카페 ‘엑셀..하루에 하나씩’을 운영하며 얻은 다양한 사례로부터 선별했다. 엑셀 데이터 분석 기능과 함수를 익히고 활용하는 데에 가장 최적화된 실무 예제를 경험할 수 있다. 필요한 내용을 쉽게 찾아볼 수 있는 효율적인 구성데이터를 가공하는 정규화, 분석의 기초가 되는 엑셀 표, 피벗 테이블 기능, 분석과 예측에 필요한 다양한 추가 기능, 파워 쿼리 등 다양한 엑셀 기능을 모두 외울 수는 없다. 이 책은 모든 기능을 소개하기보다는 업무에 꼭 필요한 기능을 실무 사례를 중심으로 배울 수 있도록 구성했다. 책상에 꽂아두고 그때그때 찾아서 활용한다. 엑셀 신기능 반영 및 활용 방법 소개Microsoft 365 버전부터 새로 추가된 동적 배열 함수 및 수식을 사용하면 데이터 분석이 훨씬 쉽다! 새 버전에 추가된 함수와 기능을 원리부터 업무에 활용하는 방법까지 자세하게 소개한다. 업무 상황에 최적화된 수식 사용으로 필요할 때마다 하나씩 익히면 업무 활용 능력을 빠르게 향상시킬 수 있다.
- Table of Contents:
엑셀 필수 팁: 1분 만에 해결하는 437제 – 황현숙 – Google Sách
- Article author: books.google.com.vn
- Reviews from users: 3774
Ratings
- Top rated: 4.1
- Lowest rated: 1
- Summary of article content: Articles about 엑셀 필수 팁: 1분 만에 해결하는 437제 – 황현숙 – Google Sách Updating …
- Most searched keywords: Whether you are looking for 엑셀 필수 팁: 1분 만에 해결하는 437제 – 황현숙 – Google Sách Updating 엑셀은 아주 많은 기능을 제공하기 때문에 엑셀을 자주 사용하는 사람조차도 특정 문제를 해결하는데 어려움을 겪는 경우가 많습니다. 본서는 엑셀로 업무를 처리하면서 흔히 부딪히는 문제를 엄선하여 해결책을 제시하고 있으며, 또한 엑셀을 효율적으로 사용하는 다양한 기법들을 제시하고 있습니다. 이 책은 다음과 같은 주제를 기준으로 저술되었습니다. 1분 내에 문제를 해결한다! 엑셀은 업무 처리를 도와주는 도구일 뿐 모두가 엑셀 자체를 그렇게 깊이있게 학습할 필요는 없을 것입니다. 엑셀을 오래동안 사용해도 대부분 늘 사용하는 기능만을 반복해서 사용하기 때문에 새로운 문제에 부딪히면 많은 시간을 할애해야 하는 불편함을 해소하되, 빠르고 쉽게 문제를 해결할 수 있도록 이 책의 팁의 항목들을 구성하였습니다. 특히 전자책으로 발간되면 전자책의 검색 기능을 이용해서 자신이 필요한 기능을 일반 종이책 보다 훨씬 효율적으로 찾아볼 수 있는 장점이 있습니다. 스마트폰이나 태블릿에 이 전자책 하나만 다운 받아 놓으면 언제든지 빠르게 검색해서 혼자서 문제를 해결할 수 있습니다. 대부분의 팁은 1, 2 페이지 정도의 간단한 작업으로 문제를 해결하도록 배려하고 있으며 유사한 팁들을 10개 카테고리로 나누어 연관 팀들을 찾기 쉽도록 배치했습니다. 이 책의 예제들은 2013, 2010, 2007 버전에서 모두 테스트된 것이며 버전별로 다른 부분이 있는 경우는 본문에 설명해두었습니다.
- Table of Contents:
See more articles in the same category here: toplist.maxfit.vn/blog.
엑셀 #오류 해결을 위한 방법 소개합니다
반응형
엑셀에서 셀에 ##### 샵으로 오류 표시되는 경우가 있습니다.
#####오류해결
셀에 입력된 내용이 열 너비에 표시할 만큼 충분한 공간이 없을 경우에 셀에 ##### 샵으로 오류 표시가 나타납니다.
셀에 표시된 ##### 샵 오류 해결을 위한 2가지 방법에 대해 설명드리겠습니다.
첫 번째 방법은 열 너비 조정하여 표시하기입니다.
해당 셀 열 머리글 오른쪽 가장자리를 두 번 클릭하거나(셀에 입력된 데이터 크기에 맞춰 자동으로 셀 너비가 조정됩니다), 원하는 너비가 되도록 오른쪽으로 끌어서 조정하면 정상적이 데이터 값으로 표시가 됩니다.
두 번째 방법은 셀 서식을 이용하여 표시하기입니다.
셀의 열 너비를 조정하지 않고 표시하는 방법은 해당 셀 범위 선택하고, 마우스 오른쪽 버튼 누르고(단축키 ctrl+1), [ 사용자 지정 ], [맞춤], [셀에 맞춤] 체크박스에 체크하고, 확인을 누릅니다.
셀 너비 조정하지 않은 셀의 너비에 맞게 셀 입력 내용이 표시됩니다.
단점은 내용을 셀 너비에 맞추다 보니 글자/텍스트 크기가 작아집니다.
엑셀#####
엑셀 숫자 입력 형식 주의.
위와 같은 방법은 일반적으로 표시하는 방법이고, 셀 너비를 넓히기에는 여백이 부족하고,
셀에 맞추기 하면 텍스트/숫자 크기가 작아서 안 보일 때 응용방법입니다.
숫자의 경우 정수는 단위 줄이기를 하여 표시하기도 하고, 소수점은 소수점 자릿수를 줄여 표기하기도
합니다.
10,000,000,000 → [사용자 지정][형식] #,###,,, → 10억
10,000,000,000 → [사용자 지정][형식] #,###,, → 10,000백만 원
10,000.111222 → [사용자 지정][형식] #,###. 00 → 10,000.11
날짜의 경우 표시 형식을 변경하여 표시하기도 합니다.
2021-10-12 → [사용자 지정][형식] yy/mm/dd → 21/10/12
※ 엑셀 날짜 서식 오류에 대한 주의사항 : 기본적으로 날짜 입력 형식은 “년/월/일” 또는 “년-월-일” 로 입력해야 사용자 지정을 통한 날짜 형식 변경 시 “#####” 샵 오류가 표시가 되지 않으니 참고 바랍니다.
반응형
엑셀 Excel 에서 발생하는 오류 원인 증상 과 해결 방법
엑셀에는 다양한 오류들이 존재 합니다. 기본적으로 발생 하는 오류는 #VALUE!, #NAME? 등을 포함 하여 8 가지 정도 가 대표적이라고 할 수 있습니다.
그래서 오늘은 엑셀 Excel 에서 발생하는 오류 원인 증상 과 해결 방법에 대해서 알아 봅니다.
해당 포스트는 충분한 테스트 및 검증 후 작성 되었지만 이것이 해당 내용의 정확성이나 신뢰성에 대해 보증을 하는 것은 아니니 단순 하게 참고용으로 봐주시길 바랍니다.
튜토리얼 환경 : 윈도우 11, 마이크로소프트 365 엑셀 Excel (버전: 2111)
‘#VALUE!’ 오류
잘못 된 데이터 타입을 사용 하는 경우 ‘#VALUE!’ 오류 를 반환 합니다.
증상 및 원인
‘#VALUE!’ 오류
C3 셀의 값 처럼 숫자가 아닌 한글로 표기 되어 있는 경우 발생 합니다.
공백이 포함 된 경우도 동일 합니다.
해결 방법
오류가 발생한 대상 범위에서 잘못된 텍스트가 포함 되어 있는지 확인 합니다.
찾기 및 바꾸기 (단축키: Ctrl + H ) 도구를 통해 보이지 않는 공백을 제거 합니다.
+ ) 도구를 통해 보이지 않는 공백을 제거 합니다. 마이크로소프트에서 안내하는 방법을 확인 합니다.
‘#NAME?’ 오류
함수의 이름이 올바르지 않거나 잘못된 인수를 입력 한 경우 ‘#NAME?’ 오류 를 반환 합니다.
증상 및 원인
‘#NAME?’ 오류
함수의 이름이 SUM 이 아닌 SU 로 입력 되어 오류를 발생 했습니다.
해결 방법
오류 발생 항목에 적용 된 함수의 이름을 정확하게 입력 했는지 확인 합니다. ( 예: SU > SUM )
텍스트로 입력 되어야 하는 값에 ” (큰 따옴표) 로 감싸여진 상태 인지 확인 합니다.
특정 함수의 경우 엑셀의 버전이 낮으면 동일한 문제가 발생 할 수 있습니다.
마이크로소프트에서 안내하는 방법을 확인 합니다.
‘#DIV/0!’ 오류
숫자를 영(0) 또는 데이터가 없는 빈 셀 로 나누게 되는 경우 ‘#DIV/0!’ 오류 (무한대값) 를 반환 합니다.
증상 및 원인
‘#DIV/0!’ 오류
나누기 산식에서 0 으로 나누거나 0 을 나눌때 발생 합니다.
나누거나 나눌때 발생 합니다. 0 이 아닌 빈셀 이 적용 된 경우도 동일 하게 발생 합니다.
해결 방법
오류가 발생 한 위치에서 나누기 값에 0, 빈셀 이 아닌 올바른 값을 입력 합니다.
IF 함수를 사용 하여 오류의 원인이 되는 값을 사전에 구분 하면 손쉽게 해결 할 수 있습니다.
마이크로소프트에서 안내하는 방법을 확인 합니다.
‘#N/A’ 오류
참조 함수 ( 예: MATCH, VLOOKUP ) 를 사용 하는 경우에 발생 하는 오류로 찾는 값이 참조범위에 없거나 참조 범위를 벗어난 값이 입력 된 경우 ‘#N/A’ 오류를 반환 합니다.
증상 및 원인
‘#N/A’ 오류
VLOOKUP 으로 찾아야 하는 값위치에 아무런 데이터가 없는 경우 발생 합니다.
데이터가 있기는 하지만 참조 범위를 벗어난 경우 발생 하게 됩니다.
데이터 사이에 공백이 포함 된 경우 다른 값으로 인식 하기 때문에 동일 합니다.
해결 방법
찾는값 이 해당 참조범위에 제대로 있는지 확인 합니다.
참조범위에 있는 값과 조회 하는 값의 형식이 서로 일치 하는지 체크 합니다. (예: 참조범위에는 텍스트 형식의 “1” 이 입력되어 있지만 숫자 1 을 검색 하는 경우)
조회 값이 참조 범위에 맞는데 오류가 발생 한다면 공백의 유무를 체크 합니다.
마이크로소프트에서 안내하는 방법을 확인 합니다.
‘#REF!’ 오류
함수 적용시 참조하는 셀, 범위가 삭제 되었거나 ‘자르기’, ‘붙여넣기’ 로 이동 된 경우에 ‘#REF!’ 오류를 반환 함니
증상 및 원인
‘#REF!’ 오류
참조된 범위에 값이 셀을 위쪽으로 밀(L)를 통해 삭제 된 경우
‘#REF!’ 오류
제거 된 위치에 ‘#REF!’ 오류가 표기 되며 결과 값도 동일 하게 ‘#REF!’ 를 반환 합니다.
해결 방법
‘#REF!’ 오류는 문제가 되는 위치에 오류가 표기 되니 어렵지 않게 원인을 찾을 수 있습니다.
참조하는 범위를 삭제하거나 ‘자르기’, ‘붙여넣기’ 로 이동 할 경우 발생하므로 유사한 작업시 주의가 필요 합니다.
마이크로소프트에서 안내하는 방법을 확인 합니다.
‘#NUM!’ 오류
잘못된 인수가 적용 된 경우 또는 엑셀에서 지원하는 수를 초과 하는 값을 결과로 출력 해야 하는 경우 ‘#NUM!’ 오류를 반환 합니다.
증상 및 원인
#NUM!’ 오류
SQRT 함수는 제곱근을 구하는 함수 입니다. 허수가 아니라면 모든 제곱수는 양수 가 됩니다.
하지만 현재 음수가 인수로 적용 되어 있습니다. (제곱하여 -4 가 되는 값은 존재 하지 않음)
해결 방법
가장 많은 오류의 원인은 잘못된 숫자 값 입니다. 그래서 먼저 숫자 인수의 사용이 바르게 되어 있는지를 확인 합니다.
숫자 인수 사용 범위, 형태를 함수의 용법에 맞춰 보도록 합니다.
수식의 결과가 너무 작거나 큰것은 아닌지 확인 합니다.
여러 엑셀 함수가 혼재 되어 있다면 이 함수들을 하나 씩 분리 해 적용 해 봅니다.
함수 산식으로 반환되는 값이 과도하게 큰 값이 아닌지 확인 합니다.(예: 10^1000 등)
마이크로소프트에서 안내하는 방법을 확인 합니다.
‘#NULL’ 오류
존재하지 않는 범위, 존재할 수 없는 범위를 참조 하는 경우 ‘#NULL’ 오류를 반환 합니다.
증상 및 원인
‘#NULL’ 오류
참조 범위에 : 연산 기호가 빠져있어 존재 하지 않는 범위가 되어 ‘#NULL’ 오류를 반환 했습니다.
이와 같이 일반적으로 연산자 오타, 생략으로 발생 합니다.
해결 방법
사칙연산(+,-,*,/) 연산자를 올바르게 입력했는지 우선적으로 체크 합니다.
마이크로소프트에서 안내하는 방법을 확인 합니다.
‘####’ 오류
셀에 입력 된 데이터의 가로(열) 사이즈 보다 셀의 크기가 작은 경우 ‘####..’ 오류를 반환 합니다.
증상 및 원인
###’ 오류
가장 자주 보는 오류중 하나일 듯 합니다.
셀의 열 너비 대비 자릿수가 많은 경우 ###… 값을 반환 합니다.
실제 값은 정상적으로 반영 되어 있지만 표기만 오류 상태 입니다.
해결 방법
셀 규격 오류 해결
오류가 발생 한 셀의 열을 값의 사이즈에 맞도록 수정 합니다.
마무리
이렇게 Excel 에서 자주 접하게 되는 대표적인 오류 와 각각에 대해 기본적인 해결 방법들에 대해 알아 보았습니다.
IFERROR 함수를 사용 하면 가장 간편하게 엑셀 자체적으로 오류를 검증 할 수 있도록 해주기 때문에 효율적으로 사용 할 수 있습니다.
오류가 발생 하면 당황할 수 있지만 대부분 오류는 위와 같은 원인 들로 발생 하니 참고 해서 문제를 해결 해 보시길 바랍니다.
참고
엑셀 파일 안열림 오류 4가지 해결 방법
오늘 포스팅에서는 엑셀 파일 안열림 오류 해결 방법에 대해서 정리해보았습니다. 엑셀 파일이 정상적으로 바로 열리지 않을 때 해결 방법 입니다.
실은 엑셀 파일이 정상적으로 열리지 않을 때는 여러가지 문제 원인이 있습니다. 보통의 경우는 엑셀 파일 자체가 오류가 발생될 가능성이 낮고 그렇다면 아래와 같은 방법을 통해 해결될 가능성이 높습니다.
아래 포스팅에서는 우선,
(1) 가장 기본적인 열기 및 복구 기능
(2) 업데이트 오류 수정
(3) 고급 옵션 수정
(4) 숨기기 취소
4가지 방법을 통해 엑셀 파일 안열림 오류 해결 방법에 대해서 정리해보았습니다. 4가지 방법을 순서대로 진행하다보면 거의 대부분의 엑셀 파일 안열림 문제가 해결되리라 생각됩니다.
엑셀 파일 안열림 해결 (1) 열기 및 복구 기능
가장 기본적으로 엑셀 파일이 열리지 않을 경우 해결 방법 입니다. 파일을 열 때 오류가 나타나면 복구 또는 데이터 추출을 진행하는 방법 입니다.
1. 파일 열기 > “열기 및 복구” 선택
열기 창에서 열고자 하는 엑셀 파일을 선택한 다음, 오른쪽 밑에 있는 열기 버튼 오른쪽의 아래 방향 화살표 “▼”를 선택한 다음, 나타나는 열리는 창에서 가장 하단에 있는 “열기 및 복구(F)”를 선택해줍니다.
2. 복구 또는 데이터 추출 선택
그 다음 나타나는 창에서 먼저 “복구(R)”를 선택하여 해결을 진행해봅니다. 만일 해결이 되지 않을 경우 “데이터 추출(E)”을 선택합니다.
엑셀 파일 안열림 해결 (2) 업데이트 오류 해결
그 다음은 엑셀 업데이트 오류 해결 방법 입니다. 아래와 같은 방법으로 우선 업데이트로 인한 오류를 해결할 수 있습니다.
실행창(윈도우키 + R) > “excel /regserver” 실행
실행창을 연 다음 열리는 실행창에서 “excel /regserver”를 입력하고 확인 버튼을 눌러줍니다.
완료한 다음 오류가 나타났던 해당 엑셀 파일이 정상적으로 열리는지 확인합니다.
만일 위와 같은 방법으로 해결이 되지 않을 경우에는 아래와 같이 보안 업데이트로 인한 오류 해결 방법 또한 존재합니다.
해당 파일 오른쪽 버튼 > “속성(R)” 선택 > “차단 해제(K) 선택
열리지 않는 파일에 대고 마우스 오른쪽 버튼을 선택하면 열리는 메뉴에서 “속성(R)”을 눌러줍니다.
그 다음 열리는 엑셀 파일 속성창 우측 하단에 있는 “차단 해제(K)”의 체크를 해제해준 다음, 엑셀 파일이 정상적으로 열리는지 확인합니다.
엑셀 파일 안열림 해결 (3) 고급 옵션 수정
다음으로는 Excel 옵션 수정을 통해 해결하는 방법 입니다.
1. 파일 > 더보기… > “옵션” 선택
엑셀 좌측 상단 파일을 선택한 다음 좌측 하단의 “더보기…”을 선택하고 다시 가장 하단에 있는 “옵션”을 눌러줍니다.
2. 고급 > “DDE(동적 데이터 교환)” 체크 해제, “자동 연결 업데이트 확인(U)” 체크
Excel 옵션의 왼쪽에서 “고급” 탭을 선택한 다음 우측에서 “DDE(동적 데이터 교환)를 사용하는 다른 응용 프로그램 무시(O)”의 체크는 해제하고 “자동 연결 업데이트 확인(U)”에는 체크를 설정해줍니다.
위와 같이 설정이 완료되었으면 확인을 눌러 창을 닫고 엑셀을 다시 실행하여 문제가 해결되었는지 점검합니다.
엑셀 파일 안열림 해결 (4) 숨기기 취소
마지막으로 엑셀 파일 안열림 문제 중에서 가장 크게 일어나는 문제 중에 하나인 “숨기기 취소” 를 통한 해결 방법입니다.
간혹 엑셀 파일의 보기 옵션에 “숨기기”가 설정되어 있어 엑셀 문서가 열리지 않는다고 착각하게 되는 경우가 많습니다.
1. 보기 > “숨기기 취소” 선택
상단에 있는 “보기” 탭을 선택한 다음 아래에 있는 리본 메뉴에서 “숨기기 취소”를 눌러줍니다.
2. 숨기기 취소 > 나타낼 통합 문서 선택
숨기기 취소 창이 다시 나타나게 되면 나타낼 통합 문서에 해당 문서를 선택하고 확인 버튼을 누르면 정상적으로 엑셀 파일이 열려서 보이게 되는 경우가 많습니다.
마지막으로 위의 문제가 모두 해결되지 않았다면 다른 응용 프로그램과 충돌이 일어나서 엑셀이 열리지 않는 경우도 있습니다.
그 중에서도 특히 회사의 문서 보안 프로그램에서 자주 사용하는 DRM이 원인인 경우도 많습니다. 프로그램 제거에서 McAfee 또는 SoftCamp, Mark-Any 등의 이름을 가진 보안 프로그램을 제거한 다음 엑셀 파일을 열게 되면 해결되는 경우가 많습니다.
참고로 마이크로소프트 고객센터에서 엑셀 손상된 통합 문서 복구 방법에 대해서는 여기 링크에서 소개하고 있습니다.
앞선 포스팅에서 정리한 마이크로소프트 오피스 관련 노하우 또는 사용법 글은 아래와 같습니다.
마이크로소프트 오피스365 = MS365 해지 무료체험 후 구독취소, 정기결제 취소 방법
팀즈 가상배경 배경 바꾸기 2가지 초간단 설정 방법
So you have finished reading the 엑셀 해결 topic article, if you find this article useful, please share it. Thank you very much. See more: 엑셀 날짜 #### 해결, 엑셀 #### 글자, 엑셀 숫자 #표시 없애기, 엑셀 SPILL 오류 해결, 엑셀 표시 없애기, 엑셀 샵 표시, 엑셀 #### 오류, 엑셀 날짜가 숫자로 나올때
